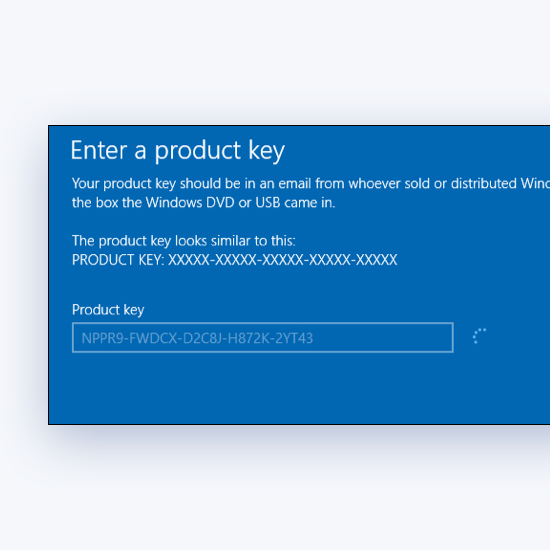ပုံမှန်အားဖြင့် Windows 10 သော့ခတ်မျက်နှာပြင် သင်တစ်မိနစ်ကျော်မလှုပ်မရှားဖြစ်ပြီးနောက်အလိုအလျောက်ပိတ်သွားသည်။ ၎င်းကိုအချိန်ကုန်အချိန်ကုန်စေသောအချိန်ကာလဟုခေါ်သည်။ ၎င်းသည်ပါဝါနှင့်ဘက်ထရီသက်တမ်းကိုသက်သာစေရန်အကောင်အထည်ဖော်သည်၊ သို့သော်အသုံးပြုသူများသည်သော့ခတ်မျက်နှာပြင်ကိုတက်တက်ကြွကြွအသုံးပြုခြင်းဖြင့်အချိန်သို့မဟုတ်ထိုထက်နည်းသောအချိန်ကိုအသုံးပြုရန်ရှာဖွေနေကြလိမ့်မည်
၎င်းသည်အလွယ်တကူမြန်မြန်ဆန်ဆန်ပြောင်းလဲနိုင်သည်။ သင်လုပ်ရန်အားလုံးသည်ကျွန်ုပ်တို့၏ဆောင်းပါးကိုဖတ်ပြီးအောက်ဖော်ပြပါအဆင့်များကိုလိုက်နာသည်။ မိနစ်ပိုင်းအတွင်းသော့ခတ်မျက်နှာပြင်အချိန်ကုန်ကိုသင်ပြုပြင်နိုင်သည်သို့မဟုတ်ပိတ်နိုင်သည်။

သော့ခတ်မျက်နှာပြင်အချိန်ကုန်ကဘာလဲ။
In Windows 10 , သော့ခတ်မျက်နှာပြင်သည်အတော်လေးအဆင့်မြင့်ပြီးပိုမိုအသုံးဝင်သည်။ ၎င်းသည်လက်ရှိအချိန်နှင့်ရက်စွဲ၊ ဒေသခံအသုံးပြုသူများအားလုံးနှင့်သင်အသုံးပြုရန်ရွေးချယ်စရာပင်ဖော်ပြသည် Cortana နှင့်အခြား Windows utilities ။ သင်၏စက်ကိုသော့ခတ်မျက်နှာပြင် မှနေ၍ သင်၏စက်ကိုပြန်လည်စတင်ရန်သို့မဟုတ်ပိတ်ရန်ရွေးချယ်နိုင်သည်။
လုပ်ဆောင်နိုင်စွမ်းပိုများသောကြောင့်လူအများအပြားကကွန်ပျူတာမလှုပ်မရှားဖြစ်နေသည့်တိုင်သော့ခတ်ထားသည့်မြင်ကွင်းကိုဆက်လက်မြင်တွေ့နိုင်သည့်အချိန်ကိုတိုးချဲ့ရန်ရှာဖွေနေကြသည်။ ၎င်းကို Cortana ကိုအသုံးပြုရန်၊ လှပသောနောက်ခံရုပ်ပုံများနှင့်အချိန်နှင့်ရက်စွဲကိုပြရန်သို့မဟုတ်အနက်ရောင်မျက်နှာပြင်ကိုဖော်ပြမည့်အစားလေထုထဲသို့သက်ဝင်လှုပ်ရှားရန်အတွက်အသုံးပြုနိုင်သည်။
၎င်းကိုအောင်မြင်ရန်သင်ပြုပြင်ရန်လိုအပ်သည် သော့ခတ်မျက်နှာပြင်အချိန်ကုန် ။ ဒီလိုလုပ်ခြင်းအားဖြင့်၊ သင်ဟာဖန်သားပြင်ကိုပိတ်မထားဖို့ Windows 10 ကိုညွှန်ကြားချက်တွေပေးနိုင်ပါတယ်။ device သည်သော့ခတ်မြင်ကွင်းပေါ်တွင်ရှိနေပြီးအချိန်ကြာရှည်စွာထည့်သွင်းမှုမရရှိသည့်တိုင်၎င်းကိုပြလိမ့်မည်။
သော့ခတ်မျက်နှာပြင်အချိန်ကုန်ကိုပြောင်းရန်သို့မဟုတ်ပိတ်ရန်လမ်းညွှန်
၀ င်းဒိုးတွင်သော့ခတ်မျက်နှာပြင်အချိန်ကုန်ကိုပြောင်းလဲခြင်း (သို့) ပိတ်ခြင်းကိုပြုလုပ်ရန်နည်းလမ်းများစွာရှိသည်။ ဤအဆင့်အားလုံးသည်လိုက်နာရန်လွယ်ကူသည်၊ သို့သော်အချို့သည်အခြားသူများထက်အချိန်အနည်းငယ်ပိုလိုအပ်သည်။ မင်းအတွက်ကောင်းတာကိုလုပ်ပါ။ ငါတို့ဆောင်းပါးကိုအမြဲတမ်းပြန်သွားနိုင်ပြီးနောက်အနာဂတ်မှာတစ်ခုခုကိုစမ်းကြည့်နိုင်တယ်။
သိကောင်းစရာ ဖြေ - ဒီနည်းလမ်းတွေအားလုံးကိုဘယ်သူ့မှမလုပ်နိူင်ဘူး၊ ငါတို့လမ်းညွှန်များကိုလိုက်နာရန်လွယ်ကူပြီးအရင် Windows 10 အတွေ့အကြုံမလိုအပ်သောကြောင့်။ သင်သည်သူတို့၏စနစ်နှင့်အတူပြissuesနာများကြုံနေရသူမည်သူမဆိုသိလျှင်, ကျွန်တော်တို့ကိုအကြံပြုဖို့မေ့လျော့တော်မမူပါနှင့်!
Windows 10 operating system ကို အသုံးပြု၍ lock screen timeout ကို disable or modify လုပ်ဖို့လေ့လာသင်ယူကြပါစို့။
နည်းလမ်း ၁။ Registry ကိုကိုယ်တိုင်ပြုလုပ်ပြီး lock screen timeout ကိုပြုပြင်ပါ
ကျွန်ုပ်တို့ကြိုးစားခြင်းကိုပထမ ဦး ဆုံးလုပ်ဖို့ကတော့အပြောင်းအလဲလုပ်ဖို့ဖြစ်တယ် မှတ်ပုံတင် ။ သင် Windows ၏ပိုမိုအဆင့်မြင့်သောဆက်တင်များကိုတွေ့နိုင်သည့်နေရာဖြစ်သည်။ အခြားနေရာများတွင်မကြာခဏမရနိုင်ပါ။
စကားလုံး mac ထဲမှာဘာသာစကားကိုဘယ်လိုပြောင်းလဲပစ်မလဲ
ပထမ ဦး ဆုံး Registry ကခြိမ်းခြောက်နေပုံရပေမယ့်တကယ်တော့လမ်းကြောင်းပြောင်းဖို့တော်တော်လေးလွယ်ကူပါတယ်။ သင်စိတ်စွဲမှတ်ထားရမည့်အရာများသည်ညွှန်ကြားမှုမရှိသောအပြောင်းအလဲများကိုမပြုလုပ်ရန်ဖြစ်သည်။ ညံ့ဖျင်းစွာစီစဉ်ထားသော Registry သည်သင်၏စက်ပစ္စည်းပေါ်တွင်အမှားများဖြစ်ပေါ်စေသည်။
သတိပေးချက် ဖြေ - ဒီလမ်းညွှန်ကိုမစတင်မီ၊ သင့် Registry ကို backup တခုကိုဖန်တီးဖို့အကြံပြုလိုတယ်။ Registry backup တွေကိုဘယ်လိုဖန်တီးပြီးတင်သွင်းမယ်ဆိုတာသေချာမသိဘူးဆိုရင်စောင့်ကြည့်ပါ Registry Backup၊ Restore၊ သွင်းကုန်နှင့်တင်ပို့ခြင်း Windows ကို Ninja ကနေ။
စလိုက်ကြစို့!
- ကိုနှိပ်ပါ Windows + R Run application ကိုဖွင့်ရန်တစ်ချိန်တည်းတွင်သင်၏ကီးဘုတ်ပေါ်ရှိသော့များ။ ဒီမှာရိုးရှင်းစွာရိုက်ထည့်ပါ Regedit ကိုနှိပ်ပါ အိုကေ ။

- မြှားကို သုံး၍ Registry Editor ကိုသွားပါဘယ်ဘက် panel ပေါ်ရှိ folder တစ်ခုစီ၏ဘေးတွင် icon များ။ အောက်ပါ registry key ကိုသွားပါ။ HKEYLOCAL_MACHINE SYSTEM CurrentControlSet Control Power PowerSettings 7516b95f-f776-4464-8c53-06167f40cc99 8EC4B3A5-6868-48c2-BE75-4F3044BE88A7
- အပေါ်ကိုကလစ်နှစ်ချက်နှိပ်ပါ ဂုဏ်ရည် ပြတင်းပေါက်၏ညာဘက်အခြမ်းတွင်တွေ့မြင်သော့ချက်။
- တန်ဖိုးဒေတာကိုပြောင်းပါ နှစ် ထို့နောက်ကိုနှိပ်ပါ အိုကေ ခလုတ်။ အခြားအပြောင်းအလဲများမပြုလုပ်ရန်သေချာအောင်လုပ်ပါ။

- သင်၏ပြောင်းလဲမှုများပြုလုပ်ချိန်တွင် lock screen timeout option ကိုသင်တွေ့မြင်ရပါလိမ့်မည် ပါဝါ Options ကို (ခုခုန်နည်းလမ်း 4) ။
နည်းလမ်း ၂။ အလိုအလျောက် Registry ပြောင်းလဲမှုများကိုရယူပါ
ကိုယ်တိုင် Registry ကိုသုံးမယ်မယုံကြည်ဘူးလား။ ပြဿနာမရှိပါဘူး! တစ်ခုခုကိုရှုပ်ထွေးသွားမည်ကိုစိုးရိမ်စရာမလိုဘဲပြင်ဆင်မှုများကိုအလိုအလျောက်ပြုလုပ်ရန်တစ်ချက်နှိပ်ရုံဖြင့်ဖြေရှင်းနိုင်သည်။
- download လုပ်ရန်ဒီနေရာကိုနှိပ်ပါ က မျက်နှာပြင်မှအချိန်ကုန် Hack သော့ခတ် HowTo Geek မှဖိုင်။ ၎င်းသည် .zip ဖိုင်တစ်ခုဖြစ်သည်၊ ဆိုလိုသည်မှာသင်သည်ထိုကဲ့သို့သော application ကို download လုပ်ရန်လိုအပ်လိမ့်မည်WinRARဒါမှမဟုတ်7-Zipcontents တွေကိုဝင်ရောက်ဖို့။
- သင်ကူးယူထားသည့်ဖိုင်ကိုဖွင့်ပါ။

- ရှာပါ ပါဝါ Options ကိုမှ Lock မျက်နှာပြင်အချိန်ကုန်ချိန်ညှိခြင်းထည့်ပါ ဖွင့်ရန်၎င်းကိုနှစ်ချက်နှိပ်ပါ။

- သင်၏ပြောင်းလဲမှုများပြုလုပ်ချိန်တွင် lock screen timeout option ကိုသင်တွေ့မြင်ရပါလိမ့်မည် ပါဝါ Options ကို (ခုခုန်နည်းလမ်း 4) ။
နည်းလမ်း ၃။ Lock screen timeout ကိုပြောင်းလဲရန် Command Prompt ကို အသုံးပြု၍ command တစ်ခုကိုရိုက်ထည့်ပါ
ပိုမိုကောင်းမွန်သောပြောင်းလဲမှုများပြုလုပ်ရန်နှင့်သင်၏စက်ပစ္စည်းကိုစိတ်ကြိုက်ပြုလုပ်ရန်အသုံးပြုသောနောက်ထပ်စွမ်းအားကောင်းသောကိရိယာမှာ Command Prompt ဖြစ်သည်။ ၄ င်းသည်သင့်ကွန်ပျူတာအားကုဒ်ဘာသာစကားမှတစ်ဆင့်တိုက်ရိုက်မိန့်ခွန်းများပေးသည်။ သင့်အနေဖြင့်သော့ခတ်မျက်နှာပြင်အချိန်ကုန်ကိုပြုပြင်ရန်ခွင့်ပြုထားသောပါဝါရွေးစရာများကိုပြောင်းလဲရန်ကျွန်ုပ်တို့ဤအရာကိုသုံးနိုင်သည်။
- ကိုနှိပ်ပါ Windows + R Run utility ကိုဖွင့်ရန်သင်၏ကီးဘုတ်ရှိသော့များ။ ရိုက်ထည့်ပါ cmd နှိပ်လိုက် Ctrl + Shift + Enter နှိပ်ပါ အုပ်ချုပ်ရေးခွင့်ပြုချက်နှင့်အတူ Command Prompt ကိုဖွင့်ဖို့။

- Command Prompt စတင်သောအခါ၊ အောက်ပါ command ကိုရိုက်။ နှိပ်ပါ ရိုက်ထည့်ပါ : powercfg.exe / SETACVALUEINDEX SCHEME_CURRENT SUB_VIDEO VIDEOCONLOCK ၆၀ ။
ပြောင်းလဲဖို့သေချာပါစေ ၆၀ သင်၏သော့ခတ်မျက်နှာပြင်ကိုတက်စေလိုသည့်အချိန်ပမာဏအထိ။ ဤအချိန်သည်စက္ကန့်ပိုင်းအတွင်းဖြစ်သည်။ ဆိုလိုသည်မှာ၎င်းကိုမူလကထားခဲ့ပါကသော့ခတ်မျက်နှာပြင်သည်အချိန်ကုန်မကျမီသင်စက္ကန့် ၆၀ ရှိလိမ့်မည်။
- ပြီးလျှင်အောက်ပါ command ကိုရိုက်ပြီး Enter ခေါက်ပါ။ powercfg.exe / SETACTIVE SCHEME_CURRENT
- Command Prompt ကိုပိတ်ပါ။ သော့ခတ်မျက်နှာပြင်အချိန်ကုန်မှုပြောင်းလဲသွားသည်ကိုသင်သတိပြုသင့်သည်။
နည်းလမ်း ၄။ သော့ခတ်မျက်နှာပြင်အချိန်ကုန်ကိုပြောင်းရန် Power Options ကိုသုံးပါ
တစ်ခုခုနှင့်အတူ setting ကိုဖွင့်ပြီးနောက်နည်းလမ်း ၁ဒါမှမဟုတ်နည်းလမ်း ၂, သငျသညျကိုသုံးနိုင်ပါလိမ့်မယ် ပါဝါ Options ကို သော့ခတ်မျက်နှာပြင်အချိန်ကုန်ကိုပြုပြင်မွမ်းမံရန်။ သင်လုပ်ရန်လိုအပ်သည်မှာ -
- ကိုနှိပ်ပါ Windows + R Run Utility ကိုဖွင့်ရန်သင်၏ကီးဘုတ်ကို အသုံးပြု၍ သော့များကိုထည့်ပါ ထိန်းချုပ်မှု နှင့်ကိုနှိပ်ပါ အိုကေ ခလုတ်။ ဒါက Control Panel ကိုဖွင့်တော့မယ်။

- သင်၏ view mode ကိုသတ်မှတ်ထားကြောင်းသေချာပါစေ အမျိုးအစား ။ ၎င်းသည်အုပ်စုဖွဲ့ထားသည့်ဆက်တင်များကိုကြည့်ရှုရန်၊

- နောက်တစ်ခုကိုနှိပ်ပါ ဟာ့ဒ်ဝဲနှင့်အသံ ခေါင်းစဉ်။

- ကွဲပြားသောဆက်တင်များအပြည့်ရှိသောအခြားအုပ်စုများကိုသင်တွေ့ရမည်။ သင်နှိပ်ပါရန်လိုအပ်သည် ပါဝါ Options ကို မီနူး။

- the ကိုနှိပ်ပါ အစီအစဉ်ဆက်တင်ကိုပြောင်းပါ သင်အသုံးပြုနေသောမည်သည့်အစီအစဉ်နှင့်မဆိုချိတ်ဆက်နိုင်သည်။ သင်၏အမှန်တကယ်အစီအစဉ်ကိုပြောင်းလဲရန်မလိုအပ်ပါ။ ကျွန်ုပ်တို့ပြုသမျှအားလုံးသည်ပြင်ဆင်ရန်ဖြစ်သည်။

- the ကိုနှိပ်ပါ အဆင့်မြင့်ပါဝါဆက်တင်များကိုပြောင်းပါ စာမျက်နှာ၏အောက်ခြေတွင် link ။ window အသစ်တစ်ခုပေါ်လာပါလိမ့်မယ်။

- သင်မြင်သည်အထိအောက်သို့ဆင်းပါ ပြသရန် ထို့နောက်ပေါင်းအိုင်ကွန်ကိုနှိပ်ပါအပိုင်းကိုချဲ့ထွင်ရန်။
- ပြောင်းလဲပါ Console သော့ခတ် displayout သည်အချိန်ကုန်ကိုပိတ်ထားသည် သင်၏သော့ခတ်မျက်နှာပြင်သည်အချိန်ကုန်သို့မသွားမီသင်လိုချင်သည့်မိနစ်အရေအတွက်သို့။ သင်ဤဆက်တင်ကိုမတွေ့ပါကတစ်ခုခုကိုပါအဆင့်များကိုလိုက်နာရန်သေချာပါစေနည်းလမ်း ၁ဒါမှမဟုတ်နည်းလမ်း ၂။

- the ကိုနှိပ်ပါ လျှောက်ထားပါ ခလုတ်ကိုနှိပ်ပါ။ ထို့နောက်နှိပ်ခြင်းဖြင့် ၀ င်းဒိုးကိုပိတ်ပါ အိုကေ ။
- သင်၏သော့ခတ်မျက်နှာပြင်အချိန်ကုန်ခြင်းသည်တိုးမြှင့်ခြင်းသို့မဟုတ်လျော့နည်းသွားသည်ကိုသင်မြင်တွေ့ရသင့်သည်။
ဤဆောင်းပါးသည်သော့ခတ်မျက်နှာပြင်အချိန်ကိုမည်သို့ပြောင်းလဲနိုင်ကြောင်းသို့မဟုတ်လုံးဝပိတ်ခြင်းကိုသင်လေ့လာနိုင်ရန်ကူညီနိုင်လိမ့်မည်ဟုကျွန်ုပ်တို့မျှော်လင့်ပါသည်။ သင်၏ကိရိယာကိုပိုမိုထိန်းချုပ်။ သင်၏လိုချင်သည့်အချိန်အတိအကျကိုသော့ခတ်မျက်နှာပြင်ကိုတက်ကြွစွာခံစားပါ။
Windows 10 အကြောင်းပိုမိုလေ့လာလိုပါသလား။ အခြားမည်သည့်အရာကိုမဆိုပြုပြင်ရန်သင်အကူအညီလိုပါသလား Windows 10 အမှားများ ပြissuesနာ? ကျွန်ုပ်တို့၏သီးသန့်ဘလော့ဂ်အပိုင်းကိုကြည့်ရှု။ မိုက်ခရိုဆော့ဖ်၏အခြေခံအုတ်မြစ်လည်ပတ်မှုနှင့်ပတ်သက်သောအရာအားလုံးနှင့်ပတ်သက်သည့်ဆောင်းပါးများကိုသင်ရှာဖွေနိုင်သည်။ဆက်လက်ဆောင်ရွက်ရန်ဒီနေရာကိုနှိပ်ပါ။