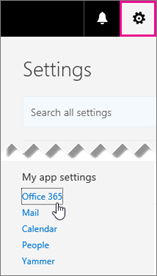သင်၏ system ကို update လုပ်ရန် Windows updates များသည်မရှိမဖြစ်လိုအပ်သည်။ update တစ်ခုချင်းစီသည်အသုံးပြုသူများအားအသစ်သောအရာများပါ ၀ င်သည်။ ၎င်းတွင်မကြာခဏလုံခြုံရေး patch များ၊ feature မိတ်ဆက်များနှင့်စွမ်းဆောင်ရည်မြှင့်တင်ခြင်းတို့ပါဝင်သည်။ မွမ်းမံသည့်အခါအမှားများသို့ ၀ င်ရောက်ခြင်းသည် Windows အသုံးပြုသူများအားလုံးအတွက်ကြီးမားသောဆုတ်ယုတ်မှုတစ်ခုဖြစ်ကြောင်းတွေ့မြင်ရန်လွယ်ကူသည်။
ဤဆောင်းပါး၌၊ ကျွန်ုပ်တို့သည် Windows Update အမှား၊ အထူးသဖြင့်အမှားနံပါတ် ၈၀၂၄၄၀၁၉ ကိုကျော်သွားလိမ့်မည်။ သင်ဤအမှားအဘယ်ကြောင့်ဖြစ်ပွားရကြောင်းနှင့်၎င်းကိုမည်သို့ဖြေရှင်းရမည်ကိုသင်သိလိုပါကဆက်လက်ဖတ်ရှုရန်သေချာစေပါ။

Windows Update Error 80244019 အတွက်ဖြစ်လေ့ဖြစ်ထရှိတဲ့အကြောင်းတရားများ
ဤအမှားပေါ်လာရသည့်အကြောင်းအရင်းအတိအကျမရှိပါ၊ သို့သော်သုံးစွဲသူအစီရင်ခံစာများကို အသုံးပြု၍ ကျွန်ုပ်တို့ကကုဒ် ၈၀၂၄၄၀၁ ဖြစ်ပေါ်စေသောဘုံအရာအချို့ကိုတွေ့ရှိနိုင်ခဲ့သည်။
- ပျက်စီးနေသော system ဖိုင်များ
- Windows Update ၀ န်ဆောင်မှုစနစ်ကောင်းစွာလည်ပတ်နေခြင်းမရှိပါ
- အက်ပ်တစ်ခုသို့မဟုတ် ၀ န်ဆောင်မှုသည်သင်၏ Windows Update ဒေါင်းလုပ်ကိုနှောင့်ယှက်နေသည်
အသုံးပြုသူများကိုအသုံးပြုရန်လမ်းပြစေသောသာမန်အဖြစ်အပျက်အချို့သာရှိသည် Windows ကို Update ကိုအမှားကုဒ် 80244019 ။ သင်၏အမှုကိစ္စသည်ထူးခြားနိုင်သည်။ သို့သော်အောက်ဖော်ပြပါလမ်းညွှန်များကသင်၏စက်၌ဤအမှားထပ်မံမပေါ်ပေါက်စေရန်သေချာစေရန်အဆင့်များအကြောင်းကိုသင်ပြောလိမ့်မည်။
ဤအမှားကြောင့် Windows ကိုနောက်ဆုံးထွက်ဗားရှင်းသို့မွမ်းမံနိုင်ပါကထိတ်လန့်စရာမလိုပါ။ ထိုကဲ့သို့သောအမှားများကိုအောက်တွင်ဖော်ပြထားသောကျွန်ုပ်တို့၏အသေးစိတ်လမ်းညွှန်များကိုလိုက်နာခြင်းဖြင့်လွယ်ကူစွာဖြေရှင်းနိုင်သည်။
မှတ်ချက် ဖြေ - အောက်မှာဖော်ပြထားတဲ့အဆင့်တွေအားလုံးကိုလုပ်ဆောင်နိုင်အောင်စီမံခန့်ခွဲသူအကောင့်ကိုဖွင့်ဖို့လိုအပ်နိုင်တယ်။ သင်လက်ရှိအသုံးပြုနေသောအကောင့်တွင်စီမံခန့်ခွဲမှုဆိုင်ရာခွင့်ပြုချက်များမရှိပါကသင်၏ချိန်ညှိချက်များတွင်ဤအရာကိုပြောင်းလဲရန်သေချာစေပါ။
နည်းလမ်း ၁။ ပျက်စီးနေသော system files များကိုပြန်လည်ပြုပြင်ပါ
DISM tool သည် Command Prompt application ရှိ command များကိုရိုးရိုးရှင်းရှင်းဖွင့်ခြင်းအားဖြင့်သင်၏ system နှင့်အကျင့်ပျက်ခြစားမှုဆိုင်ရာပြissuesနာများကိုရှာဖွေဖော်ထုတ်ရန်ခွင့်ပြုသည်။ ၎င်းသည်အကျင့်ပျက်ခြစားမှုစနစ်တစ်ခုလုံးကိုစစ်ဆေးပြီးပျက်စီးသွားသောသို့မဟုတ်ပျောက်ဆုံးနေသောဖိုင်များကိုအလိုအလျောက်ပြန်လည်ရယူရန်ကြိုးပမ်းသည်။
- ကိုနှိပ်ပါ Windows + R သင်၏ကီးဘုတ်ပေါ်သော့များ။ ဒါက Run utility ကိုခေါ်လာမယ်။
- ရိုက်ထည့်ပါ cmd နှင့်ကိုနှိပ်ပါ Ctrl + Shift + Enter နှိပ်ပါ သင်၏ကီးဘုတ်ပေါ်သော့များ။ ထိုသို့ပြုလုပ်ခြင်းဖြင့်သင်သည်စီမံခန့်ခွဲမှုဆိုင်ရာခွင့်ပြုချက်များဖြင့် Command Prompt ကိုစတင်နေသည်။
- သတိပေးခံရလျှင်ကိုနှိပ်ပါ ဟုတ်တယ် Command Prompt ကိုသင့် Device မှာပြောင်းလဲခွင့်ပြုပါ။
- Command Prompt ထဲကိုရောက်သည်နှင့်တပြိုင်နက်စနစ်တစ်ခုလုံးပြforနာများကိုရှာဖွေမည့် DISM scan ကိုသင်စတင်ရန်လိုအပ်သည်။ အောက်ပါ command ကိုရိုက်ထည့်ပြီး၎င်းကိုအသုံးပြုရန် Enter ခေါက်ပါ။ DISM.exe / အွန်လိုင်း / သန့်ရှင်းရေးပုံရိပ် / Scanhealth
- သင်၏ system တွင်ရှိသောမည်သည့်ပြissuesနာကိုမဆိုဖြေရှင်းရန် command တစ်ခုကိုလုပ်ဆောင်ရန်လိုအပ်သည်။ အောက်ပါလိုင်းကိုသာရိုက်ပြီး Enter ကိုထပ်နှိပ်ပါ။ DISM.exe / အွန်လိုင်း / သန့်ရှင်းရေးပုံရိပ် / ပြန်လည်ကျန်းမာခြင်း
- လုပ်ငန်းစဉ်ပြီးစီးရန်စောင့်ပါ။ ပြီးဆုံးသွားသောအခါ Command Prompt ၀ င်းဒိုးကိုပိတ်ပြီးသင့်စက်ကိုပြန်လည်စတင်ပါ။ Windows Update အမှားသည်ယခုတက်နေသည်ရှိမရှိစစ်ဆေးပါ။
နည်းလမ်း ၂။ System File Checker ကိုဖွင့်ပါ

The System ကိုဖိုင် Checker သည်ပုံမှန်အားဖြင့် Windows 10 တွင်ရရှိနိုင်သည့်ကိရိယာတစ်ခုဖြစ်သည်။ ဒါဟာအစဟုခေါ်သည် SFC scan ၎င်းသည်ပျက်စီးနေသော system files နှင့်အခြားပြissuesနာများကိုအလိုအလျှောက်ပြုပြင်ရန်သင်၏အမြန်ဆုံးနည်းလမ်းဖြစ်သည်။
အချို့သောအသုံးပြုသူများကဤစကင်ဖတ်စစ်ဆေးမှုကိုအသုံးပြုခြင်းသည် Windows Update မအောင်မြင်ခြင်း၊ ရပ်နေခြင်းသို့မဟုတ်စတင်ခြင်းမပြုခြင်းတို့နှင့်အတူသူတို့၏ပြfixedနာများကိုပြေလည်စေသည်ဟုဆိုသည်။
- ကိုနှိပ်ပါ Windows + R သင်၏ကီးဘုတ်ပေါ်သော့များ။ ဒါက Run utility ကိုခေါ်လာမယ်။
- ရိုက်ထည့်ပါ cmd နှင့်ကိုနှိပ်ပါ Ctrl + Shift + Enter နှိပ်ပါ သင်၏ကီးဘုတ်ပေါ်သော့များ။ ထိုသို့ပြုလုပ်ခြင်းဖြင့်သင်သည်စီမံခန့်ခွဲမှုဆိုင်ရာခွင့်ပြုချက်များဖြင့် Command Prompt ကိုစတင်နေသည်။
- သတိပေးခံရလျှင်ကိုနှိပ်ပါ ဟုတ်တယ် Command Prompt ကိုသင့် Device မှာပြောင်းလဲခွင့်ပြုပါ။
- Command Prompt ကိုရောက်လျှင်အောက်ပါ Command ကိုရိုက်ပြီး၎င်းကို execute လုပ်ရန် Enter နှိပ်ပါ။ sfc / scannow
- သင်၏ကွန်ပျူတာကိုစစ်ဆေးခြင်းနှင့်အကျင့်ပျက်ဖိုင်များကိုပြန်လည်ပြုပြင်ခြင်းအတွက် SFC scan ကိုစောင့်ပါ။ သင်သည် Command Prompt ကိုပိတ်ခြင်း (သို့) သင့်ကွန်ပျူတာအားပိတ်ခြင်းမပြုရန်အချိန်များစွာကြာနိုင်သည်။
- ပြန်စတင်သည် စကင်ဖတ်စစ်ဆေးပြီးသည်နှင့်သင်၏စက်ကိရိယာ။ သင်ပြန်လည်စတင်မှုပြီးဆုံးပြီးနောက် Windows ကိုသင်မွမ်းမံနိုင်မနိုင်စစ်ဆေးပါ။
နည်းလမ်း ၃။ Windows Update ၀ န်ဆောင်မှုကိုပြန်လည်စတင်ပါ

update ၀ န်ဆောင်မှုစနစ်ကောင်းမွန်စွာလည်ပတ်နေခြင်းမရှိသောကြောင့်သင်၏ Windows သည်မွမ်းမံနိုင်မည်မဟုတ်ပါ။ ၎င်းကိုစစ်ဆေးရန်နှင့်ပြင်ဆင်ရန်အောက်ပါအဆင့်များကိုသာလိုက်နာပါ။
- ကိုနှိပ်ပါ Windows + R သင်၏ကီးဘုတ်ပေါ်သော့များ။ ဒါက Run utility ကိုခေါ်လာမယ်။
- ရိုက်ထည့်ပါ ဝန်ဆောင်မှုများ နှင့်ကိုကလစ်နှိပ်ပါ အိုကေ န်ဆောင်မှုများဖွင့်လှစ်ရန် button ကို။ ဤသည်အပြည့်အဝ load မှခဏယူလိမ့်မယ်။
- ရှာတွေ့သည်အထိအောက်သို့ဆင်းပါ Windows Update ကို ဝန်ဆောင်မှု။ ၎င်းပေါ်တွင် Right-click နှိပ်ပြီးရွေးပါ ရပ် option ကို။
- စက္ကန့် ၃၀ စောင့်ပါ။
- အပေါ် right-click လုပ်ပါ Windows Update ကို ထပ်မံဝန်ဆောင်မှုနှင့်ကိုရွေးချယ်ပါ စတင်ပါ ။ ဤဝန်ဆောင်မှုကိုအပြည့်အဝပြန်လည်စတင်သင့်သည်။
- Windows update ထပ်လုပ်ရန်ကြိုးစားပါ။
နည်းလမ်း ၄။ Data Execution ကာကွယ်ခြင်းကိုဖွင့်ပါ

Data Execution Prevention (DEP) အင်္ဂါရပ်ကိုဖွင့ ်၍ ၀ င်းဒိုးအသုံးပြုသူများအတွက်ဤအမှားကုဒ်ကိုဖြေရှင်းလိုက်ပြီ။ ဤအရာသည် Windows Update ကိုအနှောင့်အယှက်မဖြစ်စေစေရန်အခြားလုပ်ငန်းစဉ်များ၏စွမ်းဆောင်ရည်ကိုကန့်သတ်ထားသည်။
- ကိုနှိပ်ပါ Windows + R သင်၏ကီးဘုတ်ပေါ်သော့များ။ ဒါက Run utility ကိုခေါ်လာမယ်။
- ရိုက်ထည့်ပါ sysdm.cpl နှင့်ကိုကလစ်နှိပ်ပါ အိုကေ ခလုတ်။ ၎င်းသည် System Properties ဟုခေါ်သော ၀ င်းဒိုးတစ်ခုပွင့်လာလိမ့်မည်။
- the ကိုနှိပ်ပါ အဆင့်မြင့် ထို့နောက် tab ကို ချိန်ညှိချက်များ နှင့် ဒေတာများကို Execution ကာကွယ်စောင့်ရှောက်ရေး ။
- ရွေးပါ Essential Windows Programs နှင့် Services အတွက် DEP ကိုသာဖွင့်ပါ option ကို။
- ကိုနှိပ်ပါ လျှောက်ထားပါ ။
- သင်၏ system ကို Restart လုပ်ပြီး Windows update ထပ်လုပ်ရန်ကြိုးစားသည်။
နည်းလမ်း ၅။ Windows Update Troubleshooter ကိုအသုံးပြုပါ
မိုက်ကရိုဆော့ဖကိုယ်တိုင်ကိုယ်တိုင် Windows updates နှင့်ပြissuesနာများကိုဖြေရှင်းရန်အတွက်သတ်မှတ်ထားသော tool တစ်ခုထုတ်ပြန်ခဲ့သည်။ ဤကိရိယာသည်မိုက်ခရိုဆော့ဖ်အကောင့်မရှိသည့်တိုင်မည်သူမဆိုအခမဲ့ရယူနိုင်သည်။ သင်လုပ်ရမှာကတော့ tool ကိုဖွင့်ပြီးအမှားအယွင်းများကိုခွဲခြားသတ်မှတ်နိုင်သလားဆိုတာကိုကြည့်ခြင်းဖြစ်သည်။
- download လုပ်ပါ Windows Update Troubleshooter ။ ဒီ download link သည် Microsoft ၏ဝက်ဘ်ဆိုက်မှတိုက်ရိုက်ဖြစ်ပြီး၊
- ဖွင့်ပါ WindowsUpdate.diagcab နှစ်ခါနှိပ်ပြီးဒေါင်းလုပ်လုပ်ယူလိုက်တဲ့ဖိုင်။ ၎င်းသည် troubleshooter window ကိုစတင်လိမ့်မည်။
- မြင်ကွင်းပေါ်ရှိညွှန်ကြားချက်များကိုလိုက်နာပါ။ အကယ်၍ ပြeshနာဖြေရှင်းသူသည်မည်သည့်ပြissuesနာကိုမဆိုသိရှိနိုင်ပါကပြင်ဆင်ရန်အလိုအလျောက်လျှောက်ထားရန်သို့မဟုတ်သင်၏ပြonနာနှင့် ပါတ်သက်၍ ပိုမိုသောသတင်းအချက်အလက်များကိုရယူရန်၎င်းတို့ကိုသာနှိပ်ပါ။
Windows Update Troubleshooter သည်မပြီးပါ။ အမှားများကိုသူကိုယ်တိုင်ရှာ။ မရပါက Windows Update ၏အမှားကိုပြုပြင်ရန်အလုပ်လုပ်သောအရာတစ်ခုခုကိုမတွေ့မချင်းကျွန်ုပ်တို့၏နည်းစနစ်များကိုသင်ဆက်လုပ်သင့်သည်။
နည်းလမ်း ၆။ မအောင်မြင်သော update ကိုကိုယ်တိုင်ထည့်သွင်းပါ
အခြားအရာအားလုံးမအောင်မြင်ပါကသင့်ကွန်ပျူတာပေါ်တွင်ထပ်တူအမှားအယွင်းများဖြစ်ပေါ်စေသည့် update ကိုကိုယ်တိုင်ကိုယ်ကျဒေါင်းလုပ်လုပ်ရန်ကြိုးစားနိုင်သည်။
- ကိုနှိပ်ပါ Windows + R သင်၏ကီးဘုတ်ပေါ်သော့များ။ ဒါက Run utility ကိုခေါ်လာမယ်။
- ရိုက်ထည့်ပါ ထိန်းချုပ်မှု နှင့်ကိုကလစ်နှိပ်ပါ အိုကေ ခလုတ်။ ၎င်းသည် Control Panel ကိုဖွင့်လိမ့်မည် (Windows 10's Settings panel နှင့်မရောနှောပါနှင့်)
- အားရှာဖွေခြင်း Windows Update ကို Control Panel ထဲရှိထို့နောက်ကိုနှိပ်ပါ အပ်ဒိတ်သမိုင်းကိုကြည့်ပါ ။
- သင်၏ update အသစ်ကိုကူးယူပြီးအင်တာနက်ပေါ်တွင်ရှာဖွေပါ။ update ကိုကိုယ်တိုင်ထည့်သွင်းရန်ခွင့်ပြုထားတဲ့တရားဝင် Microsoft download link ကိုသင်ရှာနိုင်သင့်သည်။
ဤလမ်းညွှန်သည်သင်၏ Windows စနစ်ရှိ Windows Update Error 80244019 ကိုရှာဖွေရာတွင်ကူညီနိုင်လိမ့်မည်ဟုကျွန်ုပ်တို့မျှော်လင့်ပါသည်။
နောင်တွင်သင်၏စနစ်သည်အလားတူပြcingနာများကြုံတွေ့ရကြောင်းသင်သတိပြုမိပါကကျွန်ုပ်တို့၏ဆောင်းပါးသို့ပြန်သွားပြီးအခြားပြင်ဆင်မှုများကိုပြုလုပ်ရန်အခမဲ့ဖြစ်သည်။ အကယ်၍ ဘာမှမအလုပ်လုပ်ပါကကျွန်ုပ်တို့သည် Microsoft ၏ဖောက်သည်အထောက်အကူပြုအဖွဲ့ကိုလှည့်ရန်သို့မဟုတ်သင့် PC ၏ကျန်းမာရေးနှင့် ပတ်သက်၍ IT ကျွမ်းကျင်သူကိုရှာဖွေရန်ကျွန်ုပ်တို့အကြံပြုပါသည်။