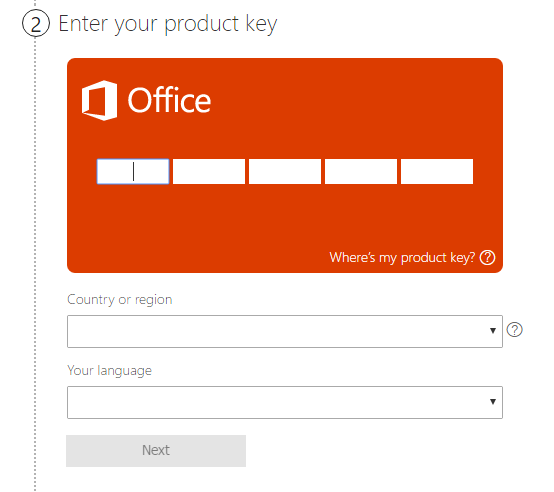မိုက်ခရိုဆော့ဖ်နှင့်အက်ပလီကေးရှင်းကုမ္ပဏီများသည်ကွန်ပျူတာနည်းပညာကုမ္ပဏီများအနက်အကျော်ကြားဆုံးဖြစ်သည်။ မိုက်ကရိုဆော့ဖ်၏ Windows နှင့် Office ကဲ့သို့သော၎င်း၏ဆော့ဝဲလ်ပရိုဂရမ်များကြောင့်လူသိအများဆုံး။ Apple သည် MacBooks, iPhone နှင့် iPads ကဲ့သို့သော၎င်း၏ high-end gadgets များအတွက်ကျော်ကြားနေစဉ်။
Apple မှာကိုယ်ပိုင် operating system လည်းရှိတယ် macOS ။ ၂၀၁၁ ခုနှစ်တွင် OS X 10.7 Lion ဗားရှင်းကိုဖြန့်ချိပြီးကတည်းက MacOS သည် cloud service များကိုထောက်ပံ့ခဲ့သည်။ ၎င်းသည် Apple Device များစွာတွင် Cloud-based ပရိုဂရမ်များကိုသုံးနိုင်သည်။
Windows Mac ကို Apple အက်ပ်ကွန်ပျူတာများ၊ လက်ပ်တော့များနှင့်အပြန်အလှန်ထည့်သွင်းနိုင်သည်။ ပုံမှန်အားဖြင့် Windows file installers များသည် .exe file extension ရှိပြီး Macs မှအသိအမှတ်မပြုနိုင်ပါ။ သို့သော်သင်၏ Mac တွင် .exe Windows installer extension ကိုအသိအမှတ်ပြုမည့်အထူးအစီအစဉ်များရှိပါသည်။
task bar windows 10 ကိုဖျောက်နည်း
ဘုံနှစ်ခုဖြစ်သော Boot Camp နှင့် Parallels တို့ဖြစ်သည်။ Parallels ကိုကျွန်ုပ်တို့ထောက်ခံသည်၊ ထို့ကြောင့် Parallels ကိုအသုံးပြုပြီးသင်၏ Mac တွင် Windows Operating Systems ကိုမည်သို့တပ်ဆင်ရမည်ကိုသင်ပြပါလိမ့်မည်။
Parallels Desktop Lite ကို Mac App Store မှအခမဲ့ download ရယူ၍ သော်လည်းကောင်း Parallels Desktop ဗားရှင်းအတွက်အခကြေးငွေပေးသွင်းနိုင်ပါတယ်။ Parallels Desktop တွင်အပိုအင်္ဂါရပ်အနည်းငယ်သာရှိသော်လည်းဗားရှင်းနှစ်ခုစလုံးကအိမ်သုံးအသုံးပြုသူများကိုသူတို့၏ Mac များပေါ်တွင် Windows ကိုတပ်ဆင်ရန်ခွင့်ပြုသည်။
ဤအချက်များသည် Windows 7, 8.1 and 10 အတွက်သာအလုပ်လုပ်နိုင်သော်လည်းသတိရပါ။
Windows 7, 8.1 and 10 အတွက် Parallels ကိုအသုံးပြုပြီး Mac တွင် Windows ကို Install လုပ်နည်း
အဆင့် ၁ - Windows Software Package တစ်ခုဝယ်ပါ
သင့်တွင် ၀ င်းဒိုးဆော့ဖ်ဝဲလ် package မရှိသေးပါကပထမတစ်ခုကိုသင်ဝယ်ယူရန်လိုအပ်လိမ့်မည်
- ဆော့ဖ်ဝဲကိုသိမ်းဆည်းခြင်း၊ မိုက်ကရိုဆော့ဖ်၏အွန်လိုင်းမှဝယ်ခြင်းသို့မဟုတ်၎င်းကိုသင်၏အနီးဆုံးကွန်ပျူတာစတိုးမှကောက်ယူနိုင်သည်။
အဆင့် ၂: Parallels ကိုသင်၏ Mac ပေါ်တွင်ဒေါင်းလုပ် ချ၍ တပ်ဆင်ပါ
အဆင့် ၃: Virtual Machine အသစ်တစ်ခုဖန်တီးပါ
သင်၏ Mac ပေါ်တွင် Windows ကိုတပ်ဆင်ရန်သင်ဖန်တီးရန်လိုအပ်သည် virtual machine Windows operating system အတွက်။ ပထမ ဦး စွာသင်၏ Parallels application ကိုဖွင့်ပါ။ ထို့နောက် File ကိုရွေး။ New ကိုနှိပ်ပါ

- Parallels Desktop တွင်ရွေးချယ်စရာအနည်းငယ်ရှိလိမ့်မည်။ Parallels Lite တွင်သင်ရွေးစရာတစ်ခုတည်းတွေ့လိမ့်မည်။ ဖြစ်ရပ်နှစ်ခုလုံးတွင် Install Windows (သို့) အခြား OS မှ DVD သို့မဟုတ် image file icon ကိုနှိပ်ပြီး Continue ကိုနှိပ်ပါ


အဆင့် ၄။ တပ်ဆင်ခြင်းမီဒီယာကိုရွေးချယ်ပါ
- ပုံမှန်အားဖြင့် Parallels သည် installation ဖိုင်ကိုအလိုအလျောက်စစ်ဆေးလိမ့်မည်

- Windows installation file ကိုအလိုအလျောက်မတွေ့ပါက Locate Manually button ကိုနှိပ်ပါ

- ယခုဖိုင်တည်ရှိရာ option ကိုရွေးပါ။ DVD, USB drive သို့မဟုတ် Image File တို့တွင်ရွေးချယ်ရန်ရွေးချယ်စရာသုံးခုရှိသည်။ သင့်တွင် ၀ င်းဒိုးတပ်ဆင်ပရိုဂရမ်ကို DVD သို့မဟုတ် USB flash drive တွင်သိမ်းထားပါက၎င်းတို့ထဲမှတစ်ခုကိုရွေးပါ။ သင်၏ကွန်ပျူတာသို့တိုက်ရိုက်ကူးယူပြီးပါက installer ကို (.iso disc image ဟုခေါ်သည်) ဖွင့်ရန် Image File ကိုနှိပ်ပါ။

အဆင့် ၅။ Windows Product Key ကိုရိုက်ပါ
ဝင်းဒိုးဆော့ (ဖ်) ဝဲထုတ်ကုန်သော့ကိုအများအားဖြင့်လက်လီရောင်းချသောအထုပ် (သို့) သင်အွန်လိုင်းဝယ်ယူပြီးဒေါင်းလုပ်လုပ်ပါကအတည်ပြုအီးမေးလ်တွင်တွေ့နိုင်သည်။ အဲဒါပါပဲ 25- ဇာတ်ကောင်ကုဒ် အက္ခရာများနှင့်နံပါတ်များကိုဖန်ဆင်းတော်မူ၏။
- ဒီနေရာကိုဒီမှာထည့်ပြီးတော့ Continue ကိုနှိပ်ပါ။ Leave Express Installation ကို check လုပ်ထားပါ၊ သို့မဟုတ်သင် Parallels Tools များကိုနောက်ပိုင်းတွင်ကိုယ်တိုင်ထည့်သွင်းရပါလိမ့်မည်

အဆင့် ၆: ၀ င်းဒိုးကိုအသုံးပြုနည်းကိုရွေးချယ်ပါ
Mac တွင် Windows ကိုသုံးရန်နည်းလမ်းများစွာရှိသည်။ သင်နှင့်အသင့်တော်ဆုံးသောရွေးချယ်မှုကိုရွေးချယ်ပါ။ Parallels သည်သင်၏ Windows အတွေ့အကြုံနှင့်အညီအကောင်းဆုံးဖြစ်လိမ့်မည်
- Parallels Desktop Lite သည်၎င်းကို Productivity (ယေဘုယျအလုပ်)၊ Gaming, Graphic Design သို့မဟုတ် Software Development အတွက်သုံးရန်ရွေးချယ်ခွင့်ပြုသည်။

- Parallels Desktop သည် ၀ င်းဒိုးဆော့ဝဲလ်စစ်ဆေးခြင်းအတွက်ပိုကောင်းအောင်လုပ်ရန်သင့်အားထပ်မံရွေးချယ်နိုင်သည်။

အဆင့် ၇။ သင်၏ Virtual Machine ၏အမည်နှင့်တည်နေရာကိုရွေးချယ်ပါ
- သင်၏ Virtual Machine ကိုနာမည်ပေးပြီးသင်သိမ်းလိုသည့်နေရာကိုရွေးချယ်ပါ။ နာမည်က ၀ င်းဒိုးလိုရိုးရှင်းလွယ်တယ်။
- ပုံမှန်အားဖြင့် Parallels ကသင်၏ virtual machine ကို Mac ၏ Documents ဖိုင်တွဲအောက်ရှိကိုယ်ပိုင်ဖိုင်တွဲတွင်သိမ်းဆည်းသည်။ ၄ င်းကိုပြောင်းလဲလိုပါက၊ ထည့်သွင်းခြင်းမပြုမီ Customize settings ကိုနှိပ်ပါ။ အကယ်၍ ၎င်းကိုပုံမှန် setting တွင်ထားလိုပါက၊ ၎င်းကိုနောက်ပိုင်းမှပြောင်းလဲနိုင်သည်။

- Parallels Desktop သည်သင်၏ Mac ကိုအခြားသုံးစွဲသူအကောင့်များနှင့်သင်၏တပ်ဆင်မှုကိုမျှဝေခွင့်ပြုသည်။ ဤ Mac ၏အခြားအသုံးပြုသူများနှင့်မျှဝေပါ

အဆင့် ၈: Installation ကိုစတင်ပါ
- settings ကိုသင်နှစ်သက်ပြီးတာနဲ့ Continue ကိုနှိပ်ပါ။ သင်၏ကွန်ပျူတာသည်သင်၏ Windows စနစ်အသစ်ကိုစတင်ထည့်သွင်းလိမ့်မည်။ ရုံမျက်နှာပြင်ပေါ်ရှိညွှန်ကြားချက်ကိုလိုက်နာပါ




- ထည့်သွင်းပြီးသည်နှင့် app ကိုဖွင့်ပါသို့မဟုတ် Windows ကိုဖွင့်ရန် Parallels ရှိ virtual machine များစာရင်းမှ Power ခလုတ်ကိုသာနှိပ်ပါ

ပထမဆုံး Mac ကို Windows တွင်သင်ဖွင့်သည့်အခါသင့်ကွန်ပျူတာသည် Parallels Tools ကိုအလိုအလျောက် install လုပ်လိမ့်မည်။ Parallels Tools များကသင်၏ကွန်ပျူတာကို macOS နှင့် Windows အကြားချောချောမွေ့မွေ့အလုပ်လုပ်စေရန်ခွင့်ပြုသည်။ တပ်ဆင်ပြီးသည်နှင့် ၀ င်းဒိုးကိုပြန်လည်စတင်ပါ။
အကယ်၍ သင်သည်နောင်တွင် Mac ၏ Windows ဗားရှင်းကိုအဆင့်မြှင့်လိုပါကသင်၏လက်ရှိ Windows virtual machine တွင်အဆင့်မြှင့်တင်ခြင်းဖိုင်ကိုဖွင့်နိုင်သည်။ ၎င်းသည်၎င်းကိုသာမန်အဖြစ်အသိအမှတ်ပြုလိမ့်မည်။
သင်၏လက်ရှိ Windows (32 (သို့) 64-bit) နှင့်လိုက်ဖက်ညီမှုရှိရန်သင့်တော်သောအဆင့်မြှင့်တင်မှုကိုသေချာစွာစစ်ဆေးပြီးတပ်ဆင်ပြီးမြောက်ရန်သင်၏ virtual machine တွင်သိုလှောင်ထားသည့် memory နှင့် hard disk နေရာများလုံလောက်စွာထားပါ။
Mac တွင် ၀ င်းဒိုးရှိခြင်းသည်အခြားကွန်ပျူတာသို့ပြောင်းစရာမလိုပဲ Windows operating system အတွက်သာအကောင်းဆုံးစွမ်းဆောင်ရည်ရှိသော software ကိုအသုံးပြုရန်ခွင့်ပြုသည်။ Apple ၏ချောမောလှပသောဒီဇိုင်းများနှင့်အကျွမ်းတဝင်ရှိသူများအတွက်၎င်းသည်ကျွန်ုပ်တို့၏ Mac hardware ကိုထိန်းသိမ်းစဉ်ကျွန်ုပ်တို့အကြိုက်ဆုံး ၀ င်းဒိုးပရိုဂရမ်များကိုအသုံးပြုခွင့်ပေးသည်။
တစ်ခုတည်းသောအားနည်းချက်မှာသင်၏ hard drive နေရာကိုသင်၏ Windows virtual machine နှင့် MacOS အကြားပိုင်းခြားရန်ဖြစ်သည်။ Mac တွင် Windows ကိုတပ်ဆင်ခြင်းသည်သင်၏ Mac ကို Windows ကွန်ပျူတာများမှဖြစ်ပေါ်နိုင်သောပုံမှန်ဗိုင်းရပ်စ်များနှင့်လည်းဖော်ထုတ်နိုင်သည်။ သင်၏ကွန်ပျူတာပေါ်တွင်ယုံကြည်စိတ်ချရသောဗိုင်းရပ်စ်နှိမ်နင်းရေးပရိုဂရမ်တစ်ခုတပ်ဆင်ထားရန်သေချာစေရန်အလွန်အရေးကြီးသည်။ ကျွန်ုပ်တို့၏ဆောင်းပါးများကိုသင်ကြည့်ရှုနိုင်သည် ဒီမှာ USB မပါဘဲ ၀ င်းဒိုးများကိုမည်သို့တပ်ဆင်ရမည်ကိုဆွေးနွေးပါ။
သင်ကုမ္ပဏီဆော့ဝဲလ်ကုမ္ပဏီတစ်ခုကိုရှာဖွေနေသည်ဆိုပါက၎င်းသည်၎င်း၏သမာဓိရှိမှုနှင့်ရိုးသားသောစီးပွားရေးလုပ်ထုံးလုပ်နည်းများကိုသင်ယုံကြည်စိတ်ချနိုင်သည်။ ကျွန်ုပ်တို့သည် Microsoft အသိအမှတ်ပြုပါတနာနှင့် BBB အသိအမှတ်ပြုစီးပွားရေးလုပ်ငန်းများဖြစ်ကြပြီးကျွန်ုပ်တို့၏လိုအပ်ချက်များကိုဖြည့်ဆည်းရန်လိုအပ်သော software ထုတ်ကုန်များကိုသုံးစွဲသူများအားယုံကြည်စိတ်ချရသောကျေနပ်ဖွယ်ကောင်းသောအတွေ့အကြုံများကိုပေးသည်။ ကျွန်ုပ်တို့သည်ရောင်းအားမတိုင်မီ၊ အတွင်းနှင့်ပြီးနောက်သင်နှင့်အတူရှိပါမည်။ ဒါကကျွန်တော်တို့ရဲ့ 360 ဒီဂရီ အာမခံချက်ပါပဲ။ ဒါဆိုမင်းဘာကိုစောင့်နေတာလဲ ယနေ့ကျွန်ုပ်တို့အားခေါ်ဆိုပါ +1 877 315 1713 သို့မဟုတ် sales@softwarekeep.com သို့အီးမေးလ်ပို့ပါ။ Live Chat မှတဆင့်ကျွန်ုပ်တို့ထံသင်ဆက်သွယ်နိုင်သည်။