၂၀၁၁ ခုနှစ်နှင့်ထို့ထက်မကသော Mac အတွက်ပြုလုပ်ထားသောအက်ပလီကေးရှင်းများအားလုံးရရှိနိုင်သေးသော်လည်းအသစ်စက်စက် Mac ကဲ့သို့ယုံကြည်စိတ်ချရမှုမရှိနိုင်ပါ အန္တရာယ်ရှိသောဗိုင်းရပ်စ်ပိုး ။ သငျသညျကိုအသုံးပြုရန်အဘို့အနေဆဲနားလည်နိုင်ခြင်းနှင့်ဖြစ်နိုင်ပါတယ် Mac အက်ပလီကေးရှင်းများ သို့သော်၎င်းတို့သည် Mac application အသစ်များထက်ကွဲပြားခြားနားသော uninstallation နည်းလမ်းများလိုအပ်သည်။
သင်၏ကွန်ပျူတာထဲသို့သင်လက်မှတ်ထိုးဝင်ကြောင်းသေချာပါစေ အုပ်ချုပ်ရေးမှူး ။ ၎င်းသည်ကုမ္ပဏီပိုင်ကွန်ပျူတာဖြစ်ပြီးသင်အိုင်တီဌာနအတွက်အလုပ်မလုပ်လျှင်၊ အလေးသာမှုမှာသင်သည်ထိုကွန်ပျူတာ၏အုပ်ချုပ်ရေးမှူးမဟုတ်သောကြောင့်အောက်ဖော်ပြပါအဆင့်များကိုမကြိုးစားမီအကူအညီတောင်းခံရန်လိုအပ်နိုင်သည်။ Mac အတွက် Office ကိုမြန်မြန်ဖယ်ထုတ်ချင်လျှင်၊ ဤနေရာကိုကလစ်နှိပ်ပါ ။
Macs အဟောင်းများအတွက် Office အက်ပ်များကိုဖယ်ထုတ်ခြင်း
အကယ်၍ ဤသည်မှာသင်၏ကွန်ပျူတာဖြစ်ပါကအလွန်ကောင်းသည်။ သင်အများဆုံးဖွယ်ရှိအုပ်ချုပ်ရေးမှူးပါပဲ။ Macs 2011 နှင့်အထက် Microsoft Office ကို uninstall လုပ်ရန်အောက်ပါအဆင့်များသည်။
Apps များအားလုံးအမှိုက်ပုံး
- ပထမဆုံး၊ သင်၏အမှိုက်ပုံးကိုသင်၏ကွန်ပျူတာပေါ်တွင်သန့်ရှင်းအောင်သေချာအောင်လုပ်ပါ။ ထို့နောက်သင့်ကွန်ပျူတာပေါ်တွင်ရှိသည့် Office applications များအားလုံးကိုရှာပြီး၎င်းကိုနှိပ်ခြင်းဖြင့်၎င်းတို့အားလုံးကိုပိတ်လိုက်ပါလိမ့်မည် ထွက်သည် လျှောက်လွှာပေါ်တွင် button ကို။
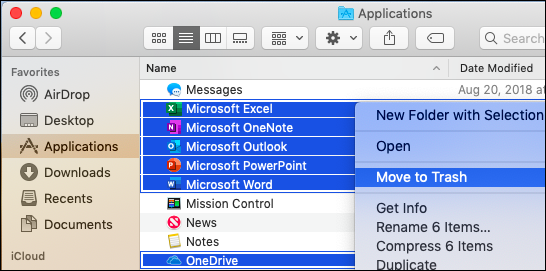
- အားလုံးယူပါ ရုံးသုံးလျှောက်လွှာများ သူတို့ကိုသင့်လက်သို့လွှဲပြောင်းပါ အမှိုက်ပုံး ။ သင်ဤပြီးပါကသင်သည်သင်၏ဗလာလိမ့်မည် အမှိုက်ပုံး ၊ သင်၏အက်ပ်များသည်သင်၏အမှိုက်ကိုဖျက်ခြင်းအားဖြင့်၎င်းတို့ကိုလုံးလုံးမဖယ်ရှားမှီတိုင်အောင်သင်၏အမှိုက်ထဲတွင်ရှိနေလျှင်ပင်သင့်ကွန်ပျူတာပေါ်တွင်ဆက်လက်ရှိနေမည်ဖြစ်သောကြောင့်ဖြစ်သည်။
- နောက်ဆုံးအနေဖြင့်သင်၏လျှောက်လွှာများအားလုံးသေချာအောင်လုပ်ပါ ဖယ်ထုတ်ပြီး သင့်ကွန်ပျူတာမှသင်ကွန်ပျူတာကိုယခုပြန်ဖွင့်ရမည်။ ကွန်ပျူတာပြန်ဖွင့်သည်နှင့်တပြိုင်နက်၊ ဤအက်ပလီကေးရှင်းများအားလုံးအမှန်ပင်ဖယ်ရှားခြင်းပြုလုပ်ရန်နှစ်ကြိမ်စစ်ဆေးပါ။ အကယ်၍ သူတို့သည်သင့်လျှောက်လွှာဖိုင်တွဲတွင်ဆက်လက်ရှိနေသေးလျှင်၊ ထပ်ခါတလဲလဲလုပ်ပါ သူတို့နောက်ဆုံးမှာသွားကြောင်းနေကြသည်သည်အထိအထက်ပါခြေလှမ်းများ။
ကွန်ပျူတာအသစ်များအတွက်အက်ပ်များကိုဖယ်ထုတ်ခြင်း
ပထမ ဦး စွာကျွန်ုပ်တို့သည်မလိုလားအပ်သောအရာအားလုံးကိုရွှေ့ပြောင်းသွားမည်ရုံးအသုံးချပရိုဂရမ်များအမှိုက်ပုံးထဲသို့။ မင်းဒါကိုလုပ်နိုင်တယ် Finds tab ထို့နောက်ထိုနေရာမှ Applications ကိုနှိပ်ပါ။ ရုံးသုံးအသုံးချပရိုဂရမ်များစွာကိုရွေးချယ်ရန်ကိုနှိပ်ပါ command key, တပ်မက်လိုချင်သောအက်ပ်များအားလုံးကိုနှိပ်ခြင်းဖြင့်နောက်ဆက်တွဲ။
ထို့နောက်သင်သည်၎င်းကိုအမှိုက်ပုံးထဲသို့ နှိပ်၍ ထည့်နိုင်သည် ထိန်းချုပ်မှုသော့ အက်ပ်များကိုထပ်မံနှိပ်ခြင်း။ သို့ဖြစ်လျှင်သင်သည်ဖော်ပြသော option တစ်ခုတွေ့လိမ့်မည် အမှိုက်ပုံးသို့ရွှေ့ပါ သင်ပြုလုပ်ပြီးသည်နှင့်သင်၏အက်ပ်များသည်သင်၏အမှိုက်ထဲတွင်အောင်မြင်စွာထိုင်နိုင်ပြီးနောက်ခြေလှမ်းကိုစောင့်နိုင်သည်။
ထို့နောက်သင်ဤအက်ပ်များသည်သင်၏စာကြည့်တိုက်ဖိုလ်ဒါတွင်မရှိတော့ကြောင်းသေချာစေလိုသည်။ ဒီလိုလုပ်ဖို့၊ Finder ရွေးစရာ။ ထိုတွင်သင်သည် shift နှင့် command ကိုတစ်ချိန်တည်းတွင်ကိုင်ထားလိမ့်မည်။ ပြီးရင် menu တစ်ခုကိုတွေ့လိမ့်မယ်။ ကြည့်ရန်> စာရင်းအဖြစ် နှင့်စာရင်းပေါ်လာပါလိမ့်မယ်။
နောက်မှလိုက်သော option ကိုနှိပ်ပါ ကြည့်ရန်> ပြပါ Options ကိုကြည့်ရန်။ Finder option သို့ပြန်သွားပြီး Library ကိုဖွင့်ပြီး Containers ကိုနှိပ်ပါ။ စကားလုံးပါသောရွေးချယ်စရာများအားလုံး Microsoft ဖျက်ပစ်ရန်လိုအပ်ပါလိမ့်မယ်။ ပြီးခဲ့သည့် Control ကိုနှိပ်ပြီးသင်ဖယ်ရှားလိုသောဖိုင်တွဲတစ်ခုချင်းကို နှိပ်၍ Move to ကိုနှိပ်ပါ အမှိုက်ပုံး ။
စာကြည့်တိုက်သို့ပြန် သွား၍ Group Containers ကိုနှိပ်ပါ။ အောက်ပါတံဆိပ်တပ်ထားသောဤအဆင့်များအတိုင်းထပ်မံပြုလုပ်ပါ။ UBF8T346G9.OfficeOsfWebHost, UBF8T346G9.ms နှင့် UBF8T346G9.Office ။
၀ င်းဒိုး ၁၀ နားကြပ်သည်တပ်ဆင်ထားချိန်တွင်အလုပ်မလုပ်ပါ
နောက်ဆုံးသင့်ရဲ့ဆိပ်ကမ်းကိုလာရောက်ကြည့်ရှုခြင်းဖြင့်ကြည့်ကြစို့။ ကျန်ရှိသော Office အက်ပ်များကိုသင်တွေ့ပါကကိုနှိပ်ပါ ရွေးစရာများ ထို့နောက်ကိုနှိပ်ပါ အထိုင်မှဖယ်ရှားလိုက်ပါ ။ သူတို့ကသင့်ရဲ့ကွန်ပျူတာဆိပ်ကမ်းမှပျောက်ကွယ်သွားသင့်သည်။

ဒီအဆင့်တွေပြီးသွားပြီဆိုရင်သင့်ရဲ့ app တွေကိုသင့်ကွန်ပျူတာတစ်ခုလုံးကနေဖယ်ထုတ်ပစ်သင့်တယ်။ အခုကျွန်တော်တို့ restart လုပ်ဖို့လိုအပ်တယ်။
သင်ပြန်လည်စတင်ပြီးသည်နှင့်တပြိုင်နက်၊ ဤအက်ပလီကေးရှင်းအားလုံးမရှိတော့ကြောင်းနှစ်ကြိမ်စစ်ဆေးပါ။ မရရှိလျှင်, ထပ်ခါတလဲလဲလုပ်ပါ အပေါ်ကအဆင့်တွေကိုသူတို့ကွန်ပျူတာထဲမှာမရှိတော့တဲ့အထိနောက်ထပ်တကြိမ်ထပ်လုပ်ပါမယ်။
သင်ကုမ္ပဏီဆော့ဝဲလ်ကုမ္ပဏီတစ်ခုကိုရှာဖွေနေသည်ဆိုပါက၎င်းသည်၎င်း၏သမာဓိရှိမှုနှင့်ရိုးသားသောစီးပွားရေးလုပ်ထုံးလုပ်နည်းများကိုသင်ယုံကြည်စိတ်ချနိုင်သည်။ ကျွန်ုပ်တို့သည် Microsoft အသိအမှတ်ပြုပါတနာနှင့် BBB အသိအမှတ်ပြုစီးပွားရေးလုပ်ငန်းများဖြစ်ကြပြီးကျွန်ုပ်တို့၏လိုအပ်ချက်များကိုဖြည့်ဆည်းရန်လိုအပ်သော software ထုတ်ကုန်များကိုသုံးစွဲသူများအားယုံကြည်စိတ်ချရသောကျေနပ်ဖွယ်ကောင်းသောအတွေ့အကြုံများကိုပေးသည်။ ကျွန်ုပ်တို့သည်ရောင်းအားမတိုင်မီ၊ အတွင်းနှင့်ပြီးနောက်သင်နှင့်အတူရှိပါမည်။
ဒါကကျွန်တော်တို့ရဲ့ 360 ဒီဂရီ အာမခံချက်ပါပဲ။ ဒါဆိုမင်းဘာကိုစောင့်နေတာလဲ ယနေ့ကျွန်ုပ်တို့အားခေါ်ဆိုပါ +1 877 315 1713 သို့မဟုတ် sales@softwarekeep.com သို့အီးမေးလ်ပို့ပါ။ Live Chat မှတဆင့်ကျွန်ုပ်တို့ထံသင်ဆက်သွယ်နိုင်သည်။


