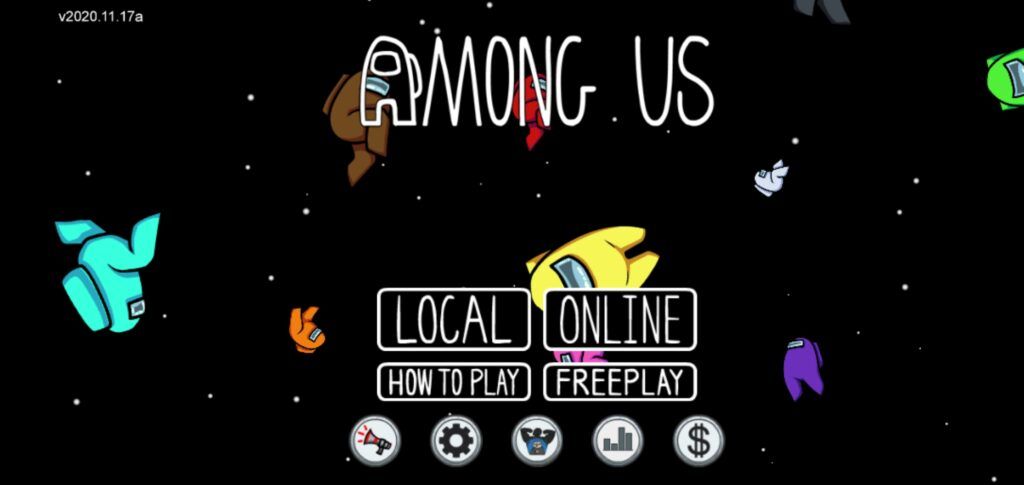၀ င်းဒိုး ၁၀ တွင်ပေါ်မလာတဲ့ Switch User ရွေးစရာပြexperienနာကြုံနေရသလား။ ဤဆောင်းပါးသည်အမှားပြင်ဆင်ခြင်းနှင့်သင်၏စက်ရှိကွဲပြားခြားနားသောသုံးစွဲသူများအကြားလွယ်ကူစွာပြောင်းရန်ခွင့်ပြုခြင်းကိုအဓိကထားသည်။
Windows 10 ကိုလူတိုင်းအတွက်အဆင်ပြေစေမယ့်စွမ်းဆောင်ချက်တစ်ခုကတော့အသုံးပြုသူများအကြားမြန်မြန်ဆန်ဆန်ပြောင်းလို့ရပါတယ်။ ၎င်းသည် operating system ၏ဆယ်စုနှစ်များစွာရှိခဲ့သော်လည်းအသစ်စက်စက်များ၏စွမ်းအားကိုအသုံးပြုခြင်းသည်ယခင်ကထက်ပိုမိုမြန်ဆန်ပြီးမြန်ဆန်သည်။ သို့သျောလညျး, ကြှနျုပျတို့သညျဤ option ကို၏အစီရင်ခံစာများမြောက်မြားစွာကိုလက်ခံရရှိပါတယ် 10 ကို။

အဖြစ်မှန်မှာတော့ရွေးချယ်စရာရှိနေတုန်းပဲ။ အသုံးပြုသူများစွာသည်ကွန်ပျူတာတစ်ခုလုံးကိုပြန်လည်စတင်ခြင်းစသည့်ရှုပ်ထွေးသောနည်းလမ်းများဖြင့်၎င်းကိုအသုံးပြုနိုင်သည် ဝင်မျက်နှာပြင် ။ အများဆုံးဖြစ်ပျက်ခဲ့သည်မှာအောက်ပါတို့အနက်တစ်ခုဖြစ်သည်။
- သင့်တွင်အခြားဒေသခံအသုံးပြုသူအကောင့်မရှိပါ သို့မဟုတ်
- အသုံးပြုသူအမြန်ပြောင်းခြင်းကိုပိတ်ထားသည် သင့်ကွန်ပျူတာပေါ်တွင်
Windows 10 မှာမရှိသေးတဲ့ Switch User Option ကိုဘယ်လိုပြုပြင်မလဲ
ဤအကြောင်းတရားများကိုဖြေရှင်းရန်အောက်ဖော်ပြပါလမ်းညွှန်များအတိုင်းလိုက်နာပြီး Windows 10 ကိုအသုံးပြုသူများအဆင်ပြေစွာအသုံးပြုနိုင်သည်။
နည်းလမ်း ၁။ သင်၏ကွန်ပျူတာပေါ်တွင်အသုံးပြုသူအသစ်ဖန်တီးပါ
သင်၏အကောင့်သည်သင်၏ကွန်ပျူတာပေါ်တွင်လက်ရှိအသုံးပြုနေသည့်တစ်ခုတည်းသောအသုံးပြုသူအကောင့်ဖြစ်ပါက Windows 10 သည်၎င်းကိုအလိုအလျောက်အသိအမှတ်ပြုပြီး Switch User ရွေးချယ်မှုကိုဖုံးကွယ်လိမ့်မည်။ ဤအရာကိုဖြေရှင်းရန်သင်ပထမ ဦး စွာအခြားအသုံးပြုသူအကောင့်တစ်ခုကိုလုပ်ရန်လိုအပ်ပြီး၊ ထို့နောက်ထို option နောက်မှရရှိနိုင်ကိုစစ်ဆေးပါ။
- the ကိုနှိပ်ပါ စတင်ပါ သင့် taskbar ထဲမှ menu ကို ဒီအိုင်ကွန်မှာ Windows 10 လိုဂိုရှိတယ်။ အကယ်၍ သင်သည် Windows 10 interface နှင့်မရင်းနှီးပါက၊ Windows ကိုဘယ်လိုစတင်ရမလဲ ကျွန်ုပ်တို့၏ website တွင်ဆောင်းပါး။
- ရွေးပါ ချိန်ညှိချက်များ တစ်ဂီယာအားဖြင့်ညွှန်ပြအိုင်ကွန်။ တနည်းအားဖြင့်သင်အသုံးပြုနိုင်သည် Windows + ငါ ဒီ application ကိုမြန်မြန်ရောက်ရန် keyboard shortcut

- the ကိုနှိပ်ပါ အကောင့်များ ကြွေပြား

- သို့ပြောင်းပါ မိသားစုနှင့်အခြားအသုံးပြုသူများ မျက်နှာပြင်၏ဘယ်ဘက်ခြမ်းရှိ panel ကိုသုံးပြီးအမျိုးအစား။ သင့်ကွန်ပျူတာပေါ်ရှိလက်ရှိအသုံးပြုသူအားလုံး၏စာရင်းကိုသင်မြင်တွေ့ရလိမ့်မည်။
- the ကိုနှိပ်ပါ အခြားတစ်ယောက်ယောက်ကိုကွန်ပျူတာထဲသို့ထည့်ပါ ခလုတ်။

- ဒေသခံအသုံးပြုသူအသစ်ထည့်ရန်၊ ဒီလူရဲ့ဆိုင်းအင်အချက်အလက်မရှိပါ option ကို။

- the ကိုနှိပ်ပါ အသုံးပြုသူကိုမိုက်ကရိုဆော့ဖ်အကောင့်မပါပဲထည့်ပါ option ကို။

- အလိုရှိသောရိုက်ထည့်ပါ အသုံးပြုသူအမည် ။ အကယ်၍ လိုအပ်ပါက၊ စကားဝှက် နှင့်က လျှို့ဝှက်နံပါတ်အရိပ်အမြွက် ။ ၎င်းသည်အကောင့်အသုံးပြုသူအားသီးသန့်တည်ရှိမှုပေးလိမ့်မည်။ အနာဂတ်မှာတော့သင်ဟာဒီအချက်အလက်အားလုံးကိုအမြဲတမ်းပြောင်းလဲပစ်နိုင်ပါတယ်။

- ကိုနှိပ်ပါ နောက်တစ်ခု အကောင့်အသစ်ကိုအပြီးသတ်ဖို့။
ဒေသဆိုင်ရာအကောင့်အသစ်တစ်ခုကိုအောင်မြင်စွာဖန်တီးပြီးပါကပြောင်းလဲအသုံးပြုသူရွေးချယ်ရန်အတွက်၎င်းတွင်ရှိ၊ မရှိစစ်ဆေးပါ စတင်ပါ မီနူး။
နည်းလမ်း ၂။ လျင်မြန်စွာအသုံးပြုသူကိုကိုယ်တိုင်ဖွင့်ထားပါ
အထက်တွင်ဖော်ပြခဲ့သည့်အတိုင်းအခြားအသုံးပြုသူသည် Switch User option ကိုပျောက်ဆုံးစေသည့်အကြောင်းအရင်းမှာ အကယ်၍ ပျောက်ဆုံးသွားခြင်းဖြစ်သည် လျင်မြန်စွာအသုံးပြုသူပြောင်းလဲခြင်း အင်္ဂါရပ်ပိတ်ထားသည်။ သင်သို့မဟုတ်စက်ပစ္စည်းကိုအသုံးပြုနေသူတစ် ဦး မှအမှားပြုမိခြင်းသို့မဟုတ်အပလီကေးရှင်းတစ်ခုသို့မဟုတ် ၀ န်ဆောင်မှုတစ်ခုခြင်းဖြင့်သင်မသိဘဲပြောင်းလဲသွားနိုင်သည်။
သင်က Registry Editor ကိုသွားပြီးရိုးရှင်းတဲ့ setting ကိုပြောင်းခြင်းအားဖြင့်ဒါမှမဟုတ်နည်းလမ်း ၃ ကိုအလိုအလျောက်ချဉ်းကပ်နည်းကိုကျော်သွားခြင်းအားဖြင့်ဒီဟာကိုကိုယ်တိုင်ပြင်ဆင်နိုင်ပါတယ်။
- ပထမဆုံးလုပ်ရမှာကပွင့်နေတယ် Registry Editor ။ သငျသညျကိုနှိပ်ခြင်းဖြင့်ဒီလိုလုပ်နိုင်ပါတယ် Windows နှင့် R ကို တစ်ချိန်တည်းမှာသင်၏ကီးဘုတ်ပေါ်တွင်သော့။ ဒီဖြတ်လမ်းကိုခေါ် utility တစ်ခုဖွင့်ပါလိမ့်မယ် ပြေးပါ ။

- စာလုံးကိုရိုက်ထည့်ပါ ရက်ဒ် နှင့်ကိုနှိပ်ပါ အိုကေ ခလုတ်။ Registry Editor ကိုစက္ကန့်အနည်းငယ်အတွင်းဖွင့်သင့်သည်။
- မြှားကိုနှိပ်ခြင်းအားဖြင့်သင် registry ထဲမှာသွားနိုင်ပါတယ်တရား ၀ င်ဟုခေါ်သောဖိုင်တွဲတစ်ခု၏အမည်ဘေးရှိအိုင်ကွန်ပုံ Registry Key ။ ၎င်းကို အသုံးပြု၍ အောက်ပါသော့သို့သွားပါ။
ကွန်ပျူတာ HKEY_CURRENT_USER ဆော့ဗ်ဝဲ Microsoft ၀ င်းဒိုး CurrentVersion မူဝါဒများ စနစ် - နောက်တစ်နည်းအားဖြင့် string ကို Registry Editor ၏ address bar သို့ကူးပြီး Enter ခေါက်ပါ။

- Policies မှ System ဖိုင်တွဲပျောက်နေလျှင်၎င်းကိုသင်ဖန်တီးရန်လိုအပ်သည်။ ညာဘက်အကွက်ရှိမည်သည့်နေရာလွတ်ပေါ်တွင်မဆို Right-click နှိပ်ပြီးရွေးပါ အသစ် → သော့ ဆက်စပ်မီနူးထဲကနေ။ ဖိုင်တွဲအမည် စနစ် နှင့်အောက်ပါအဆင့်များနှင့်အတူဆက်လက်ဆောင်ရွက်။

- System key ကိုသွားပြီး၊ ညာဘက်အခြမ်းရှိမည်သည့်နေရာလွတ်ကိုမဆို right-click နှိပ်ပါ။ ရွေးချယ်ပါ အသစ် → DWORD (32-bit) တန်ဖိုး ။ အမည်ပေးပါ HideFastUserSwitching ။

- DWORD တန်ဖိုးအသစ်ကိုနှစ်ချက်နှိပ်ပါ၊ ပြီးနောက်ပြောင်းလဲပါ တန်ဖိုးအချက်အလက် ရန် 0 Switch User ရွေးချယ်မှုကိုပြရန်။
- ကိုနှိပ်ပါ အိုကေ ကွန်ပျူတာကိုပြန်ဖွင့်ပါ။ loading လုပ်ပြီးနောက် Switch User option ကိုယခုမြင်ရပြီ။
နည်းလမ်း ၃။ မြန်ဆန်သောအသုံးပြုသူခလုတ်ကို BAT ဖိုင် သုံး၍ ဖွင့်ပါ
ထုတ်ဝေသော .bat ဖိုင် Shawn Brink သင် Fast User Switching option ကိုဖွင့်ခြင်းလုပ်ငန်းစဉ်ကိုအလိုအလျောက်ပြုလုပ်ရန်ခွင့်ပြုသည်။ ဒါကသင့်ကို Registry Editor ထဲဝင်ဖို့မလိုအပ်ဘဲနည်းပညာပိုင်းဆိုင်ရာတိုးတက်မှုမရှိသောအသုံးပြုသူများအတွက်ပိုမိုကောင်းမွန်သောရွေးချယ်မှုတစ်ခုဖြစ်စေသည်။
- download လုပ်ပါ Enable_Fast_User_Switching.bat file နဲ့သင့်ရဲ့ကွန်ပျူတာပေါ်မှာတစ်နေရာကသိမ်းဆည်းပါ။
- သင်ကူးယူလိုက်သော .bat ဖိုင်သို့သွားပါ၊ ၎င်းကိုဖွင့်ရန်၎င်းကိုနှစ်ချက်နှိပ်ပါ။

- အသုံးပြုသူအကောင့်ထိန်းချုပ်မှု (UAC) မှအချက်ပြပါကကိုနှိပ်ပါ ဟုတ်တယ် ဖိုင်ကို run ခွင့်ပြုရန်နှင့်စက်ပေါ်တွင်ပြောင်းလဲမှုများပြုလုပ်ရန်။ Registry Editor ထဲက settings တွေကိုပြောင်းဖို့ဒါလိုအပ်တယ်။
- သင်၏ screen တုန်ခါမှုကိုသင်သတိပြုမိလိမ့်မည်။ ၎င်းသည် registry အပြောင်းအလဲများကို အသုံးချ၍ Explorer လုပ်ငန်းစဉ်ကိုပြန်လည်စတင်ရန်အလျင်အမြန်ဖွင့်လှစ်ခြင်းနှင့်ပိတ်ခြင်းကြောင့်ဖြစ်သည်။
- .bat ဖိုင်ကိုသင်ယခုဖျက်ပစ်နိုင်သည်။
- ကွန်ပျူတာကို Restart လုပ်ပါ။ loading လုပ်ပြီးနောက် Switch User option ကိုယခုမြင်ရပြီ။
နောက်ဆုံးအတှေးအ
သင်နောက်ထပ်အကူအညီလိုအပ်ပါကသင့်အားကူညီရန် ၂၄/၇ ရရှိနိုင်သောကျွန်ုပ်တို့၏ဖောက်သည်ဝန်ဆောင်မှုအဖွဲ့နှင့်ဆက်သွယ်ရန်မကြောက်ပါနှင့်။ ကုန်ထုတ်စွမ်းအားနှင့်ခေတ်သစ်နည်းပညာတို့နှင့်သက်ဆိုင်သောပိုမိုသိရှိလိုသည့်ဆောင်းပါးများအတွက်ကျွန်ုပ်တို့ထံပြန်သွားပါ။
ကျွန်ုပ်တို့၏ထုတ်ကုန်များကိုအကောင်းဆုံးစျေးနှုန်းဖြင့်ရရန်အရောင်းမြှင့်တင်မှုများ၊ အရောင်းအ ၀ ယ်နှင့်အထူးလျှော့စျေးများကိုသင်ရလိုပါသလား။ အောက်တွင်ဖော်ပြထားသောသင်၏အီးမေးလ်လိပ်စာကိုထည့်ခြင်းဖြင့်ကျွန်ုပ်တို့၏သတင်းလွှာကိုရယူရန်မမေ့ပါနှင့်! သင်၏ inbox ထဲရှိနောက်ဆုံးပေါ်နည်းပညာသတင်းကိုရယူပါ။ ပိုမိုအကျိုးဖြစ်ထွန်းရန်ကျွန်ုပ်တို့၏အကြံပေးချက်များကိုပထမဆုံးဖတ်ပါ။
ဖတ်ပါ
> Windows 10 တွင်အသုံးပြုသူအကောင့်များကိုမည်သို့စီမံရမည်
> Windows ကိုဘယ်လိုကိုယ်ပိုင်ပြုလုပ်မလဲ
> Windows 10 မှာ file explorer ကိုဘယ်လိုရှာရမလဲ