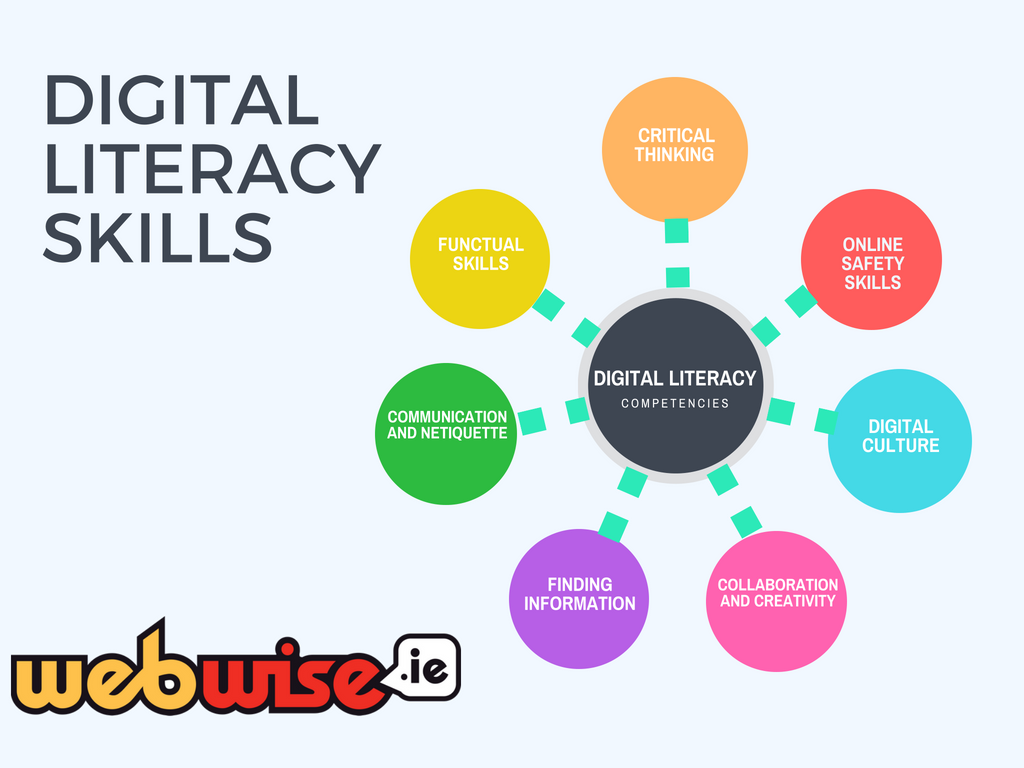သင်၏ Mac ပေါ်ရှိဒေတာသည်၎င်းသိုမဟုတ်ပြင်ပဖြစ်စေသိုမဟုတ် hard drive တွင်သိမ်းသည်။ အကယ်၍ ဤ hard drive သည်သင်၏ system ပေါ်တွင်ပေါ်မလာပါကပိုမိုနက်ရှိုင်းသောပြissuesနာများကိုဖြေရှင်းရန်လိုကောင်းလိုလိမ့်မည်။ ပြissueနာရဲ့ပြင်းထန်မှုအပေါ်မူတည်ပြီးသင့်ရဲ့ hard drive ကိုအစားထိုးဖို့လိုလိမ့်မယ် - ကံကောင်းတာက၊ အဲဒါမလုပ်ခင်သင်ကြိုးစားနိုင်တဲ့အရာများစွာရှိတယ်။

လုံခြုံရေးအချက်အလက်များအားအသုံးချနေစဉ် windows 10 ကိုရေတွက်ရန်ပျက်ကွက်ခဲ့သည်
Disk Utility (သို့) Terminal စသည့် built-in tools များကို သုံး၍ သင်၏ harddisks များကို Mac တွင်မပြရအောင်မည်သို့ပြင်ဆင်ရမည်ကိုလေ့လာပါ။
Mac ပေါ်မပြတဲ့ hard drive ကိုဘယ်လိုပြင်ရမလဲ
သင်၏ Mac အတွင်းပိုင်း hard drive ကို Macintosh HD သို့မဟုတ် startup disk ဟုခေါ်သည်။ ၎င်းသည်သင်၏ operating system ဖိုင်များအပြင်အခြားဒေတာများကိုသိမ်းဆည်းရန်အသုံးပြုသည်။ ပြင်ပ hard drive တစ်ခုချိတ်ဆက်ထားခြင်းမရှိပါကသင်၏ Mac တွင်တစ်ခုတည်းသော drive ဖြစ်နိုင်သည်။ သင်၏ macOS ကွန်ပျူတာတွင်ပေါ်မလာသည့် internal hard drive ကိုဖြေရှင်းရန်နည်းလမ်းများသည်အောက်တွင်ဖော်ပြထားသည်။
နည်းလမ်း ၁။ အတွင်းပိုင်း hard drive ကိုပြသရန်ချိန်ညှိချက်များကိုပြောင်းပါ
သင်၏အတွင်းရေး hard drive သည် Finder (သို့) သင်၏ desktop ပေါ်တွင်ပေါ်လာခြင်းမရှိပါကသင်၏ကွန်ပျူတာသည် boot တက်လျှင် settings အနည်းငယ်ကိုပြောင်းလဲရန်လိုအပ်လိမ့်မည်။

- ဖွင့်ပါ ရှာဖွေသူ ဝင်းဒိုးကိုဖွင့်ပါ၊ ပြီးနောက်သင်၏ Mac ထိပ်ရှိဘားကို သုံး၍ ဖွင့်ရန် ရှာဖွေသူ မီနူး။ ဒီမှာရွေးပါ ဦး စားပေးမှုများ ။

- သို့ပြောင်းပါ ယေဘုယျ tab ။ သင်၏ hard disk ကို desktop ပေါ်တွင်ပြသရန် Hard disk ဘေးရှိအကွက်ကို check လုပ်ထားပါ။

- သို့ပြောင်းပါ Sidebar tab ။ အောက်မှာ တည်နေရာများ ဖွင့်ဖို့သေချာပါစေ Hard disk တွေ ။ ထိုသို့ပြုလုပ်ခြင်းသည် Finder ၀ င်းဒိုး၏ဘေးတန်းရှိအတွင်းပိုင်း hard disk ကိုပြလိမ့်မည်။

- အကယ်၍ ရွေးချယ်မှုနှစ်ခုလုံးကို enable လုပ်ပြီး hard drive ပေါ်မလာသေးလျှင်သင်၏ Finder တွင်တည်နေရာများအပိုင်းကိုဖုံးကွယ်မထားပါ။ လျှို့ဝှက်ဟုထင်ရလျှင်၎င်းကိုမောက်စ်မောက်စ်ကိုတင်ပြီး၎င်းကိုနှိပ်ပါ ပြပါ ခလုတ်။
နည်းလမ်း ၂။ Safe Mode ထဲဝင်ပါ
Mac ကိုမပေါ်လာသည့်အတွင်းပိုင်း hard drive ကိုပြုပြင်ရန်သင်၏ Mac ကို Safe Mode ဖြင့်ကြိုးစားကြည့်ပါ။ သင်၏နည်းလမ်းသည်ပုံမှန်အားဖြင့်သင့်ကွန်ပျူတာသည်ပုံမှန်အားဖြင့် boot မတက်ပါကဤနည်းလမ်းသည်သင့်အားအပိုပြtroublနာဖြေရှင်းရန်ခွင့်ပြုလိမ့်မည်။
- ကွန်ပျူတာကိုဖြုတ်ပါ။
- ကိုနှိပ်ပါ ပါဝါ ထို့နောက်ချက်ချင်းနှိပ်ခြင်းနှင့်ကိုင်ထားပါ Shift သင်၏ကီးဘုတ်ပေါ်သော့။
- login မျက်နှာပြင်မြင်သောအခါ Shift ခလုတ်ကိုလွှတ်လိုက်ပါ။ သင်၏အသေးစိတ်အချက်အလက်များကို အသုံးပြု၍ ဆိုင်းအင်လုပ်ပါ။ အတွင်းပိုင်း hard disk ကို Safe Mode တွင်မြင်နိုင်မရစမ်းကြည့်ပါ။
နည်းလမ်း ၃။ MacOS Recovery Mode ဖြင့်ပြန်လည်ပြုပြင်ပါ
အကယ်၍ သင်၏ Mac သည် startup disk ပျောက်နေသည်ကိုသတိပြုမိလျှင် boot မလုပ်ပါက Recovery Mode ကိုအောက်ပါအဆင့်များအတိုင်းလိုက်လုပ်ပါ။
- သင့်ကွန်ပျူတာရှိ chip ပေါ် မူတည်၍ အောက်ဖော်ပြပါနည်းလမ်းများကို အသုံးပြု၍ Recovery Mode သို့ဝင်ရောက်ပါ။
- Apple Silicon M1 ချစ်ပ် (၂၀၂၀ နှင့်နောက်ပိုင်းနောက်ပိုင်း) သင်အက်ပလီကေးရှင်းကိုသုံးနေပါကသင့် Mac ကို Recovery mode တွင်တင်ရန်အဆင့်များ။
- သင့်ရဲ့ကွန်ပျူတာကိုပိတ်ပါ။
- နှိပ်၍ ဖိထားပါ ပါဝါ Recovery Mode ထဲကို ၀ င်နေပြီဆိုတာကိုတွေ့ရလိမ့်မယ်။
- ကိုနှိပ်ပါ ရွေးစရာများ ပြီးနောက်ကိုနှိပ်ပါ ဆက်လက် ။
- Intel ချစ်ပ် (ပို၍ အသုံးများ) ၂၀၂၀ မတိုင်မီကပြုလုပ်ခဲ့သောကွန်ပျူတာများ (သို့) Macbook များ၌ပိုမိုတွေ့ရတတ်သည်။ သင်၏စက်စတင်လည်ပတ်နေစဉ်အောက်ဖော်ပြပါကီးဘုတ်ပေါင်းစပ်မှုတစ်ခုခုကိုသုံးပါ။
- စစ်ဌာနချုပ် + R ကို
- စစ်ဌာနချုပ် + ရွေးချယ်စရာ + R ကို
- စစ်ဌာနချုပ် + Shift + ရွေးချယ်စရာ + R ကို
- ပြီးရင် Recovery Mode ထဲကို ၀ င်လိုက်ပါ Disk Utility macOS Utilities menu မှ။

- မြင်နိုင်ပါကဘယ်ဘက်ခြမ်းမှ hard drive ကိုတစ်ချိန်ကနှိပ်ခြင်းဖြင့်ရွေးချယ်ပါ။ နောက်တစ်ခုကိုနှိပ်ပါ ရှေးဦးသူနာပြု ပြုပြင်ခြင်းလုပ်ငန်းစဉ်စတင်ရန်ခလုတ်ကို။
Mac ပေါ်မပြဘဲပြင်ပ hard drive ကိုပြင်နည်း
သင်၏ Mac နှင့်ချိတ်ဆက်ထားသည့်ပြင်ပ hard drive ပေါ်လာခြင်းမရှိသည့်အကြောင်းရင်းများစွာရှိသည်။ ကျွန်ုပ်တို့၏အကြံပြုချက်များနှင့်လမ်းညွှန်များကိုကြည့်ခြင်းအားဖြင့်ဤပြissueနာကိုမည်သို့ဖြေရှင်းရမည်ကိုရှာဖွေပါ။
နည်းလမ်း ၁။ ဘုံပြissuesနာများနှင့်ရုပ်ပိုင်းဆိုင်ရာပျက်စီးခြင်း
သင်၏ Mac တွင်ပြtroublနာဖြေရှင်းခြင်းမပြုမီ၊ မည်သည့်ရုပ်ပိုင်းဆိုင်ရာပျက်စီးမှုကိုမဆိုသင်ကိုယ်တိုင်စစ်ဆေးသိရှိနိုင်သည်။ သင့်ရဲ့ဟာ့ဒ်ဝဲတစ်ခုခုမှားနေရင်စမ်းသပ်မှုတွေလုပ်ပြီးအခြား Mac နဲ့ချိတ်ဆက်နိုင်ပါတယ်။
ပျက်စီးယိုယွင်းနေသောပြင်ပ drives များကိုစစ်ဆေးစဉ်သုံးစွဲသူများသတိထားမိသည့်အသုံးအများဆုံးပျက်စီးမှုများကိုဤတွင်ဖော်ပြထားသည်။
- အဆိုပါ drive ကိုစနစ်တကျချိတ်ဆက်မပေးပါ ။ ပြင်ပစက်ကိုသင့်ကွန်ပျူတာနှင့်သင့်တော်သောနည်းနှင့်မချိတ်ဆက်ပါကဆက်သွယ်မှုပြသနာများကိုသင်ကြုံတွေ့ရလိမ့်မည်။ Hard drive ကိုချိတ်ဆက်ရန်အသုံးပြုသော USB cable သို့မဟုတ် HDMI ကေဘယ်ကြိုးကိုသင့်စက်ထဲသို့တပ်ဆင်ထားကြောင်းသေချာအောင်စစ်ဆေးပါ။
- connection cable ပျက်စီးနေပါတယ် ။ သင်၏ Mac နှင့်ပြင်ပ hard drive ကိုဆက်သွယ်သောကေဘယ်ကြိုးပျက်စီးပါကဆက်သွယ်မှုကိုခွင့်မပြုပါ။ ပျက်စီးမှုကိုမျက်လုံးတွင်မမြင်နိုင်ပါ။ အခြားစမ်းသပ်မှုတစ်ခုအတွက်စမ်းသပ်ရန်။
- သင့် Mac ကိုပြန်လည်မတင်ရသေးပါ ။ အချို့သောဖြစ်ရပ်များတွင်၊ Mac ကွန်ပျူတာများသည်အချိန်ကြာမြင့်စွာပြန်လည်မဖွင့်ခြင်းကြောင့်ပြissuesနာများစတင်ကြုံတွေ့ရနိုင်သည်။ ပါဝါခလုတ်ကိုနှိပ်ခြင်းသို့မဟုတ်ရွေးချယ်ခြင်းအားဖြင့်သင်၏စက်ကိုပြန်လည်စတင်ရန်ကြိုးစားပါ Apple menu → ပြန်စတင်သည် ။
- ပျက်ယွင်းနေတဲ့ဟာ့ဒ်ဝဲ ။ ဖြစ်နိုင်လျှင်၊ တူညီသောပြhappensနာဖြစ်ပွားမှုရှိမရှိစစ်ဆေးရန်အခြားပြင်ပ hard drive ကိုသင်၏ Mac နှင့်ချိတ်ဆက်ပါ။ အကယ်၍ အခြား drive သည်ပြnoနာမရှိဘဲပေါ်လာပါကပြdriveနာရှိသော drive သည်ပျက်စီးသွားနိုင်သည်။ ဒီလိုမှမဟုတ်ရင်မကောင်းတဲ့ USB port လို connection ပျက်ခြင်းကိုဖြစ်စေတဲ့ Mac ပျက်စီးမှုကိုကြုံတွေ့ရနိုင်တယ်။
နည်းလမ်း ၂။ First Aid နှင့်ပြင်ပ drive ကိုပြုပြင်ပါ
First Aid tool သည်သင်ပျက်ကွက်သောပြင်ပ drive ကိုပြင်ဆင်ရန်နှင့်၎င်းမှဒေတာများကိုပြန်လည်ရယူရန်ခွင့်ပြုသည်။ ဤကိရိယာသည်ပြissuesနာများကိုခွဲခြားသိမြင်နိုင်ပြီး၎င်းတို့ကိုဖြေရှင်းရန်ကြိုးစားနိုင်သည် - ဤအရာသည်နောက်ကျလွန်း။ သင့်အချက်အလက်များကိုသိမ်းဆည်းနိုင်သည်။

- the ကိုနှိပ်ပါ Launchpad သင့်ရဲ့အထိုင်ထဲမှာ။

- ရှာပါ Disk Utility လျှောက်လွှာနှင့်တစ်ချိန်ကတည်ရှိပါကဖွင့်လှစ်။ လျှောက်လွှာအတွက်လက်ရှိအိုင်ကွန်ကိုအပေါ်ကပုံတွင်တွေ့နိုင်သည်။

- လက်ဝဲဘက်ရှိခလုတ်ကိုနှိပ်ခြင်းဖြင့်သင်ပြissuesနာတက်နေသောပြင်ပ hard disk ကိုရွေးချယ်ပါ။ ထို့နောက်ကိုနှိပ်ပါ ရှေးဦးသူနာပြု ပြီးနောက်ကိုနှိပ်ပါ ပြေးပါ ။ Hard disk နှင့်ပတ်သတ်သောပြanyနာများကိုစနစ်ကတွေ့ရှိပါကသင့်အားအကြောင်းကြားလိမ့်မည်။
- လုပ်ငန်းစဉ်ပျက်ကွက်ပါကသင်၌ရွေးချယ်စရာနှစ်ခုရှိသည်။ အဆင့်များကိုထပ်လုပ်ရန်နှင့်ပြန်လည်ထူထောင်ရေးအတွက်ကြိုးစားရန် First Aid ကိုထပ်မံ run ပါ။ သို့မဟုတ်သင်တတ်နိုင်သမျှဒေတာများကိုသိမ်းဆည်းပြီး format ချရန်ကြိုးစားပါ။ (နည်းလမ်း ၄ တွင်အသေးစိတ်ကြည့်ပါ)
နည်းလမ်း ၃။ ပြinalနာကိုဖြေရှင်းရန် Terminal ကိုသုံးပါ
Terminal ကို အသုံးပြု၍ သင် drive ကိုထုတ်ယူနိုင်ပြီးစနစ်တကျပြန်လည်ချိတ်ဆက်နိုင်သည်။ command အနည်းငယ်ရိုက်ခြင်းဖြင့်ပြုလုပ်နိုင်သည်။

router မှာတရားဝင် ip configuration မရှိဘူး
- ဖွင့်ပါ ဂိတ် သင်၏ Launchpad မှသို့မဟုတ်သို့သွားခြင်းအားဖြင့် လျှောက်လွှာများ → အသုံးအဆောင်များ → ဂိတ် တစ် ဦး Finder ကိုပြတင်းပေါက်၌တည်၏။ လျှောက်လွှာအတွက်လက်ရှိအိုင်ကွန်ကိုအပေါ်ကပုံတွင်တွေ့နိုင်သည်။

- အောက်ပါ command ကိုရိုက်ထည့်ပြီး၎င်းကိုလုပ်ဆောင်ရန် Enter key ကိုနှိပ်ပါ - diskil စာရင်း

- သင်၏ hard drives စာရင်းကိုတွေ့ရလိမ့်မည်။ ကပြောပါတယ်တဲ့ header ကိုလိုင်းရှာဖွေပါ / dev / disk * (ပြင်ပ၊ ရုပ်ပိုင်းဆိုင်ရာ) ကြယ်ပွင့်သည်သင်၏ disk ၏မှတ်ပုံတင်နံပါတ်ဖြစ်ခြင်းနှင့်အတူ။ (header line များနမူနာအတွက်အထက်ပါပုံကိုကြည့်ပါ။ )

- အောက်ပါ command ကိုရိုက်ထည့်ပါ။ သို့သော်ကြယ်ပွင့်ကိုသင်၏ disk ၏နံပါတ်နှင့်အစားထိုးလိုက်ပါ။ diskil အင်ဖို disk *
- သင်၏ system သည် drive ကိုမှတ်မိနိုင်လျှင်၎င်းသည်နောက်ထပ်သတင်းအချက်အလက်ကိုဖော်ပြလိမ့်မည်။ ဤကိစ္စတွင် drive ကိုထုတ်ပစ်ရန်အောက်ပါ command ကိုရိုက်ပါ။ ကြယ်ပွင့်ကိုသင်၏ disk ၏နံပါတ်နှင့်ထပ်မံအစားထိုးရန်သေချာအောင်လုပ်ပါ - disk disk ထုတ်ပစ် *
- Drive စာရင်းထဲမှစာရင်းပျောက်သွားသလားစစ်ဆေးပါ၊ သင့် Mac မှထုတ်ယူပါ။ လတ်ဆတ်သောဆက်သွယ်မှုတစ်ခုဖြင့်၎င်းကိုထပ်မံတပ်ဆင်ရန်ထပ်မံကြိုးစားပါ။
နည်းလမ်း ၄။ ပြင်ပ hard drive ကို format လုပ်ပါ
သုံးစွဲသူများမှ hard drive ကို format ချပြီးသည့်နောက်မည်သည့်ပြissuesနာမှမရှိဘဲသူတို့၏ Mac နှင့်ကောင်းမွန်စွာဆက်သွယ်ကြောင်းပြောကြားခဲ့သည်။ ဘာဖြစ်လို့လဲဆိုတော့အချို့သော hard drives များသည် Mac ကိုဖော်ရွေမှုအနေဖြင့် format မထားသောကြောင့်ဖြစ်သည်။ သင်၏ပြင်ပ hard drive ကို format လုပ်ရန်အဆင့်များဖြစ်သည်။
- Hard drive ကိုပလပ်တပ်ပြီးသေချာစွာတပ်ဆင်ပါ။ ၎င်းသည်ပြင်ပ drive နှင့်သင်၏ Mac အကြားဆက်သွယ်မှုကိုတည်ဆောက်လိမ့်မည်။

- ဖွင့်ပါ Disk Utility သင်၏ Launchpad မှသို့မဟုတ်သို့သွားခြင်းအားဖြင့် လျှောက်လွှာများ → အသုံးအဆောင်များ → Disk Utility တစ် ဦး Finder ကိုပြတင်းပေါက်၌တည်၏။ လျှောက်လွှာအတွက်လက်ရှိအိုင်ကွန်ကိုအပေါ်ကပုံတွင်တွေ့နိုင်သည်။

- ဘယ်ဖက် panel ကနေပြissuesနာကြုံနေရတဲ့ drive ကိုရွေးပြီးအပေါ်ကိုနှိပ်ပါ ဖျက်ပါ ခလုတ်။ (အပေါ်ကပုံကိုကြည့်ပါ)

- ဖွင့်ပါ ပုံစံ drop-down menu နှင့်မည်သည့် Mac OS နှင့်လိုက်ဖက်မဆိုအမျိုးအစားများကိုရွေးချယ်ပါ။ Drive ကို format လုပ်ခြင်းသည်၎င်းပါ ၀ င်သောအရာအားလုံးကိုဖျက်ပစ်လိမ့်မည်ဟုသတိရပါ။
- the ကိုနှိပ်ပါ ဖျက်ပါ အဆိုပါ format နဲ့လုပ်ငန်းစဉ်ကိုစတင်ရန်ခလုတ်ကို။
နည်းလမ်း 5. NVRAM ပြန်လည်စတင်
မတည်ငြိမ်သောကျပန်းအသုံးပြုနိုင်သည့်မှတ်ဉာဏ် (NVRAM) သည်သင်၏ Mac ၏ဒေသခံဆက်တင်များကိုသိုလှောင်ထားသည်။ တစ်ခါတစ်ရံ NVRAM သည်သင်၏ hard drive သည်စနစ်တွင်ပေါ်လာခြင်းမရှိသောပြissuesနာများသို့မဟုတ်အမှားများကိုကြုံတွေ့ရနိုင်သည်။ ကံကောင်းတာက၊ သင်အောက်ပါအဆင့်များကိုလိုက်နာခြင်းဖြင့်လွယ်ကူစွာပြန်လည်သတ်မှတ်နိုင်သည်။

- သင့်မျက်နှာပြင်၏ထိပ်ဆုံးမီနူးဘားရှိ Apple လိုဂိုကိုနှိပ်ပါ၊ ထို့နောက်ရွေးချယ်ပါ ပြန်စတင်သည် ။
- သင့်ကွန်ပျူတာတက်လာနေစဉ်ကိုင်ထားပါ စစ်ဌာနချုပ် + ရွေးချယ်စရာ + P + R ကို တစ်ပြိုင်နက်တည်းသင်၏ကီးဘုတ်ပေါ်သော့။
- ၎င်းသည်သင်၏ကွန်ပျူတာကိုပြန်လည်စတင်စေခြင်းဖြစ်သည်။ ပြန်ဖွင့်သံကိုသင်ကြားလျှင်၊ သော့များကိုလွှတ်။ သင်၏ Mac ကိုပြန်ဖွင့်နိုင်သည်။
မှတ်ချက် ဖြေ - မျိုးဆက်သစ် Macs မှာ၊ ကွန်ပျူတာကိုပြန်ဖွင့်စရာမလိုဘူး။ ကီးဘုတ်ပေါင်းစပ်မှုကိုစက္ကန့် ၃၀ ခန့်နှိပ်ရုံဖြင့်သင်၏ NVRAM ပြန်လည်သတ်မှတ်ပါလိမ့်မည်။
နောက်ဆုံးအတှေးအ
အကယ်၍ သင် Mac နှင့်ထပ်မံအကူအညီလိုလျှင်ကျွန်ုပ်တို့၏ ၀ န်ဆောင်မှုပေးသောအဖွဲ့နှင့် 24/7 မှသင့်ကိုကူညီရန်ဆက်သွယ်ပါ။ ကုန်ထုတ်စွမ်းအားနှင့်ခေတ်သစ်နည်းပညာတို့နှင့်သက်ဆိုင်သောပိုမိုသိရှိလိုသည့်ဆောင်းပါးများအတွက်ကျွန်ုပ်တို့ထံပြန်သွားပါ။
ကျွန်ုပ်တို့၏ထုတ်ကုန်များကိုအကောင်းဆုံးစျေးနှုန်းဖြင့်ရရန်အရောင်းမြှင့်တင်မှုများ၊ အရောင်းအ ၀ ယ်နှင့်အထူးလျှော့စျေးများကိုသင်ရလိုပါသလား။ အောက်တွင်ဖော်ပြထားသောသင်၏အီးမေးလ်လိပ်စာကိုထည့်ခြင်းဖြင့်ကျွန်ုပ်တို့၏သတင်းလွှာကိုရယူရန်မမေ့ပါနှင့်! သင်၏ inbox ထဲရှိနောက်ဆုံးပေါ်နည်းပညာသတင်းကိုရယူပါ။ ပိုမိုအကျိုးဖြစ်ထွန်းရန်ကျွန်ုပ်တို့၏အကြံပေးချက်များကိုပထမဆုံးဖတ်ပါ။
သင်လည်းနှစ်သက်ကောင်းနှစ်သက်လိမ့်မည်
Fixed - MacBook Pro Booting Black Screen
Mac Startup Disk သည်ပြည့်နှက်နေသည်။ သင်၏ Mac ပေါ်တွင်နေရာလွတ်ကိုဖယ်ရှားရန်နည်းလမ်း ၁၀ ခု
Mac ပေါ်မှာ DNS ချိန်ညှိချက်များကိုပြောင်းလဲနည်း