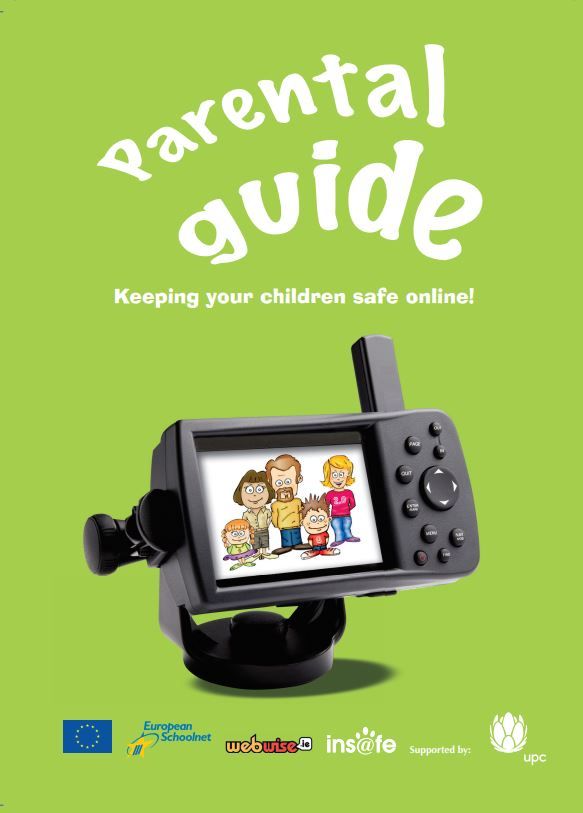The taskbar ကို overlaying ဂိမ်းများ၊ YouTube ဗွီဒီယိုများနှင့် Chrome နှင့် Firefox ကဲ့သို့သောဝက်ဘ်ဘရောက်ဇာများမှာ Windows တွင်တွေ့ရလေ့ရှိသည်။ ဒါ bug ကို Windows 7 ကိုကြာမြင့်စွာကတည်းကတည်ရှိခဲ့သည်။
သင်၏ taskbar သည်မျက်နှာပြင်၏အောက်ခြေကိုပုံမှန်အားဖြင့်ဖြတ်သန်းသွားသောအရာဖြစ်သည်။ ၎င်းသည်အရေးကြီးသောအင်္ဂါရပ်များဖြစ်သည် ၀ င်းဒိုးမီနူး၊ စနစ်နာရီ၊ နှင့် ကွန်ယက်ဆက်တင်များ ။ ၎င်းသည်မည်သည့် application များကိုလက်ရှိဖွင့ ်၍ လည်ပတ်နေသည်ကိုလည်းပြသသည်။
taskbar ကိုဖွင့်သင့်သည် ဝှက် သင်တစ် ဦး ကိုစောင့်ကြည့်နေသည့်အခါ ဗီဒီယို၊ ဂိမ်းတစ်ခုကစားခြင်း၊ စာရွက်စာတမ်းတစ်ခုဖွင့်ခြင်း၊ ဒါမှမဟုတ် မျက်နှာပြင်အပြည့်ရှိဝက်ဘ်ဆိုက် ။
ဖြစ်နိုင်သည် စိတ်ဆိုးခြင်းနှင့်အာရုံ သင်တစ်ခုခုအာရုံစိုက်ရန်ကြိုးစားနေစဉ်ပြသရန်ရှိသည်။ သင်ဖန်သားပြင်အပြည့်ကြည့်ရှုရန်ကြိုးစားနေသည့်ဗွီဒီယို၊ ဂိမ်းနှင့်အခြားစာရွက်စာတမ်းများအပေါ်တွင်ထပ်ထားသောကြောင့်၎င်းသည်အရေးကြီးသောဒြပ်စင်များကိုလည်းပိတ်ဆို့နိုင်သည်။

iphone 6 ကိုပိတ်ထားသည် iTunes နှင့်ဆက်သွယ်ပါ
ကျွန်ုပ်တို့၏လမ်းညွှန်ကိုလိုက်နာခြင်းဖြင့်၊ The ပြသာနာရှာဖွေရှင်းပေးခြင်း ကွန်ပျူတာပြissuesနာတွေကိုအရင်ကမဖြေရှင်းဖူးရင်တောင်လွယ်ကူပါတယ်။
Taskbar ကိုမျက်နှာပြင်အပြည့်ကြည့်ရှုနိုင်မည်လား။ Quick Fixes
အချို့လူများကသတင်းပို့ကြသည် မြန်ပြင်ဆင်မှုများ မျက်နှာပြင်အပြည့်မှာပြသ taskbar သည်။
- taskbar ကိုမျက်နှာပြင်အပြည့်ဖြင့်ပြနေစဉ်၊ ညာခလုပ်နှိပ်ပါ taskbar အမှတ်အသား (လျှောက်လွှာ၊ ကွန်ယက်အခြေအနေ၊ အသံအတိုးအကျယ်စသဖြင့်) ပေါ်တွင်သင်ကြည့်နေသောဗွီဒီယို၊ ဂိမ်းသို့မဟုတ်ဝက်ဘ်ဘရောက်ဇာသို့ပြန်သွားပါ။
အချို့ကိစ္စများတွင်၊ များသောအားဖြင့်ဂိမ်းများအတွက်၊ ဤပြtheနာကိုဖြေရှင်းနိုင်သည်။ - Windows 7 မှာလည်းသင်ကြိုးစားနိုင်သည် အင်အားပုန်း taskbar ။
၎င်းကို fullscreen မှထွက်ပြီး taskbar ရှိ show desktop ခလုတ်ကိုနှစ်ကြိမ်နှိပ်ပါ။ အဲဒီလိုလုပ်ခြင်းအားဖြင့်၊ သင်ဟာ windows အားလုံးကိုအမြင့်ဆုံးဖြစ်အောင်လုပ်ပါလိမ့်မယ်။ပြtheနာဖြေရှင်းပြီးပါက ထပ်မံ၍ ဖန်သားပြင်အပြည့်ရိုက်ထည့်ပါ။
အကယ်၍ သင်သည် Windows 10 ကိုအသုံးပြုနေသည်ဆိုလျှင်ဤအမြန်လှည့်ကွက်သည်သင့်အတွက်အကျိုးရှိသည် -
- သင်၏ကီးဘုတ်မှသော့များကိုသုံးပါ Ctrl + Shift + Esc ဖွင့်ရန် အလုပ်မန်နေဂျာ ။
- ပေါ်တွင် ဖြစ်စဉ်များ 'tab, အောက်သို့ scroll' Windows Explorer ကို 'နှင့်ကမီးမောင်းထိုးပြ။
- 'ကိုနှိပ်ပါ နုတ်ပါ task manager ၏ညာဘက်ထောင့်ရှိ t 'ခလုတ်။
အကယ်၍ အမြန်ပြင်ဆင်မှုများသည်သင့်အတွက်အလုပ်မလုပ်ပါက၊ taskbar သည်မျက်နှာပြင်အပြည့်တွင်အဘယ်ကြောင့်ပြနေသည်ကို၎င်း၊ မည်သို့ပြင်ဆင်ရမည်ကိုသိရှိရန်အောက်ပါလမ်းညွှန်ကိုဆက်ဖတ်ပါ။
Windows Explorer ကို
သုံးစွဲသူအများစုအတွက် Windows Explorer သည် Windows operating system ၏အစိတ်အပိုင်းတစ်ခုဖြစ်သည်ဟုထင်ရသည်။ ၎င်းသည်စနစ်အတွင်းတွင်၎င်းင်း၏ကိုယ်ပိုင်လည်ပတ်မှုအတွက်လျှောက်လွှာတစ်ခုအနေဖြင့်သော်လည်းယင်းသည်အမှုမဟုတ်ပါ။
မင်းဖွင့်လိုက်တိုင်း ဖိုင်များ သင့်ရဲ့ contents တွေကိုဝင်ရောက်ဖို့ hard drive သင် Windows Explorer ကိုအသုံးပြုနေသည်။ အတိုချုပ်ဆိုရလျှင်၎င်းသည်သင်၏ဖိုင်များအတွက် graphical interface ဖြစ်သည်။

The taskbar မရှိမဖြစ်လိုအပ်တဲ့တစ်ခု extension ကိုဖြစ်ပါတယ် ၏ Windows Explorer ကို။
မကြာခဏသင်သည် Windows ကို update လုပ်သောအခါ explorer သည်ပြorerနာအမျိုးမျိုးကိုအေးခဲစေနိုင်သည်။ ဤသည်ကို ဦး ဆောင်သည် သင်၏ taskbar ကိုဖုံးကွယ်ရန်မဖြစ်စေသော bug ဂိမ်းကစားစဉ်၊ YouTube ဗီဒီယိုကြည့်နေစဉ်သို့မဟုတ်အင်တာနက်ကြည့်ရှုစဉ်တောင်မျက်နှာပြင်အပြည့်၌ရှိသည်။
Windows Explorer ကို restart လုပ်ပါ
Windows explorer ကိုပြန်ဖွင့်လိုက်ခြင်းက app နှင့်လုပ်နိုင်သည် taskbar နှင့်ဆက်စပ်သောပြproblemsနာများကိုဖြေရှင်းပါ ။
Windows 10 မှာ Windows Explorer ကိုဘယ်လို restart လုပ်ရမလဲ
- စတင်ပါ Task Manager နည်းလမ်းနှစ်ခုထဲကတစ်ခုအားဖြင့်
- ညာခလုပ်နှိပ်ပါ သင့် taskbar ပေါ်က Task Manager ကိုရွေးပါ။
- ကိုနှိပ်ပါ Ctrl, Alt, နှင့် ၏ တစ်ချိန်တည်းမှာသင်၏ကီးဘုတ်ရှိသော့များကိုရွေးချယ်ပါ Task Manager လုံခြုံရေး Options ကိုမျက်နှာပြင်မှ။
- သင်၏ကွန်ပျူတာပေါ်တွင်အလုပ်လုပ်သောအက်ပလီကေးရှင်းများနှင့်လုပ်ငန်းစဉ်များအားလုံးကိုသင်မြင်နိုင်သည်။ ကိုနှိပ်ပါ အသေးစိတ်များ သင့်ရဲ့ခလုတ်ကို Task Manager ကျစ်လစ်သိပ်သည်းအမြင် mode မှာစတင်ခဲ့သည်။

- ရှာပါ Windows Explorer ကို မှ လျှောက်လွှာများ စာရင်းပြုစုပြီး၎င်းကိုနှိပ်ခြင်းဖြင့်ရွေးချယ်ပါ။

- Windows Explorer ကိုနည်းလမ်းနှစ်နည်းဖြင့်ပြန်လည်စတင်ပါ။
- the ကိုနှိပ်ပါ ပြန်စတင်သည် ပြတင်းပေါက်၏ညာဘက်အောက်ခြေရှိခလုတ်ကို။

- ညာခလုပ်နှိပ်ပါ Windows Explorer ဖြစ်စဉ်ကိုအပေါ်ကိုရွေးချယ်ပါ ပြန်စတင်သည် ။

ဒီအဆင့်တွေကိုလိုက်လုပ်ပြီးနောက်၊ သင့် taskbar နှင့် Windows Explorer ၀ င်းဒိုးများသည်စက္ကန့်အနည်းငယ်မျှပျောက်ကွယ်သွားလိမ့်မည်။ ဘာလို့လဲဆိုတော့ system က app ကိုပိတ်လိုက်ပြီးထပ်မံဖွင့်ခြင်းဖြင့် app ကို reset လုပ်သောကြောင့်ဖြစ်သည်။
Windows 7 မှာ Windows Explorer ကို Restart လုပ်နည်း
ပြန်လည်စတင်ခြင်းလုပ်ငန်းစဉ် Task Manager Windows 7 မှာနောက်ထပ်အဆင့်အနည်းငယ်လိုအပ်သည်။
- စတင်ပါ Task Manager နည်းလမ်းနှစ်ခုထဲကတစ်ခုအားဖြင့်
- ညာခလုပ်နှိပ်ပါ သင်၏ taskbar ပေါ်ရှိ၊ Task Manager ကိုဖွင့်ပါ ။
- ကိုနှိပ်ပါ Ctrl, Alt, နှင့် ၏ တစ်ချိန်တည်းမှာသင်၏ကီးဘုတ်ပေါ်တွင်သော့။
- သို့ပြောင်းပါ ဖြစ်စဉ်များ tab ။
- ရှာပါ explorer.exe စာရင်းမှစာရင်းနှင့်အပေါ်ကိုကလစ်နှိပ်ပါ။
- ရွေးချယ်ပါ အဆုံးသတ်လုပ်ငန်းစဉ် ။
- ကိုနှိပ်ပါ အဆုံးသတ်လုပ်ငန်းစဉ် ထပ်မံအတည်ပြုရန်။ သင်၏ taskbar နှင့် desktop icon များသည်ယာယီပျောက်ကွယ်သွားလိမ့်မည်။ သို့သော် Task Manager ကိုဖွင့်ထားရမည်။
- ကိုနှိပ်ပါ ဖိုင် ထို့နောက် Task အသစ် (Run …) ။
- အမျိုးအစား explorer.exe လယ်ပြင်၌ကလစ်နှိပ်ပါ အိုကေ ။
လိုအပ်သည့်အခါတိုင်းဤလုပ်ငန်းစဉ်များကိုသင်ထပ်မံပြုလုပ်နိုင်သည်။ ပြန်လည်စတင်သည် Windows Explorer သည်သင်၏ system တွင်ပျက်စီးမှုမရှိစေဘဲ Windows ၏မည်သည့် version တွင်မဆိုသင်၏ taskbar နှင့်သက်ဆိုင်သောပြissuesနာများစွာကိုဖြေရှင်းနိုင်သည်။
windows 10 bsod အရေးပါဖွဲ့စည်းပုံအကျင့်ပျက်ခြစားမှု
Windows Explorer ကိုပြန်ဖွင့်ပြီးနောက်၊ taskbar ရှိသင်၏မျက်နှာပြင်အပြည့်ပြproblemsနာများဖြေရှင်းခြင်းရှိမရှိစစ်ဆေးပါ။ အကယ်၍ taskbar သည်မျက်နှာပြင်အပြည့်တွင်ရှိနေစဉ်ပုန်းနေခြင်းမရှိသေးပါကဆက်ဖတ်ပါ။
Taskbar ဆက်တင်များနှင့်အလိုအလျောက်ဖျောက်ထားခြင်း
Windows သည်ကွန်ပျူတာများအတွက်ရှုပ်ထွေးဆုံးလည်ပတ်မှုစနစ်တစ်ခုဖြစ်သည်မှာသေချာသည်။ ဆိုလိုသည်မှာသင်သည်၎င်းအတွင်းရှိ setting များစွာကိုစိတ်ကြိုက်ပြုလုပ်နိုင်သည်ကိုဆိုလိုသည်။
တစ်ခါတစ်ရံတွင်ဤဆက်တင်များသည်ရှုပ်ထွေးလာနိုင်သည်။ အကယ်၍ သင်၏ taskbar သည်ထူးဆန်းစွာပြုမူနေပါကသင်၏ပြန်လည်သုံးသပ်ရန်အကြံပြုသည် ချိန်ညှိချက်များ ။
မင်းလုပ်နိုင်တယ် အမြင်အာရုံအပြောင်းအလဲများ သင့် taskbar သို့ ဆိုလိုသည်မှာသင်သည်၎င်းကိုသင်၏ဖန်သားပြင်၏အခြားအစိတ်အပိုင်းများတွင်ပြသနိုင်သည်သို့မဟုတ်၎င်း၏အရောင်နှင့်အရွယ်အစားကိုပြောင်းလဲနိုင်သည်။
ထို့အပြင်ပိုမို နည်းပညာဆိုင်ရာဆက်တင်များ တူညီတဲ့ပြတင်းပေါက်ကနေပြောင်းလဲနိုင်ပါတယ်။ သင်၏ taskbar မည်သို့ပြုမူသည်ကိုမတော်တဆပြောင်းလဲခြင်းဖြစ်နိုင်ခြေသည်မြင့်မားသည်။
နှစ် ဦး စလုံးအတွက် Windows 7 နှင့် Windows 10 , သင်ခေါ် option ကိုဖွင့်နိုင်ပါတယ် AutoHide ။ သင့်တော်သည့်အခါ၎င်းသည်သင်၏ taskbar ကိုအလိုအလျောက်ဖုံးကွယ်ပေးသည်။
taskbar ဆက်တင်များကိုဘယ်လိုပြုပြင်ရမည်၊ AutoHide ကိုဘယ်လိုဖွင့်ရမည်ကိုသင်သိလိုပါသလား။
သင်၏လည်ပတ်မှုစနစ်ပေါ် မူတည်၍ အောက်ပါအဆင့်များကိုလိုက်နာပါ။
Windows 10 မှာ taskbar ကို Auto-Hide လုပ်နည်း
- Settings အက်ပ်ကိုနည်းလမ်းနှစ်ခုအနက်မှဖွင့်ပါ။
- the ကိုနှိပ်ပါ Windows သင်၏မျက်နှာပြင်၏ဘယ်ဘက်အောက်ခြေရှိလိုဂိုကိုရွေးချယ်ပြီးရွေးချယ်ပါ ချိန်ညှိချက်များ တစ်ဂီယာအိုင်ကွန်နှင့်အတူညွှန်ပြ။

- အောက်ကိုနှိပ်ပါ Windows နဲ့ငါ တစ်ချိန်တည်းမှာသင်၏ကီးဘုတ်ပေါ်တွင်သော့။
၂ စိတ်ကြိုက်ပြုလုပ်ခြင်း ခလုတ်။
၃။ ဝင်းဒိုး၏ဘယ်ဘက်ခြမ်းရှိမီနူးမှခလုတ်ကိုနှိပ်ပါ Taskbar ။
Windows 10 တွင် taskbar ကို auto-hide လုပ်နိုင်သော settings နှစ်ခုရှိသည်။ ဒီ settings တွေကိုခေါ်သည် taskbar အား desktop mode တွင်အလိုအလျောက်ဖျောက်ထားပါ နှင့် taskbar ကို tablet mode တွင်အလိုအလျောက်ဖျောက်ထားပါ ။
ဤအင်္ဂါရပ်နှစ်ခုလုံးကိုနှိပ်ခြင်းဖြင့်ကြိုးစားကြည့်ပါ slider ။ ယေဘုယျအားဖြင့်၎င်းသည်ဝင်းဒိုး ၁၀ ရှိ taskbar နှင့်သက်ဆိုင်သောမည်သည့်ပြissuesနာကိုမဆိုသင် fullscreen mode ထဲ ၀ င်သောအခါပုန်းနေခြင်းမဟုတ်ပါ။
လိုအပ်ပါကသင်သည်ဤ tab ထဲတွင်အခြားမည်သည့် taskbar နှင့်ပတ်သက်သောဆက်တင်ကိုမဆိုညှိနိုင်သည်။ ပြtheနာဆက်ဖြစ်နေလျှင်သို့မဟုတ်နောင်အနာဂတ်တွင်ထပ်မံဖြစ်ပွားပါကဤဆက်တင်များသို့ပြန်လာပြီးသူတို့မပျက်မပျက်ရှိနေသေးသည်ကိုကြည့်ပါ။
Windows 7 မှာ taskbar ကို Auto-hide လုပ်နည်း
အောက်ပါအဆင့်များကိုလိုက်နာပါWindows 7 မှာ taskbar settings ကိုဖွင့်ဖို့။
- taskbar ရှိနေရာလွတ်တစ်ခုပေါ်တွင် Right-click နှိပ်ပါ။
- ကိုနှိပ်ပါ Properties ကို ။
- ရွေးပါ Taskbar tab ။
သင်ရှာလိုရသည် taskbar ကို auto-hide လုပ်ပါ အောက်မှာ Taskbar အသွင်အပြင် ။ ပုံမှန်အားဖြင့်၎င်းသည် Windows 7 တွင်ဖွင့်မထားပါ။
၎င်းကိုသင်ဘေးရှိအချည်းနှီးသော box ကိုနှိပ်ခြင်းဖြင့်ဖွင့်နိုင်သည်။ Checkmark ပေါ်လာသည်နှင့်တပြိုင်နက်နှိပ်ပါ လျှောက်ထားပါ ထို့နောက်ပြတင်းပေါက်ပိတ်ပါ။
လိုအပ်ပါကအခြားမည်သည့် taskbar နှင့်မဆိုညှိနိုင်သည် ချိန်ညှိချက်များ ဒီ tab ထဲမှာ။ ပြtheနာဆက်ရှိနေလျှင်သို့မဟုတ်နောက်တစ်ကြိမ်ထပ်မံဖြစ်ပွားပါကဤဆက်တင်များသို့ပြန်လာပြီးသင်သူတို့ထွက်ခွာသွားသည့်လမ်းစဉ်ဟုတ်မဟုတ်ကိုကြည့်ပါ။
အလိုအလျောက်ကွယ်ဝှက်မှုအလုပ်မလုပ်လျှင်ဘာလုပ်ရမည်နည်း။
သင့်ရဲ့ taskbar ကိုဖုံးကွယ်မထားဘူး auto-hide feature ကိုဖွင့်ထားရင်တောင် application ရဲ့အမှားဖြစ်နိုင်တယ်။The taskbar သင့်ကွန်ပျူတာပေါ်တွင်လည်ပတ်နေသည့်ပရိုဂရမ်တစ်ခုသို့မဟုတ် ၀ န်ဆောင်မှုတစ်ခုက၎င်းကိုအသိပေးပါကမြင်သာနေလိမ့်မည်။
ဥပမာတစ်ခုမှာ app တစ်ခုကွဲပြားခြားနားလျှင် အိုင်ကွန်ပုံရိပ်တွေ ကွဲပြားခြားနားသောဖြစ်ရပ်များသည်။ အိုင်ကွန်ပုံပြောင်းသည့်အခါတိုင်း၎င်းသည်သင်၏ taskbar သို့အကြောင်းကြားစာပေးပို့သည်။ အက်ပ်၏အခြေအနေမကြာခဏပြောင်းလဲသွားပါက၎င်းသည်သင်၏ taskbar ကိုဖွင့်ထားရန်ဖြစ်စေသည်။
Hard Drive သည် disk စီမံခန့်ခွဲမှု (သို့) ဘက်လိုက်မှုမပြပါ
မျက်နှာပြင်အပလီကေးရှင်းများ၊ ဗီဒီယိုများသို့မဟုတ်စာရွက်စာတမ်းများနှင့် ပတ်သက်၍ ပြissuesနာများရှိပါကသင်၏အသုံးပြုနေသောအက်ပ်များကိုစစ်ဆေးပြီး၎င်းတို့ကိုတစ် ဦး ချင်းစီပိတ်ပါ။ သင်ဤသို့ပြုလုပ်သည်နှင့်ပြappနာဖြစ်စေသောမည်သည့်အက်ပ်ကိုသင်ရှာနိုင်သည်။
ဒီအကြံပေးချက်များကဗီဒီယိုများကြည့်ခြင်း၊ ဂိမ်းကစားခြင်း (သို့) ဝက်ဘ်ဘရောက်ဇာများကြည့်ရှုချိန်မှာမြင်ကွင်းအပြည့်ဖြင့်ပြသနိုင်တဲ့ taskbar ကိုပြုပြင်ရန်ကူညီလိမ့်မည်ဟုကျွန်ုပ်တို့မျှော်လင့်ပါသည်။၀ င်းဒိုးနှင့်၎င်း၏အင်္ဂါရပ်များအကြောင်းပိုမိုအထောက်အကူပြုသောလမ်းညွှန်များကိုသင်ဖတ်လိုပါကကျွန်ုပ်တို့၏အခြားဆောင်းပါးများကိုစစ်ဆေးပါ ဒီမှာ ။