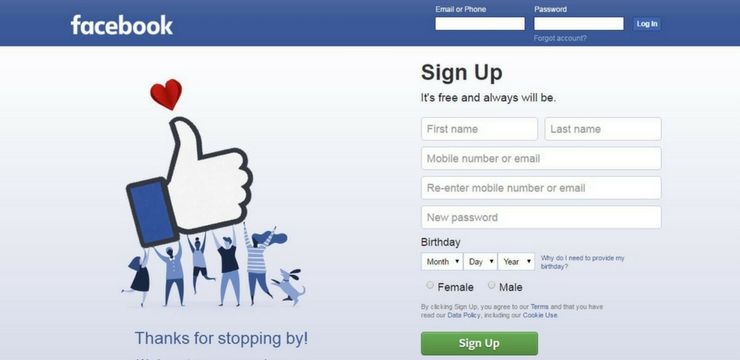သင်၏စာရွက်ပေါ်တွင်ဒေတာလမ်းကြောင်းကိုအမြင်အာရုံတစ်ခုအနေဖြင့်ပြလိုပါသလား။ သင်သည်ဤလမ်းကြောင်းကို အသုံးပြု၍ သင်၏ Excel စာရွက်များတွင်အလွယ်တကူအကောင်အထည်ဖော်နိုင်သည်။ ဒီဂရပ်ဖစ်တွေကို Excel ထဲကိုထည့်လိုက်တယ်။ မင်းတို့လုပ်ရမှာကတော့မင်းရဲ့ပရောဂျက်တွေမှာရဖို့ကျွန်တော်တို့ရဲ့ရိုးရှင်းတဲ့မြန်ဆန်တဲ့သင်ခန်းစာကိုလိုက်နာခြင်းဖြစ်သည်။

taskbar ပေါ်ရှိ volume icon ကိုကျွန်ုပ်မည်သို့ပြန်လည်ရယူမည်နည်း
trendline ဆိုသည်မှာသင့်အချက်အလက်များကိုရိုးရှင်းသောအမြင်ဖြင့်ပိုမိုထိုးထွင်းသိမြင်နိုင်ရန်အသုံးဝင်သောဇယားကွက်ဖြစ်သည်။ အနာဂတ်တွင်ပိုမိုကောင်းမွန်သောဆုံးဖြတ်ချက်များချရန်၊ သို့မဟုတ်သင်၏လက်ရှိဒေတာများအပေါ် အခြေခံ၍ မည်သို့ဖြစ်လာမည်ကိုကြိုတင်ခန့်မှန်းရန်အတွက်ပျမ်းမျှရယူပါ၊ အထွတ်အထိပ်များနှင့်ပြန်လည်ကျဆင်းခြင်းများကိုရယူပါ။ trendlines ၏အသုံးပြုမှုနှင့်အတူဤအမှုအလုံးစုံတို့ကို။
ကျွန်ုပ်တို့၏ညွှန်ကြားချက်များကို Excel 2013 နှင့်အသစ်များအတွက်ရေးသားခဲ့သည်ကို ကျေးဇူးပြု၍ မှတ်သားပါ။ လျှောက်လွှာပုံစံဟောင်းများတွင်အချို့အဆင့်များသည်အနည်းငယ်ကွဲပြားနိုင်သည်။
Windows အတွက် Excel ကို trendline တစ်ခုထည့်ပါ
Windows အတွက် Excel တွင် trendline ထည့်ရန်အောက်ပါလမ်းညွှန်ချက်များကိုသုံးပါ
Windows အတွက် Excel တွင်လမ်းကြောင်းလမ်းကြောင်းကိုထည့်ပါ
- သင်လမ်းကြောင်းသို့ထည့်လိုသည့်ဇယားကိုရွေးချယ်ပါ။ သင့်တွင်ဇယားမရှိသေးပါကဤညွှန်ကြားချက်များကိုလိုက်နာပါ။
- သင့်ရဲ့ဒေတာဆံ့သောဆဲလ်များကိုရွေးချယ်ပါ။ သင့်ရဲ့ဇယားအတွက်သင့်လျော်သောတံဆိပ်များကိုဖန်တီးရန်သေချာစေရန်ခေါင်းစီးများကိုလည်းသေချာစွာရွေးချယ်ပါ။
- the ကိုနှိပ်ပါ ထည့်ပါ သင့်ရဲ့ဖဲကြိုး header ကို interface ကိုအတွက် tab ကို။
- ဇယားအမျိုးအစားတစ်ခုကိုရွေးချယ်ပါ။ အထူးသဖြင့်လမ်းကြောင်းလမ်းကြောင်းအတွက် 2D ဇယားကိုအသုံးပြုရန်ကျွန်ုပ်တို့အကြံပြုပါသည်။
- သင်၏ဇယားကိုရွေးချယ်ပြီးနောက်၊ ပေါ်တွင်နှိပ်ပါ + ဇယား၏ညာဘက်အပေါ်ထောင့်ရှိအိုင်ကွန် (ပေါင်း) ။
- the ကိုနှိပ်ပါ Trendline option ကို။ ဒေတာစီးရီးတစ်ခုထက်ပိုပြီးပါဝင်သည့်ဇယားတစ်ခုကိုရွေးချယ်ပါက Excel သည် Trendline ရွေးစရာကိုသာပြသမည်ဖြစ်ကြောင်းသတိပြုပါ။
- The Trendline ထည့်ပါ dialog box ပေါ်လာပါလိမ့်မယ်။ သင်လိုချင်သောမည်သည့်အချက်အလက်စီးရီးရွေးချယ်မှုကိုမဆိုရွေးချယ်ပြီးကိုနှိပ်ပါ အိုကေ တစ်ချိန်ကသင်ဖွဲ့စည်းမှုပုံစံနှင့်အတူပျော်ရွှင်ပါတယ်
Windows အတွက် Excel ကိုလမ်းကြောင်းချပါ
- သင့်ရဲ့ဇယားအတွင်းရှိလမ်းကြောင်းလမ်းကြောင်းတစ်ခုပါရှိသောမည်သည့်နေရာတွင်မဆိုနှိပ်ပါ။
- ဖဲကြိုးတွင်ယခုမြင်နိုင်သောအရာကိုဖွင့်ပါ ပုံစံ tab ။ ရှာပါ လက်ရှိရွေးချယ်ရေး အုပ်စုဖွဲ့ပါ၊ dropdown list မှ trendline ရွေးစရာကိုရွေးချယ်ပါ။
- the ကိုနှိပ်ပါ Format ရွေးချယ်မှု option ကို။
- The Format Trendline pane ကပွင့်လာလိမ့်မယ်။ ရွေးချယ်ပါ Trendline ရွေးစရာများ သင်၏ဇယားတွင်သင်၏ trendline မည်သို့ပြုမူရမည်ကိုဆုံးဖြတ်ရန်ဖြစ်သည်။
- ခန့်မှန်းခြင်း၊ ရွေ့လျားပျမ်းမျှစသည်တို့ကဲ့သို့သောအခြား setting များကိုပြုပြင်ပါ။
Mac အတွက် Excel တွင် trendline တစ်ခုထည့်ပါ
Mac အတွက် Excel အတွက် trendline ထည့်ရန်အောက်ပါလမ်းညွှန်ချက်များကိုသုံးပါ
Mac အတွက် Excel အတွက် trendline တစ်ခုကိုထည့်သွင်းပါ
- သင်လမ်းကြောင်းသို့ထည့်လိုသည့်ဇယားကိုရွေးချယ်ပါ။ သင့်တွင်ဇယားမရှိသေးပါကဤညွှန်ကြားချက်များကိုလိုက်နာပါ။
- သင့်ရဲ့ဒေတာဆံ့သောဆဲလ်များကိုရွေးချယ်ပါ။ သင့်ရဲ့ဇယားအတွက်သင့်လျော်သောတံဆိပ်များကိုဖန်တီးရန်သေချာစေရန်ခေါင်းစီးများကိုလည်းသေချာစွာရွေးချယ်ပါ။
- the ကိုနှိပ်ပါ ထည့်ပါ သင့်ရဲ့ဖဲကြိုး header ကို interface ကိုအတွက် tab ကို။

- ဇယားအမျိုးအစားတစ်ခုကိုရွေးချယ်ပါ။ အထူးသဖြင့်လမ်းကြောင်းလမ်းကြောင်းအတွက် 2D ဇယားများကိုအသုံးပြုရန်ကျွန်ုပ်တို့အကြံပြုပါသည်။
- သင်၏ဇယားကိုရွေးချယ်ပြီးနောက်၊ ပေါ်တွင်နှိပ်ပါ ဇယားဒီဇိုင်း သင့်ရဲ့ဖဲကြိုး interface ကိုအတွက် tab ကို။

- the ကိုနှိပ်ပါ ဇယား Element ကိုထည့်ပါ အပေါ်ပုံပုံ button ကို။
- ကျော်ပျံဝဲ Trendline သင်ဇယားထဲသို့မည်သည့်ရွေးချယ်မှုကိုမဆိုရွေးချယ်ပါ။ ဖြစ်နိုင်ခြေများပိုမိုရရှိရန် More Trendline Options ကိုနှိပ်ပါ။

- လိုအပ်ပါကသင်သည်မည်သည့်လမ်းကြောင်းကိုပြသမည်ကိုဖော်ပြပါ။
- သင်သည်ဤလမ်းကြောင်းကိုပြုပြင်ရန်နှင့်ပုံစံတမျိုးတည်းပင်တည်းဖြတ်နိုင်သည်။ လိုအပ်ပါက၊ ရွေးရန်အတွက်လမ်းကြောင်းလမ်းကြောင်းကိုဖျက်ပစ်ပါ မဟုတ်ဘူး ။
နောက်ဆုံးအတှေးအ
သင်နောက်ထပ်အကူအညီလိုအပ်ပါကသင့်အားကူညီရန် ၂၄/၇ ရရှိနိုင်သောကျွန်ုပ်တို့၏ဖောက်သည်ဝန်ဆောင်မှုအဖွဲ့နှင့်ဆက်သွယ်ရန်မကြောက်ပါနဲ့။ ကုန်ထုတ်စွမ်းအားနှင့်ခေတ်သစ်နည်းပညာတို့နှင့်သက်ဆိုင်သောပိုမိုသိရှိလိုသည့်ဆောင်းပါးများအတွက်ကျွန်ုပ်တို့ထံပြန်သွားပါ။
ကျွန်ုပ်တို့၏ကုန်ပစ္စည်းများကိုအကောင်းဆုံးစျေးနှုန်းရရန်အရောင်းမြှင့်တင်မှုများ၊ အရောင်းအ ၀ ယ်နှင့်အထူးလျှော့စျေးများကိုသင်ရလိုပါသလား။ အောက်ဖော်ပြပါအီးမေးလ်လိပ်စာအားဖြင့်ကျွန်ုပ်တို့၏သတင်းလွှာကိုရယူရန်မမေ့ပါနှင့်! သင်၏ inbox ထဲရှိနောက်ဆုံးပေါ်နည်းပညာသတင်းကိုရယူပါ။ ပိုမိုအကျိုးဖြစ်ထွန်းရန်ကျွန်ုပ်တို့၏အကြံပေးချက်များကိုပထမဆုံးဖတ်ပါ။
ဒါ့အပြင်ဖတ်ပါ
usb ကိုအသုံးပြုပြီး windows 7 ကိုမည်သို့ install ရမည်နည်း
> Excel မှာစီးရီးနာမည်ပြောင်းနည်း
> Excel တွင်မဏ္ivိုင်ဇယားပြုလုပ်ရန်အဆင့် ၁၀