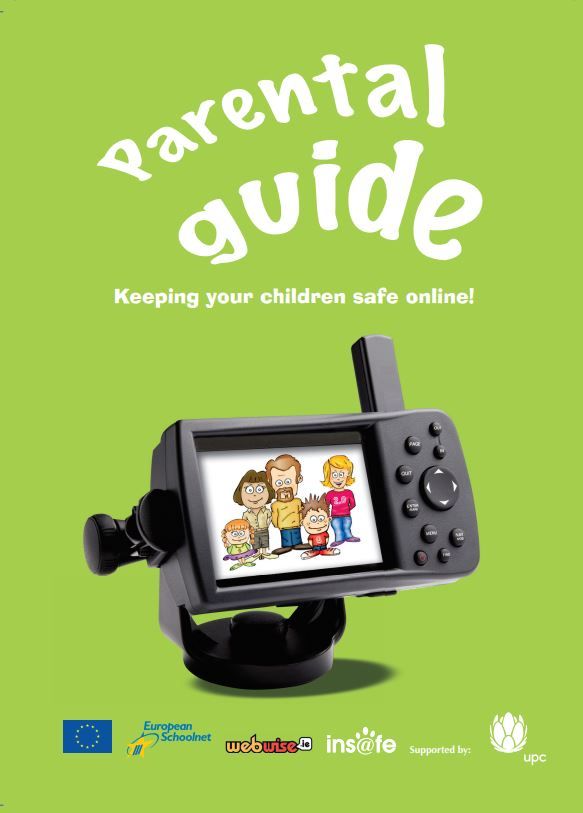သင်၏စက်ကိရိယာပေါ်တွင် Windows ဗားရှင်းအသစ်တစ်ခုတပ်ဆင်သောအခါသင်၌ရွေးချယ်စရာများစွာရှိသည်။
သင့်ရဲ့ကွန်ပျူတာတစ် ဦး ရှိသည်ပါဘူးလျှင် စီဒီ ဒါမှမဟုတ် DVD drive , သင်ကတစ် ဦး ကနေ installation ကို run ဖို့ဘယ်လိုလေ့လာသင်ယူရန်လိုပေမည် bootable USB သင်၏လည်ပတ်မှုစနစ်ကိုလျင်မြန်စွာတပ်ဆင်ရန်။
ဤဆောင်းပါးသည်မည်သည့်အရာနှင့် ပတ်သက်၍ အသေးစိတ်ကျမည် bootable USB သည်နှင့်တ ဦး တည်းမှဖန်တီးရန် Windows 10 ကို install လုပ်ပါ အကယ်၍ သင်၏ bootable USB အဆင်သင့်ရှိပြီးသားဆိုရင် - ရိုးရိုးရှင်းရှင်းခုန်ပါ Bootable USB သုံးပြီး Windows ကိုဘယ်လို Install လုပ်မလဲ အပိုင်းမိနစ်ပိုင်းအတွင်း Windows အသစ်ကိုမိတ္တူကူးပါ။
taskbar ကိုပွင့်လင်းမြင်သာအောင်လုပ်နည်း 10
bootable USB ဖြင့် Windows ကို install လုပ်ခြင်း၏ကောင်းကျိုးများ
သင့်ကွန်ပျူတာပေါ်တွင် Windows OS အသစ်တစ်ခုထပ်မံတပ်ဆင်ရန်သို့မဟုတ်တပ်ဆင်ရန်စီစဉ်သောအခါ၊ ကွန်ပျူတာစနစ်နှင့်ကြိုတင်ပြင်ဆင်ထားရန်လိုအပ်သည်။
ဆက်တင်အများစုတွင်၊ သင်တပ်ဆင်မှုမီဒီယာကိုသင်မစတင်မှီသင်၏ကိုယ်ပိုင်ကိရိယာကို သုံး၍ ဖြစ်စေ၊ သို့မဟုတ်သင်နှင့်အနီးရှိဒုတိယကိရိယာကို သုံး၍ တပ်ဆင်သည့်မီဒီယာကိုဖန်တီးနိုင်သည်။
ဝင်းဒိုးကို 10 လျှော့ချနည်း
CD နှင့် DVD disk များသည်ခေတ်မမီတော့သည့်အတွက်ခေတ်သစ်ကွန်ပျူတာများနှင့်လက်ပ်တော့များသည်ရုပ်ပိုင်းဆိုင်ရာ disk များကိုဖတ်ရန်နှင့်ရေးရန်အတွက် drive တစ်ခုနှင့်မလာတော့ပါ။ ဤအရာသည်သင် USB drive ကိုအသုံးမပြုလျှင်တပ်ဆင်သည့်မီဒီယာတစ်ခုဖန်တီးရန်မဖြစ်နိုင်ပါ။
ကွန်ပြူတာအားလုံးနီးပါးတွင်ပြင်ပကိရိယာများကိုချိတ်ဆက်ရန်အတွက်သင်အသုံးပြုနိုင်သည့် USB port တစ်ခုရှိခြင်းကြောင့်မယုံနိုင်လောက်အောင်လွယ်ကူစွာအသုံးပြုနိုင်ခြင်းက၎င်းကို Windows ကိုတပ်ဆင်ရာ၌အလွယ်ကူဆုံး၊ အမြန်ဆုံးနှင့်လွယ်ကူစွာပြုလုပ်နိုင်သည့်နည်းလမ်းကိုပြုလုပ်သည်။ Windows 10, Windows 8.1 သို့မဟုတ် Windows 7 ကို install လုပ်ရန် bootable USB တစ်ခုကိုသင်ဖန်တီးနိုင်သည်။
Media Creation Tool ဖြင့် Windows bootable USB တစ်ခုဖန်တီးနည်း
USB မှ boot လုပ်ရန်သင်၏ပထမ ဦး ဆုံးသင့်ကွန်ပျူတာကိုဖတ်ရန်လိုပြီးသင့်ကွန်ပျူတာကဖတ်ပြီး boot တက်ရန်အသုံးပြုလိမ့်မည်။ မိုက်ကရိုဆော့ဖ်မှထုတ်ပြန်သော Media Creation Tool ကို သုံး၍ boot USB ကိုဘယ်လိုဖန်တီးရမည်ဆိုသည့်လမ်းညွှန်များကိုသင်ရှာနိုင်သည်။
- ဖွင့်ပါ Microsoft ကို Windows ဒေါင်းလုပ် သင်၏ဝဘ်ဘရောက်ဇာမှစာမျက်နှာကိုနှိပ်ပြီးနှင့်အပေါ်ကိုကလစ်နှိပ်ပါ ယခု tool ကို download လုပ်ပါ ခလုတ်။
- ဒီကိရိယာကိုသင့်ကွန်ပျူတာထဲမှာသိမ်းထားပါ။ ဒေါင်းလုပ်ချပြီးသည်နှင့်တပြိုင်နက်မီဒီယာဖန်တီးမှုကိရိယာကိုဖွင့်ပြီးကိုနှိပ်ပါ လက်ခံသည် အခါပစ်လွှတ်ရန်သဘောတူရန်သတိပေးခံရ။
- ရွေးချယ်ပါ အခြား PC တစ်ခုအတွက် installation media (USB flash drive, DVD, သို့မဟုတ် ISO file) ကိုဖန်တီးပါ ပြီးရင် Next ကိုနှိပ်ပါ။
- သင်ကြိုက်နှစ်သက်သောအရာကိုသတ်မှတ်ပါ ဘာသာစကား , Windows 10 ကို Edition ကို နှင့် System ဗိသုကာ ။
- သင်ချိန်ညှိချက်များကိုမပြောင်းနိုင်ပါက၊ ဘေးတွင်အမှတ်အသားတစ်ခုထားပါ ဒီပီစီအတွက်အကြံပြုထားတဲ့ရွေးစရာကိုသုံးပါ option နှင့်ဆက်လက်ဆောင်ရွက်။
- ရွေးပါ USB flash drive ထို့နောက် Next ခလုတ်ကိုနှိပ်ပြီးစာရင်းမှသင်၏ USB drive ကိုရွေးချယ်ပါ။ Windows installation ဖိုင်များသည်သင်၏ USB drive သို့စတင်စတင်လိမ့်မည်။
- သင်၏အင်တာနက်အမြန်နှုန်းပေါ် မူတည်၍ download လုပ်ရန်အချိန်များစွာကြာနိုင်သည်။ ဖန်တီးမှုကိရိယာကိုမဖန်တီးမချင်းလုပ်ငန်းစဉ်ကိုအနှောင့်အယှက်မဖြစ်စေရန်သေချာစေပါ။
ကွန်ပျူတာရဲ့ Boot Order ကိုဘယ်လိုပြောင်းမလဲ
သင်၏ကွန်ပျူတာကိုသင်၏ USB မှမတင်ခင် ဦး စွာသင်၏ပထမ ဦး ဆုံး USB စာရင်းပြုစုရန်သင့်ကွန်ပျူတာ၏ boot order ကိုပြောင်းလဲရန်လိုအပ်သည်။ ၄ င်းသည် startup လုပ်နေစဉ်အတွင်း harddrive ကိုမဖတ်ခင် USB ကိုအရင်ဖတ်ရန်သင့်ကွန်ပျူတာအားအချက်ပြလိမ့်မည်။
Excel ရှိအခြားစာရွက်တစ်ခုမှအချက်အလက်များကိုမည်သို့ကိုးကားရမည်နည်း
သင်၏ကွန်ပျူတာ၏ BIOS setup utility မှ boot order ကိုပြောင်းလဲနိုင်သည်။ မည်သို့လုပ်ဆောင်ရမည်ကိုရှာဖွေရန်သင့်ကွန်ပျူတာ၏ပြောင်းလဲမှုကိုလမ်းညွှန်စစ်ဆေးပါ ဒီမှာမှာထားတယ် ။
Bootable USB သုံးပြီး Windows ကိုဘယ်လို Install လုပ်မလဲ
သင်၏ကွန်ပျူတာ၏ boot order သည် USB စက်တစ်ခုမှပထမ ဦး စွာ load လုပ်ရန်ပြောင်းလဲပြီးသည်နှင့်သင်၏ USB ၏ installation ဖိုင်ကို အသုံးပြု၍ Windows ကို install လုပ်ခြင်းဖြင့်သင် crack နိုင်သည်။
မှတ်စု: သင်တပ်ဆင်ရန်မလုပ်မီသင်၏ဖိုင်အားလုံးကိုအရန်ကူးထားရန်သေချာအောင်လုပ်ပါသင်သည်မည်သည့်အဖိုးတန် data တွေကိုမဆုံးရှုံးဘူးသေချာပါသည်။
bootable USB သုံးပြီး Windows 10 ကိုဘယ်လို Install လုပ်ရမလဲ
- သင်၏ USB ကိရိယာကိုသင်၏ကွန်ပျူတာ၏ USB ဆိပ်ကမ်းသို့ထိုးသွင်း။ ကွန်ပျူတာကိုစတင်ပါ။ USB မှ boot လုပ်ရန်သော့ကိုနှိပ်ပါ။
- သင်ကြိုက်နှစ်သက်သောအရာကိုရွေးချယ်ပါ ဘာသာစကား , အချိန်ဇယား , ငွေကြေး နှင့် ကီးဘုတ်ဆက်တင်များ ။ ဤချိန်ညှိချက်များကိုစိတ်ကြိုက်နှစ်သက်သည်နှင့်တပြိုင်နက်နှိပ်ပါ နောက်တစ်ခု ။ သင်အမှားတစ်ခုလုပ်မိလျှင်စိတ်ပူစရာမလိုပါ၊ နောင်၌ဤအရာများကိုသင်ပြောင်းလဲနိုင်သည်။

- ကိုနှိပ်ပါ ယခုသွင်းပါ သင်ဝယ်ယူထားသော Windows 10 edition ကိုရွေးချယ်ပါ။ ယခုနှိပ်ပါ နောက်တစ်ခု installation လုပ်ငန်းစဉ်ကိုစတင်ရန်။

- သင်၏တပ်ဆင်အမျိုးအစားကိုရွေးချယ်ပါ။ သင်ရွေးနိုင်သည် အဆင့်မြှင့်တင်ပါ ၊ ၎င်းသည်သင်၏လက်ရှိဖိုင်များ၊ ချိန်ညှိချက်များနှင့်အက်ပ်များကိုသိမ်းဆည်းထားခြင်းသို့မဟုတ်ရွေးချယ်ခြင်းဖြင့်သန့်ရှင်းသောအသစ်စက်စက်တပ်ဆင်ခြင်းကိုခွင့်ပြုလိမ့်မည် စိတ်တိုင်းကျ ။ ဤဥပမာတွင် Windows အသစ်တစ်ခုကိုအသစ်တပ်ဆင်ရန်ထုံးစံကိုကျွန်ုပ်တို့ရွေးချယ်လိမ့်မည်။

- ၀ င်းဒိုးကိုတပ်ဆင်ရန်၊ ကွန်ပျူတာဖိုင်များကိုသိမ်းဆည်းရန်သင်၏ hard drive တွင်အခန်းကန့်တစ်ခုလိုအပ်သည်။ သင့်ကွန်ပျူတာ၏ hard drive သည်ရုပ်ပိုင်းဆိုင်ရာသိုလှောင်ရေးကိရိယာတစ်ခုဖြစ်သည်၊
- မှတ်ချက်။ ။ သင်၏ hard drive ကိုအရန်ကူးယူထားခြင်းမရှိသေးပါကသင်ယခုရပ်တန့်ပြီးအရာအားလုံးကို back up လုပ်၍ ပြန်စလုပ်နိုင်သည်။ သင်အခန်းကန့်များကိုဖျက်ပြီးသည်နှင့်ထို drives များပေါ်တွင်သိမ်းဆည်းထားသောဒေတာများကိုသင်ပြန်လည်ရယူနိုင်တော့မည်မဟုတ်ပါ။
မင်းသင်၏ hard drive ရှိလက်ရှိအခန်းကန့်များကို၎င်းကိုပုံစံချခြင်းဖြင့်အသုံးပြုနိုင်သည်သို့မဟုတ်၎င်းကိုသင်ဖျက်ပစ်ပြီးအစားအသစ်များကိုအသစ်စက်စက်ဖန်တီးနိုင်သည်။ - ရှိပြီးသားအခန်းကန့်များထဲမှတစ်ခုကိုအသုံးပြုရန်၎င်းကိုရွေးပြီးကိုနှိပ်ပါ ပုံစံ ။

- ရှိပြီးသားအခန်းကန့်များကိုဖျက်ရန်တစ်ခုချင်းစီကိုရွေးချယ်ပြီးကိုကလစ်နှိပ်ပါ ဖျက်ပါ ထို့နောက် အိုကေ ။

- သင်ရှိပြီးသားအခန်းကန့်အားလုံးကိုဖျက်ပြီးပြီဆိုလျှင်သင့် harddrive ၏နေရာကိုခွဲဝေချထားပြီး partitions အသစ်များကိုဖန်တီးရန်လိုအပ်လိမ့်မည်။ အကယ်၍ သင်သည်ရှိပြီးသားအခန်းကန့်ကို format ချရုံသာဆိုလျှင်ယခုအဆင့် 7 ကိုကျော်လိုက်ပါ။ ရန် အခန်းကန့်အသစ်များကိုဖန်တီးပါ
- ကိုနှိပ်ပါ Drive ရွေးစရာများ (အဆင့်မြင့်) ။

- ယခုနှိပ်ပါ အသစ် အခန်းကန့်အသစ်အတွက်အရွယ်အစားကိုရွေးချယ်ပြီးကိုနှိပ်ပါ နောက်တစ်ခု ။

- Windows သည် system files များကိုသိမ်းဆည်းရန် partition အသစ်တစ်ခုကိုဖန်တီးလိမ့်မည်။ ကိုနှိပ်ပါ အိုကေ လက်ခံရန်။

- အခန်းကန့်များထပ်မံဖန်တီးလိုပါကဤလုပ်ငန်းစဉ်ကိုပြန်လုပ်ပါ။
တခါ သင် Windows စနစ်ဖိုင်များပေါ်တွင်သိမ်းထားလိုသည့်အခန်းကန့် မှလွဲ၍ သင်လိုချင်သည့်အခန်းကန့်အားလုံးကိုဖန်တီးပြီးဖြစ်သည်။ အခန်းကန့်များကိုတစ်ခုချင်းစီရွေး။ ကလစ်နှိပ်ပါ ပုံစံ ထို့နောက် အိုကေ လာသောအခါသတိပေးခံရ။

- သင် Windows ကိုတပ်ဆင်လိုသည့်အခန်းကန့်ကိုရွေး။ နှိပ်ပါ နောက်တစ်ခု ။ Windows 10 တပ်ဆင်မှုစတင်ပါလိမ့်မည်။ လုပ်ငန်းစဉ်အတွင်းသင့်ကွန်ပျူတာသည်အကြိမ်အနည်းငယ်ပြန်ဖွင့်နိုင်သည်။ ဒါကပုံမှန်ပါပဲ

- တပ်ဆင်ပြီးသည်နှင့်သင်၏ကွန်ပျူတာသည်နောက်ဆုံးအကြိမ်တွင်အလိုအလျောက်ပြန်လည်စတင်လိမ့်မည်။ ၎င်းသည်ပထမဆုံးအကြိမ်ထပ်မံဖွင့်သောအခါ၊ သင်သည်သင်၏ဆက်တင်များကိုပိုမိုရွေးချယ်နိုင်လိမ့်မည်၊ သို့မဟုတ်သင် Microsoft မှအကြံပြုသောအမြန်ဆက်တင်များကိုသုံးနိုင်သည်။

- နောက်ဆုံးအနေဖြင့် Windows 10 နှင့်ပါ ၀ င်သောစကားဝှက်ပြန်လည်သိမ်းဆည်းခြင်းနှင့် One Drive ကိုအသုံးပြုရန်အတွက်စွမ်းဆောင်ချက်အချို့ကိုအသုံးပြုရန်သင်၏ Microsoft အကောင့်သို့ဆိုင်းအင်လုပ်ပါ။ သင်၏ Microsoft အကောင့်နှင့်ဆိုင်းအင်လုပ်လိုပါကကိုနှိပ်ပါ ဒီအဆင့်ကိုကျော်လိုက်ပါ နှင့်ဒေသခံအသုံးပြုသူအကောင့်တစ်ခုဖွင့်ရန်ညွှန်ကြားချက်များကိုလိုက်နာပါ။

Windows 8.1 ကို bootable USB သုံးပြီးဘယ်လို install မလဲ
- သင်၏ USB ကိရိယာကိုသင်၏ကွန်ပျူတာ၏ USB ဆိပ်ကမ်းသို့ထိုးသွင်း။ ကွန်ပျူတာကိုစတင်ပါ။ USB မှ boot လုပ်ရန်သော့ကိုနှိပ်ပါ။
- သင်ကြိုက်နှစ်သက်သောဘာသာစကား၊ အချိန်ဇုန်၊ ငွေကြေးနှင့်ကီးဘုတ်ဆက်တင်များကိုရွေးချယ်ပါ။ ဤချိန်ညှိချက်များကိုစိတ်ကြိုက်နှစ်သက်သည်နှင့်တပြိုင်နက်နှိပ်ပါ နောက်တစ်ခု ။ သင်အမှားတစ်ခုလုပ်မိလျှင်စိတ်ပူစရာမလိုပါ၊ နောင်၌ဤအရာများကိုသင်ပြောင်းလဲနိုင်သည်။

- ကိုနှိပ်ပါ ယခုသွင်းပါ သင်ဝယ်ယူထားသော Windows 8.1 edition ကိုရွေးချယ်ပါ။ ယခုနှိပ်ပါ နောက်တစ်ခု installation လုပ်ငန်းစဉ်ကိုစတင်ရန်။

- ၎င်းကိုဖွင့်ရန်သင့် ၀ င်းဒိုးဝယ်ယူမှုနှင့်အတူပါသောကုန်ပစ္စည်းသော့ကိုထည့်ပါ။ ပြီးသွားတဲ့အခါကိုနှိပ်ပါ နောက်တစ်ခု ။
- မွတ္စု: Windows 8.1 တပ်ဆင်မှုတွင်ကုန်ပစ္စည်းသော့ထည့်ရန်သင့်ကိုတိုက်တွန်းခြင်းမပြုနိုင်ပါ။ ၎င်းသည်ဗားရှင်းနှင့်ကွဲပြားခြားနားသည်။

- လိုင်စင်သတ်မှတ်ချက်များကိုလက်ခံပြီးကိုနှိပ်ပါ နောက်တစ်ခု ။

- သင်နှစ်သက်သောတပ်ဆင်မှုအမျိုးအစားကိုရွေးချယ်ပါ။ သင်ရွေးနိုင်သည် အဆင့်မြှင့်တင်ပါ ၊ သင်၏လက်ရှိဖိုင်များ၊ ချိန်ညှိချက်များနှင့်အက်ပ်များကိုသိမ်းထားရန်သို့မဟုတ်ရွေးချယ်ရန်ခွင့်ပြုလိမ့်မည် စိတ်တိုင်းကျ Windows 8.1 ကိုသန့်ရှင်းသပ်ရပ်စွာတပ်ဆင်ရန်။ ဤဥပမာတွင် Windows အသစ်တစ်ခုကိုအသစ်တပ်ဆင်ရန်ထုံးစံကိုကျွန်ုပ်တို့ရွေးချယ်လိမ့်မည်။

- အသစ်သောအခန်းကန့်များနှင့်လုံး ၀ လတ်ဆတ်သောတပ်ဆင်မှုကိုလုပ်ရန်ရှိပြီးသား partitions အားလုံးကိုအရင်ဖျက်ရမည်။ အခန်းကန့်တစ်ခုစီကိုတစ်ခုရွေးပြီးကိုနှိပ်ပါ ဖျက်ပါ ထို့နောက် အိုကေ ။
- မှတ်ချက်။ ။ သင်၏ hard drive ကိုအရန်ကူးယူထားခြင်းမရှိသေးပါကသင်ယခုရပ်တန့်ပြီးအရာအားလုံးကို back up လုပ်၍ ပြန်စလုပ်နိုင်သည်။ သင်အခန်းကန့်များကိုဖျက်ပြီးသည်နှင့်ထို drives များပေါ်တွင်သိမ်းဆည်းထားသောဒေတာများကိုသင်ပြန်လည်ရယူနိုင်တော့မည်မဟုတ်ပါ။

- သင်၏ကွန်ပြူတာ harddrive ၏နေရာကိုယခုအသုံးမပြုတော့ပါ။ ၎င်းနောက်ပိုင်း၊ သင်သည်အခန်းကန့်အသစ်များဖန်တီးရန်လိုအပ်သည်။ ရွေးချယ်ပါ Drive ရွေးစရာများ (အဆင့်မြင့်) ။ ကိုနှိပ်ပါ အသစ် အခန်းကန့်အသစ်အတွက်အရွယ်အစားကိုရွေးချယ်ပြီးကိုနှိပ်ပါ နောက်တစ်ခု ။

- Windows သည် system files များကိုသိမ်းဆည်းရန် partition အသစ်တစ်ခုကိုဖန်တီးလိမ့်မည်။ ကိုနှိပ်ပါ အိုကေ လက်ခံရန်။ နောက်ထပ်အခန်းကန့်များဖန်တီးလိုပါကဤအဆင့်ကိုထပ်လုပ်ပါ။

- အခန်းကန့်အသစ်တစ်ခုကိုရွေး။ ကလစ်နှိပ်ပါ ပုံစံ ။ ၎င်းသည်သင်၏အခန်းကန့်အသစ်ကိုပုံစံချရန်ခွင့်ပြုလိမ့်မည်။ နှိပ်ပါ အိုကေ system file များကိုသိမ်းဆည်းရန်တစ်ခုတည်းမှအပအခြားမည်သည့်အခန်းကန့်များအတွက်လုပ်ဆောင်မှုကိုမဆိုသတိပေးပါ။

- သင် Windows ကိုတပ်ဆင်လိုသည့်အခန်းကန့်ကိုရွေးချယ်ပြီးကိုနှိပ်ပါ နောက်တစ်ခု ။

- Windows 8.1 installation ကိုစတင်ပါလိမ့်မည်။ လုပ်ငန်းစဉ်အတွင်းသင့်ကွန်ပျူတာသည်အကြိမ်အနည်းငယ်ပြန်ဖွင့်နိုင်သည်။ ဒါကပုံမှန်ပါပဲ သင်၏ကွန်ပျူတာချိန်ညှိချက်များကိုကိုယ်ပိုင်ပြုလုပ်ရန်ညွှန်ကြားသောအခါညွှန်ကြားချက်များကိုလိုက်နာပါ။
Bootable USB သုံးပြီး ၀ င်းဒိုး ၇ ကိုဘယ်လိုထည့်ရမလဲ
- သင်၏ USB ကိရိယာကိုသင်၏ကွန်ပျူတာ၏ USB ဆိပ်ကမ်းသို့ထိုးသွင်း။ ကွန်ပျူတာကိုစတင်ပါ။ USB မှ boot လုပ်ရန်သော့ကိုနှိပ်ပါ။
- သင်ကြိုက်နှစ်သက်သောဘာသာစကား၊ အချိန်ဇုန်၊ ငွေကြေးနှင့်ကီးဘုတ်ဆက်တင်များကိုရွေးချယ်ပါ။ ဤချိန်ညှိချက်များကိုစိတ်ကြိုက်နှစ်သက်သည်နှင့်တပြိုင်နက်နှိပ်ပါ နောက်တစ်ခု ။ သင်အမှားတစ်ခုလုပ်မိလျှင်စိတ်ပူစရာမလိုပါ၊ နောင်၌ဤအရာများကိုသင်ပြောင်းလဲနိုင်သည်။

- ကိုနှိပ်ပါ ယခုသွင်းပါ installation လုပ်ငန်းစဉ်ကိုစတင်ရန်။

- လိုင်စင်သတ်မှတ်ချက်များကိုလက်ခံပြီးကိုနှိပ်ပါ နောက်တစ်ခု ။

- သင်နှစ်သက်သောတပ်ဆင်မှုအမျိုးအစားကိုရွေးချယ်ပါ။ သင်ရွေးနိုင်သည် အဆင့်မြှင့်တင်ပါ ၊ သင်၏လက်ရှိဖိုင်များ၊ ချိန်ညှိချက်များနှင့်အက်ပ်များကိုသိမ်းထားရန်သို့မဟုတ်ရွေးချယ်ရန်ခွင့်ပြုလိမ့်မည် စိတ်တိုင်းကျ Windows 7 ကိုသန့်ရှင်းစွာသန့်ရှင်းစွာတပ်ဆင်ရန်ဤဥပမာတွင်ကျွန်ုပ်တို့သည် Windows အသစ်တစ်ခုကို install လုပ်ရန်ထုံးစံကိုရွေးချယ်လိမ့်မည်။

- အသစ်သောအခန်းကန့်များနှင့်လုံး ၀ လတ်ဆတ်သောတပ်ဆင်မှုကိုလုပ်ရန်ရှိပြီးသား partitions အားလုံးကိုအရင်ဖျက်ရမည်။ အခန်းကန့်တစ်ခုစီကိုတစ်ခုရွေးပြီးကိုနှိပ်ပါ ဖျက်ပါ ထို့နောက် အိုကေ ။
- မှတ်ချက်။ ။ သင်၏ hard drive ကိုအရန်ကူးယူထားခြင်းမရှိသေးပါကသင်ယခုရပ်တန့်ပြီးအရာအားလုံးကို back up လုပ်၍ ပြန်စလုပ်နိုင်သည်။ သင်အခန်းကန့်များကိုဖျက်ပြီးသည်နှင့်ထို drives များပေါ်တွင်သိမ်းဆည်းထားသောဒေတာများကိုသင်ပြန်လည်ရယူနိုင်တော့မည်မဟုတ်ပါ။

- သင်၏ကွန်ပြူတာ harddrive ၏နေရာကိုယခုအသုံးမပြုတော့ပါ။ ၎င်းနောက်ပိုင်း၊ သင်သည်အခန်းကန့်အသစ်များဖန်တီးရန်လိုအပ်သည်။ ရွေးချယ်ပါ Drive ရွေးစရာများ (အဆင့်မြင့်) ။ ကိုနှိပ်ပါ အသစ် အခန်းကန့်အသစ်အတွက်အရွယ်အစားကိုရွေးချယ်ပြီးကိုနှိပ်ပါ နောက်တစ်ခု ။
- Windows သည် system files များကိုသိမ်းဆည်းရန် partition အသစ်တစ်ခုကိုဖန်တီးလိမ့်မည်။ ကိုနှိပ်ပါ အိုကေ လက်ခံရန်။ နောက်ထပ်အခန်းကန့်များဖန်တီးလိုပါကဤအဆင့်ကိုထပ်လုပ်ပါ။

- အခန်းကန့်အသစ်တစ်ခုကိုရွေး။ ကလစ်နှိပ်ပါ ပုံစံ ။ ၎င်းသည်သင်၏အခန်းကန့်အသစ်ကိုပုံစံချရန်ခွင့်ပြုလိမ့်မည်။ နှိပ်ပါ အိုကေ system file များကိုသိမ်းဆည်းရန်တစ်ခုတည်းမှအပအခြားမည်သည့်အခန်းကန့်များအတွက်လုပ်ဆောင်မှုကိုမဆိုသတိပေးပါ။
- သင် Windows ကိုတပ်ဆင်လိုသည့်အခန်းကန့်ကိုရွေးချယ်ပြီးကိုနှိပ်ပါ နောက်တစ်ခု ။
- ပြီးတာနဲ့ တပ်ဆင်ခြင်း ပြည့်စုံပြီးပါက၊ အသုံးပြုသူနှင့်ကွန်ပျူတာအမည်များကိုသတ်မှတ်ရန်သင်ချက်ချင်းလက်ခံရရှိလိမ့်မည်။
- မှတ်ချက်။ ။ Windows 7 တွင်ပါ ၀ င်သောအုပ်ချုပ်ရေးမှူးအကောင့်ကိုပိတ်ထားသည်။ ထို့ကြောင့်သင်ဖန်တီးသောသုံးစွဲသူအမည်သည်စနစ်တွင်ပထမ ဦး ဆုံးရရှိနိုင်သည်။
- သင်၏အသုံးပြုသူအမည်ရိုက်ထည့်ပါ။ ကွန်ပြူတာ၏ပုံမှန်အမည်မှာ username-PC ဖြစ်သည်။ အသုံးပြုသူအမည်သည်သင်ထည့်လိုက်သောအသုံးပြုသူအမည်ဖြစ်သည်။ သို့သော်သင်လည်းပြောင်းလဲနိုင်သည်။ သင်ပြီးတာနဲ့ကိုနှိပ်ပါ နောက်တစ်ခု ။

- နောက်ဆုံးအနေနှင့်အသုံးပြုသူ၏စကားဝှက်ကိုရိုက်ထည့်ပါ၊ နောက်တစ်ခု ။
- မွတ္စု: သင်၏ Windows 7 အကောင့်အတွက်စကားဝှက်တစ်ခုဖန်တီးရန်ရွေးချယ်ပါက၎င်းကိုလုံခြုံအောင်ထိန်းသိမ်းထားပါ။ ဤစနစ်သည်တစ်ခုတည်းသောအသုံးပြုသူအကောင့်ဖြစ်လိမ့်မည်။ အကယ်၍ သင်ဆုံးရှုံးလျှင်၊ သင်သည်သင်၏ Windows စနစ်ကိုနောက်မှ ဝင်ရောက်၍ မရပါ။
ဒါပဲ! သင်၏ကွန်ပျူတာပေါ်တွင် bootable USB တစ်ခုမှ Windows အသစ်တစ်ခုကိုသင် install လုပ်ပြီးပြီ။
နောက်တစ်ကြိမ်သင်၏ကွန်ပျူတာကိုဖွင့်ပြီးသင်၏ထုတ်လုပ်သူမှရရှိနိုင်သောနောက်ဆုံးပေါ် firmware / driver ကိုတပ်ဆင်သောအခါနောက်တစ်ခေါက် Windows update ကိုသင် run ချင်ပေလိမ့်မည်။ သို့မဟုတ်လျှင်သင်သည်သင်၏ Windows စက်အသစ်နှင့်အသုံးပြုရန်အဆင်သင့်ရှိသည်။
ဆက်ဖတ်ပါ
ဒီကွန်ပျူတာရှိနောက်ဆုံးသတင်းများကိုရှာဖွေခြင်း windows 7
> Rufus သုံးပြီး Bootable USB တစ်ခုဖန်တီးနည်း
သင်ကြိုက်နှစ်သက်နိုင်သည့်အချက်များ -
> Microsoft Office Updates များကို Install လုပ်နည်း
> iPhone သို့မဟုတ် iPad ပေါ်မှာ Office ကိုဘယ်လိုတပ်ဆင်မလဲ
> ကျွန်ုပ်၏ Online Microsoft Account ကို သုံး၍ Windows PC တွင် Office ကိုမည်သို့တပ်ဆင်ရမည်နည်း