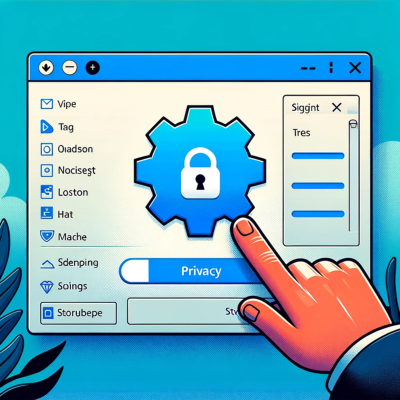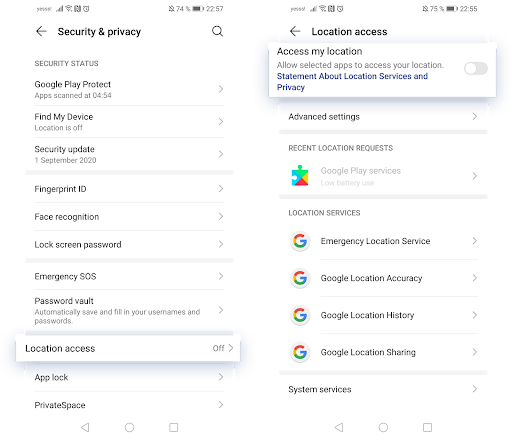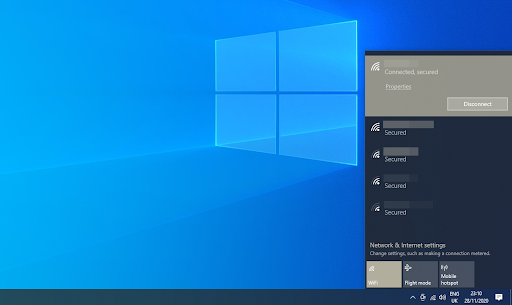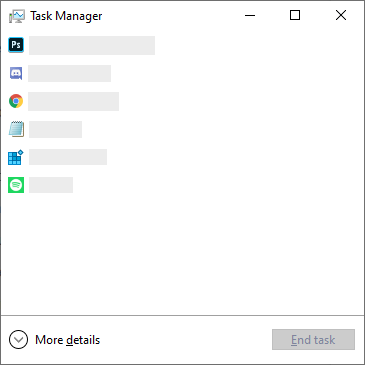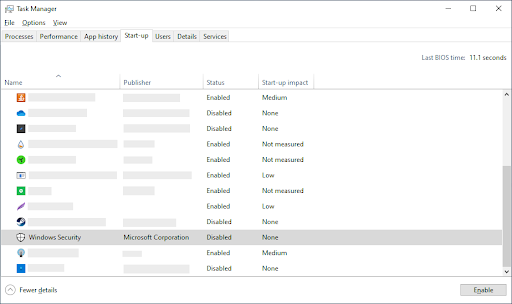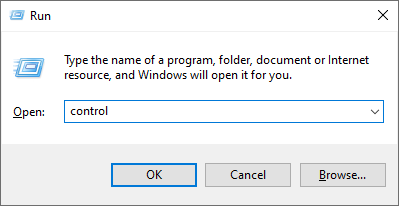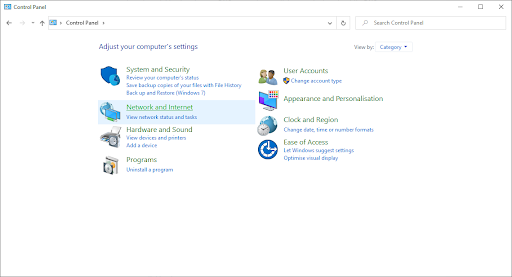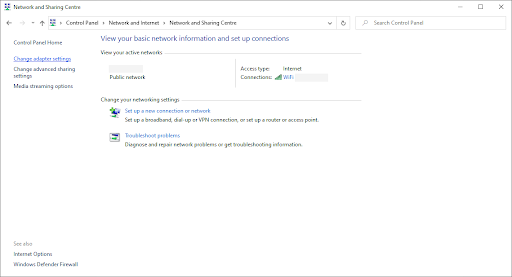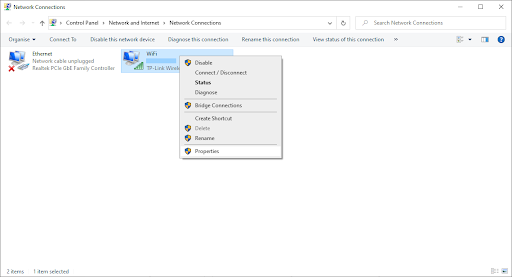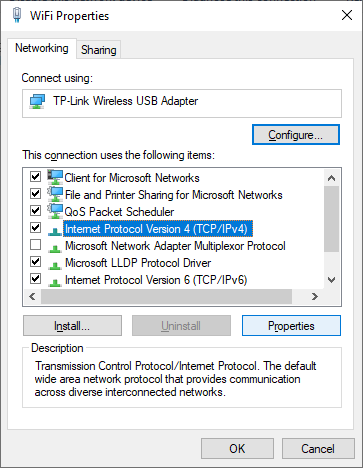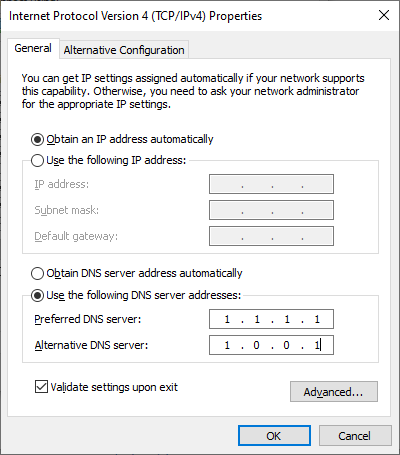Disney Plus (Disney + ဟုလည်းခေါ်သည်) သည်အကြောင်းအရာအားလုံးအတွက် streaming ၀ န်ဆောင်မှုတစ်ခုဖြစ်သည်။ သို့သော်လည်းသုံးစွဲသူများသည်သူတို့၏အကြိုက်ဆုံးရုပ်ရှင်နှင့်ပြပွဲများကိုကြည့်ရှုရန်ရုန်းကန်နေကြရသည်။ အထူးသဖြင့် Disney + မရရှိနိုင်သည့်နေရာများရှိနိုင်ငံခြားသားများ။ ဒီဆောင်းပါးမှာ၊ Disney Plus အမှား ၇၃ ကိုဘယ်လိုပြင်ဆင်ရမယ်ဆိုတာနဲ့ Disney ရဲ့နေ့စဉ်အရာအားလုံးကိုဘယ်လိုပျော်မွေ့ရမယ်ဆိုတာကိုလေ့လာနိုင်ပါတယ်။

Disney Plus Error Code 73 ကို fix
Disney + အမှားနံပါတ် ၇၃ ကိုပြုပြင်ရန်အောက်ပါဖြေရှင်းနည်းများကိုသုံးပါ။
နည်းလမ်း ၁။ သင်၏ VPN ကိုပိတ်ပါ
Disney + အမှားကုဒ် ၇၃ အတွက်အများဆုံးဖြစ်နိုင်သောအကြောင်းရင်းမှာ VPN ဆက်သွယ်မှုဖြစ်သည်။ ဒေသတွင်းသော့ခတ်ထားသည့်အကြောင်းအရာများကိုကာကွယ်ရန်ဝက်ဘ်ဆိုက်သည် VPN မှတစ်ဆင့်တည်ဆောက်ထားသောဆက်သွယ်မှုများကိုရှာဖွေရန်ကြိုးစားသည်။ သင်ဖမ်းမိပါကဗွီဒီယိုတစ်ခုသို့မဟုတ်ရုပ်ရှင်ကြည့်ရှုရန်ကြိုးစားတိုင်းအမှားပေါ်လာလိမ့်မည်။
အကယ်၍ သင်သည် VPN တစ်ခုကိုအသုံးပြုနေပါက၊ အမှားကုဒ် ၇၃ ကိုဖယ်ရှားရန်အလွယ်ကူဆုံးနည်းလမ်းမှာသင်၏ VPN ကိုခေတ္တပိတ်ခြင်းအားဖြင့်ဖြစ်သည်။ အကယ်၍ သင်သည် Disney + ရရှိနိုင်သည့်နိုင်ငံတစ်နိုင်ငံတွင်ရှိနေလျှင်၎င်းသည်ပြissuesနာမရှိစေရ။ သင့်ဆိုဒ်ရှိအကြောင်းအရာများကိုဆက်လက်ကြည့်ရှုနိုင်သည်။
- ကိုနှိပ်ပါ Windows + R သင်၏ကီးဘုတ်ပေါ်ရှိသော့များ။ ဒါက Run utility ကိုခေါ်လာမယ်။

- ရိုက်ထည့်ပါ ထိန်းချုပ်မှု နှင့်ကိုနှိပ်ပါ ရိုက်ထည့်ပါ သင်၏ကီးဘုတ်ပေါ်သော့။ ၎င်းသည် Classic Control Panel application ကိုစတင်လိမ့်မည်။

- ကိုနှိပ်ပါ ကွန်ယက်ဆက်သွယ်မှုများ ။ Pop-up window အသစ်တွင်သင်၏ VPN connection ကိုတွေ့ရမည်။
- သင်အိုင်ကွန်ကိုမီးမောင်းထိုးပြခြင်းဖြင့်သင်အသုံးပြုသော VPN ကိုရွေးချယ်ပါ။
- 'ကိုနှိပ်ပါ ဒီဆက်သွယ်မှုဆက်တင်ကိုပြောင်းပါ ကွန်ယက်လုပ်ငန်းတာဝန်များမီနူးရှိ 'link ။
- သွားပါ ကွန်ယက် ဝင်းဒိုးထိပ်ရှိ tab ကိုနှိပ်ပါ၊ ပြီးနောက်ကိုနှိပ်ပါ ဖယ်ထုတ်ပါ ။ VPN ကို disable လုပ်ရန်အတည်ပြုရန် Yes ကိုနှိပ်ပါ။
- သင်၏ VPN ကိုအောင်မြင်စွာပိတ်ထားပြီးပါကအမှားကုဒ် ၇၂ ပြန်ဖြစ်မလာကိုစစ်ဆေးရန် Disney + ရှိအကြောင်းအရာကိုဝင်ရောက်ကြည့်ရှုပါ။
နည်းလမ်း ၂။ တည်နေရာဝန်ဆောင်မှုများကိုဖွင့်ပါ
အကယ်၍ သင်သည်စမတ်ဖုန်းကို သုံး၍ Disney Plus အကြောင်းအရာကိုကြည့်ရှုရန်လိုအပ်ပါကသင်၏တည်နေရာဝန်ဆောင်မှုများကိုအတည်ပြုရန်လိုအပ်သောအသေးစိတ်အချက်အလက်များကိုပေးရန်လိုအပ်လိမ့်မည်။ သင်၏မိုဘိုင်းဖုန်းပေါ် မူတည်၍ ၎င်းကိုနည်းလမ်းနှစ်နည်းဖြင့်ပြုလုပ်နိုင်သည်။
iPhone တွင်တည်နေရာဝန်ဆောင်မှုများကိုဖွင့်ပါ
- ကိုအသာပုတ်ပါ ချိန်ညှိချက်များ အိုင်ကွန်။
- အောက်ကိုဆင်းပြီးဖွင့်ပါ သီးသန့်တည်ရှိမှု tab ။
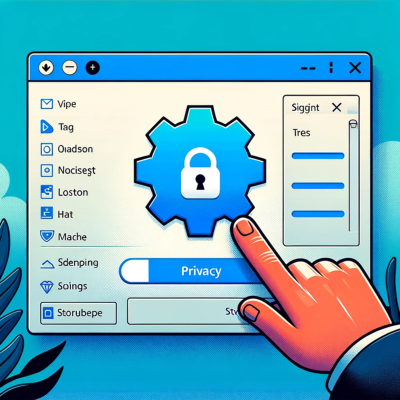
- အသာပုတ်ပါ တည်နေရာဝန်ဆောင်မှုများ ။
- ကိုအသာပုတ်ပါ တည်နေရာဝန်ဆောင်မှုများ ကလှည့်သည်အထိ toggle အပေါ် / အစိမ်း ။ ၎င်းကိုပြီးစီးပြီးနောက်သင်၏ Disney + အကြောင်းအရာကိုဝင်ရောက်ကြည့်ရှုနိုင်သင့်သည်။
Android တွင်တည်နေရာဝန်ဆောင်မှုများကိုဖွင့်ပါ
- ကိုအသာပုတ်ပါ ချိန်ညှိချက်များ အိုင်ကွန်။
- အသာပုတ်ပါ လုံခြုံရေးနှင့်သီးသန့်တည်ရှိမှု ပြီးနောက်ကိုအသာပုတ်ပါ တည်နေရာအသုံးပြုခွင့် ။
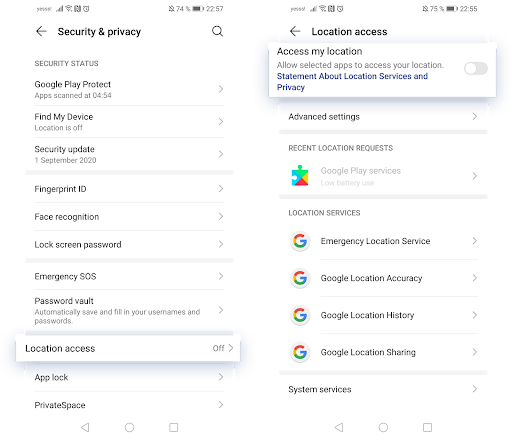
- သေချာအောင်လုပ်ပါ ကျွန်ုပ်၏တည်နေရာကိုကြည့်ပါ toggle သတ်မှတ်ထားသည် On ။
- ၎င်းကိုပြီးစီးပြီးနောက်သင်၏ Android ဖုန်းတွင်သင်၏ဒစ္စနေး + အကြောင်းအရာကိုဖွင့်နိုင်သင့်သည်။
နည်းလမ်း ၃။ မတူညီသော VPN ကိုသုံးပါ
အကယ်၍ Disney + သည်သင်၏တိုင်းပြည်တွင်လောလောဆယ်မရရှိနိုင်ပါကအခြား VPN service တစ်ခုကို အသုံးပြု၍ ၎င်း၏ contents များကိုရယူရန်ကြိုးစားနိုင်သေးသည်။ အချို့သော VPN များသည်အခြားသူများနှင့်မတွေ့လျှင်ပိုမိုကောင်းမွန်သည်။ ပုံမှန်အားဖြင့်ပေးဆောင်ရသောဝန်ဆောင်မှုများသည်ပိုမိုစိတ်ချရပြီးအခမဲ့ဖြစ်သည်ထက်ပိုမိုကောင်းမွန်သောဆက်သွယ်မှုကိုပေးသည်။
ကျွန်ုပ်တို့၏အကြံပြုချက်များ -
- AVG HMA Pro ကို VPN ကို
- ExpressVPN
- NordVPN
- ရေနံချောင်း
- VeePN
နည်းလမ်း ၄။ သင်၏ဝိုင်ဖိုင်ချိတ်ဆက်မှုကိုပြန်လည်သတ်မှတ်ပါ
တစ်ခါတစ်ရံတွင် Disney + အလုပ်လုပ်ရန်လှည့်ကွက်သည်သင်၏ network connection နှင့်ချိတ်ဆက်ရုံသာဖြစ်သည်။
- ဖွင့်ပါ ဆက်သွယ်မှုများ ကိုသုံးနိုင်သည် မီနူး မင်းရဲ့ taskbar , တှငျတှေ့ရ မျက်နှာပြင်၏ညာဘက်အောက်ခြေ။
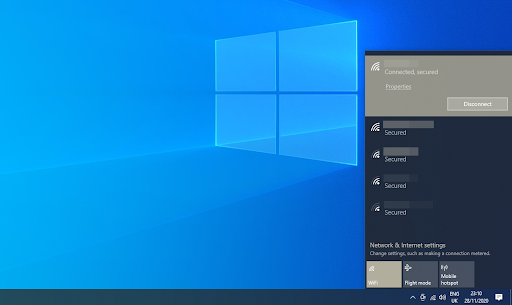
- သင်၏တက်ကြွသောဆက်သွယ်မှုကိုနှိပ်ပါ အဆက်ဖြတ်လိုက်ပါ option ကို။
- သင်၏အင်တာနက်ဆက်သွယ်မှုနှင့်ပြန်လည်ချိတ်ဆက်ခြင်းမပြုမီစက္ကန့် ၃၀ မှ ၆၀ အထိစောင့်ပါ။ ပြီးနောက်၊ သင်ဒစ္စနေး + အကြောင်းအရာကိုကြည့်ရှုနိုင်မနိုင်စမ်းကြည့်ပါ။
နည်းလမ်း ၅။ သင်၏ antivirus ကိုခေတ္တပိတ်ထားပါ
ဗိုင်းရပ်စ်နှိမ်နင်းရေးဆော့ဖ်ဝဲများသည်သင်၏အင်တာနက်ဆက်သွယ်မှုကိုနှောင့်ယှက်ခြင်းသို့မဟုတ်အက်ပလီကေးရှင်းနှင့် ၀ န်ဆောင်မှုများကိုစနစ်တကျလည်ပတ်ခြင်းအားပိတ်ဆို့ခြင်းဖြင့်ကွန်ပျူတာများတွင်ပြissuesနာများဖြစ်ပေါ်စေကြောင်းလူသိများသည်။ ယခုအချိန်တွင်သင်အသုံးပြုနေသောဗိုင်းရပ်စ်နှိမ်နင်းရေးသည် Disney + error code 73 ကိုခေတ္တပိတ်ခြင်းကြောင့်ဖြစ်စေစစ်ဆေးနိုင်သည်။
သတိပြုရန်မှာဤနည်းလမ်းအားသင့်ကွန်ပျူတာအားအကာအကွယ်မပါပဲအသုံးပြုခြင်းသည်အန္တရာယ်ကင်းသောကြောင့်မဟုတ်ပါ။ ဖြစ်နိုင်ချေရှိသောအန္တရာယ်များကိုသင်သတိပြုမိပြီးဖြစ်ပျက်နိုင်သည့်မည်သည့်ပျက်စီးမှုကိုမဆိုပြန်လည်သိမ်းဆည်းရန်သင်၏စနစ်ကိုအရန်သင့်သိမ်းဆည်းထားပါကသာဆက်လက်ဆောင်ရွက်ပါ။
- သင်၏ taskbar ရှိနေရာလွတ်ပေါ်တွင် Right-click နှိပ်၍ ရွေးချယ်ပါ Task Manager ။
- အကယ်၍ Task Manager ကိုကျစ်လစ်သိပ်သည်းစွာလည်ပတ်ပါက၊ ကိုနှိပ်ပြီးအသေးစိတ်ကိုတိုးချဲ့ပါ Mode အသေးစိတ် ခလုတ်။
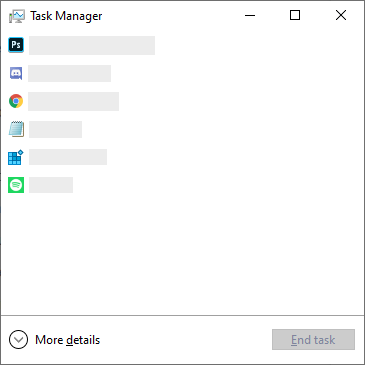
- သို့ပြောင်းပါ စတင်တည်ထောင်သည် ဝင်းဒိုးထိပ်မှာရှိတဲ့ header menu ကိုအသုံးပြုပြီး tab ။
- သင်၏ဗိုင်းရပ်စ်နှိမ်နင်းရေးဆော့ဝဲလ်ကိုစာရင်းမှရှာဖွေပြီး၎င်းကိုတစ်ကြိမ်နှိပ်ခြင်းဖြင့်ရွေးချယ်ပါ။
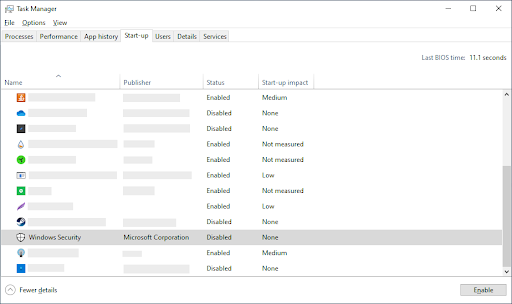
- the ကိုနှိပ်ပါ ပိတ်ပါ ပြတင်းပေါက်၏ညာဘက်အောက်ခြေတွင်ယခုခလုပ်ကိုမြင်တွေ့နိုင်သည်။ သင်၏စက်သည်သင်၏စက်ကိုစတင်သောအခါဖွင့်ခြင်းမှ application ကိုပိတ်လိမ့်မည်။
- ကွန်ပျူတာကို Restart လုပ်ပါ သင်၏ Disney + အကြောင်းအရာကိုရယူရန်ကြိုးစားပါ။
နည်းလမ်း ၆။ ကွဲပြားသော DNS server သို့ပြောင်းပါ
ဤပြissueနာကိုအမြန်ဆုံးဖြေရှင်းရန်မှာသင်၏ DNS server ပြောင်းလဲခြင်းဖြစ်သည်။ ထိုသို့ပြုလုပ်ခြင်းဖြင့်သင်သည်သင်၏ကန့်သတ်ချက်များကိုကျော်ဖြတ်နိုင်သည်။ သင်၏စက်ပစ္စည်းပေါ်တွင်ပိုမိုကောင်းမွန်သောအင်တာနက်အမြန်နှုန်းပင်ရနိုင်သည်။ သင်၏ DNS server ကိုလူသိများသော၊ မြန်။ အများဆိုင် DNS သို့လျင်မြန်စွာပြောင်းလဲရန်အဆင့်များဤတွင်။
- ကိုနှိပ်ပါ Windows + R သင်၏ကီးဘုတ်ပေါ်ရှိသော့များ။ ဒါက Run utility ကိုခေါ်လာမယ်။
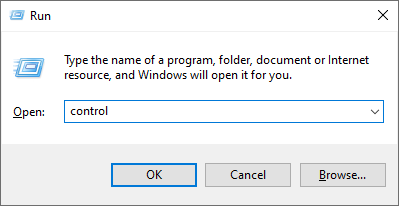
- ရိုက်ထည့်ပါ ထိန်းချုပ်မှု နှင့်ကိုနှိပ်ပါ ရိုက်ထည့်ပါ သင်၏ကီးဘုတ်ပေါ်သော့။ ၎င်းသည် Classic Control Panel application ကိုစတင်လိမ့်မည်။
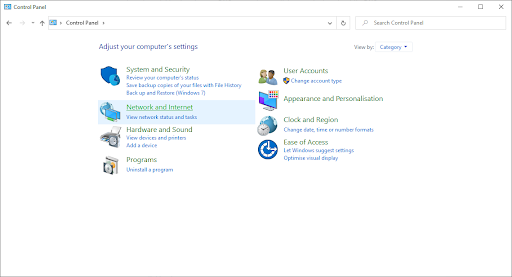
- ကိုနှိပ်ပါ ကွန်ယက်နှင့်အင်တာနက် ထို့နောက်ရွေးပါ ကွန်ယက်နှင့်ခွဲဝေမှုစင်တာ ။
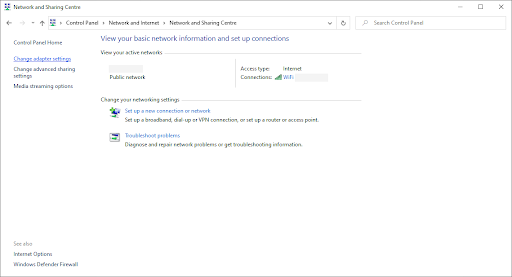
- ဘယ်ဘက်ရှိမီနူးမှခလုတ်ကိုနှိပ်ပါ adapter settings ကိုပြောင်းပါ link ။ ဒါက window အသစ်တစ်ခုကိုဖွင့်တော့မယ်။
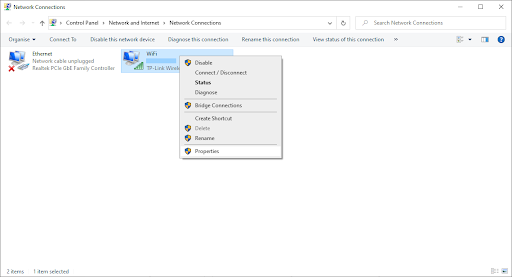
- သင်လက်ရှိအသုံးပြုနေသော connection ပေါ် right-click နှိပ်ပြီးရွေးချယ်ပါ Properties ကို ။
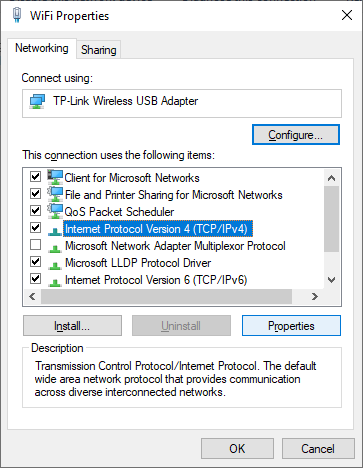
- အောက်ကိုဆင်းပြီးအပေါ်ကိုနှိပ်ပါ အင်တာနက်ပရိုတိုကောဗားရှင်း ၄ (TCP / IPv4) ။ the ကိုနှိပ်ပါ Properties ကို ခလုတ်။
- ရွေးချယ်ပါ အောက်ပါ DNS Server လိပ်စာများကိုသုံးပါ ။
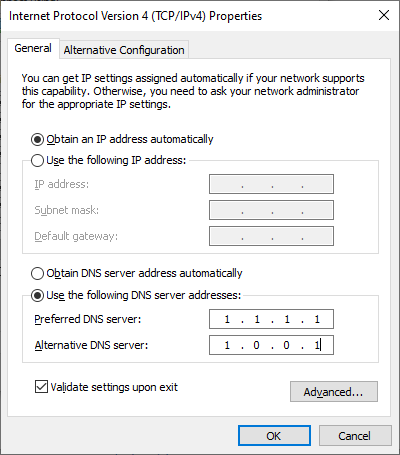
- အမျိုးအစား ၁.၁.၁.၁ ထို့နောက်ပထမ ဦး ဆုံးအတန်းသို့ 1.0.0.1 ဒုတိယတန်းသို့။ ၎င်းသည်သင်၏ DNS ကိုလူသိများသော 1.1.1.1 ဆာဗာသို့ပြောင်းလဲသွားလိမ့်မည်။ သင်ကပိုမိုဖတ်ရှုနိုင်သည် ဒီမှာနှိပ်ပါ ။
- ကိုနှိပ်ပါ အိုကေ သင့်ရဲ့အပြောင်းအလဲများကိုလျှောက်ထားရန်။ Disney + ကို သုံး၍ သင်၏ DNS server ကိုပြုပြင်ပြီးသည့်နောက်အမှားကုဒ် ၇၃ သည်ဖြေရှင်းမရစမ်းကြည့်ပါ။
နည်းလမ်း ၇။ အထောက်အပံ့နှင့်သင်၏ ISP ကိုဆက်သွယ်ပါ
အထက်ဖော်ပြပါနည်းလမ်းများသည်အလုပ်မဖြစ်ဟုထင်ရလျှင်သင်ကြိုးစားရန်ကျန်နေသေးသည်။ သင့်အားကူညီရန်သက်ဆိုင်ရာအထောက်အကူပြုအဖွဲ့နှင့်ဆက်သွယ်ပါ။
ဘာကြောင့် windows update မအောင်မြင်တာလဲ
- ဆက်သွယ်ရန် ဒစ္စနေး + ဖောက်သည်ဝန်ဆောင်မှု သင်ကြည့်ချင်သောအကြောင်းအရာကိုရနိုင်သောဒေသတွင်နေထိုင်ပါက။ သူတို့သည်သင်၏ဆက်သွယ်မှုကိုမည်သို့ပြုပြင်ရမည်နှင့်ကြို့ထိုးခြင်းမရှိဘဲ ၀ န်ဆောင်မှုကိုမည်သို့အသုံးပြုရမည်ကိုကူညီလိမ့်မည်။
- သင့်ကိုဆက်သွယ်ပါ အင်တာနက်ဝန်ဆောင်မှုပေးသူ အကယ်၍ Disney + အဖွဲ့သည်သင်၏ပြresolveနာကိုမဖြေရှင်းနိုင်ပါက။ ရှားပါးသော်လည်းပြissueနာသည်သင်၏ ISP နှင့်သင့်ကိုအခြားတိုင်းပြည်တစ်ခုသို့မှားယွင်းစွာသတ်မှတ်ခြင်း၊ သင့်အားမမှန်ကန်သော IP လိပ်စာပေးခြင်းနှင့်ဆက်စပ်နိုင်သည်။
- သင့်ကိုဆက်သွယ်ပါ VPN အထောက်အပံ့ အကယ်၍ သင်သည် Disney + မရရှိနိုင်သည့်ဒေသတွင်နေထိုင်ပါက။ အကြောင်းအရာများကို ဆက်သွယ်၍ ကြည့်ရှုရန်မည်သည့်ဆာဗာကိုအသုံးပြုမည်နှင့်ပတ်သက်သောသတင်းအချက်အလက်များကိုသင့်အားသူတို့ကပေးနိုင်သည်။
နောက်ဆုံးအတှေးအ
သင်နောက်ထပ်အကူအညီလိုအပ်ပါကသင့်အားကူညီရန် ၂၄/၇ ရရှိနိုင်သောကျွန်ုပ်တို့၏ဖောက်သည်ဝန်ဆောင်မှုအဖွဲ့နှင့်ဆက်သွယ်ရန်မကြောက်ပါနဲ့။ ကုန်ထုတ်စွမ်းအားနှင့်ခေတ်သစ်နည်းပညာတို့နှင့်သက်ဆိုင်သောပိုမိုသိရှိလိုသည့်ဆောင်းပါးများအတွက်ကျွန်ုပ်တို့ထံပြန်သွားပါ။
ကျွန်ုပ်တို့၏ကုန်ပစ္စည်းများကိုအကောင်းဆုံးစျေးနှုန်းရရန်အရောင်းမြှင့်တင်မှုများ၊ အရောင်းအ ၀ ယ်နှင့်အထူးလျှော့စျေးများကိုသင်ရလိုပါသလား။ အောက်ဖော်ပြပါအီးမေးလ်လိပ်စာအားဖြင့်ကျွန်ုပ်တို့၏သတင်းလွှာကိုရယူရန်မမေ့ပါနှင့်! သင်၏ inbox ထဲရှိနောက်ဆုံးပေါ်နည်းပညာသတင်းကိုရယူပါ။ ပိုမိုအကျိုးဖြစ်ထွန်းရန်ကျွန်ုပ်တို့၏အကြံပေးချက်များကိုပထမဆုံးဖတ်ပါ။
ဒါ့အပြင်ဖတ်ပါ
> Windows 10 ကုန်ပစ္စည်းသော့ကိုဘယ်လိုရှာရမလဲ
> Windows ကိုဘယ်လိုပြုပြင်ရမလဲဆိုတာ Format Error ကိုမပြီးဆုံးသေးဘူး
> 11 နည်းလမ်းများ Window Explorer ကိုဘယ်လိုပြုပြင်ရမလဲ