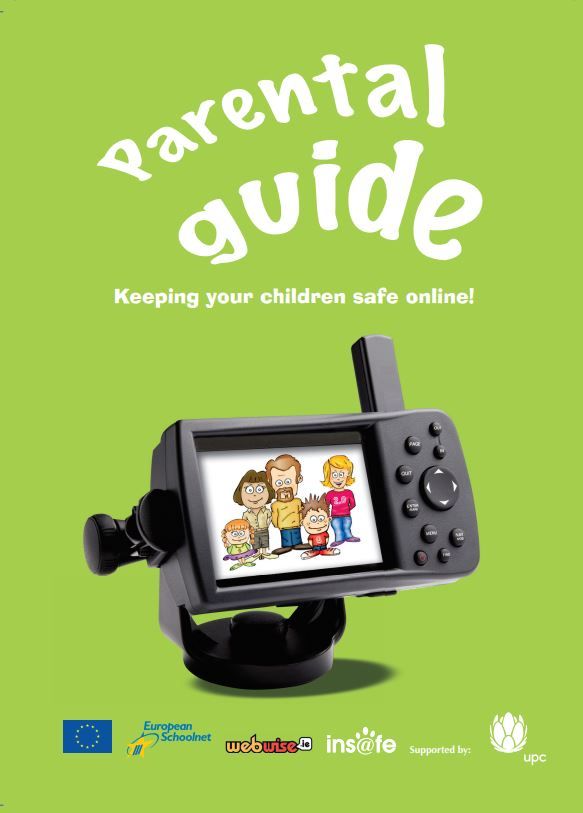အကယ်၍ သင်သည် SD card သို့မဟုတ် USB drive ကဲ့သို့ဖြုတ်တပ်နိုင်သော drive ကို format လုပ်ရန်ကြိုးစားနေပါက။ သငျသညျ Windows သို့ပြေးစေခြင်းငှါ, format ကိုအမှားဖြည့်စွက်နိုင်ခြင်းမရှိခဲ့ပေ။ ၎င်းသည်မတူညီသောအကြောင်းပြချက်များစွာကြောင့်ဖြစ်နိုင်သည် - သို့သော်၎င်းသည်သင်ပြင်ဆင်နိုင်သောအချည်းနှီးဖြစ်သည်။ မိနစ်အနည်းငယ်ထက်မပိုသောပြissueနာကိုဖြေရှင်းရန်ကျွန်ုပ်တို့၏လမ်းညွှန်ကိုအသုံးပြုပါ။

ဘာကြောင့်လဲဆိုတော့ Windows က format ချို့ယွင်းချက်ကိုမဖြည့်ဆည်းနိုင်ခဲ့လို့လား
ဒီအမှားအတွက်ကွဲပြားခြားနားသောအကြောင်းတရားများမျိုးစုံရှိနိုင်ပါသည်။ များသောအားဖြင့်၎င်းသည်စနစ်ဖွဲ့စည်းမှုညံ့ဖျင်းခြင်းသို့မဟုတ်သင်၏ drive နှင့်ပတ်သက်သောပြissueနာနှင့်ဆက်နွှယ်မှုရှိသည်။ အထူးသဖြင့် drive ကိုယ်နှိုက်တွင်သာလျှင် malware များပင်လျှင်ဤအမှားဖြစ်ပေါ်စေနိုင်သည်။
- The drive ကိုကာကွယ်ထားသည် ။ အကယ်၍ သင်သို့မဟုတ်အခြားသူတစ် ဦး သည် drive ကိုရေးသားခြင်းမှအကာအကွယ်ပေးသည်ဆိုပါက၎င်းကိုသင် format လုပ်၍ မရပါကအမှားဆီသို့ ဦး တည်နိုင်သည်။ Drive ထဲကိုတစ်ခုခုကူးယူရန်သင်အလွယ်တကူစမ်းသပ်နိုင်သည်။ အကယ်၍ သင်မြင်လျှင် Disk သည်ရေးသားမှုကိုကာကွယ်သည်။ ရေးသားမှုကာကွယ်မှုကိုဖယ်ရှားပါသို့မဟုတ်အခြား disk ကိုသုံးပါ။ ပြီးတော့ဒီဟာဖြစ်နိုင်ခြေအများဆုံးအကြောင်းပြချက်ဖြစ်တယ်။
- drive ဟာကိုယ်ခန္ဓာပျက်စီးသွားတယ် ။ Drive အားလုံးသည်အချိန်၏စစ်ဆေးမှုကိုခံနိုင်စွမ်းမရှိချေ။ Drive ကိုယ်တိုင်၏တိုက်ရိုက်ပျက်စီးမှုကိုမမြင်တွေ့ရလျှင်ပင်၎င်းသည်အတွင်းပိုင်းပျက်စီးမှုများစွာကိုခံစားနေရသည်။ အကယ်၍ ယင်းသည် အကယ်၍ drive အသစ်တစ်ခုကိုအစားထိုးရန်ဝယ်ယူရန်စဉ်းစားနိုင်သည်။
- အဆိုပါ drive ကို malware နဲ့ကူးစက်နေသည် ။ အချို့သောတိုက်ခိုက်သူများသည် malware များပျံ့နှံ့စေရန်အတွက် USB stick များကိုပစ်မှတ်ထားလေ့ရှိသည်။ သင်၏ drive သည်လက်ရှိတွင် malware ကူးစက်ခံထားရလျှင်၎င်းကိုတိုက်ခိုက်သူမှအသုံးမပြုနိူင်ပါ။
- drive တွင်အကြောင်းအရာများမရှိပါ ။ Windows သည်ဗလာဖြစ်သော drive ကို format လုပ်၍ မရပါ။ ၎င်းသည် disk space နှင့်မတူဘဲ format ချခြင်းသည်အခန်းကန့်များအပေါ်အခြေခံသည်ဟူသောအချက်ကြောင့်ဖြစ်သည်။ နေရာမရှိသည့်နေရာကိုအခန်းကန့်များအဖြစ် ခွဲ၍ မရပါ။
၎င်းတို့သည် Windows ကို format မဖြည့်နိုင်ခြင်းကိုဖြစ်ပေါ်စေနိုင်သည့်သာမန်ပြissuesနာအချို့သာဖြစ်သည်။ သင်၏ drive သည်ဤနေရာတွင်ဖော်ပြထားခြင်းမရှိသောထူးခြားသောအမှုတစ်ခုခံစားနေရနိုင်သည်။ အကယ်၍ ၎င်းသည်ဖြစ်ပျက်ခဲ့ပါကအောက်ပါနည်းလမ်းများကိုကြိုးစားကြိုးစားကြည့်ပါ (သို့) ဆက်သွယ်ပါ။ Microsoft ရဲ့ဖောက်သည်ဝန်ဆောင်မှု အေးဂျင့်များ။
Windows သည် format အမှားဖြေရှင်းချက်ကိုအပြီးသတ်နိုင်ခြင်းမရှိပါ
သင်၏ပြissueနာပေါ် မူတည်၍ အောက်ပါနည်းလမ်းများသည်အမှားကိုဖြေရှင်းနိုင်သည်။ ပြdrနာကိုအောင်မြင်စွာဖြေရှင်းနိုင်ရန်နှင့်မဝေးတော့သောအနာဂတ်ကာလတွင်အမှားအယွင်းမရှိဘဲသင်၏ drives များကို format ချနိုင်ရန်ထိုသူအားလုံးကိုကြိုးစားပေးပါ။
နည်းလမ်း ၁။ သင့်ကွန်ပျူတာကို malware ရှိမရှိစစ်ဆေးပါ
Windows ၏အကြောင်းရင်းသည်ပုံစံကိုမဖြည့်နိုင်ပါကအလွန်ဆိုးဝါးသော malware ကူးစက်မှုတစ်ခုဖြစ်ပြီး drive ချိတ်ဆက်နေစဉ်အတွင်းသင့်ကွန်ပျူတာကိုစကင်ဖတ်စစ်ဆေးနိုင်သည်။ သီအိုရီအရ၎င်းသည်ကူးစက်မှုကိုရှင်းလင်းပြီးသင့်အား drive format မလုပ်ရန်တားဆီးထားသောအန္တရာယ်ရှိသည့် malware ကိုဖယ်ရှားနိုင်သည်။
ဒီလိုလုပ်ဖို့ Windows 10 ရဲ့ Defender application ကိုသုံးမယ်။ သို့သော်ယေဘူယျဗိုင်းရပ်စ်နှိမ်နင်းရေးရည်ရွယ်ချက်များအတွက်ကျွန်ုပ်တို့အထူးအကြံပြုလိုပါသည် Avast Ultimate ပရီမီယံကာကွယ်စောင့်ရှောက်ရေးအဘို့။
- ထိခိုက်နစ်နာသော USB အားသင်၏ကွန်ပျူတာထဲသို့ချိတ်ဆက်ပါ။

- ဖွင့်ပါ ချိန်ညှိချက်များ Start menu ရှိဂီယာသင်္ကေတကိုနှိပ်ပါ။ တနည်းအားဖြင့်၊ ကိုနှိပ်ခြင်းအားဖြင့်သင် app ကိုဖွင့်နိုင်သည် Windows နှင့် ငါ သင်၏ကီးဘုတ်ပေါ်သော့များ။

- the ကိုနှိပ်ပါ Update & လုံခြုံရေး ကြွေပြား
- သို့ပြောင်းပါ Windows လုံခြုံရေး ဘယ်ဘက်အကွက်ရှိမီနူးမှ tab ကိုနှိပ်ပါ၊ ပြီးနောက်ကိုနှိပ်ပါ Windows လုံခြုံရေးကိုဖွင့်ပါ ခလုတ်။

- ကိုနှိပ်ပါ ဗိုင်းရပ်စ်နှင့်ခြိမ်းခြောက်မှုကာကွယ်စောင့်ရှောက်ရေး → Scan ရွေးချယ်မှုများ ။ ဒီမှာရွေးပါ စိတ်ကြိုက် scan နှင့်အပေါ်ကိုကလစ်နှိပ်ပါ ယခု Scan လုပ်ပါ လုပ်ငန်းစဉ်ကိုစတင်ရန်ခလုတ်ကို။
- ဘယ်ဘက် panel ကို သုံး၍ မှန်ကန်သော drive ကိုရွေးပြီး၊ ကိုနှိပ်ပါ Folder ကိုရွေးပါ စကင်ဖတ်စစ်ဆေးမှုစတင်ရန်ခလုတ်ကို။
- စကင်ဖတ်စစ်ဆေးနေစဉ်အတွင်းပြသထားသောမည်သည့်မျက်နှာပြင်ညွှန်ကြားချက်ကိုမဆိုလိုက်နာပါ။ Drive တွင်အန္တရာယ်ရှိသောဖိုင်များတွေ့ရှိပါက Windows Defender ၏အကူအညီဖြင့်သင်ဖယ်ရှားနိုင်သည်။
ဗိုင်းရပ်စ်စစ်ဆေးခြင်းပြီးဆုံးပါက Windows အမှားသည်ဖြည့်စွက်နိုင်သည့်ပုံစံချို့ယွင်းချက်ရှိမရှိကိုစစ်ဆေးပါ။
နည်းလမ်း ၂။ Command Prompt ကိုသုံးပါ
Command Prompt ကိုသုံးပြီး drive ကို format လုပ်ရန်သင်ကြိုးစားနိုင်သည်။ ၎င်းကိုပြီးမြောက်ရန်အောက်ပါအဆင့်များကိုသာလိုက်နာပါ။
- ကိုနှိပ်ပါ Windows + R သင်၏ကီးဘုတ်ပေါ်သော့များ။ ဒါက Run utility ကိုခေါ်လာမယ်။

- ရိုက်ထည့်ပါ cmd နှင့်ကိုနှိပ်ပါ Ctrl + Shift + Enter နှိပ်ပါ သင်၏ကီးဘုတ်ပေါ်သော့များ။ ထိုသို့ပြုလုပ်ခြင်းဖြင့်သင်သည်စီမံခန့်ခွဲမှုဆိုင်ရာခွင့်ပြုချက်များဖြင့် Command Prompt ကိုစတင်နေသည်။
- အသုံးပြုသူအကောင့်ထိန်းချုပ်မှု (UAC) မှအချက်ပြပါကကိုနှိပ်ပါ ဟုတ်တယ် Command Prompt ကိုသင့် Device မှာပြောင်းလဲခွင့်ပြုပါ။ သင့်တွင်အုပ်ချုပ်ရေးဆိုင်ရာခွင့်ပြုချက်များမရှိပါကသင်၏အက်မင်မှအကူအညီတောင်းခံရန်လိုအပ်နိုင်သည်။
- အောက်ပါ Command ကိုရိုက်ထည့်ပါ။ ပြီးတာနဲ့၊ ၎င်းကိုလုပ်ရန် Enter ခေါက်ပါ။ format ကို C: / fs: ntfs

ညွှန်ကြားချက်များ ဖြေ - ဒီကိစ္စမှာ NTfs ဖိုင်စနစ်နဲ့ C: drive ကို format လုပ်နေတယ်။ သို့သော်၊ ဤသည်မှာသင်ရိုက်ထည့်ရန်မလိုသော command မဟုတ်ပါ။ ဥပမာအားဖြင့်၊ သင်သည် FAT32 စနစ်တွင် E: drive ကို format လုပ်ရန်ကြိုးစားနေပါက၊ E: / fs: FAT32 ကို format လုပ်ရန် command ကိုပြောင်းရန်လိုအပ်သည်။ - အောင်မြင်လျှင်သင်၏ drive ကိုသင်၏လိုအပ်ချက်များနှင့်ယခုပုံစံချသင့်သည်။
နည်းလမ်း ၃။ Disk Management ကိုသုံးပါ
Standard formatting နှင့် Command Prompt နည်းလမ်းတို့ဖြင့်ပျက်ကွက်ပါက Disk Management အက်ပ်ကို သုံး၍ ကြိုးစားပါ။ ဒီ tool ကိုအဆင့်မြင့်လိုအပ်ချက်များအတွက်အများအားဖြင့်သိုထားထားပြီး drives တွေကိုအလွယ်တကူ format လုပ်နိုင်သော tool တစ်ခုပေးသည်။

- ကိုနှိပ်ပါ Windows နှင့် X Start menu ၏ context menu ကိုဖွင့်ရန်တစ်ချိန်တည်းမှာသင်၏ကီးဘုတ်ပေါ်တွင်သော့များ။ ဒီမှာနှိပ်ပါ disk ကိုစီမံခန့်ခွဲမှု ။
- သင် format လုပ်လိုသော drive ပေါ်တွင် right-click လုပ်ပြီး select လုပ်ပါ ပုံစံ ဆက်စပ်မီနူးထဲကနေ။

- a ရွေးပါ Volume တံဆိပ် နှင့်လိုချင်သော ဖိုင်ထားသိုစနစ် , ဒါပေမယ့်စွန့်ခွာ ခွဲဝေယူနစ် အရွယ်အစား ပုံမှန် ။
- မည်သည့် drive ပြissuesနာကိုမဆိုစစ်ဆေးရန်၊ အမြန်ပုံစံကိုလုပ်ဆောင်ပါ option ကို။ ၎င်းသည်လုပ်ငန်းစဉ်ကိုနှေးကွေးစေလိမ့်မည်ကိုသတိပြုပါ။
- Formatting အောင်မြင်လျှင်သင်၏ drive ကိုစနစ်တကျ format လုပ်သင့်သည်။
နည်းလမ်း ၄။ Disk အမှားများကိုစစ်ဆေး။ ပြုပြင်ပါ
အချို့ကိစ္စများတွင်၊ သင်၏ drive သည်ချပ်ချပ်ချပ်ချပ်ချွတ်ချို့တဲ့စေသောအမှားများကိုကြုံတွေ့ရနိုင်သည်။ Windows 10 မှာ tool တစ်ခုပါရှိပါတယ်။ ဒါကိုတစ်ချက်နှိပ်ပြီးဖြေရှင်းနိုင်ပါတယ်။

- ဖွင့်ပါ ဖိုင် Explorer ကို ကိုနှိပ်ပါ ဒီပီစီ ပြတင်းပေါက်၏ဘယ်ဘက်ခြမ်းရှိ panel ကနေ။
- အမှားကြောင့်ထိခိုက်သော drive ပေါ်တွင် Right-click နှိပ်ပြီးရွေးပါ Properties ကို ။ သင့် screen ပေါ်တွင် window အသစ်တစ်ခုပေါ်လာလိမ့်မည်။

- သို့ပြောင်းပါ ကိရိယာများ tab ။
- the ကိုနှိပ်ပါ စစ်ဆေးပါ အမှားစစ်ဆေးခြင်းအပိုင်းတွင်တွေ့ရသောခလုတ်ကို။
- ဝင်းဒိုးအသစ်ထဲကိုနှိပ်ပါ drive ပြန်ပြင်ပါ စကင်ဖတ်စစ်ဆေးဖို့လုပ်ငန်းစဉ်ကိုစတင်ဖို့။ အကယ်၍ Windows 10 သည် drive ပေါ်တွင်ပျက်စီးမှုသို့မဟုတ်အမှားအယွင်းများတွေ့ရှိပါကသင်သိစေရန်နှင့်၎င်းတို့အားဖြေရှင်းရန်ကြိုးစားလိမ့်မည်။
နည်းလမ်း ၅။ ရေးသားမှုကာကွယ်ခြင်းကိုပိတ်ထားပါ

(ရင်းမြစ် - HTW)
အကယ်၍ Windows သည် format အမှားကိုမဖြည့်ဆည်းနိုင်ခဲ့ပါကအထက်ဖော်ပြပါနည်းလမ်းများအားလုံးကိုလုပ်ဆောင်ပြီးနောက်၌ပင်ပြန်လည်ပေါ်ပေါက်လာမည်ဖြစ်သည်။ ထို drive သည်ရေးသားမှုမှကာကွယ်ထားခြင်းရှိမရှိသင်စစ်ဆေးလိုပေမည်။ ထိုသို့ပြုလုပ်ရန်သင်၏ desktop မှဖိုင်တစ်ခုကို drive ထဲသို့ကူးယူပါ။ အကယ်၍ အကာအကွယ်အစီအမံများရှိပါက၊ အောက်ပါသတင်းစကားကိုသင်တွေ့လိမ့်မည်။
အဆိုပါ disk ကိုရေးသားအကာအကွယ်ဖြစ်ပါတယ်။ ရေးသားမှုကာကွယ်မှုကိုဖယ်ရှားပါသို့မဟုတ်အခြား disk ကိုသုံးပါ။
drive ကာကွယ်မှုကို disable လုပ်ဖို့ write-protection switch ကိုရှာပါ။ drive ကို format လုပ်ခြင်းမှတားဆီးသောကာကွယ်မှုနှင့်ရုတ်သိမ်းမှုကန့်သတ်ချက်များကိုသော့ဖွင့်ရန်၎င်းကိုအထက်သို့လျှောနိုင်သည်။
နောက်ဆုံးအတှေးအ
သင်နောက်ထပ်အကူအညီလိုအပ်ပါကသင့်အားကူညီရန် ၂၄/၇ ရရှိနိုင်သောကျွန်ုပ်တို့၏ဖောက်သည်ဝန်ဆောင်မှုအဖွဲ့နှင့်ဆက်သွယ်ရန်မကြောက်ပါနှင့်။ ကုန်ထုတ်စွမ်းအားနှင့်ခေတ်သစ်နည်းပညာတို့နှင့်သက်ဆိုင်သောပိုမိုသိရှိလိုသည့်ဆောင်းပါးများအတွက်ကျွန်ုပ်တို့ထံပြန်သွားပါ။
ကျွန်ုပ်တို့၏ထုတ်ကုန်များကိုအကောင်းဆုံးစျေးနှုန်းဖြင့်ရရန်အရောင်းမြှင့်တင်မှုများ၊ အရောင်းအ ၀ ယ်နှင့်အထူးလျှော့စျေးများကိုသင်ရလိုပါသလား။ အောက်တွင်ဖော်ပြထားသောသင်၏အီးမေးလ်လိပ်စာကိုထည့်ခြင်းဖြင့်ကျွန်ုပ်တို့၏သတင်းလွှာကိုရယူရန်မမေ့ပါနှင့်! သင်၏ inbox ထဲရှိနောက်ဆုံးပေါ်နည်းပညာသတင်းကိုရယူပါ။ ပိုမိုအကျိုးဖြစ်ထွန်းရန်ကျွန်ုပ်တို့၏အကြံပေးချက်များကိုပထမဆုံးဖတ်ပါ။
Realted ဆောင်းပါးများ
> Windows 10 တွင်မမျှော်လင့်သော Store Exception Error
> Discord မွမ်းမံမှုအမှားအမှား [အဆင့်မြှင့်] ပြုပြင်ရန်
> Windows 10 ကိုအသုံးမပြုသည့် Finger Scroll နှစ်ခု (Fixed)
မီးခိုးရောင်ရှိမီးခိုးရောင်ပါဝါစနစ်များကို power icon သို့မဟုတ် power off ကိုဖွင့်ပါ