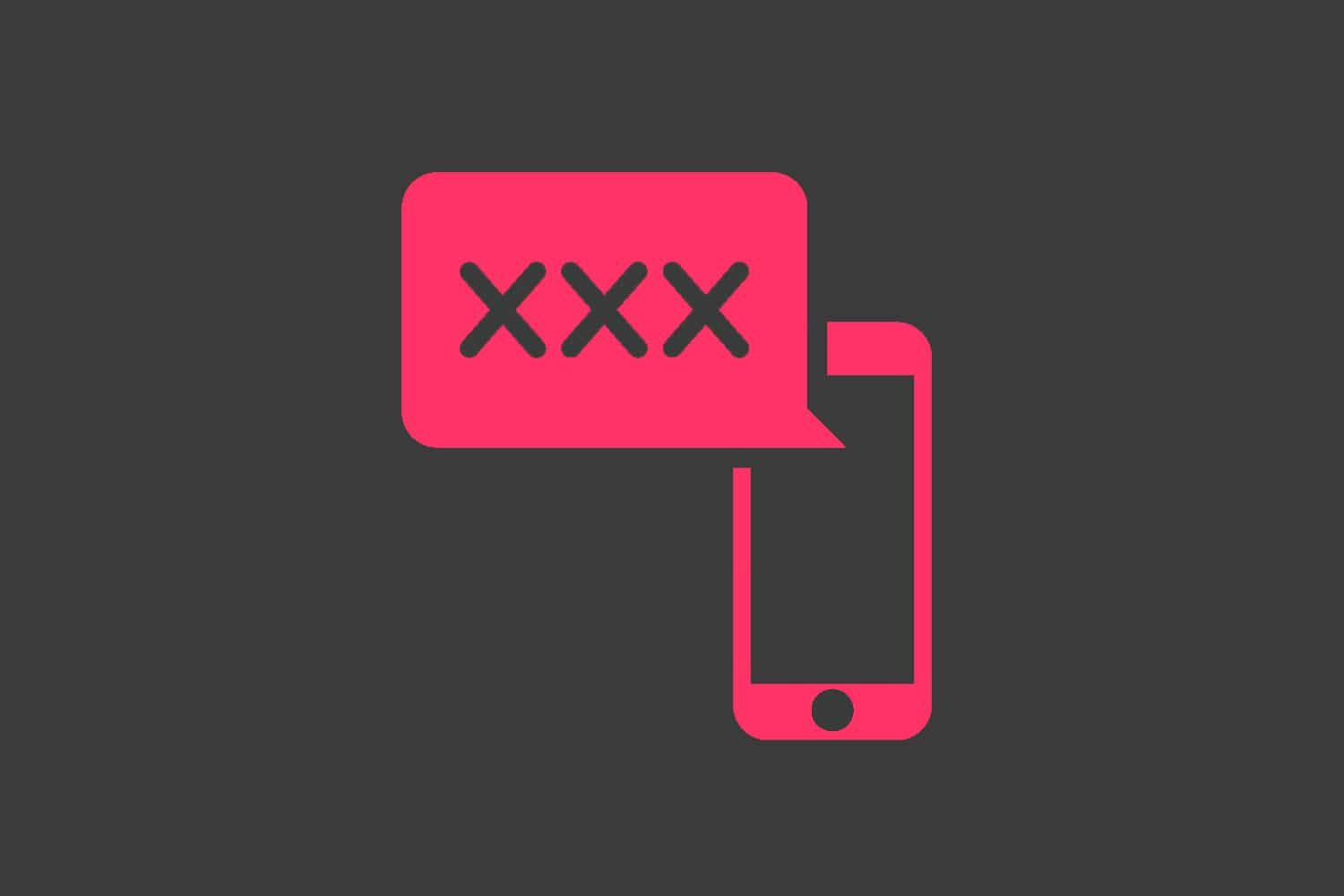Windows Defender သည်၎င်း၏လုပ်ဆောင်မှုများကိုလုပ်ဆောင်ရန် Antimalware Service Executable သို့မဟုတ် MsMpEng (MsMpEng.exe) လုပ်ငန်းစဉ်ကိုအသုံးပြုသည်။ သို့သော်အရေအတွက် Windows အသုံးပြုသူများ Antimalware Service Executable (MsMpEng) သည်တစ်ခါတစ်ရံတွင် CPU အသုံးပြုမှုမြင့်မားကြောင်းဖော်ပြသည်။

ဤဆောင်းပါး၌၊ Antimalware Service Executable (MsMpEng) အားဖြင့်မြင့်မားသော CPU အသုံးပြုမှုကိုမည်သို့ပြင်ဆင်ရမည်ကိုလေ့လာရမည်။
Antimalware Service Executable (MsMpEng) မှ CPU အသုံးပြုမှုကိုမြင့်မားစေသောအရာ
MsMpEng.exe သည် Windows Antimalware Service Executable ကို အသုံးပြု၍ Windows Defender ကိုဖွင့ ်၍ သင့်ကွန်ပျူတာကိုဖြစ်နိုင်ချေရှိသောခြိမ်းခြောက်မှုများကိုစောင့်ကြည့်နိုင်သည်။ Antimalware Service Executable သည်အလုပ်လုပ်သောအခါ Windows Defender သည်ဗိုင်းရပ်စ်များ၊ malware များနှင့်ဆိုက်ဘာတိုက်ခိုက်မှုများမှအချိန်နှင့်တပြေးညီကာကွယ်မှုပေးသည်။
ဂဏန်းတွက်စက် t ကိုပြတင်းပေါက် 10 မှာဖွင့်လှစ်အနိုင်ရရှိခဲ့သည်
သို့ရာတွင်၊ Microsoft support ဖိုရမ်များတွင်အသုံးပြုသူအစီရင်ခံစာများသည်တစ်ခါတစ်ရံ MsMpEng.exe သည်အချိုးအစားမညီသော CPU နှင့် Memory အသုံးပြုမှု၏အကြောင်းရင်းဖြစ်နိုင်သည်။ MsMpEng.exe သည် CPU အသုံးပြုမှုမြင့်မားသောအကြောင်းပြချက်နှစ်ခုရှိသည်။
- Realtime in Protection: Windows Defender မှအချိန်နှင့်အမျှဖိုင်များနှင့်ဆက်သွယ်မှုများကိုစကင်ဖတ်စစ်ဆေးသည်။
- Full Scan: Windows Defender သည်ဖိုင်များအားလုံးကို scan ဖတ်သည်။ ကွန်ပျူတာနိုးသောအခါသို့မဟုတ် network နှင့်ချိတ်ဆက်သောအခါစီစဉ်ထားသည်။ CPU အသုံးပြုမှုမြင့်မားသောကြောင့်၎င်းသည်သင်၏စနစ်အားမကြာခဏချိတ်ဆွဲခြင်း၊ နောက်ကျခြင်းနှင့်နှောင့်နှေးခြင်း / တုန့်ပြန်မှုများကိုကြုံတွေ့စေနိုင်သည်။
သို့သော်အခြားဖြစ်နိုင်ခြေအကြောင်းတရားများ Antimalware ဝန်ဆောင်မှု executable (MsMpEng) CPU မြင့်မားစွာအသုံးပြုခြင်းလည်းပါဝင်သည်။
- Hardware အရင်းအမြစ်များနည်းပါးသည်
- ၀ င်းဒိုးအစိတ်အပိုင်းများ၊
- malware သို့မဟုတ်ဗိုင်းရပ်စ်ကူးစက်မှု
- မှားယွင်းစွာပြင်ဆင်ထားသောသို့မဟုတ် Windows စနစ်ဖိုင်များပျက်စီးနေသည်
- ခေတ်နောက်ကျနေသော Windows Defender definitions
- Windows Defender လမ်းညွှန်၏ self-scan ဖတ်ခြင်းလုပ်ဆောင်ချက်
Windows 10 တွင် MsMpEng.exe မှမြင့်မားသော CPU အသုံးပြုမှုကိုမည်သို့ပြုပြင်ရမည်နည်း
ဖြေရှင်းရန်အောက်ပါဖြေရှင်းနည်းများကိုသုံးပါ မြင့်မားသော CPU ကိုအသုံးပြုမှု Antimalware ဝန်ဆောင်မှု executable မှ
Fix # 1: သင့်ကွန်ပျူတာကို malware ရှိမရှိစစ်ဆေးပါ
mals သို့မဟုတ်ဗိုင်းရပ်စ်ကူးစက်မှုသည် MsMpEng.exe လုပ်ငန်းစဉ်အားပြန်ပေးဆွဲသည့်ဖြစ်ရပ်များရှိသည်။ ဤကိစ္စတွင်၊ သင်၏ကွန်ပျူတာပေါ်တွင်သင်၏ကွန်ပျူတာပေါ်တွင်ရှိနေနိုင်သည့်ကွန်ပျူတာအမှားများဖြစ်ပေါ်စေနိုင်သည့်မည်သည့် malware ကိုမဆိုဖယ်ရှားရန် Malwarebytes နှင့် Trend Micro ကဲ့သို့သောအရည်အသွေးမြင့် anti-malware application ဖြင့်စစ်ဆေးရန်လိုအပ်သည်။
Fix # 2: Windows Defender Scheduling settings ကိုပြောင်းပါ
သတင်းပို့သော ၀ င်းဒိုးအသုံးပြုသူများ မြင့်မားသော CPU ကိုအသုံးပြုမှု MsMpEng.exe မှပြောကြားသည်မှာ၎င်းသည်စနစ်တစ်ခုလုံးကိုစစ်ဆေးသည့်အချိန်တွင်ဖြစ်ပေါ်သည်။ ဤပြissuesနာများကိုဖြေရှင်းရန်သင်၏ကွန်ပျူတာကိုအသုံးမပြုသည့်အချိန်တွင် scan ကိုပြန်လည်သတ်မှတ်နိုင်သည်။
- Windows ရှာဖွေ။ ဖွင့်ပါ Task Scheduler ။
- Task Scheduler မျက်နှာပြင်တွင်ဘယ်ဘက်ဘောင်သို့သွားပြီးနှစ်ချက်နှိပ်ပါ Task Scheduler စာကြည့်တိုက်။

- အောက်ပါလမ်းကြောင်းအတိုင်းသွားရန်ဖိုင်တွဲများကိုချဲ့ပါ။
Library / Microsoft / Windows / Windows Defender

- Windows Defender ဖိုင်တွဲတွင်ရှာပါ Windows Defender Scheduled Sca အလယ်ခလုတ်တွင် n ကိုနှစ်ချက်နှိပ်ပါ။
- အသစ်က Window တွင်, သွားပါ အခြေအနေများ tab ပြီးရင် OK ကိုနှိပ်ပြီး option အားလုံးကို uncheck လုပ်ပါ။ ၎င်းသည်သင်၏ PC ပေါ်တွင်စီစဉ်ထားသောစကင်ဖတ်စစ်ဆေးမှုများကိုရှင်းလင်းလိမ့်မည်။

- အခုတော့ ပြန်လည်စီစဉ်သည် က Windows Defender scan ။

- နောက်တဖန်နှစ်ချက်နှိပ်ပါ Windows Defender Scheduled Scan ။
- ရပြီ အစပျိုးခြင်း tab ကိုနှိပ်ပါ အသစ် ။
- နောက်တစ်ခု အသစ်တစ်ခုကိုစကင်ဖတ်စစ်ဆေးဖို့အချိန်ဇယားကိုဖန်တီးပါ - သင်၏လိုအပ်ချက်များနှင့်အညီအပတ်စဉ်စကင်ဖတ်စစ်ဆေးမှုများသို့မဟုတ်လစဉ်စကင်ဖတ်စစ်ဆေးမှုများသည်ကာကွယ်မှုနှင့်စနစ်ထိရောက်မှုကိုဟန်ချက်ညီအောင်ထိန်းထားနိုင်သည်။
- အခုရွေးပါ စကင်ဖတ်စစ်ဆေးသည့်နေ့ ကိုနှိပ်ပါ အိုကေ။ စကင်ဖတ်စစ်ဆေးမှုဖွင့်ထားကြောင်းသေချာပါစေ။
- အခြား ၀ န်ဆောင်မှုသုံးမျိုးအတွက်ထပ်တူလုပ်ငန်းစဉ်ကိုပြန်လုပ်ပါ - Windows Defender Cleanup, Windows Defender Cache Maintenance နှင့် Windows Defender Verification ။
ဤလုပ်ငန်းစဉ်သည်သင်၏ ဦး စားပေးမှုအရသင့်ကွန်ပျူတာ၏ Windows Defender ကိုပြန်လည်စီစဉ်ရန်ဖြစ်သည်။ သင်၏ PC ကိုပြန်ဖွင့်ပါ။ Antimalware Service Executable သည် CPU ကိုဆက်လက်အသုံးပြုနေဆဲလားဆိုတာကြည့်ပါ။
FIX # 3 - Windows Defender ၏ဖယ်ထုတ်ထားသည့်စာရင်းထဲသို့ဖြန့်ဝေနိုင်သော Antimalware ၀ န်ဆောင်မှုကိုထည့်ပါ
သင်၏ကွန်ပျူတာကို scan ဖတ်သောအခါ Windows Defender သည် system lag ၏အဓိကအကြောင်းအရင်းဖြစ်သောသူကိုယ်တိုင်အပါအဝင်ဖိုင်အားလုံးကိုစစ်ဆေးသည်။ Windows defender ကို Scan စာရင်းထဲသို့ထည့်ခြင်းဖြင့်မိမိကိုယ်ကို scan ဖတ်ခြင်းမှဖယ်ထုတ်လိုက်သည်။
Microsoft Outlook ကို 2010 မဖွင့်နိုင်ပါ
- ဖွင့် Task Manager နှိပ်ခြင်းအားဖြင့် Ctrl + Shift + Esc (သို့မဟုတ် Taskbar ကို right-click နှိပ်ပါ Task Manager ကိုရွေးပါ။
- ပစ္စည်းများ၏စာရင်းထဲတွင်, နေရာချထား Antimalware ဝန်ဆောင်မှု executable > ညာခလုပ်နှိပ်ပါ ပေါ်မှာရွေးပါ ဖိုင်တည်နေရာကိုဖွင့်ပါ ။

- ကူးပါ Antimalware ဝန်ဆောင်မှု executable ၏အပြည့်အဝလမ်းကြောင်းကို အပေါ် လိပ်စာဘား ။
- အခု၊ Windows Start menu နှင့်အမျိုးအစား windows defender ထို့နောက်ထိပ်ဆုံးရလဒ်ကိုဖွင့်ရန်ကိုနှိပ်ပါ Windows Defender Security Center ။
- ထို့နောက်အပေါ်ကိုကလစ်နှိပ်ပါ ဗိုင်းရပ်စ်နှင့်ခြိမ်းခြောက်မှုကာကွယ်စောင့်ရှောက်ရေး > ပြီးလျှင်ဗိုင်းရပ်စ်နှင့်ခြိမ်းခြောက်မှုကာကွယ်မှုဆက်တင်များပေါ်တွင်နှိပ်ပါ ဆက်တင်များကိုစီမံပါ ။
- ယခုအောက်သို့ scroll လုပ်ပါ ဖယ်ထုတ်ထားသည်များ ထို့နောက် A ကိုနှိပ်ပါ ချွတ်သို့မဟုတ်ဖယ်ထုတ်ပစ် ။
- ကိုနှိပ်ပါ ဖယ်ထုတ်ခြင်းထည့်ပါ ဖိုလ်ဒါရွေးစရာ, ထို့နောက်လိပ်စာဘားမှသင်ကူးယူသော Antimalware Service Executable (MsMpEng.exe) လမ်းကြောင်းကိုကူးထည့်ပါ။
- ယခုနှိပ်ပါ ဖွင့် ။
ဒီဖြစ်စဉ်က Antimalware Service Executable folder ကို scan ကနေဖယ်ထုတ်လိမ့်မယ်။
Fix # 4: Windows Defender ကိုပိတ်ပါ
MsMpEng ပြbyနာကြောင့် CPU အသုံးပြုမှုမြင့်တက်နေပါကသင်သည် Windows Defender ကိုပိတ်ရန်လိုအပ်သည်။ သတိပြုရန်မှာ Windows defender ကိုပိတ်ခြင်းသည်သင့်တွင် third-party antivirus ပရိုဂရမ်တစ်ခုမရှိပါကဆိုက်ဘာတိုက်ခိုက်မှုများစွာခံရနိုင်သည်။
Windows Defender ကိုပိတ်ရန် (registry editor) မှ:
- နှိပ်ပါ Key ကို + R ကိုအနိုင်ရရှိ ဖွင့်လှစ်ရန် Dialog Box ကိုဖွင့်ပါ ။
- အမျိုးအစား Regedit ကိုနှိပ်ပါ အိုကေ ဖွင့်ရန် Registry Editor ။
- ဘယ်ဘက်အပြောက်ကွက်ကိုစစ်ဆေးပြီး၊ အောက်ပါလမ်းကြောင်းသို့သွားရန်ဖိုင်တွဲများကိုနှစ်ချက်နှိပ်ပါ။
HKEY_LOCAL_MACHINE SOFTWARE မူဝါဒများ Microsoft Windows Defender - အမည်ရှိ registry ကို entry ကိုရှာပါ DisableAntiSpyware > ထို့နောက်၎င်းကိုနှစ်ချက် နှိပ်၍ ၎င်း၏တန်ဖိုးဒေတာကို ၁ ထားပါ။
- တကယ်လို့ DisableAntiSpyware လို့ခေါ်တဲ့ registry entry မရှိဘူးဆိုရင်၊ ပြန်သွားပါ အဓိက Registry Editor ဘောင် အပေါ် right-click> select လုပ်ပါ အသစ် > DWORD (32 bit) တန်ဖိုး ။
- ပြီးရင် registry entry အသစ်ကိုထည့်ပါ DisableAntiSpyware > ၎င်းကိုနှစ်ကြိမ် နှိပ်၍ ၎င်း၏တန်ဖိုးဒေတာကို ၁ ထားပါ။
ထုပ်ပိုးပြီး
Windows Defender ဟာအရေးကြီးတဲ့ကိရိယာတစ်ခုဖြစ်တယ်၊ အထူးသဖြင့်သင့်ရဲ့ Windows လည်ပတ်ရေးစနစ်မှာအခမဲ့ဖြစ်တယ်။ သို့သော်၎င်းသည်သင်၏ system ၏ CPU ကိုယိုစီးစေနိုင်သည်။ ဤဆောင်းပါး၌ဖော်ပြထားသောအဆင့်များကိုသင်ဂရုတစိုက်လိုက်နာပါကသင်၏ကွန်ပျူတာပေါ်တွင် Antimalware Service Executable ကိုသင်ထိန်းချုပ်ပြီးသင့်ကွန်ပျူတာကိုအပြည့်အဝလည်ပတ်နိုင်မည်ဖြစ်သည်။
ဤဆောင်းပါးသည်သတင်းအချက်အလက်နှင့်အထောက်အကူပြုသလား။ သင်၏အဖွဲ့၏ကုန်ထုတ်စွမ်းအားကိုပိုမိုတိုးမြှင့်နိုင်ရန်သင်နှင့်အတူအလုပ်လုပ်သူအားလုံးအတွက်ဤလမ်းညွှန်လမ်းညွှန်ကိုသေချာစွာပို့ပေးပါ ကျေးဇူးပြု၍ ကျွန်ုပ်၏ ၀ က်ဘ်ဆိုဒ်သို့ Microsoft Office ဆော့ဝဲလ်နှင့်ပတ်သက်သည့်အပေးအယူများအပြင်မိုက်ကရိုဆော့ဖ်၏လူကြိုက်အများဆုံးကုန်ထုတ်လုပ်မှုအစုံနှင့်သက်ဆိုင်သောပိုမိုအထောက်အကူဖြစ်စေသည့်လမ်းညွှန်များနှင့်ဆောင်းပါးများကိုပြန်သွားပါ။
ကျွန်ုပ်တို့၏ထုတ်ကုန်များကိုအကောင်းဆုံးစျေးနှုန်းဖြင့်ရရန်အရောင်းမြှင့်တင်မှုများ၊ အရောင်းအ ၀ ယ်နှင့်အထူးလျှော့စျေးများကိုသင်ရလိုပါသလား။ အောက်တွင်ဖော်ပြထားသောသင်၏အီးမေးလ်လိပ်စာကိုထည့်ခြင်းဖြင့်ကျွန်ုပ်တို့၏သတင်းလွှာကိုရယူရန်မမေ့ပါနှင့်! သင်၏ inbox ထဲရှိနောက်ဆုံးပေါ်နည်းပညာသတင်းကိုရယူပါ။ ပိုမိုအကျိုးဖြစ်ထွန်းရန်ကျွန်ုပ်တို့၏အကြံပေးချက်များကိုပထမဆုံးဖတ်ပါ။
ဒါ့အပြင်ဖတ်ပါ
> Windows 10 တွင် Sedlauncher.exe အပြည့်အဝ Disk Usage ကိုဘယ်လိုပြုပြင်ရမလဲ
> Modern Setup Host ဆိုတာဘာလဲ။ ဘယ်လိုပြproblemsနာတွေကိုဖြေရှင်းရမလဲ။
> Windows တွင် Nonpaged agedရိယာအမှားတွင် Page Page အမှားပြင်ခြင်း