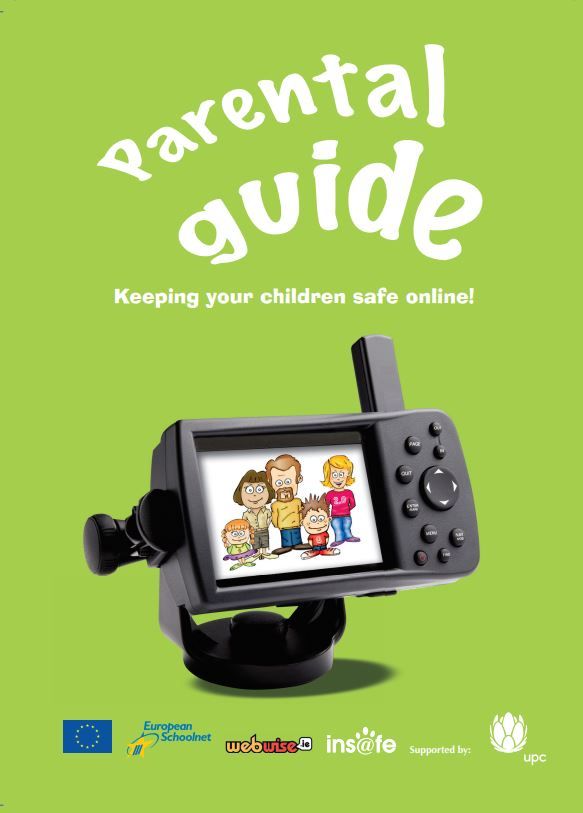များစွာသော Windows 10 အသုံးပြုသူများ၊ အထူးသဖြင့်အသုံးပြုသူများ HP ဒါမှမဟုတ် Dell လက်တော့ပ်များနှင့်ပီစီများကပြောသောအမှားတစ်ခုသို့ရောက်ရှိသွားသည် Audio Output Device မရှိပါ ။ ဆိုလိုသည်မှာသင်သည်သင်၏ကွန်ပျူတာပေါ်ရှိမည်သည့်အသံကိုမဆိုနားမလည်နိုင်ဘဲအနားယူရန်သို့မဟုတ်သင်၏အလုပ်ကိုလုပ်ရန်ခက်ခဲစေသည်။

အမှားသည်များသောအားဖြင့် system tray ရှိအသံထိန်းချုပ်မှုဘေးရှိအနီရောင်ကြက်ခြေခတ်သင်္ကေတနှင့်အတူပေါ်လာသည်။
ဤဆောင်းပါး၌ဤအမှားနှင့် ပတ်သက်၍ သင်ပိုမိုလေ့လာသင်ယူရန်နှင့်၎င်းအားပြtroublနာဖြေရှင်းရန်အထိရောက်ဆုံးနည်းလမ်းများကိုကျွန်ုပ်တို့ကူညီရန်သေချာသည်။ No Audio Output Device Installed အမှားကိုသင်မည်သို့ဖြေရှင်းနိုင်သည်ကိုဆက်လက်လေ့လာရန်ဆက်ဖတ်ပါ။
Audio Output Device ၏အကြောင်းပြချက်များ Installed error?
Windows 10 အမှားအယွင်းများလိုပဲ၊ သင့်ရဲ့အသံဟာစနစ်တကျအလုပ်မလုပ်တဲ့အရင်းအမြစ်တခုတည်းကိုရှာဖွေဖို့အတော်လေးခဲယဉ်းတယ်။ သို့သျောလညျး, ကြှနျုပျတို့သညျဤအမှားအတွက်အသုံးအများဆုံးအကြောင်းတရားများအချို့ကိုစုဆောင်းနိုင်ခဲ့တယ်, သင်ကသင်၏စက်ပစ္စည်းပေါ်ရှိမည်သည့်အသံကိုမကြားနိုင်ကြောင်းသင်ခွဲခြားသိမြင်ရန်ကူညီလိမ့်မည်
ဤတွင် Windows 10 အသုံးပြုသူအစီရင်ခံစာအမျိုးမျိုးမှတင်ပြသောဖြစ်ရပ်များစာရင်းဖြစ်သည်။ သင်၏ပြissueနာသည်ထူးခြားနိုင်သည်ကိုသတိရပါ။ အောက်ဖော်ပြပါအချက်များမဖော်ပြထားသည့်ဤအမှားအတွက်အကြောင်းများစွာရှိနိုင်သည်။
- အဓိက Windows 10 update ကိုဖြုတ်လိုက်ပြီ ။ သင်မျှော်လင့်ထားမည်မဟုတ်သော်လည်း Windows 10 တွင်အမှားအယွင်းများဖြစ်ပေါ်စေသည့်အဓိကအကြောင်းရင်းတစ်ခုမှာမွမ်းမံချက်များကိုယ်တိုင်ဖြစ်သည်။ သူတို့ကအင်္ဂါရပ်အသစ်တွေ၊ လုံခြုံရေး patch တွေ၊ ကောင်းမွန်တဲ့အရာတွေအများကြီးယူဆောင်လာတုန်းကသင့်ရဲ့ system ကိုရှုပ်ထွေးစေနိုင်တယ်။
- သင်၏အသံကားမောင်းသူသည်ပျက်စီးသွားပြီ (သို့) ခေတ်မမီတော့ပါ ။ Drivers များသည်သင်၏စက်၏အဓိကအစိတ်အပိုင်းများဖြစ်သည်။ ၎င်းတို့သည်မိုက်ကရိုဆော့ဖ်မှမဟုတ်သည့်တိုင်ချိတ်ဆက်ထားသောကိရိယာများ၏လုပ်ဆောင်နိုင်မှုကိုပြုလုပ်စေသည်။ အကယ်၍ သင်၏အသံထုတ်လွှင့်မှုများကိုရှုပ်ထွေးသွားပါက၎င်းတို့ကိုကောင်းစွာအသုံးချနိုင်လိမ့်မည်မဟုတ်ချေ။
- သင်၏ပြန်ဖွင့်စက်ကိုပိတ်ထားသည် ။ သင်သို့မဟုတ်အခြားအရင်းအမြစ်တစ်ခုကသင်အသုံးပြုရန်ကြိုးစားနေသည့်ပြန်ဖွင့်စက်ကိုပိတ်ထားနိုင်သည်။ ဆိုလိုသည်မှာ Windows 10 သည်၎င်းကိုမသိသောကြောင့်အသံသည်ကိရိယာမှဖွင့ ်၍ မရပါ။ ဤသည် No Audio Output Device ကိုမှားယွင်းစွာတပ်ဆင်ထားခြင်းဖြစ်စေနိုင်သည်။
- သင်၏ပြန်ဖွင့်စက်သည်လက်ယာဘက်ဆိပ်ကမ်းနှင့်ချိတ်ဆက်မထားပါ ။ သင်သုံးနေသောဆိပ်ကမ်းသည်သင်၏ system ပေါ်တွင်အသုံးပြုရန်ပြုပြင်မထားပါကသင်ထည့်သွင်းထားသောကိရိယာသည်ရည်ရွယ်သည့်အတိုင်းအလုပ်လုပ်မည်မဟုတ်ပါ။
- သင်၏ကြိုးမဲ့ကိရိယာသည်သင်၏ကွန်ပျူတာနှင့်တွဲဖက်ခြင်းမရှိပါ ။ ကြိုးမဲ့နည်းပညာတစ်ခုစီကိုအသုံးပြုရန်အတွက်သင့်ကွန်ပျူတာနှင့်စနစ်တကျချိတ်ဆက်ရန်လိုအပ်သည်။ အကယ်၍ ကြိုးမဲ့နားကြပ်များ၊ နားကြပ်များသို့မဟုတ်စပီကာများကိုအသုံးပြုပါကသင့်တော်သောဆက်သွယ်မှုလုပ်ငန်းစဉ်ကိုကျော်ဖြတ်ပြီးဖြစ်ကြောင်းသေချာပါစေ။
ယခုကျွန်ုပ်တို့ဖြစ်နိုင်ချေရှိသောအကြောင်းအရင်းအချို့ကိုကြည့်ပြီးပြီ ဖြစ်၍ ၎င်းသည်အလုပ်လုပ်ရန်အချိန်ဖြစ်သည်။ အောက်တွင်ပြသနာဖြေရှင်းခြင်းအတွက်နည်းလမ်းများစွာရှိသည် Audio Output Device မရှိပါ Windows 10 မှာအမှား
taskbar windows 10 တွင်စပီကာအိုင်ကွန်ပျောက်နေသည်
သိကောင်းစရာ ဖြေ - ဒီနည်းလမ်းတွေအားလုံးကိုဘယ်သူ့မှမလုပ်နိူင်ဘူး၊ ငါတို့လမ်းညွှန်များကိုလိုက်နာရန်လွယ်ကူပြီးအရင် Windows 10 အတွေ့အကြုံမလိုအပ်သောကြောင့်။ သင်သည်သူတို့၏စနစ်နှင့်အတူပြissuesနာများကြုံနေရသူမည်သူမဆိုသိလျှင်, ကျွန်တော်တို့ကိုအကြံပြုဖို့မေ့လျော့တော်မမူပါနှင့်!
စလုပ်ကြစို့။
နည်းလမ်း ၁ - Windows 10 ရဲ့ audio troubleshooter ကိုအသုံးပြုပါ
၀ င်းဒိုး ၁၀ တွင်သင့်စက်ပေါ်ရှိပြissuesနာများကိုရှာဖွေခြင်းနှင့်ဖြေရှင်းခြင်းအတွက်အထူးပြုသည့်ပြmultipleနာဖြေရှင်းသူများစွာတပ်ဆင်ထားသည်။ ကံကောင်းတာက၊ အသံနဲ့ပါတ်သက်တဲ့အမှားတွေကိုဖယ်ရှားဖို့အသုံးပြုတဲ့ဖိုင်ကိုဖိုင်တခုခုကို download လုပ်စရာမလိုပဲကွန်ပျူတာထဲမှာအလွယ်တကူရရှိနိုင်တယ်။
ဒီနေရာမှာ Windows 10 audio troubleshooter ကိုဖွင့်ဖို့သင်ဘာလုပ်ဖို့လိုသလဲ။
- သင်၏ system tray ရှိ volume အိုင်ကွန်ပေါ်တွင် Right-click နှိပ်ပြီးကိုနှိပ်ပါ အသံပြproblemsနာများကိုဖြေရှင်းပါ ။

- ပြissuesနာများကိုစစ်ဆေးရန်အတွက် troubleshooter ကိုစောင့်ပါ။ အကယ်၍ တစ်စုံတစ်ရာကိုဖော်ထုတ်နိုင်ပြီဆိုလျှင်သင်က၎င်းကိုခလုတ်နှိပ်ခြင်းဖြင့်ဖြေရှင်းနိုင်ပါလိမ့်မည်။

- သင်၏အသံယခုအလုပ်လုပ်နေလားစစ်ဆေးပါ။
နည်းလမ်း ၂
သင့်ရဲ့ယာဉ်မောင်းတွေကိုဘာပဲဖြစ်ဖြစ်မွမ်းမံထားဖို့အရေးကြီးတယ်။ ၄ င်းတို့ကသင့်ကွန်ပျူတာအားတတိယပါတီသုံးပစ္စည်းကိရိယာများကိုကိုင်တွယ်ရန်ခွင့်ပြုပြီးသင်၏စနစ်၏အဓိကအစိတ်အပိုင်းဖြစ်သည်။ သင်ကြုံနေရလျှင် Audio Output Device ကိုတပ်ဆင်မထားပါ အမှားဖြစ်နိုင်တယ်၊ ဒါကသင့်ရဲ့ audio driver ကြောင့်ဖြစ်နိုင်တယ်။
Windows 10 မှာ audio driver ကို update လုပ်ဖို့လိုက်နာရမယ့်အဆင့်တွေ။
- ကိုနှိပ်ပါ Windows + X သင်၏ကီးဘုတ်ပေါ်ရှိသော့များနှင့်ကိုနှိပ်ပါ စက်ပစ္စည်းကိရိယာမန်နေဂျာ မီနူးမှ option ကို။

- ချဲ့ပါ အသံ၊ ဗီဒီယိုနှင့်ဂိမ်းထိန်းချုပ်စက်များ လာမည့်မြှားကိုနှိပ်ခြင်းအားဖြင့် menu ကိုအဲဒါကို။
- ညာခလုပ်နှိပ်ပါ မီနူးတွင်ဖော်ပြထားသောသင်၏အသံထုတ်ကုန်ပေါ်တွင်ရွေးချယ်ပါ Driver ကို Update လုပ်ပါ ။
- ၀ င်းဒိုး ၁၀ အားသင်၏ကွန်ပျူတာသို့မဟုတ်အွန်လိုင်းပေါ်တွင်နောက်ဆုံးပေါ်ယာဉ်မောင်းကိုရှာဖွေခွင့်ပြုပါ၊ ပြီးနောက်မည်သည့်မျက်နှာပြင်ညွှန်ကြားချက်ကိုမဆိုလိုက်နာပါ။
နည်းလမ်း ၃။ စက်ပစ္စည်းဒရိုင်ဘာကိုကိုယ်တိုင်ဖယ်ရှားပါ
အကယ်၍ update သည်အလုပ်မလုပ်ပါက Windows 10 အားသင်၏ audio driver ကိုပြန်လည်ထည့်သွင်းရန်နှင့်လက်ဖြင့်ဖယ်ထုတ်ရန်ကျွန်ုပ်တို့အကြံပြုပါသည်။ ဤတွင်သင်ပြုရန်လိုအပ်သမျှပါပဲ။
- ကိုနှိပ်ပါ Windows + X သင်၏ကီးဘုတ်ပေါ်ရှိသော့များနှင့်ကိုနှိပ်ပါ စက်ပစ္စည်းကိရိယာမန်နေဂျာ မီနူးမှ option ကို။

- ချဲ့ပါ အသံ၊ ဗီဒီယိုနှင့်ဂိမ်းထိန်းချုပ်စက်များ လာမည့်မြှားကိုနှိပ်ခြင်းအားဖြင့် menu ကိုအဲဒါကို။
- ညာခလုပ်နှိပ်ပါ မီနူးတွင်ဖော်ပြထားသောသင်၏အသံထုတ်ကုန်ပေါ်တွင်၊ ကိရိယာကိုဖယ်ထုတ်ပါ option ကို။

- ကွန်ပျူတာကို Restart လုပ်ပါ ။ Windows 10 သည်သင်၏ audio device driver ၏နောက်ဆုံးထွက်ဗားရှင်းကိုအလိုအလျောက်ပြန်လည်ထည့်သွင်းပေးသင့်သည်။
နည်းလမ်း ၄ - Windows 10 ကိုနောက်ဆုံးထွက်ဗားရှင်းသို့ Update လုပ်ပါ
အချို့အသုံးပြုသူများက Windows 10 ၏နောက်ဆုံးထွက် version ကို update ပြုလုပ်ခြင်းဖြင့် No Audio Output Device Installed အမှားပျောက်သွားကြောင်းပြောကြားခဲ့သည်။ အပိုဆုကြေးတစ်ခုအနေဖြင့်၊ သင်သည်စိတ်လှုပ်ရှားစရာကောင်းသောစွမ်းဆောင်နိုင်မှုများ၊ လုံခြုံရေးပိုမိုကောင်းမွန်လာခြင်းနှင့်ပိုမိုကောင်းမွန်သောလုပ်ဆောင်မှုများကိုပင်ရရှိနိုင်ပါသည်။
- ဖွင့်ပါ ချိန်ညှိချက်များ Start menu (သို့) Windows + I ကီးဘုတ်ဖြတ်လမ်း။

- ကိုနှိပ်ပါ Update & လုံခြုံရေး ။

- Windows Update tab တွင်၊ ကိုနှိပ်ပါ နောက်ဆုံးသတင်းများကိုစစ်ဆေးပါ ခလုတ်။

- အသစ်ပြောင်းခြင်းအသစ်တစ်ခုကိုတွေ့ပါက၊ ကိုနှိပ်ပါ ထည့်သွင်းပါ ခလုတ်။
- သင်၏ system သည် Windows 10 နောက်ဆုံးပေါ် update ကိုအောင်မြင်စွာ install လုပ်ပြီးသောအခါ volume icon ကိုစနစ်တကျပေါ်လာပြီးသင်၏အသံပြန်လည်လည်ပတ်နေသည်ကိုသင်မြင်တွေ့ရလိမ့်မည်။
နည်းလမ်း ၅။ ဟာ့ဒ်ဝဲပြissuesနာများကိုစစ်ဆေးပါ
အထက်ဖော်ပြပါနည်းလမ်းများသည်သင့်အတွက်အလုပ်မလုပ်ပါက၎င်းသည်ဟာ့ဒ်ဝဲဆိုင်ရာပြissuesနာများကိုသင်ကိုင်တွယ်ဖြေရှင်းနိုင်မည့်လက္ခဏာဖြစ်သည်။ ဆိုလိုသည်မှာသင်၏အသံကိရိယာပျက်စီးသွားနိုင်သည်သို့မဟုတ်သင်အသုံးပြုနေသောပလပ်ဂျက်သည်စက်ပစ္စည်းနှင့်မကိုက်ညီကြောင်းဆိုလိုသည်။
အခြားမည်သည့်ကွန်ပျူတာတွင်မဆို၎င်းအသံကိုဖွင့်သည်မဟုတ်ကိုစစ်ဆေးရန်ကျွန်ုပ်တို့အကြံပြုပါသည်။ မရရှိလျှင်, နှင့်အတူထိတွေ့ရတဲ့ကြိုးစားပါ Microsoft သုံးစွဲသူဝန်ဆောင်မှု , HP ရဲ့ထောက်ခံမှုအဖွဲ့ ဒါမှမဟုတ် Dell ထောက်ခံမှုအေးဂျင့်များ ။
သင်၏လမ်းညွှန်သည်သင်၏ Windows လည်ပတ်ရေးကိရိယာတွင်သင်၏အသံကိုပြန်လည်ရယူရန်ကူညီနိုင်လိမ့်မည်ဟုကျွန်ုပ်တို့မျှော်လင့်ပါသည်။ အကယ်၍ သင်အနာဂတ်အလားတူပြtheနာများကြုံတွေ့ရပါကကျွန်ုပ်တို့၏ဆောင်းပါးများသို့ပြန်သွားပြီးကျွန်ုပ်တို့၏ခြေလှမ်းများကိုနောက်တခေါက်ပြန်သွားပါ။ ငါတို့သည်သင်တို့ကိုကူညီဖို့ကဒီမှာအမြဲပါပဲ။
Windows 10 အကြောင်းပိုမိုလေ့လာလိုပါသလား။ ကျွန်တော်တို့ရဲ့လမ်းညွှန်အပေါ်စစ်ဆေးပါ Windows 10 တွင် Sync မှအသံနှင့်ဗွီဒီယိုကိုမည်သို့ပြုပြင်ရမည်နည်း ။ ကျွန်ုပ်တို့၏သီးသန့်ဘလော့ဂ်အပိုင်းကိုကြည့်ရှု။ မိုက်ခရိုဆော့ဖ်၏အခြေခံအုတ်မြစ်လည်ပတ်မှုနှင့်ပတ်သက်သောအရာအားလုံးနှင့်ပတ်သက်သည့်ဆောင်းပါးများကိုသင်ရှာဖွေနိုင်သည်။ဆက်လက်ဆောင်ရွက်ရန်ဒီနေရာကိုနှိပ်ပါ။
သင်ကုမ္ပဏီဆော့ဝဲလ်ကုမ္ပဏီတစ်ခုကိုရှာဖွေနေသည်ဆိုပါက၎င်းသည်၎င်း၏သမာဓိရှိမှုနှင့်ရိုးသားသောစီးပွားရေးလုပ်ထုံးလုပ်နည်းများကိုသင်ယုံကြည်စိတ်ချနိုင်သည်။ ကျွန်ုပ်တို့သည် Microsoft အသိအမှတ်ပြုပါတနာနှင့် BBB အသိအမှတ်ပြုစီးပွားရေးလုပ်ငန်းဖြစ်ပြီးကျွန်ုပ်တို့၏ဖောက်သည်များအား၎င်းတို့လိုအပ်သောဆော့ဖ်ဝဲထုတ်ကုန်များအပေါ်ယုံကြည်စိတ်ချရသောကျေနပ်ဖွယ်အတွေ့အကြုံရရှိစေရန်ဂရုပြုပါသည်။ ရောင်းအားမတိုင်မီ၊ အတွင်းနှင့်ပြီးနောက်သင်နှင့်အတူရှိပါမည်။
ဒါကကျွန်တော်တို့ရဲ့ 360 ဒီဂရီ အာမခံချက်ပါပဲ။ ဒါဆိုမင်းဘာကိုစောင့်နေတာလဲ ယနေ့ကျွန်ုပ်တို့အားခေါ်ဆိုပါ +1 877 315 1713 သို့မဟုတ် sales@softwarekeep.com သို့အီးမေးလ်ပို့ပါ။ အဖြစ်ကောင်းစွာ, သင်မှတဆင့်ကျွန်တော်တို့ကိုရောက်ရှိနိုင်ပါတယ် တိုက်ရိုက်စကားပြောခန်း ။