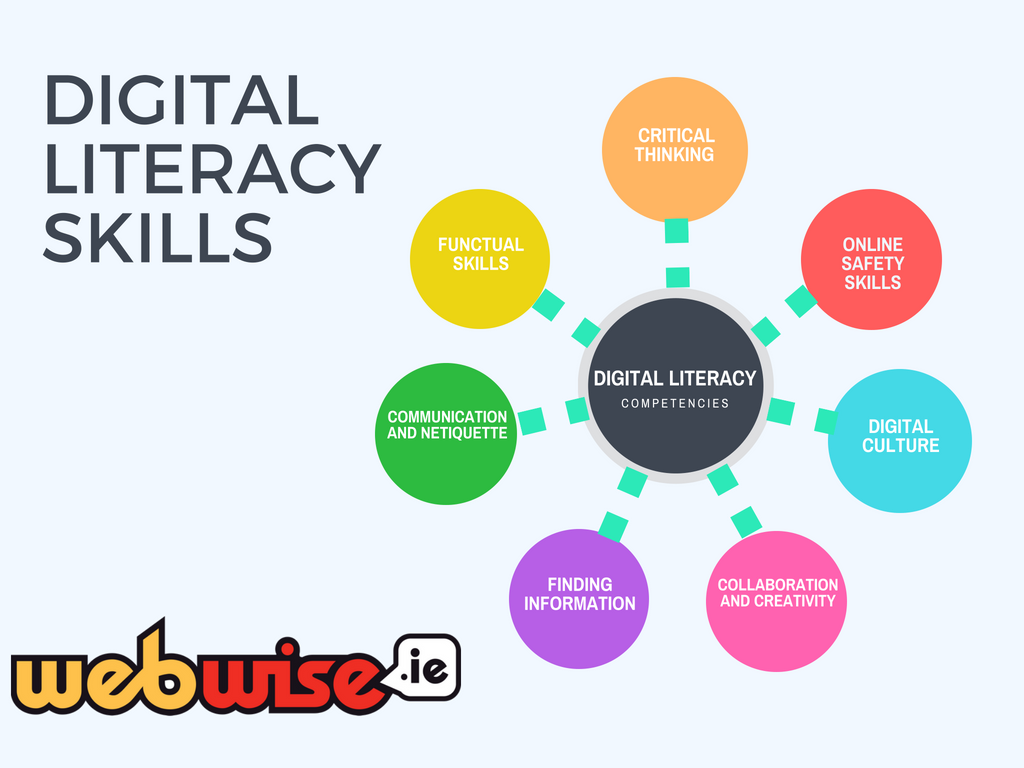Windows 10 အသုံးပြုသူအားလုံးသည် login screen နှင့်အကျွမ်းတဝင်ရှိသင့်သည်။ ၎င်းသည်သင်၏ကိုယ်ပိုင်အသုံးပြုသူအကောင့် (သို့) အကောင့်များကို ၀ င်ရောက်ခွင့်ပြုခြင်း၊ မျှဝေထားသောကွန်ပျူတာပင်သင်၏ပိုင်ဆိုင်မှုဟုခံစားရစေသည်။ သို့သော် login မျက်နှာပြင်သည် startup တွင်ပေါ်မလာသောအခါပြissuesနာများစွာဖြစ်စေနိုင်သည်။

သင်၏ login screen မရှိပါကသင်၏ကွန်ပျူတာမှလုံးဝနီးပါးသော့ခတ်ထားခြင်းဖြစ်နိုင်သည်။ ထိတ်လန့်မနေပါနဲ့ - ငါတို့ကူညီဖို့ဒီမှာရှိနေတယ်။ ဤဆောင်းပါး၌၊ သင်၏ Windows 10 စက်မှပျောက်သွားပါက ၀ င်ရောက်မှုမျက်နှာပြင်ကိုမည်သို့ပြန်လည်တည်ဆောက်ရမည်ကိုရှာဖွေနိုင်သည်။
သိကောင်းစရာ ဖြေ - ဒီဆောင်းပါးမှာပါတဲ့နည်းလမ်းတွေအားလုံးကိုဘယ်သူ့မှမလုပ်နိူင်ဘူး၊ ငါတို့လမ်းညွှန်များကိုလိုက်နာရန်လွယ်ကူပြီးအရင် Windows 10 အတွေ့အကြုံမလိုအပ်သောကြောင့်။ သင်သည်သူတို့၏စနစ်နှင့်အတူပြissuesနာများကြုံနေရသူမည်သူမဆိုသိလျှင်, ကျွန်တော်တို့ကိုအကြံပြုဖို့မေ့လျော့တော်မမူပါနှင့်!
login မ ၀ င်ခြင်းမျက်နှာပြင်အမှားပြင်ဆင်ခြင်းအတွက်လမ်းညွှန်
Windows 10 ပြissuesနာအများစုလိုပဲ၊ သင်၏ login screen ပျောက်ကွယ်သွားနိုင်သည့်အကြောင်းအရင်းများစွာရှိသည်။ ၎င်းသည်ဖြစ်နိုင်ချေရှိသောဖြေရှင်းချက်များစွာကိုရရှိစေသည်၊ အချို့သည်အခြားသူများထက် ပို၍ ရှုပ်ထွေးသည်။
မှတ်ချက် ဖြေ - အောက်မှာဖော်ပြထားတဲ့အဆင့်တွေအားလုံးကိုလုပ်ဆောင်နိုင်အောင်စီမံခန့်ခွဲသူအကောင့်ကိုသုံးရမယ်။ ကြီးကြပ်သူအကောင့်တစ်ခုကိုဝင်ရောက်ခွင့်မရှိပါလား။ Global IT Resolution ရဲ့ဗီဒီယိုကိုကြည့်ပါ Windows 10 မှာ Administrator အသစ်တစ်ခုဘယ်လိုဖန်တီးရမလဲ ။
အောက်တွင်ဖော်ပြထားသည်မှာသင်၏ login မျက်နှာပြင်သည် Windows ပေါ်တွင်ပေါ်မလာသောအခါကြိုးစားရန်နည်းလမ်းများစွာဖြစ်သည်။ သင်ဤပြissueနာအတွက်အထူးရေးသားထားသောယေဘုယျပြeshနာဖြေရှင်းရေးအကြံပေးချက်များနှင့်လမ်းညွှန်များကိုသင်တွေ့နိုင်သည်။
ရဲ့ညာဘက်သို့ရကြပါစို့
နည်းလမ်း ၁။ ကွန်ပျူတာကို Restart လုပ်ပါ
အသုံးများဆုံး operating system တစ်ခုဖြစ်သော်လည်း Windows 10 သည်တစ်ချိန်တည်းပြproblemsနာများကြုံတွေ့ရနိုင်သည့်အမှားအယွင်းများကြုံတွေ့နေရဆဲဖြစ်သည်။ ဤကိစ္စများတွင်အရိုးရှင်းဆုံးလုပ်ဆောင်မှုသည်ရှည်လျားသောလမ်းကိုသွားနိုင်သည်။
သင်၏ကွန်ပျူတာကိုဖွင့်သောအခါသင် login မျက်နှာပြင်မရှိပါကသင်ပထမဆုံးကြိုးစားသင့်သည် ကိရိယာကို restart လုပ်ပါ ။ ဖိုင်သည်အကျင့်ပျက်ပြားမှုမရှိသောအခါသင်၏စနစ်သည်အခြေအနေကောင်းနေလျှင်ဤနည်းလမ်းသည်အကောင်းဆုံးအလုပ်ဖြစ်ပုံရသည်။
၎င်းသည်အခြားနည်းလမ်းများကဲ့သို့ထိရောက်စွာအလုပ်မလုပ်နိုင်သော်လည်း၎င်းသည်သင့်အတွက်မြန်ဆန်လွယ်ကူသောဖြေရှင်းချက်ဖြစ်နိုင်သည်။ သင့်ကွန်ပျူတာ Boot တက်သောအခါ login မျက်နှာပြင်မရှိသေးပါကအခြားနည်းလမ်းတစ်ခုကိုဆက်လက်ဖတ်ရှုရန်နှင့်စမ်းသပ်ရန်သေချာစေပါ။
နည်းလမ်း ၂။ Ctrl + Alt + Delete keyboard shortcut ကိုစမ်းပါ
များစွာသောအမှုများတွင်လူများအလုပ်လုပ်ရန်အစီရင်ခံတင်ပြခဲ့သည့်နောက်ဖြေရှင်းချက်တစ်ခုမှာရိုးရိုးရှင်းရှင်းအသုံးပြုခြင်းဖြစ်သည် Ctrl + Alt + Delete ကီးဘုတ်ဖြတ်လမ်း။ အသုံးပြုသူများစွာကဤသော့များကိုတစ်ပြိုင်နက်တည်းနှိပ်ခြင်းသည် login screen ကိုပြန်ရောက်စေသည်ဟုအတည်ပြုခဲ့သည်။

Login မျက်နှာပြင်ပေါ်လာသည်နှင့်သင်၏စကားဝှက်ကိုထည့်ပြီးဘာမှမဖြစ်သကဲ့သို့သင်၏စက်ကိုစတင်အသုံးပြုနိုင်သည်။ ထိုခလုတ်များကိုနှိပ်ပြီးမှပင် login မျက်နှာပြင်ကိုသင်မတွေ့ပါက၊ နောက်အပိုင်းသို့ဆက်သွားပါ။
နည်းလမ်း ၃။ Safe Mode မှာ Boot လုပ်ပါ
ဤပြissueနာကိုဖြေရှင်းရန်အဓိကသော့ချက်မှာသင်၏ကွန်ပျူတာကိုဆက်သွယ်ခြင်းဖြစ်သည်။ ဒီလိုလုပ်ဖို့ Windows 10 ကို Safe Mode နဲ့ boot လုပ်နိုင်တယ်။ အဲဒါကသင့်ရဲ့ core system ကိုဝင်ခွင့်ပေးတယ်။
ဒီနေရာတွင် Windows 10 ကို Safe Mode ဖြင့် boot လုပ်ရန်လိုအပ်သည်။
- သင့်ဖုန်းကိုပိတ်ထားပါ၊ ပြီးနောက်၎င်းကိုပြန်ဖွင့်ရန်ပါဝါခလုတ်ကိုနှိပ်ပါ။ Windows 10 စတင်နေပြီဆိုတာကိုတွေ့ပြီဆိုရင်သင့် device က shut down ချမချင်း power button ကိုကိုင်ထားပါ။ ဒီဖြစ်စဉ်ကိုပြန်လုပ်ပါ သင်ဝင်သည်တိုင်အောင် winRE ။
- winRE မျက်နှာပြင်မှာရှိရင်၊ ရွေးစရာတစ်ခုကိုရွေးချယ်ပါ စာမျက်နှာ။ ဒီမှာသွားကြည့်ပါ Troubleshoot → အဆင့်မြင့်ရွေးချယ်မှုများ → startup ချိန်ညှိချက်များ → ပြန်စတင်သည် ။

- သင့်စက်သည်အလိုအလျောက်ပြန်လည်စတင်သင့်သည်။ နောက်တစ်ကြိမ်တက်လာသောအခါရွေးချယ်စရာများစာရင်းတစ်ခုကိုသင်တွေ့လိမ့်မည်။ ရွေးချယ်ပါ option 5 များအတွက်စာရင်းထဲက Safe Mode ။
နည်းလမ်း ၄။ အလျင်မြန်စွာစတင်ခြင်းကိုပိတ်ပါ
အလျင်မြန်သော startup သည်ယေဘူယျအားဖြင့် Windows 10 ၏ကောင်းမွန်သောအင်္ဂါရပ်ဖြစ်သော်လည်းဖြစ်နိုင်သည် ပြissuesနာဖြစ်စေတယ် သင်၏စက်ကိရိယာပေါ်တွင်။ ဘာဖြစ်လို့လဲဆိုတော့ Windows 10 ဟာ boot speed ကိုမြှင့်တင်ဖို့အတွက်အချို့အရာတွေကိုအခြေခံအားဖြင့်ကျော်သွားလိမ့်မယ်။
ဤအရာကို Settings မှလွယ်ကူစွာ disable လုပ်နိုင်သည်။ ဒီမှာလုပ်ရန်လိုအပ်သည်
- Windows 10 ကို Safe Mode ဖြင့် Boot လုပ်ပါ ။ အသေးစိတ်အဆင့်များကိုနည်းလမ်း (၃) တွင်သင်ရှာနိုင်သည်။
- သင်၏ taskbar ရှိ Windows အိုင်ကွန်ကိုနှိပ်ပါ မီနူးစတင်ပါ ။ ဒီမှာရွေးပါ ချိန်ညှိချက်များ ။ သင်တို့သည်လည်းသုံးနိုင်သည် Windows + I ကီးဘုတ်ဖြတ်လမ်း။

- the ကိုနှိပ်ပါ စနစ် ကြွေပြား

- ကူးပြောင်းပါ ပါဝါ & အိပ် ဘယ်ဘက် pane ထဲက menu ကိုအသုံးပြုပြီးအပိုင်း။

- the ကိုနှိပ်ပါ အပိုပါဝါချိန်ညှိချက်များ link ။ ၎င်းကိုစာမျက်နှာ၏အောက်ခြေသို့မဟုတ်ညာဘက်ခြမ်းတွင်ထားသင့်သည်။

- နောက်တစ်ခုကိုနှိပ်ပါ ပါဝါခလုတ်ကိုအဘယ်သို့ပြုမည်အရာကိုရွေးချယ်ပါ ဒါမှမဟုတ် ပါဝါခလုတ်များအဘယ်သို့ပြုမည်အရာကိုရွေးချယ်ပါ သင်၏ကွန်ပြူတာရှိပါဝါခလုတ်မည်မျှပေါ်တွင်မူတည်သည်။

- the ကိုနှိပ်ပါ လက်ရှိမရနိုင်သောဆက်တင်များကိုပြောင်းပါ link ။ ၎င်းသည်သင်၏ပါဝါချိန်ညှိချက်များကိုချိန်ညှိနိုင်သည်။

- ဤမှအမှတ်အသားကိုဖယ်ရှားရန်သေချာပါစေ အစာရှောင်ခြင်းစတင်မှုကိုဖွင့်ပါ (အကြံပြုသည်) ။ ဒီရွေးစရာကိုမဖြုတ်မိပါကသင့်စက်သည်ပုံမှန်တက်လာလိမ့်မည်။

- the ကိုနှိပ်ပါ ပြောင်းလဲမှုများကိုသိမ်းပါ ပြင်ဆင်ချက်ကိုအပြီးသတ်ဖို့အတွက်ခလုတ်ကိုနှိပ်ပြီးကွန်ပျူတာကို restart လုပ်ပါ။ သင်၏ login မျက်နှာပြင်ကိုပြန်လည်ထားရှိခြင်းရှိမရှိကိုချက်ချင်းသိရှိနိုင်ပါပြီ။
နည်းလမ်း ၅။ ပိတ်ခြင်းအသုံးပြုသူများသည်ဤကွန်ပျူတာကိုအသုံးပြုရန်သုံးစွဲသူအမည်နှင့်စကားဝှက်ကိုရိုက်ရမည်
သုံးစွဲသူများစွာကသင်၏အကောင့်သို့စကားဝှက်ဖြင့် login လုပ်ရန်လိုအပ်ခြင်းကိုဖယ်ရှားရုံဖြင့်သူတို့၏ကွန်ပျူတာကိုလုံးဝပျက်စီးခြင်းမှကယ်တင်နိုင်သည်။ ဤဖြေရှင်းချက်သည်များသောအားဖြင့်ပုဂ္ဂလိကကွန်ပျူတာများအတွက်အလုပ်လုပ်သည်၊ အကြောင်းမှာ၎င်းသည်အသုံးပြုသူများကိုမည်သည့်ဒေသအကောင့်ကိုမဆိုဝင်ရောက်ရန်ပြissuesနာများဖြစ်စေနိုင်သည်။
- Windows 10 ကို Safe Mode ဖြင့် Boot လုပ်ပါ ။ အသေးစိတ်အဆင့်များကိုနည်းလမ်း (၃) တွင်သင်ရှာနိုင်သည်။
- ကိုနှိပ်ပါ Windows + R Run application ကိုဖွင့်ရန်သင်၏ကီးဘုတ်ပေါ်တွင်တစ်ချိန်တည်းသော့မ်ား။ Input field ထဲသို့နှိပ်ပါ။ ထိုစာလုံးကိုရိုက်ပါ ကွမ်းခြံကုန်း ထို့နောက်ကိုနှိပ်ပါ အိုကေ ခလုတ်။

- ကိုဖြုတ်ပါ အသုံးပြုသူများသည်ဤကွန်ပျူတာကိုအသုံးပြုရန် username နှင့် password ကိုရိုက်ထည့်ရမည် option ကို။

- ကိုနှိပ်ပါ အိုကေ ထို့နောက်သင့်ကွန်ပျူတာကိုပြန်ဖွင့်ပါ။ သင်၏ login မျက်နှာပြင်ကိုပြန်လည်ထားရှိခြင်းရှိမရှိကိုချက်ချင်းသိရှိနိုင်ပါပြီ။
နည်းလမ်း ၆။ သုံးစွဲသူအသစ်အကောင့်တခုဖွင့်ပါ
သင်၏လက်ရှိသုံးစွဲသူအကောင့်ပျက်စီးသွားနိုင်သည်။ ဆိုလိုသည်မှာ login မျက်နှာပြင်ကိုပြန်လည်ရယူရန်အတွက်အသစ်သောအကောင့်အသစ်သို့သင်ပြောင်းရွှေ့ရန်လိုအပ်သည်။ သင်၏ local machine ပေါ်တွင်အကောင့်အသစ်တစ်ခုဖွင့်သည့်အခါတိုင်း၊ အသုံးပြုသူအကောင့်နှင့်ပတ်သက်သောပြissuesနာများကိုစစ်ဆေးရန်ခွင့်ပြုချက်အသစ်များ၊
၀ င်းဒိုး ၁၀ တွင်အသုံးပြုသူအသစ်ကိုမည်သို့ဖန်တီးနိုင်ကြောင်းဤတွင်တွေ့နိုင်သည်။
- Windows 10 ကို Safe Mode ဖြင့် Boot လုပ်ပါ ။ အသေးစိတ်အဆင့်များကိုနည်းလမ်း (၃) တွင်သင်ရှာနိုင်သည်။
- သင်၏ taskbar ရှိ Windows အိုင်ကွန်ကိုနှိပ်ပါ မီနူးစတင်ပါ ။ ဒီမှာရွေးပါ ချိန်ညှိချက်များ ။ သင်တို့သည်လည်းသုံးနိုင်သည် Windows + I ကီးဘုတ်ဖြတ်လမ်း။
- the ကိုနှိပ်ပါ အကောင့်များ ကြွေပြား

- ဘယ်ဘက် menu မှရွေးချယ်ပါ မိသားစုနှင့်အခြားအသုံးပြုသူများ ။ ကွန်ပျူတာပေါ်ရှိသုံးစွဲသူအကောင့်များအားလုံးမြင်နိုင်သောနေရာဖြစ်သည်။

- သင်မြင်သည်အထိအောက်သို့ဆင်းပါ အခြားအသုံးပြုသူများ ။ ဒီမှာနှိပ်ပါ အခြားသူတစ် ဦး ဦး ကိုဤကွန်ပျူတာထဲသို့ထည့်ပါ ခလုတ်။

- အကောင့်အသစ်တစ်ခုဖန်တီးရန်အမြန်ဆုံးနည်းလမ်းမှာ၎င်းကိုအော့ဖ်လိုင်းလုပ်ခြင်းဖြစ်သည်။ ဒီအဘို့, ကိုရွေးပါ ဤပုဂ္ဂိုလ်၏နိမိတ်လက္ခဏာသတင်းအချက်အလက်မရှိပါ link ။

- ယခုနှိပ်ပါ အသုံးပြုသူကိုမိုက်ကရိုဆော့ဖ်အကောင့်မပါပဲထည့်ပါ ။

- အမည်၊ လျှို့ဝှက်နံပါတ်နှင့်လုံခြုံရေးမေးခွန်းများစသည့်လိုအပ်သည့်အချက်အလက်အားလုံးကိုထည့်ပါ။ ပြီးသွားတဲ့အခါ၊ ကိုနှိပ်ပါ နောက်တစ်ခု အသုံးပြုသူအသစ်ထည့်သွင်းခြင်းအပြီးသတ်ရန်ခလုတ်ကိုနှိပ်ပါ။

နည်းလမ်း ၇ - MBR ကိုပြန်လည်တည်ဆောက်ပါ
- သင့်ဖုန်းကိုပိတ်ထားပါ၊ ပြီးနောက်၎င်းကိုပြန်ဖွင့်ရန်ပါဝါခလုတ်ကိုနှိပ်ပါ။ Windows 10 စတင်နေပြီဆိုတာကိုတွေ့ပြီဆိုရင်သင့် device က shut down ချမချင်း power button ကိုကိုင်ထားပါ။ ဒီဖြစ်စဉ်ကိုပြန်လုပ်ပါ သင်ဝင်သည်တိုင်အောင် winRE ။
- သွားပါ Troubleshoot → အဆင့်မြင့်ရွေးချယ်မှုများ → Command Prompt ။

- အောက်ပါ Command (၃) ခုကိုစီရင်ပါ ရိုက်ထည့်ပါ တစ်ခုချင်းစီကိုအကြား key ကို:
- bootrec / fixmbr
- bootrec / fixboot
- bootrec / rebuildbcd
- ကွန်ပျူတာကို Restart လုပ်ပါ။ သင်၏ login မျက်နှာပြင်ကိုပြန်လည်ထားရှိခြင်းရှိမရှိကိုချက်ချင်းသိရှိနိုင်ပါပြီ။
နည်းလမ်း ၈။ System File Checker ကိုဖွင့်ပါ
The System ကိုဖိုင် Checker သည်ပုံမှန်အားဖြင့် Windows 10 တွင်ရရှိနိုင်သည့်ကိရိယာတစ်ခုဖြစ်သည်။ ဒါဟာအစဟုခေါ်သည် SFC scan ၎င်းသည်ပျက်စီးနေသော system files နှင့်အခြားပြissuesနာများကိုအလိုအလျှောက်ပြုပြင်ရန်သင်၏အမြန်ဆုံးနည်းလမ်းဖြစ်သည်။
ဒီနေရာတွင်က run ဖို့ဘယ်လိုပါပဲ။
- Windows 10 ကို Safe Mode ဖြင့် Boot လုပ်ပါ ။ အသေးစိတ်အဆင့်များကိုနည်းလမ်း (၃) တွင်သင်ရှာနိုင်သည်။
- ကိုနှိပ်ပါ Windows + R Run utility ကိုဖွင့်ရန်သင်၏ကီးဘုတ်ရှိသော့များ။ ရိုက်ထည့်ပါ cmd နှိပ်လိုက် Ctrl + Shift + Enter နှိပ်ပါ ။ Command Prompt ကိုအုပ်ချုပ်ခွင့်ပြုချက်နဲ့ဖွင့်မယ်။

- သတိပေးခံရလျှင်သေချာအောင်လုပ်ပါ အပြောင်းအလဲတွေလုပ်ဖို့စစ်ဌာနချုပ် Prompt ခွင့်ပြုပါ သင်၏စက်ကိရိယာပေါ်တွင်။ ဆိုလိုသည်မှာသင်သည်အုပ်ချုပ်သူအကောင့်လိုအပ်လိမ့်မည်။
- အောက်ပါ command ကိုရိုက်ထည့် Enter ခေါက်ပါ။ sfc / scannow ။

- စောင့်ပါ System ကိုဖိုင် Checker သင့်ရဲ့ကွန်ပျူတာကိုစကင်ဖတ်စစ်ဆေးပြီးစီးရန်။ အကယ်၍ ၎င်းသည်အမှားတစ်ခုခုကိုတွေ့ရှိပါက၎င်းတို့အား SFC command မှအလိုအလျောက်ဖြေရှင်းနိုင်လိမ့်မည်၊ ၎င်းသည်ဆက်စပ်သောအမှားများလည်းဖြစ်နိုင်သည်။
ဤဆောင်းပါးသည် ၀ င်းဒိုး ၁၀ မှသင်၏လော့အင်မျက်နှာပြင်ကိုပြန်လည်တည်ဆောက်ရန်ကူညီနိုင်လိမ့်မည်ဟုကျွန်ုပ်တို့မျှော်လင့်ပါသည်။ သင်သည်သင်၏ဒေသခံအကောင့်များအားလုံးကိုယခုပင်အသုံးပြုနိုင်ပြီဖြစ်သည်။ သင်၏ login မျက်နှာပြင်သည်နောက်တဖန်ပျောက်ဆုံးသွားသည်ကိုသတိပြုမိပါကကျွန်ုပ်တို့၏ဆောင်းပါးသို့ပြန်သွားရန်နှင့်မတူညီသောနည်းလမ်းများကိုစမ်းကြည့်ပါ။
Windows 10 အကြောင်းပိုမိုလေ့လာလိုပါသလား။ ကျွန်ုပ်တို့၏အပ်နှံမှုကိုသင်ကြည့်ရှုနိုင်သည် အကူအညီစင်တာ ဆက်စပ်ဆောင်းပါးတွေအတွက်အပိုင်း။
သင်ကုမ္ပဏီဆော့ဝဲလ်ကုမ္ပဏီတစ်ခုကိုရှာဖွေနေသည်ဆိုပါက၎င်းသည်၎င်း၏သမာဓိရှိမှုနှင့်ရိုးသားသောစီးပွားရေးလုပ်ထုံးလုပ်နည်းများကိုသင်ယုံကြည်စိတ်ချနိုင်သည်။ ကျွန်ုပ်တို့သည် Microsoft အသိအမှတ်ပြုပါတနာနှင့် BBB အသိအမှတ်ပြုစီးပွားရေးလုပ်ငန်းများဖြစ်ကြပြီးကျွန်ုပ်တို့၏လိုအပ်ချက်များကိုဖြည့်ဆည်းရန်လိုအပ်သော software ထုတ်ကုန်များကိုသုံးစွဲသူများအားယုံကြည်စိတ်ချရသောကျေနပ်ဖွယ်ကောင်းသောအတွေ့အကြုံများကိုပေးသည်။ ကျွန်ုပ်တို့သည်ရောင်းအားမတိုင်မီ၊ အတွင်းနှင့်ပြီးနောက်သင်နှင့်အတူရှိပါမည်။
ခရိုမီယမ်သည်အဘယ်ကြောင့်အလျှံပယ်ထွက်ပေါ်နေသနည်း
ဒါကကျွန်တော်တို့ရဲ့ 360 ဒီဂရီ အာမခံချက်ပါပဲ။ ဒါဆိုမင်းဘာကိုစောင့်နေတာလဲ ယနေ့ကျွန်ုပ်တို့အားခေါ်ဆိုပါ +1 877 315 1713 သို့မဟုတ် sales@softwarekeep.com သို့အီးမေးလ်ပို့ပါ။ အဖြစ်ကောင်းစွာ, သင်မှတဆင့်ကျွန်တော်တို့ကိုရောက်ရှိနိုင်ပါတယ် တိုက်ရိုက်စကားပြောခန်း။