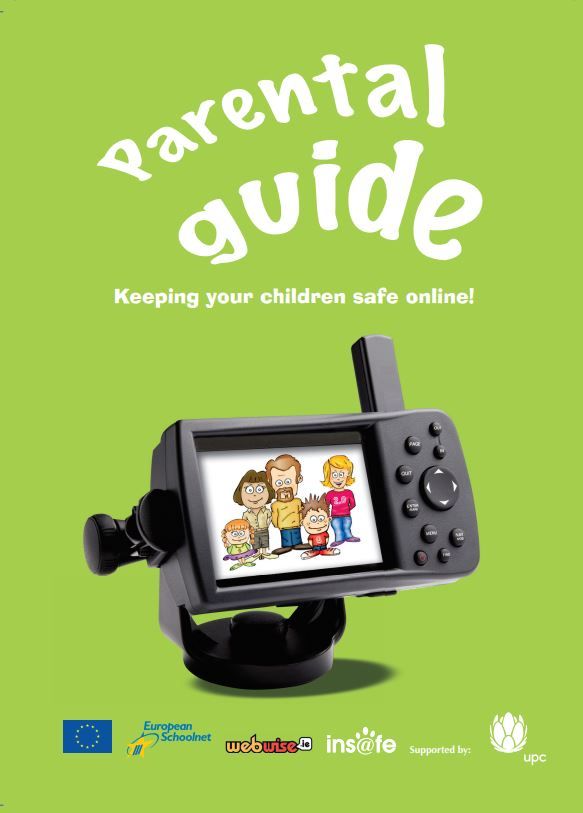Excel သည်ဒေတာအမြောက်အများကိုခွဲခြမ်းစိတ်ဖြာရန်အစွမ်းထက်ဆုံးကိရိယာဖြစ်သည်။ သို့သော်ခေါင်းစီးများကိုဖန်သားပြင်ပေါ်တွင်ထားရန်သင်လေ့လာရန်လိုအပ်သည် mac ပေါ်မှာ Excel ကိုဘယ်လိုအေးခဲအောင်လုပ်မလဲ။ သင်၏နည်းလမ်းဖြင့်သင်၏စာရင်းဇယားကိုလှိမ့်သောအခါသင်၏ထိပ်တန်းသို့မဟုတ်ကော်လံတွင်အဖိုးတန်သောအချက်အလက်များကိုမမြင်နိုင်ပါ။
Excel တွင်အချက်အလက်များစွာရှိသည်ဟုယူဆပါ။ scrolling လုပ်သည့်အခါခေါင်းစီးများပျောက်ကွယ်သွားသည်။ ထို့ကြောင့်သင်၏ကော်လံတွင်ရှိသောတန်ဖိုးများကိုသိရှိရန်ခက်ခဲသည်။ ဖြေရှင်းချက်မှာအတန်းများကိုအေးခဲစေပြီးခေါင်းစီးများထားရှိရန်ဖြစ်သည် မြင်ကွင်း သင်စာရင်းဇယား scroll အဖြစ်။
ဒီလမ်းညွှန်ကရိုးရှင်းတဲ့အဆင့်တွေကိုသင်ပေးတယ် Excel mac ထဲမှာအတန်းတစ်ခုဘယ်လိုအေးခဲအောင်လုပ်မလဲ။
Excel 2011 Mac တွင်ပထမဆုံး Row ကိုအေးခဲစေသည်
နည်းလမ်း 1: အေးခဲနေသော
ကော်လံများနှင့်အတန်းများများကအချက်အလက်များကိုမမြင်နိုင်သောရှုပ်ထွေးသောပြproblemနာကိုဘာသာပြန်သည်။ ဒီလိုအခြေအနေမျိုးမှာမင်းနားလည်ရမယ် Excel 2011 mac မှာအတန်းတစ်ခုဘယ်လိုအေးခဲအောင်လုပ်မလဲ။ ဘယ်လွယ်ကူသောမည်သည့်နေရာတွင်မဆိုသင်တန်းစီ။ တည်နေရာသေချာစေရန်ဤလွယ်ကူသောအဆင့်များကိုအသုံးပြုပါ။ သို့သော်၊ ကော်လံများကိုအေးခဲစေသည့်အခါဤအဆင့်များနှင့်လည်းသက်ဆိုင်ကြောင်းသတိပြုပါ။
ကြီးမားတဲ့ဖိုင်များကို windows 10 မှာရှာပါ
- ပထမ ဦး စွာသင်၏ဖွင့်လှစ် စာရင်းဇယား Excel ပေါ်မှာ
ထိပ်ဖျား: သင်၏စာရင်းဇယားသည်ပုံမှန်မြင်ကွင်းတွင်ရှိနေကြောင်းသေချာစေပါ။ View ကိုနှိပ်ပါ။ ထိုအခါပုံမှန်ကြည့်ရန်ရရန် Normal ကိုရွေးပါ။
- ထို့နောက်, ကိုရွေးပါ Layout Menu ကို toolbar ကိုအပေါ်တည်ရှိပြီး။

- ယခု, အပေါ်ကိုကလစ်နှိပ်ပါ ရေခဲသေတ္တာခဲ Window တွင်တည်ရှိသည်။
Excel ကရွေးချယ်စရာလေးခုကိုပေးသည်။ သို့သော်၊ Mac ၌၊ Freeze Panes ရွေးချယ်မှုများကို Windows နှင့်မတူပါ။
အမှား dns လိပ်စာကိုရှာမရပါ
- ရေခဲသေတ္တာများ: အပေါ်ဆုံးနှင့်ဘယ်ဘက်ကော်လံ မှလွဲ၍ သင်ရွေးချယ်ထားသောအတန်းများသို့မဟုတ်ကော်လံများကိုဤသော့ခတ်ပါ။
- ထိပ်တန်း Reeze: ဤရွေးချယ်မှုဖြင့်သင်သည်ထိပ်တန်းအတန်းကိုသာသင်မြင်နိုင်သည်ကျန်ရှိသောစာရင်းဇယားကို scroll လုပ်ပါ။
- ပထမကော်လံကိုအေးခဲစေ: ဒီ option ကိုနှိပ်ခြင်းအားဖြင့်သင်ကျန်ရှိသောစာရင်းဇယားကို scroll လုပ်သည့်အခါပထမကော်လံကိုမြင်နိုင်သည်။
- မအေးခဲ: ဒီ option သည်ကော်လံများနှင့်အတန်းများအားလုံးကိုသော့ဖွင့်သည်။ သို့သော်၊ Mac တွင်ရှိသောအခြားရွေးချယ်စရာများမှရေခဲမှုအားဖြုတ်ထားသည်။
- သင့်အတန်းကိုပိတ်ရန် Pop-up Window မှ Freeze Top row ကိုနှိပ်ပါ။
ထိပ်ဖျား: ဤရွေးချယ်မှုသည်သင်၏စာရင်းဇယား၏ညာဘက်ထောင့်တွင်ရှိသည်။
သင်ဤလုပ်ဆောင်မှုကိုရွေးချယ်သည်နှင့်တပြိုင်နက်၊ ကျန်စာရင်းဇယားကိုဆွဲချလိုက်လျှင်ထိပ်တန်းအတန်းသည်ဆက်လက်တည်ရှိနေမည်။ နောက်ကျော back up လုပ်တဲ့အခါထိပ်တန်းအတန်းကနဂိုအတိုင်းရှိနေသေးတယ်။ အထင်ကြီးစရာ။ ဟုတ်လား
သင်၏ရွေးချယ်မှုအတန်းများကိုအေးခဲစေသည်
သင် ... လုပ်ချင်ပါသလား အေးခဲသည် တတ်နိုင်သမျှအတန်းအဖြစ်များစွာသော? ဖြစ်နိုင်တယ် သို့သော်သင်ခဲနေသောအခါထိပ်တန်းတန်းမှစတင်ရမည်။ သင်ရွေးချယ်သောအတန်းများကိုအေးခဲအောင်လုပ်ပါကဤရိုးရှင်းသောအဆင့်များကိုလိုက်နာပါ။
- ဦး စွာ၊ သင်သော့ခတ်လိုသောအတန်းအောက်ရှိဆဲလ်ကိုနှိပ်ပါ
- ဥပမာအားဖြင့်၊ သင်သည်ပထမအတန်းသုံးခုကိုပိတ်လိုလျှင်ဆဲလ် A4 ကိုနှိပ်ပါ။ ယခုရွေးပါ Layout နှင့်ရွေးပါ ပြတင်းပေါက် အုပ်စု။
- ကိုနှိပ်ပါ ရေခဲသေတ္တာခဲ Drop-down menu မှ Freeze Panes ကိုရွေးချယ်ပါ
Cell A4 သို့မဟုတ်အခြားတက်ကြွသောဆဲလ်များအထက်ရှိအရာအားလုံးသည်အေးခဲသွားသည်။ သင် Freeze ရွေးစရာကိုအသုံးပြုသည့်အခါဆဲလ်ဇယားကွက်တစ်လျှောက်မီးခိုးရောင်မျဉ်းကြောင်းပြလိမ့်မည်။ ကျန်ရှိနေသေးသောသင်၏စာရင်းဇယားကို scroll လုပ်ပါကသင်ရွေးချယ်သောအတန်းများသည်မြင်ကွင်းပေါ်တွင်ရှိနေမည်။ သင်လေ့လာလိုသောအဆင့်များသည်တူညီကြောင်းသတိပြုပါ Excel Mac 2017 မှာအတန်းကိုဘယ်လိုအေးခဲအောင်လုပ်မလဲ ။
Mac အတွက် Excel မှာ Columns ကိုဘယ်လိုအေးခဲအောင်လုပ်မလဲ
သို့သော်သင်အစားကော်လံများကိုအေးခဲစေလိုလျှင်။ သင်၏ spreadsheet များမှတိကျသောကော်လံများကိုတစ်ချိန်လုံးကြည့်လိုလျှင်၎င်းသည်ရိုးရှင်းပါသည်။
ပုံမှန်စာလုံးကိုဘယ်လိုပြောင်းလဲ
- ပထမ ဦး စွာသင်၏ဖွင့်လှစ် စာရင်းဇယား Excel ။
- ရွေးချယ်ပါ က ကော်လံ သင်အေးခဲချင်တယ်။
- ယခု, ကိုနှိပ်ပါ Layout toolbar ကိုအပေါ် tab ကို
- သို့သွားပါပြတင်းပေါက်အုပ်စုဖွဲ့ပြီးကိုနှိပ်ပါရေခဲသေတ္တာခဲဖဲကြိုး။
- drop-down menu မှရွေးချယ်ပါ ရေခဲသေတ္တာခဲ
မီးခိုးရောင်လိုင်းများအားဖြင့်ဖော်ပြသကဲ့သို့ရွေးချယ်ထားသည့်ကော်လံကိုသော့ခတ်သို့မဟုတ်အေးခဲလိမ့်မည်။ ဤနည်းဖြင့်သင်၏ကော်လံကို spreadsheet ကို ဖြတ်၍ scroll လုပ်သောအခါတွေ့နိုင်သည်။
ပထမကော်လံနှင့်ထိပ်တန်း Row ကိုဘယ်လိုအေးခဲအောင်လုပ်မလဲ
သင်ပထမကော်လံနှင့်သင်၏စာရင်းဇယားထိပ်တန်းကိုတစ်ပြိုင်တည်းသော့ခတ်လိုခြင်းဖြစ်နိုင်သည်။ အပေါ်ဆုံးအတန်းနှင့်ပထမကော်လံ၏ညာဘက်ရှိဆဲလ်ကိုသင်ရွေးချယ်ကြောင်းသေချာစေပါ။
- ပထမ ဦး စွာ Cell B2 ကိုရွေးပါ
- နောက်တစ်ခုကိုနှိပ်ပါ Layout tab နှင့်ဖို့သွားပါ ပြတင်းပေါက် အုပ်စု
- ကိုနှိပ်ပါ ရေခဲသေတ္တာခဲ ဖဲကြိုး
- ယခု drop-down menu မှ Freeze Panes ကိုရွေးချယ်ပါ
ဤလုပ်ဆောင်မှုကိုအသုံးပြုခြင်းသည်မည်သည့်နေရာ၌သင် scroll လုပ်ပါစေသင်၏စာရင်းဇယားအပေါ်ဆုံးအတန်းနှင့်ပထမကော်လံကိုအေးစေသည်။
Method ကို 2: Split ကို Panes
တနည်းအားဖြင့်သင်သည် Split option ကို သုံး၍ သင်၏အတန်းများကိုကွဲပြားသောသင်ထောက်ကူစာရွက်များအဖြစ်ခွဲခြားနိုင်သည်။ Panes တွေကိုအေးခဲစေခြင်းအားဖြင့်၊ သင်၏ spreadsheet ကို scroll လုပ်တဲ့အခါမှာအတန်းတွေ၊ သို့သော်နာမည်ဖော်ပြသည့်အတိုင်းကွဲပြန့်ပြားများကသင်၏အလုပ်ခွင်areaရိယာကို scrollable area နှစ်ခုသို့မဟုတ်လေးခုခွဲထားသည်။ ဒါ့အပြင်အပိုင်းတစ်ခုကိုလှိမ့်ခြင်းကဆဲလ်တွေကိုနေရာမှန်မှာထားတယ်ဒါမှမဟုတ်သော့ခတ်ထားတယ်။
spreadsheet ကိုနောက်သို့လှည့်ကာအချိန်ဖြုန်းမည့်အစား spreadsheet ကို scrollable panes နှစ်ခုအဖြစ်ခွဲပါ။ အတန်းများကိုခွဲထုတ်ခြင်းကသင်၏စာရွက်ကိုလှိမ့်နေစဉ်အပေါ်နှင့်အောက်အနိမ့်အမြင့်များကိုကြည့်ရှုစေသည်။ ဒီဟာကဘယ်လိုလဲ
- ပထမ ဦး စွာသင်၏ဖွင့်လှစ် တပ်မက်လိုချင်သော spreadsheet
- ပြီးလျှင်အောက်ဖော်ပြပါအတန်းနှင့်သင်ခွဲလိုသည့်နေရာ၏ညာဘက်သို့ရွေးပါ။ အတန်း 10 ကိုခွဲဖို့အတန်း 11 ဆဲလ် A11 ကိုရွေးချယ်ပါ ။
- နောက်တစ်ခုကိုနှိပ်ပါ Layout tab ဖဲကြိုး၏
- Window အုပ်စုကိုရွေးချယ်ပြီးရွေးချယ်ပါ ခွဲခလုတ်
Excel သည် scrollable လုပ်နိုင်သောနေရာနှစ်ခုနှင့် worksheet တစ်ခုလုံးပါ ၀ င်သည်။ ဤနည်းအားဖြင့်သင်သည်တစ်ချိန်တည်းတွင်ဖန်သားပြင်တွင်ပေါ်မလာသည့်ကျယ်ပြန့်သောဒေတာများနှင့်အလုပ်လုပ်နိုင်သည်။

သင်၏အတန်းကိုသော့ဖွင့်ရန်သို့မဟုတ်အေးခဲစေရန်အတွက် split ခလုတ်ကိုထပ်နှိပ်ပါ။
သင့်ရဲ့ Microsoft Office 2010 product key ကိုဘယ်လိုရှာရမလဲ
Excel မှာ Row ခဲယဉ်းပုံ
သင်ယူပြီးလျှင် Excel mac 2011 မှာအတန်းတစ်ခုကိုဘယ်လိုအေးခဲအောင်လုပ်မလဲ ဒါကြောင့်အတန်းကိုအေးခဲစေနိုင်ပါတယ်။
ဒီနေရာမှာဘယ်လို:
- the ကိုနှိပ်ပါ Layout Menu ကို
- ထို့နောက်, ကိုရွေးပါ Unfreeze panes
Unfreeze panes ကိုနှိပ်လိုက်ရင်အတန်းတွေအားလုံးသော့ဖွင့်လာလိမ့်မယ်။ သို့သော် Unfreeze Panes ရွေးစရာကိုသင်ရွေးချယ်ပြီးလျှင်သင်၏စာရင်းဇယားတွင်မြင်တွေ့ရလိမ့်မည်။
ကျယ်ပြန့်သောဒေတာများနှင့်အလုပ်လုပ်ခြင်းသည်စိတ်ရှုပ်စရာဖြစ်ပါကအဘယ်ကြောင့်သင်၏အတန်းများကိုအေးခဲစေရန်သို့မဟုတ်ခွဲရန်မရွေးချယ်သနည်း။ သိ အတွက်အတန်းအေးခဲပုံကို Excel: Mac ဒါမှမဟုတ် အတန်းခွဲ သင်၏ခေါင်းစဉ်များအားလုံးကိုသင်၏ဖန်သားပြင်ပေါ်တွင်အမြဲတမ်းမြင်နိုင်စေသည်။ ထို့အပြင်အခြားအချက်အလက်များကိုနှိုင်းယှဉ်ကြည့်လျှင်ကျန်စာရင်းဇယားများကို scroll လုပ်ခြင်းဖြင့်၎င်းသည်သင့်အားနာရီများစွာသက်သာစေသည်။
သင်ကုမ္ပဏီဆော့ဝဲလ်ကုမ္ပဏီတစ်ခုကိုရှာဖွေနေသည်ဆိုပါက၎င်းသည်၎င်း၏သမာဓိရှိမှုနှင့်ရိုးသားသောစီးပွားရေးလုပ်ထုံးလုပ်နည်းများကိုသင်ယုံကြည်စိတ်ချနိုင်သည်။ ကျွန်ုပ်တို့သည် Microsoft အသိအမှတ်ပြုပါတနာနှင့် BBB အသိအမှတ်ပြုစီးပွားရေးလုပ်ငန်းများဖြစ်ကြပြီးကျွန်ုပ်တို့၏လိုအပ်ချက်များကိုဖြည့်ဆည်းရန်လိုအပ်သော software ထုတ်ကုန်များကိုသုံးစွဲသူများအားယုံကြည်စိတ်ချရသောကျေနပ်ဖွယ်ကောင်းသောအတွေ့အကြုံများကိုပေးသည်။ ကျွန်ုပ်တို့သည်ရောင်းအားမတိုင်မီ၊ အတွင်းနှင့်ပြီးနောက်သင်နှင့်အတူရှိပါမည်။