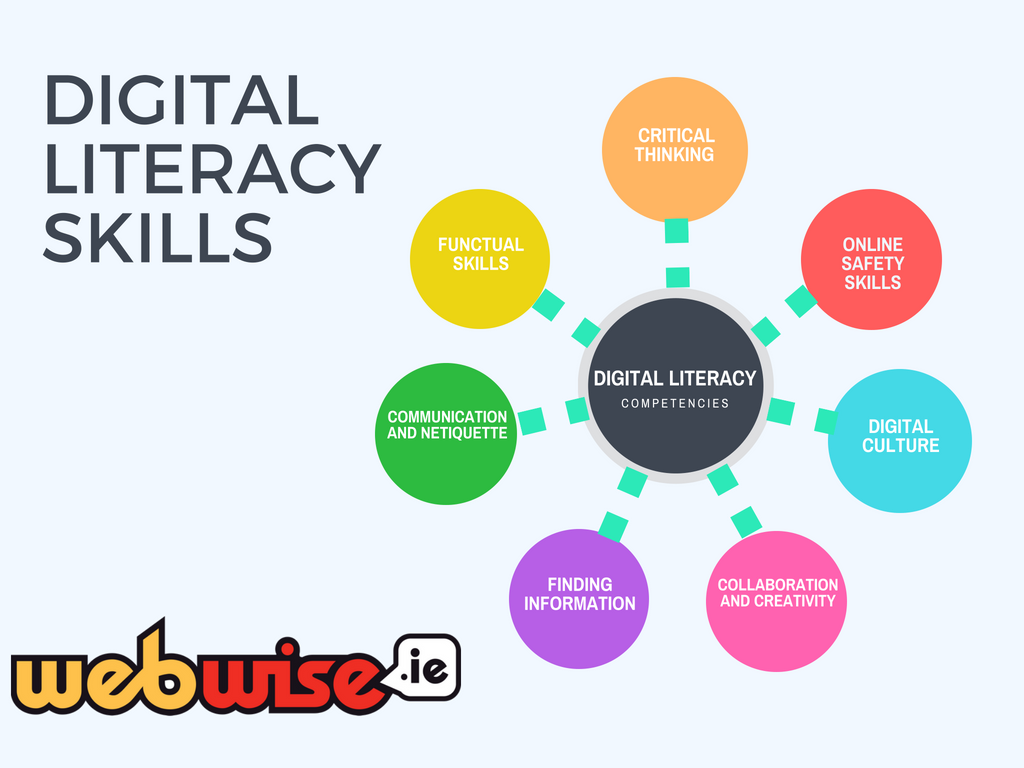ဤ Outlook ebook ကို မှသင့်ထံယူဆောင်လာသည်။ ကျွန်ုပ်တို့၏ရည်မှန်းချက်မှာ Microsoft ၏ ဦး ဆောင်အီးမေးလ်နှင့်ကိုယ်ပိုင်အချိန်စီမံခန့်ခွဲမှုဆော့ဖ်ဝဲဖြစ်သော Outlook အကြောင်းပိုမိုလေ့လာရန်ကူညီရန်ဖြစ်သည်။
ဝယ်ယူ မှ Microsoft Outlook စျေးကွက်အပေါ်အကောင်းဆုံးစျေးနှုန်းသည်။

မာတိကာ
- နိဒါန်း
- Outlook ဆိုတာဘာလဲ။
- Outlook ကို Set လုပ်နည်း
- Outlook မှာအဆက်အသွယ်များကိုတင်သွင်းတင်ပို့နည်း
- Outlook ထဲသို့အဆက်အသွယ်များကိုတင်သွင်းပါ
- Outlook မှအဆက်အသွယ်များကိုတင်ပို့ပါ
- Outlook မှာအဆက်အသွယ်များကိုစီမံခန့်ခွဲနည်း
- အဆက်အသွယ်အသစ်တစ်ခုထည့်ပါ
- အကြိုက်ဆုံးသို့ဆက်သွယ်ရန်ထည့်ပါ
- ဆက်သွယ်ရန်အချက်အလက်များကိုကြည့်ရှုတည်းဖြတ်ပါ
- ဆက်သွယ်ရန်
- Professional Outlook Signature ထည့်နည်း
- အီးမေးလ်လက်မှတ်အသစ်တစ်ခုဖန်တီးနည်း
- သင်၏အီးမေးလ်လက်မှတ်ကိုစိတ်ကြိုက်ပြုလုပ်နည်း
- Outlook မှာအီးမေးလ်များရေးသားနည်းနှင့်ပို့နည်း
- Outlook တွင်ပူးတွဲဖိုင်များပေးပို့နည်း
- Outlook မှာပြက္ခဒိန်များအသုံးပြုနည်း
- ပြက္ခဒိန်ပစ္စည်းများထည့်သွင်းနည်း
- ပြက္ခဒိန်တစ်ခုတင်သွင်းနည်း
- ပြက္ခဒိန်ပစ္စည်းများရှာဖွေနည်း
- Outlook နဲ့ဘယ်လိုပူးပေါင်းမလဲ
- Outlook မှာဖိုင်တစ်ခုကိုဘယ်လိုဖွင့်ရမလဲ၊
- OneDrive
- အစည်းအဝေးများ
- Outlook မှာအစည်းအဝေးများစီစဉ်ရန်
- Outlook မှာအလုပ်များနှင့်လုပ်ရန်စာရင်းများဖန်တီးနည်း
- Outlook မှာ Filter များဖန်တီးနည်း
- Outlook မှာအမျိုးအစားများ, အလံများနှင့်အရောင်များကိုဖန်တီးနည်း
- အမျိုးအစားတစ်ခုကိုအီးမေးလ်တစ်ခုသို့သတ်မှတ်နည်း
- အရောင်အမျိုးအစားကိုဖန်တီးနည်း
- အလံများဖန်တီးနည်း
- Outlook တွင်သတိပေးချက်များကိုအသုံးပြုနည်း
- မက်ဆေ့ခ်ျများအတွက်သတိပေးချက်တစ်ခုသတ်မှတ်နည်း
- လုပ်ငန်းများအတွက်သတိပေးချက်တစ်ခုချနည်း
- အတိတ်ဖြစ်ရပ်များမှသတိပေးချက်များကိုဘယ်လိုဖယ်ထုတ်မလဲ
- Outlook မှာစကားစမြည်ကိုလျစ်လျူရှုနည်း
- သင်၏ Outlook Inbox အားရှင်းလင်းနည်း
- Outlook မှာ Auto Archive ကိုပိတ်နည်း
- Outlook မှာစည်းမျဉ်းစည်းကမ်းတွေကိုစီမံခန့်ခွဲနည်း
- နည်းဥပဒေတစ်ခုဖန်တီးပါ
- Rules Wizard ကို အသုံးပြု၍ နည်းဥပဒေများကိုဖန်တီးပါ
- နည်းဥပဒေများကိုကိုယ်တိုင်ဖွင့်ပါ
- နည်းဥပဒေတစ်ခုဖျက်ပါ
- Outlook မှာရုံးထဲကဘယ်လိုသတ်မှတ်မည်နည်း
- Outlook မှာအီးမေးလ်တစ်စောင်ဘယ်လိုစီစဉ်ရမလဲ
- Outlook မှာပေးပို့သူကိုဘယ်လိုပိတ်ရမလဲ
- Microsoft Outlook Mobile ပြIssနာတွေကိုဘယ်လိုဖြေရှင်းမလဲ
- Outlook App ဟာ Crashing ပါ
- Outlook App သို့ ဝင်၍ မရပါ
- Outlook App ကိုတပ်ဆင်။ မရပါ
- အဆက်အသွယ်များနှင့်ပြက္ခဒိန်ထပ်တူပြုမည်မဟုတ်
နိဒါန်း
Outlook ပါဝါသုံးစွဲသူဖြစ်လာရန်သင်သိထားသင့်သမျှကိုလေ့လာလိုပါသလား။ ဤ e-book သည် Microsoft ၏အီးမေးလ်နှင့်ကိုယ်ရေးကိုယ်တာစီမံခန့်ခွဲမှုအစုံအလင်ကိုသင်ကိုယ်တိုင်ဖြစ်စေ၊
Outlook ၏အုတ်မြစ်နှင့်နေ့စဉ်အသက်တာတွင်သင်လိုအပ်သောအခြေခံအလုပ်များကိုမည်သို့လုပ်ဆောင်ရမည်ကိုသင်လေ့လာလိမ့်မည်။ နောက်ပိုင်းတွင် ebook ထဲတွင်ကျွန်ုပ်တို့တွင်အဆင့်မြင့်အင်္ဂါရပ်များနှင့်ပြootနာဖြေရှင်းခြင်းလမ်းညွှန်များကိုပါတွေ့ရသည်။
ကျွန်ုပ်တို့၏ e-book ကိုဖတ်ပြီးနောက်မေးခွန်းများရှိပါကကျွန်ုပ်တို့အားဆက်သွယ်ပါ နောက်ထပ်အကူအညီအတွက်။
Outlook ဆိုတာဘာလဲ။
Microsoft Outlook သည်သင်၏ကိုယ်ရေးကိုယ်တာအချက်အလက်နှင့်အချိန်ဇယားကိုစီမံရန်အတွက်လျှောက်လွှာတစ်ခုဖြစ်သည်။ ၎င်းကိုအဓိကအားဖြင့်လူသိများပြီး၎င်းသည်အီးမေးလ်ပို့ခြင်းစွမ်းရည်အတွက်အသုံးပြုသော်လည်းပြက္ခဒိန်၊ ဂျာနယ်၊ မှတ်စုများ၊ ဆက်သွယ်ရန်စီမံခန့်ခွဲမှု၊
Outlook သည်ပိုမိုကျယ်ပြန့်သော Microsoft Office ထုတ်ကုန်မိသားစု၏အစိတ်အပိုင်းတစ်ခုဖြစ်ပြီး၎င်းကိုသီးခြားစီဝယ်ယူနိုင်သည်။ Outlook ကအတူကောင်းစွာတက် Microsoft Exchange Server နှင့် Microsoft SharePoint ဆာဗာ , အရာ inboxes, ပြက္ခဒိန်သို့မဟုတ်အခြားဒေတာကိုမျှဝေသောအဖွဲ့များနှင့်အဖွဲ့အစည်းများ၏လိုအပ်ချက်များကိုဖြည့်လေ့ရှိတယ်။
လစဉ်သုံးစွဲသူသန်းတစ်ရာကျော်ရှိပြီး Outlook သည်ကမ္ဘာအနှံ့ရှိအီးမေးလ်ဖောက်သည်များနှင့်ကိုယ်ပိုင်စီမံခန့်ခွဲမှုအက်ပလီကေးရှင်းများထဲမှတစ်ခုဖြစ်သည်။
Outlook ကို Set လုပ်နည်း
Outlook ကို set up လုပ်ရန်သင်အီးမေးလ်အကောင့်တစ်ခုထည့်ရမည်။ Outlook တွင်သင်ထည့်နိုင်သည့်အီးမေးလ်အကောင့်အမျိုးမျိုးရှိသည်။ ၎င်းတို့မှာမိုက်ကရိုဆော့ဖ် ၃၆၅၊ ဂျီမေးလ်၊ Yahoo၊ iCloud နှင့် Exchange အကောင့်များဖြစ်သည်။
ကျေးဇူးပြု၍ သတိပြုရန်မှာ Gmail နှင့် iCloud ကဲ့သို့သောတတိယပါတီအီးမေးလ်ပံ့ပိုးသူများကသင်၏အကောင့် (မ်ား) ကို Outlook ထဲသို့မထည့်သွင်းမီသူတို့၏ဝက်ဘ်ဆိုက်များတွင်ဆက်တင်များကိုပြောင်းရန်လိုအပ်သည်ကိုသတိပြုပါ။ ဤအရာဖြင့်သင်ပံ့ပိုးသူကိုယ်တိုင်မှအကူအညီရယူနိုင်သည်။
- Outlook ကိုဖွင့်ပါ၊ ပြီးနောက်ရွေးချယ်ပါ အကောင့်ထည့်ပါ မှ ဖိုင် မီနူး။
- သင်၏ Outlook ဗားရှင်းပေါ် မူတည်၍ အောက်ပါညွှန်ကြားချက်များကိုလိုက်နာပါ။
- In Microsoft 365 နှင့် Outlook 2016 အတွက် Outlook : သင်၏အီးမေးလ်လိပ်စာကိုရိုက်ထည့်ပါ ဆက်သွယ်ပါ ။
- In Outlook 2013 နှင့် Outlook 2010 အမည်၊ အီးမေးလိပ်စာ၊ စကားဝှက်ကိုရေးထည့်ပြီး၊ နောက်တစ်ခု ။
- သင့်စကားဝှက်ကိုထပ်မံရေးသွင်းရန်သင့်အားတောင်းခံနိုင်သည်။ ပြီးနောက်၊ အပေါ်ကိုနှိပ်ပါ အိုကေ → ပြီးပြီ setup ကိုလုပ်ငန်းစဉ်ဖြည့်စွက်ရန်။
Outlook မှာအဆက်အသွယ်များကိုတင်သွင်းတင်ပို့နည်း
Outlook ထဲသို့အဆက်အသွယ်များကိုတင်သွင်းပါ
အဆက်အသွယ်များတင်သွင်းခြင်းသည်အချိန်ကုန်နိုင်သည်၊ သို့သော်၎င်းသည်စနစ်တကျဖွဲ့စည်းခြင်း၏အရေးကြီးသောအစိတ်အပိုင်းဖြစ်သည်။ ထိုအဆက်အသွယ်များအားမည်သို့အမှန်တကယ်တင်သွင်း။ သင့်အားတိမ်တိုက်ထဲ၌နေရန်လမ်းပြပေးမည်ကိုကြည့်ကြပါစို့။
- Outlook ထဲသို့သင်တင်သွင်းလိုသည့်အဆက်အသွယ်များစာရင်းပါရှိသည့် Excel စာရွက်စာတမ်းတစ်ခုကိုဖန်တီးပါ။ ဤစာရွက်စာတမ်းကိုက .csv (ကော်မာ - ခွဲထားသောတန်ဖိုးများကိုဆိုလိုသည်) သို့ ဦး တည်ခြင်းအားဖြင့် ဖိုင် → အဖြစ်သိမ်းဆည်းပါ နှင့်ရွေးပါ (* .csv) အမျိုးအစား drop-down menu ကနေ။
- ဖွင့် Outlook ။ သင်၏အဆက်အသွယ်အမည်များစာရင်းကိုတင်သွင်းရန်၊ သွားပါ ဖိုင် → ဖွင့်ပြီးတင်ပို့ပါ → သွင်းကုန် / တင်ပို့မှု ။ ဒီမှာရွေးပါ အခြားပရိုဂရမ်တစ်ခုသို့မဟုတ်ဖိုင်တစ်ခုမှတင်သွင်းပါ ဆက်လက်ဆောင်ရွက်ရန်ရှေ့သို့ကိုနှိပ်ပါ။
- ရွေးချယ်ပါ ကော်မာသီးခြားတန်ဖိုးများ ထို့နောက်ကိုနှိပ်ပါ နေခြည် ခလုတ်။ သင်၏နေရာကိုရှာပါ .csv ဖိုင်တွဲပြီးရွေးပါ။ ယခုတွင်သင်သည် Outlook duplicate contacts ကို Outlook အားမည်သို့ကိုင်တွယ်မည်ကိုရွေးချယ်နိုင်သည်။
- ထပ်တူများကိုတင်ထားသောပစ္စည်းများနှင့်အစားထိုးပါ
- ထပ်တူများကိုဖန်တီးရန်ခွင့်ပြုပါ
- ပုံတူပွားများမတင်ပါနှင့်
- ထဲမှာ ဖိုင်တစ်ခုတင်သွင်းပါ box ကို select လုပ်ပါ ဆက်သွယ်ရန် ။ wizard ကိုပိတ်ရန်အတွက်ကိုနှိပ်ပါ ပြီးပြီ ခလုတ်။ သင်၏တင်သွင်းထားသောအဆက်အသွယ်များကိုရွေးချယ်ခြင်းဖြင့်သင်ကြည့်ရှုနိုင်မည် ပြည်သူ့ Outlook မှာ။
Outlook မှအဆက်အသွယ်များကိုတင်ပို့ပါ
သင်၏အဆက်အသွယ်စာရင်းကိုတင်ပို့ခြင်းသည်သင်၏အဆက်အသွယ်များကိုသင်ကြုံတွေ့ရသည့်မည်သည့်ကွန်ပျူတာပေါ်တွင်မဆိုအလွယ်တကူကြည့်ရှုရန်နည်းလမ်းဖြစ်သည်။ လုပ်ငန်းစဉ်သည်လွယ်ကူပြီးသင်၏အဆက်အသွယ်များကိုမြန်ဆန်စွာဝင်ရောက်ခွင့်ပြုသည်။
- ဖွင့် Outlook ။ သင်၏အဆက်အသွယ်အမည်များစာရင်းကိုတင်သွင်းရန်၊ သွားပါ ဖိုင် → ဖွင့်ပြီးတင်ပို့ပါ → သွင်းကုန် / တင်ပို့မှု ။ ဒီမှာနှိပ်ပါ ဖိုင်တစ်ခုသို့တင်ပို့ပါ ။
- ရွေးချယ်ပါ Outlook ဒေတာဖိုင် (.pst) ကိုနှိပ်ပါ နောက်တစ်ခု ဆက်လက်ဆောင်ရွက်ရန်။
- သင်အဆက်အသွယ်များကိုတင်ပို့လိုသည့်အီးမေးလ်အကောင့်အောက်ရှိအဆက်အသွယ်များကိုရွေးချယ်ပါ။
- ကိုနှိပ်ပါ နေခြည် နှင့်သင်သိမ်းဆည်းလိုသည့်နေရာကိုသွားပါ ။PST အဆက်အသွယ်များနှင့်အတူဖိုင်။ ဖိုင်အမည်ကိုရိုက်ထည့်ပြီးနှိပ်ပါ အိုကေ ။
- wizard ကိုပိတ်ရန်ကိုနှိပ်ပါ ပြီးပြီ ။
- သင်၏အဆက်အသွယ်များအားကာကွယ်ရန်စကားဝှက်တစ်ခုသတ်မှတ်လိုပါက၎င်းကိုရိုက်ထည့်ပါ စကားဝှက် နှင့် စကားဝှက်အားစစ်ဆေးအတည်ပြုပါ box များကိုအတည်ပြုရန်တစ်ကြိမ်ထပ်နှိပ်ပါ အိုကေ ။
- စကားဝှက်တစ်ခုသတ်မှတ်ခြင်းကိုရှောင်ကွင်းလိုပါကစကားဝှက်နံပါတ်များကိုကွက်လပ် ထား၍ OK ကိုရွေးချယ်ပါ။
Outlook မှာအဆက်အသွယ်များကိုစီမံခန့်ခွဲနည်း
အဆက်အသွယ်အသစ်တစ်ခုထည့်ပါ
ဤလမ်းညွှန်သည်အဆက်အသွယ်အသစ်တစ်ခုကိုအစမှထပ်မံထည့်သွင်းရန်အာရုံစိုက်သည်။ သင်၏ Outlook အကောင့်များသို့အဆက်အသွယ်များထည့်ရန်အခြားနည်းလမ်းများ - ဥပမာတစ်စုံတစ်ယောက်၏ထံမှထည့်ခြင်း - ရှိသည် ပရိုဖိုင်းကဒ်ပြား သို့မဟုတ်ကုမ္ပဏီလမ်းညွှန်, ရှိလျှင်။
- သင်၏ဆိုင်းအင်လုပ်ပါ ဝဘ်ပေါ်ရှိ Outlook အကောင့် ။
- ရွေးပါ ပြည်သူ့ navigation pane ရဲ့အောက်ခြေက icon ကို။ ၎င်းသည် People Page ကိုဖွင့်လိမ့်မည်။ ကိရိယာတန်းထဲရှိ၊ အဆက်အသွယ်အသစ် ။
- ဆက်သွယ်ရန်အတွက်လိုအပ်သောအသေးစိတ်အချက်အလက်များကိုထည့်ပါ။ ရွေးပါ နောက်ထပ်ထည့်ပါ အဆက်အသွယ်၏လိပ်စာသို့မဟုတ်မွေးနေ့ကဲ့သို့အပိုသတင်းအချက်အလက်များကိုထည့်သွင်းရန်ရွေးစရာ။
- ကိုနှိပ်ပါ ဖန်တီးပါ အဆက်အသွယ်အသစ်တစ်ခုကိုသင်၏စာရင်းထဲသို့ထည့်ရန်။
အကြိုက်ဆုံးသို့ဆက်သွယ်ရန်ထည့်ပါ
လွယ်ကူစွာရယူရန်အတွက်သင်အကြိုက်ဆုံးစာရင်းထဲသို့အဆက်အသွယ်များကိုထည့်နိုင်သည်။ သင်အကြိုက်ဆုံးထဲ၌တစ်စုံတစ်ယောက်ကိုထည့်ရန်ဆက်သွယ်ရန်ကိုသာရွေးပါ၊ ပြီးနောက်ရွေးချယ်ပါ အကြိုက်ဆုံးသို့ထည့်ပါ toolbar ကိုအပေါ်။
အီးမေးလ်လိပ်စာနှင့်အကြိုက်ဆုံးအဆက်အသွယ်များကိုမေးလ်ရှိအညွှန်းပြနေရာတွင်သင်ကသူတို့၏အီးမေးလိပ်စာအားလုံးကိုတစ်နေရာတည်းတွင်တွေ့မြင်ရန်ခွင့်ပြုလိမ့်မည်။ဆက်သွယ်ရန်အချက်အလက်များကိုကြည့်ရှုတည်းဖြတ်ပါ
ကျွန်ုပ်မျက်နှာပြင်အရောင်ကိုအဘယ်ကြောင့် ပြောင်းလဲ၍ မရပါ
- အပေါ် ပြည်သူ့ စာမျက်နှာများ၊ သူတို့အကြောင်းသတင်းအချက်အလက်များကိုကြည့်ရှုရန်သို့မဟုတ်တည်းဖြတ်ရန်အလယ်အကွက်ရှိအဆက်အသွယ်ကိုရွေးချယ်ပါ။ ဤနေရာတွင်သင်မြင်ရသောပရိုဖိုင်းကဒ်၏ဗားရှင်းဖြစ်သည်။ ဆိုလိုသည်မှာသင်မြင်ရသော tabs များနှင့်ကဏ္sectionsများသည်အဆက်အသွယ်နှင့်အဆက်အသွယ်ကွဲပြားနိုင်သည်။
- ဖိုင်များ ဖြေ - အဆက်အသွယ်ကမင်းနဲ့မျှဝေထားတဲ့မကြာသေးခင်ကဖိုင်တွေကိုကြည့်ပါ။
- အီးမေးလ် ဖြေ - သင်နဲ့အဆက်အသွယ်အကြားမကြာသေးမီကအီးမေးလ်မက်ဆေ့ခ်ျများနှင့်ပူးတွဲဖိုင်များကိုကြည့်ပါ။
- LinkedIn ။ အကယ်၍ အဆက်အသွယ်တွင် LinkedIn ၏အများမြင်နိုင်သောပရိုဖိုင်းရှိပါကဤနေရာတွင် LinkedIn ၏သတင်းအချက်အလက်ကိုသင်တွေ့လိမ့်မည်။
- အဆက်အသွယ်တစ်ခုတည်းဖြတ်ရန်အတွက်ပေါ်တွင်နှိပ်ပါ ဆက်သွယ်ရန် ဆက်သွယ်ရန်အချက်အလက်အနီးရှိခလုတ်ကို (သို့) ရွေးပါ တည်းဖြတ်ပါ အဆိုပါ toolbar ကိုအတွက်။
ဆက်သွယ်ရန်
- အဆက်အသွယ်တစ်ခု (သို့) မျိုးစုံကိုရွေးချယ်ပါ၊ ပြီးနောက်ကိုနှိပ်ပါ ဖျက်ပါ ။
- ကိုနှိပ်ပါ ဖျက်ပါ action ကိုအတည်ပြုရန်နောက်တဖန်။
Professional Outlook Signature ထည့်နည်း
ဆက်နေရန်ကြိုးစားသောအခါသင်၏အမည်အားအီးမေးလ်တစ်ခုသို့လက်မှတ်ထိုးခြင်းသည်အရေးကြီးသည် ပရော်ဖက်ရှင်နယ် အလုပ်ပတ်ဝန်းကျင်၌တည်၏။ ထိုသို့ပြုလုပ်ရန်ရိုးရှင်းသောအဆင့်အနည်းငယ်သာရှိသည်။ အမျိုးမျိုးသောနည်းလမ်းများဖြင့်သင်ကိုယ်တိုင်ပြုလုပ်ရန်အလွန်လွယ်ကူသည်။
အီးမေးလ်လက်မှတ်အသစ်တစ်ခုဖန်တီးနည်း
- Outlook ကိုဖွင့်ပြီးနှိပ်ပါ အီးမေးလ်အသစ် အသစ်တစ်ခုကိုမက်ဆေ့ခ်ျကို compose ရန်။
- လက်မှတ်မီနူးသို့သွားပါ လက်မှတ်ပေါင်း Signature ရွေးစရာများကိုဖွင့်ရန်။
- သင်လက်မှတ်အသစ်တစ်ခုဖန်တီးပြီးပါကနှိပ်ပါ အသစ် ။ ထို့နောက်သင်၏အီးမေးလ်အဆုံးတွင်သင်၏လက်မှတ်အဖြစ်အသုံးပြုရန်အလိုရှိသောအမည်ကိုရိုက်ထည့်ပါ။ သင်ရိုက်ထည့်ပြီးတာနဲ့နှိပ်ပါ အိုကေ ။
သင်၏အီးမေးလ်လက်မှတ်ကိုစိတ်ကြိုက်ပြုလုပ်နည်း
သင်၏အီးမေးလ်လက်မှတ်ကိုထပ်မံပြုပြင်ရန်သင်၏လက်မှတ်ကိုထည့်ပါ၊ ပြီးနောက်သင်ရရှိနိုင်သောအမျိုးမျိုးသောပုံစံရွေးချယ်မှုများကိုကြည့်ပါ။
သင်အကြိုက်ဆုံးကိုရွေးချယ်ပြီးနှိပ်ပါ အိုကေ ။ သင်ယခုပြုလုပ်ခဲ့သောအီးမေးလ်ကိုအသုံးပြုရန် New Email ကိုနှိပ်ပါ။ ၎င်းသည်သင်ဖန်တီးပြီးပို့မည့်နောက်အီးမေးလ်တွင်ပါ ၀ င်ရန်အဆင်သင့်ဖြစ်သင့်သည်။
Outlook မှာအီးမေးလ်များရေးသားနည်းနှင့်ပို့နည်း
Outlook ကိုအသုံးပြုခြင်းသည်မည်သည့် online email platform နှင့်မဆိုအလွန်ဆင်တူသည်။ သို့သော်၊ ၎င်းသည်အီးမေးလ်များကိုမည်သို့ရေးသားရန်နှင့်မည်သို့ပေးပို့ရမည်ကိုအဆင့်များနှင့်အကျွမ်းတဝင်ရှိရန်သင့်အားကူညီပေးသည်။
- ရွေးချယ်ခြင်းဖြင့်စတင်ပါ အီးမေးလ်အသစ် အပေါ် option ကို နေအိမ် အသစ်တစ်ခုကိုစတင်စတင်ရန်မျက်နှာပြင်။
- အမည်ရှိစာသားအကွက်တွင်နှိပ်ပါ ရန် , ဘီစီ သို့မဟုတ် DC နှင့်အီးမေးလ်လိပ်စာတစ်ခုသို့မဟုတ်အဆက်အသွယ်တစ်ခု၏အမည်ရိုက်ထည့်ပါ။
- ထို့နောက်, သို့နှိပ်ပါ ဘာသာရပ် သင်၏စာသတင်း၏ဘာသာရပ်ကိုရိုက်ထည့်ပါ။ သင်၏အီးမေးလ်အကြောင်းကြားစာကိုလက်ခံရရှိသည့်အခါသင်၏လက်ခံသူသည်ဤအရာကို ဦး စွာတွေ့မြင်ရမည်။
- သင်၏မက်ဆေ့ခ်ျကိုရိုက်ထည့်ရန်အီးမေးလ်၏ကိုယ်ကို နှိပ်၍ စတင်ရိုက်ပါ။ Outlook ကသင့်အား format အမျိုးအစားများစွာဖြင့်ထောက်ပံ့ပေးသည်၊ ထို့ကြောင့်သူတို့ကိုအသုံးချခြင်းမှရှောင်ရှားပါ။
- သင်၏စာရေးသားပြီးပါကကိုနှိပ်ပါ ပို့ပါ ။
Outlook တွင်ပူးတွဲဖိုင်များပေးပို့နည်း
သင်၏အီးမေးလ်ဖြင့်ဖိုင်တစ်ခုကိုပို့ခြင်းအားထည့်ခြင်းဖြင့်လွယ်ကူစွာပြီးမြောက်နိုင်သည် ပူးတွဲဖိုင်တစ်ခု သင်၏အီးမေးလ်သို့ အဲဒီလိုလုပ်ဖို့အတွက်အဆင့်တွေဒီမှာပါ။
- Outlook ကိုဖွင့်ပါ၊ ပြီးနောက်သွားပါ အိမ်၊ ပြီးနောက်ကိုရွေးချယ်ပါ အီးမေးလ်အသစ် ။
- သင်ရှိပြီးသားအီးမေးလ်ဖြင့်ဖိုင်တစ်ခုကိုပို့လိုပါကရွေးချယ်ခြင်းအားဖြင့်သင်ပြုလုပ်နိုင်သည် ပြန်ပြောပါ , အားလုံးကိုပြန်ပြောပါ ဒါမှမဟုတ် ရှေ့သို့ ။
- သွားပါ နေအိမ် ပြီးနောက်ကိုရွေးချယ်ပါ ဖိုင်တွဲချိတ်ပါ ။ ရွေးချယ်စရာများစွာကိုသင်တွေ့လိမ့်မည်။
- ဒီ PC ကိုရှာဖွေပါ ဖြေ - သင့်ရဲ့ဖိုင်တွေကိုရှာပြီးသင့်ကွန်ပျူတာထဲကတခုကိုရွေးပါ။
- လတ်တလောပစ္စည်းများ - သင်မကြာသေးမီကသင်လုပ်ဆောင်ခဲ့သောဖိုင်များ၏စာရင်းကိုကြည့်ရှုပါ၊ ထိုစာရင်းမှဖိုင်တစ်ခုကိုရွေးချယ်ပါ။ ဤဖိုင်များသည်ပြည်တွင်းကွန်ယက်တည်နေရာများ၊ အုပ်စုလိုက်ဖိုင်များတွင်တည်ရှိနိုင်သည် (သို့) ၎င်းတို့သည်ကွန်ပျူတာအတွင်းသိမ်းဆည်းထားနိုင်သည်။
- Outlook Item ဖြေ - သင့်ရဲ့အီးမေးလ်ကိုစာသားမက်ဆေ့ခ်ျ (သို့) ပူးတွဲဖိုင်တစ်ခုအဖြစ်ပူးတွဲနိုင်တယ်။
- ပြက္ခဒိန် ဖြေ - ပြက္ခဒိန်ကိုမင်းရဲ့အီးမေးလ်ထဲထည့်နိုင်တယ်။ ဤပြက္ခဒိန်တွင်သတ်သတ်မှတ်မှတ်ရက်စွဲများနှင့်အခြားအသေးစိတ်အချက်အလက်များကိုပင်ထည့်နိုင်သည်။
- စီးပွားရေးကဒ် ဖြေ - ဒါကသင့်ရဲ့အီးမေးလ်ကိုအီလက်ထရွန်နစ်စီးပွားရေးကဒ်ပူးတွဲပေးတယ်။
- Web တည်နေရာများကိုရှာဖွေပါ ဖြေ - ဖိုင်တွေကို SharePoint sites, Group Files or OneDrive အစောပိုင်းကသင်ကြည့်ရှုခဲ့တဲ့နေရာများမှရွေးချယ်နိုင်သည်။
- လက်မှတ်ပေါင်း ဖြေ - သင်၏စာကိုအဆုံးတွင်လက်မှတ်ထိုးထည့်နိုင်သည်။
- ပူးတွဲဖိုင်တစ်ခုကိုရွေးချယ်ရန်အတွက်ကိုနှိပ်ပါ ပစ္စည်းပူးတွဲ ပြီးနောက်ဖိုင်ကိုရှာဖွေပါ။ အောက်ပါအချက်များကိုစိတ်စွဲမှတ်ထားပါ။
- The အရွယ်အစား cursor ကိုအပေါ်သို့ထည့်လိုက်လျှင်ပူးတွဲပါဖိုင်တစ်ခု၏အမည်နှင့်ဖော်ပြလိမ့်မည်။ သင်၏ပစ်မှတ်ထားသောဖိုင်ကိုရှာဖွေရန်ဤကိုသုံးပါ။
- အလို့ငှာ ပူးတွဲဖိုင်ကိုဖယ်ရှားပါ , အောက်သို့မြှားကို select, ပြီးတော့ကို select လုပ်ပါ ပူးတွဲပါဖယ်ရှားပါ ပြထားတဲ့ drop-down စာရင်းထဲမှာ။
Outlook မှာပြက္ခဒိန်များအသုံးပြုနည်း
Outlook ပြက္ခဒိန်သည်သင့်အားကိုယ်ရေးကိုယ်တာအတွက်ရောစီးပွားရေးလုပ်ငန်းပါပါ ၀ င်မည့်ဖြစ်ရပ်များကိုခြေရာခံရန်ခွင့်ပြုသည်။ အစည်းအဝေးများ၊ ချိန်းဆိုမှုများနှင့်အခြားအဖြစ်အပျက်များကိုလွယ်ကူစွာအစီအစဉ်ဆွဲပါ၊ ထို့နောက်သင်၏အဆက်အသွယ်များကိုမှတ်သားရန်ဖိတ်ခေါ်ပါ။
ပြက္ခဒိန်ပစ္စည်းများထည့်သွင်းနည်း
- Outlook ကိုဖွင့်ပါ၊ နေအိမ် tab ။ the ကိုနှိပ်ပါ ပစ္စည်းအသစ်များ အုပ်စုဖွဲ့ပါ၊ ထို့နောက်အောက်ပါရွေးချယ်စရာများထဲမှတစ်ခုကိုရွေးချယ်ပါ။
- ရက်ချိန်း
- အစည်းအဝေး
- တစ်နေ့တာအဖြစ်အပျက်
- Skype အစည်းအဝေး
- နောက်ထပ်ပစ္စည်းများ
- ကဲ့သို့သောလိုအပ်သောအချက်အလက်များကိုဖြည့်စွက်ပါ ဘာသာရပ် လယ်ပြင်, တည်နေရာ , စတယ် နှင့် အဆုံး အချိန်နှင့်ဖြစ်ရပ်တစ်ခု ဖော်ပြချက် ။
- သင်လိုအပ်သောသတင်းအချက်အလက်အားလုံးကိုဖြည့်ပြီးတာနဲ့အပေါ်ကိုကလစ်နှိပ်ပါ သိမ်းပြီးပိတ်ပါ ။ ယခုဖြစ်ရပ်သည်သင်၏ပြက္ခဒိန်တွင်ပေါ်လာလိမ့်မည်။
ပြက္ခဒိန်တစ်ခုတင်သွင်းနည်း
သင်နှင့်အခြားသူများအနေဖြင့် Outlook ပြက္ခဒိန်ကို အသုံးပြု၍ စီစဉ်ထားပြီးဖြစ်သောဖြစ်ရပ်များဆုံးရှုံးမည်ကိုစိုးရိမ်စရာမလိုပဲအသုံးပြုနိုင်သည်။ သင်ယခင်ကအသုံးပြုခဲ့သောအခြားပြက္ခဒိန်ကိုအောက်ပါအဆင့်များအတိုင်းလိုက်နာရုံဖြင့်တင်သွင်းပါ။
- Outlook တွင်၊ ကိုနှိပ်ပါ ဖိုင် → ဖွင့်ပြီးတင်ပို့ပါ ။ ဒီကနေသင်ကစကားဝိုင်းတစ်ခုကိုလက်ခံရရှိပြီးသင်တင်သွင်းလိုတဲ့ဖိုင်အမျိုးအစားကိုရွေးချယ်ရမှာဖြစ်တယ်။
- တစ်ခုခုကိုရွေးပါ iCalendar (.ics) သို့မဟုတ် vCalendar (.vcs) ဖိုင်ကို၎င်းကို Outlook ထဲသို့ထည့်သွင်းပါ။ ပြင်ပပြက္ခဒိန်အတွင်းရှိအရာအားလုံးသည်သင်၏ Outlook ပြက္ခဒိန်ထဲသို့အလိုအလျောက်ထည့်သွင်းလိမ့်မည်။
ပြက္ခဒိန်ပစ္စည်းများရှာဖွေနည်း
ဘ ၀ သည်အလုပ်များလာသောအခါသင်၏အချိန်ဇယားသည်လျင်မြန်စွာဖြည့်စွက်လာသည်။ ဖြစ်ရပ်တစ်ခုစီကိုသင်၏ပြက္ခဒိန်ထဲသို့ ၀ င်ရန်အလွန်ကြိုးစားသည်။ သို့သော်အချိန်ကုန်လွန်လာသည်နှင့်အမျှအချို့သောအရာများသည်ဘယ်အချိန်နှင့်ဘယ်နေရာတွင်ရှိသည်ကိုမေ့သွားနိုင်သည်။
- သင်ပြက္ခဒိန်တစ်ခုကိုရွေးချယ်သောအခါ၊ သော့ချက်စာလုံးကိုရိုက်ထည့်ပါ ရှာဖွေရေး box ကို ။ ဤသည်ကသင့်အားအဝါရောင်ဖြင့်မီးမောင်းထိုးပြထားသောသင်၏ရှာဖွေမှုရလဒ်စာရင်းကိုပြလိမ့်မည်။
- သင်၏ရှာဖွေမှုကိုကျဉ်းမြောင်းစေရန်တစ်ချိန်တည်းသော့ချက်စာလုံးမျိုးစုံဖြင့်ကြိုးစားပါ။
- အကယ်၍ သင်သည်ပစ္စည်း ၃၀ ကျော်ကိုလက်ခံရရှိခဲ့ပါကသင်သည်စာရင်း၏အောက်ဆုံးသို့ scroll လုပ်၍ နှိပ်ပါ နောက်ထပ်ကြည့်ရှုရန် အပိုဆောင်းရလဒ်များကို load ပါလိမ့်မယ်အရာ။
- သင်ရှာဖွေမှုကိုကျဉ်းမြောင်းစေနိုင်သည့်နောက်တစ်နည်းမှာထည့်သွင်းရန်ဖြစ်သည် AND , OR သို့မဟုတ် မဟုတ်ဘူး သင်ရှာဖွေနေစဉ်။ ဒီစကားလုံးတစ်လုံးစီမှာမတူညီတဲ့ function တစ်ခုရှိတယ်။ သင့်ရဲ့ပြက္ခဒိန်ကိုရှာဖွေတဲ့အခါသူတို့ရဲ့လုပ်ဆောင်မှုတွေကသင့်ကိုကူညီနိုင်ပါတယ်။
- မှတ်ချက်ကဒါပါပဲ AND , OR နှင့် မဟုတ်ဘူး စာလုံးထားရမည်။ သင်ကသူတို့ကိုစာရိုက်သည့်အခါမျက်တောင်ခတ်အမှတ်အသားများကိုအသုံးမပြုကြောင်းသေချာစေပါ။
Outlook နဲ့ဘယ်လိုပူးပေါင်းမလဲ
Outlook ပေါ်တွင်ပူးပေါင်းခြင်းသည်အခြားသူများနှင့်စာရွက်စာတမ်းများပေါ်တွင်အလုပ်လုပ်ရန်အထိရောက်ဆုံးနည်းလမ်းတစ်ခုဖြစ်သည်။ ဤအပိုင်းသည် Outlook တွင်မည်သို့ပူးပေါင်းလုပ်ဆောင်ရမည်ကိုအဆင့်များမှတစ်ဆင့်သင်လမ်းပြလိမ့်မည်။
Outlook မှာဖိုင်တစ်ခုကိုဘယ်လိုဖွင့်ရမလဲ၊
စာရွက်စာတမ်းတစ်ခုတည်းပေါ်တွင်စတင်ပူးပေါင်းရန်အတွက်သင်သည် Outlook ပေါ်ရှိအီးမေးလ်တစ်ခုအတွင်းပထမဆုံးစာရွက်စာတမ်းတစ်ခုကိုပူးတွဲထည့်သွင်းပြီးသင်နှင့်သင်လုပ်ဆောင်နေသူအားလုံးပါ ၀ င်ရမည်။
ပူးတွဲဖိုင်ကိုတင်ပို့ထားကြောင်းသေချာပါစေ OneDrive သငျသညျအလုပ်မလုပ်မီနှင့်စာရွက်စာတမ်းပေါ်တွင်အလုပ်လုပ်သောသူအပေါင်းတို့ကပေးပို့သည်။ အခြားတနည်းအားဖြင့်သင်နှင့်တွဲဖက်သူမည်သူမဆိုထံမှပူးတွဲဖိုင်ပါသောအီးမေးလ်တစ်ခုပို့ပါကပူးတွဲဖိုင်ကိုဖွင့်ရန်ပူးတွဲဖိုင်ကိုဖွင့်ပါ။
OneDrive
ပူးတွဲဖိုင်ကိုအတွင်းသိမ်းဆည်းထားရမည် OneDrive ပါဝင်ပတ်သက်လူတိုင်းဖိုင်ကိုကြည့်ရှုနိုင်ရန်အတွက်။ ပူးတွဲဖိုင်အား OneDrive တွင်သိမ်းဆည်းထားခြင်းရှိ၊ မရှိကိုရှာဖွေရန်အတွက်ပူးတွဲပါဖိုင်တွင် cloud icon ရှိမရှိသေချာအောင်လုပ်ပါ။ မအောင်မြင်ပါက၎င်းကို OneDrive တွင်သိမ်းဆည်းပြီးထို မှနေ၍ အလုပ်လုပ်ရန်ရွေးချယ်စရာရှိသည်။
အစည်းအဝေးများ
အခြားသူများနှင့်ပူးတွဲပါ ၀ င်မှုအတွက်စနစ်တကျပူးပေါင်းဆောင်ရွက်ရန်သင်သည်အခြားအသင်းဝင်များနှင့်လည်းအစည်းအဝေးများတက်နိုင်သည်။ Outlook တွင်အစည်းအဝေးများလည်းပြုလုပ်နိုင်သည် Skype ထို့အပြင်သင်စာရွက်စာတမ်းကိုအဖွဲ့တစ်ဖွဲ့အနေဖြင့်လုပ်ကိုင်ခွင့်ပြုပါ၊ အတူတူစာရွက်စာတမ်းပေါ်တွင်အစည်းအဝေးမှတ်တမ်းများကိုယူပြီးလွယ်ကူစွာဆက်သွယ်ပါ။
Outlook မှာအစည်းအဝေးများစီစဉ်ရန်
Outlook ၌ရှိသောအစည်းအဝေးထက်အစည်းအဝေးကျင်းပရန်ဘယ်သောအခါမျှမလွယ်ကူပါ။ အစည်းအဝေးကိုသင်သတ်မှတ်ပြီးကလစ်အနည်းငယ်ကသင်၏အသင်းဝင်များကိုဗီဒီယိုကွန်ဖရန့်သို့ညွှန်ကြားလိမ့်မည်။ Outlook သည်အစည်းအဝေးများအတွက်ပိုမိုအသုံးဝင်စေရန် Skype နှင့်တိုက်ရိုက်ချိတ်ဆက်ထားသည်။
- the ကိုနှိပ်ပါ ပစ္စည်းအသစ်များ အောက်မှာ button ကို နေအိမ် Outlook မှာ tab ကို။
- drop-down menu မှရွေးချယ်ပါ အစည်းအဝေး ။ အစည်းအဝေး ၀ င်းဒိုးတွင်သင်ရွေးရန်လိုအပ်သည် Skype အစည်းအဝေးသို့ဆက်သွယ်ပါ ။
- လိုချင်သောအသေးစိတ်အချက်အလက်များကိုထည့်ပေါင်းပါ ဘာသာရပ် ပြီးနောက် တည်နေရာ အစည်းအဝေး၏။
- လူတွေကိုသူတို့ရဲ့အဆက်အသွယ်အချက်အလက်တွေဖြည့်ခြင်းအားဖြင့်အစည်းအဝေးသို့ဖိတ်ကြားပါ။
Outlook ဖြင့်သင်၏ဖိတ်ကြားထားသူများနှင့်အခမဲ့ဖြစ်သည်ကိုစစ်ဆေးနိုင်သည် စီစဉ်ခြင်း tab ။ ဒီကိရိယာကသင့်ရဲ့အစည်းအဝေးကိုဘယ်အချိန်အကောင်းဆုံးကျင်းပမလဲဆိုတာသိဖို့ခွင့်ပြုပါလိမ့်မယ်။
သင်အကောင်းဆုံးအချိန်ကိုရွေးချယ်ပြီးသည်နှင့်သင်၏အဖွဲ့ ၀ င်များထံသို့ဖိတ်ကြားချက်ကိုပေးပို့။ အတူတကွလုပ်ဆောင်ပါ။
usb မှ windows 7 64 bit ကို install လုပ်ပါ
Outlook မှာအလုပ်များနှင့်လုပ်ရန်စာရင်းများဖန်တီးနည်း
Outlook ကိုသုံးသောအခါအလုပ်များနှင့်လုပ်ရန်စာရင်းများကိုလွယ်ကူစေသည်။ သင်၏တစ်နေ့တာအတွက်သင်၏အလုပ်နှင့်ရည်မှန်းချက်များကိုစာရင်းပြုစုခြင်းကသင်ဖြည့်စွက်ရန်လိုအပ်သည့်အရာအားလုံးကိုမြင်နိုင်စေသည်။ ၎င်းသည်သင့်အားတာ ၀ န်များကိုပြီးမြောက်ရန်နှင့်သင်၏အချိန်ကိုစီမံရန်အတွက်သင့်လျော်သောအဆင့်များကိုလုပ်ဆောင်ခြင်း၌သင့်အားကူညီသည်။
- ရွေးချယ်ပါ ပစ္စည်းအသစ်များ → Task , ဒါမှမဟုတ်ရိုးရိုးလေးကိုနှိပ်ပါ Ctrl + Shift + TO သို့ ကီးဘုတ်ဖြတ်လမ်း။
- ထဲမှာ ဘာသာရပ် အလုပ်အတွက်အမည်ထည့်ပါ။ လုပ်ငန်းတာဝန်အမည်ကိုတိုတောင်းပြီးဖော်ပြရန်အကွက်ထဲတွင်အသေးစိတ်များကိုချဲ့ရန်သင့်အားကျွန်ုပ်တို့အကြံပြုပါသည်။
- သတ်မှတ်ထားသောအစသို့မဟုတ်နောက်ဆုံးနေ့ရက်ရှိလျှင်သတ်မှတ်ထားပါ စတင်သည့်ရက်စွဲ နှင့် / သို့မဟုတ် သတ်မှတ်ချိန်းရက် ။ ဆန္ဒရှိလျှင်သင်သတိပေးချက်ကိုလည်းသတ်မှတ်နိုင်သည်။
- လိုအပ်လျှင်, အသုံးပြုခြင်းအားဖြင့်အလုပ်၏ ဦး စားပေးအဆင့်မြင့်သို့မဟုတ်အောက်ပိုင်းထားကြ၏ ဦး စားပေး ရွေးချယ်ရေး။
- လုပ်ငန်းစတင်ချိန်ညှိပြီးပါကကိုနှိပ်ပါ Task → သိမ်းပြီးပိတ်ပါ ။
Outlook မှာ Filter များဖန်တီးနည်း
သင်၏စာတိုက်ပုံးသည်မည်မျှပင်စနစ်တကျစီစဉ်ထားသည်ဖြစ်စေတစ်ခါတစ်ရံတွင်သင်လိုအပ်သောအီးမေးလ်ရာပေါင်းများစွာကိုရှာဖွေရန်မဖြစ်နိုင်ပါ။ သင်အီးမေးလ်တစ်စောင်ကိုအလျင်အမြန်ရှာရန်လိုအပ်လျှင်၊ အလုပ်အတွက်အကောင်းဆုံးကိရိယာမှာစစ်ထုတ်ကိရိယာဖြင့်ရှာဖွေခြင်းဖြစ်သည်။
- ပထမ၊ ရှာဖွေရေးဘား , သောပြောဆိုမှုများစာရင်းအထက်တွင်ဖြစ်လိမ့်မည်။
- သင်ရှာချင်သောအီးမေးတွင်ပါသောအကြောင်းအရာ, လိပ်စာများသို့မဟုတ်စာပိုဒ်တိုများရိုက်ပါ။
- သင်၏ရှာဖွေမှုရွေးချယ်မှုများကိုရွေးချယ်ခြင်းဖြင့်သင်၏ရှာဖွေမှုကိုကျယ်စေနိုင်သည်သို့မဟုတ်ကျဉ်းသည်ဖြစ်စေ စာတိုက်ပုံးအားလုံး , လက်ရှိစာတိုက်ပုံး , လက်ရှိဖိုင်တွဲ , ဖိုင်တွဲ သို့မဟုတ် အားလုံး Outlook ကိုပစ္စည်းများ ။
- သင်၏ရှာဖွေမှုကိုကျဉ်းမြောင်းစေမည့်စံနှုန်းများကိုရွေးချယ်ပါ သန့်စင်ပါ အပိုင်း။ အမျိုးအစားများကိုအောက်ပါအတိုင်းအတိုချုပ်ဖော်ပြနိုင်သည်။
- မှ ဖြေ - လူတယောက်ဆီကအီးမေးလ်တွေကျဉ်းတယ်။
- ဘာသာရပ် : အကြောင်းအရာအပေါ် အခြေခံ၍ ရလဒ်များကိုသာပြသပါမည်။
- ပူးတွဲဖိုင်များ - ပူးတွဲပါဖိုင်များကိုသာပြသပါ။
- အမျိုးအစား ဖြေ - သီးခြားအမျိုးအစားတခုထဲကိုကျရောက်တဲ့ရလဒ်တွေကိုပဲပြသထားတယ်။
- ဒီအပတ် ဖြေ - လက်ခံရရှိသည့်အချိန်အပေါ် အခြေခံ၍ ရလဒ်များကိုချုံ့ပါ။ ယနေ့၊ ယမန်နေ့၊ ဤအပတ်၊ ပြီးခဲ့သည့်အပတ်၊ ဤလ၊ ပြီးခဲ့သည့်လ၊
- ပေးပို့သည် ဖြေ - သင့်ဆီကိုပို့မယ့်၊ သင့်ဆီတိုက်ရိုက်မပို့ဘူး၊ ဒါမှမဟုတ်အခြားလက်ခံသူထံပေးပို့လိုက်တဲ့စာတွေကိုသာပြသပါ။
- ဖတ်ပြီး မဖတ်ရသေးသောရလဒ်များကိုသာဖော်ပြသည်။
- အလံ ဖြေ - သင်ပြတဲ့အီးမေးလ်တွေကိုပဲပြတယ်။
- အရေးကြီးတယ် ဖြေအရေးကြီးတဲ့အမှတ်အသားပြုထားတဲ့စာတွေကိုသာပြသထားတယ်။
- နောက်ထပ် ဖြေ - ဒါက Cc နဲ့ sensitivity စတဲ့အဆင့်မြင့်တဲ့စံနှုန်းတချို့ကိုဖွင့်ပေးလိမ့်မယ်။
- စံသတ်မှတ်ချက်များကိုသင်ရွေးချယ်ပြီးသည်နှင့်ရွေးချယ်ပါ လတ်တလောရှာဖွေမှုများ နောက်တဖန်ရှာဖွေရေးကို run ရန်။ ရလဒ်များကိုမဟုတ်ဘဲမေးမြန်းချက်များကိုသာသိမ်းဆည်းထားကြောင်းသတိရပါ။
Outlook မှာအမျိုးအစားများ, အလံများနှင့်အရောင်များကိုဖန်တီးနည်း
Outlook သည်သင်၏ကိုယ်ပိုင်ထူးခြားသောအမျိုးအစားများဖြစ်သောဘဏ္finာရေး၊ ကိုယ်ရေးကိုယ်တာ၊ စီးပွားရေးစသည်တို့ကိုဖန်တီးရန်ခွင့်ပြုသည်။ Outlook ဖြင့်သင်သည်သင်၏ဘ ၀ ၏ကဏ္ aspect တိုင်း၌နောက်ဆုံးပေါ်ဖြစ်ရန်နှင့်စည်းရုံးနိုင်မည်ဖြစ်သည်။
အမျိုးအစားတစ်ခုကိုအီးမေးလ်တစ်ခုသို့သတ်မှတ်နည်း
- သင်အမျိုးအစားခွဲရန်သင်မက်ဆေ့ခ်ျကိုညာဖက်နှိပ်ပြီးရွေးချယ်ပါ အမျိုးအစား ဆက်စပ်မီနူးထဲကနေ။
- အီးမေးလ်ကိုထည့်ရန်အမျိုးအစားတစ်ခုကိုဖန်တီးပါသို့မဟုတ်ရွေးပါ။ သင်သည်အကြောင်းအရာတစ်ခုထက်ပိုပြီးထည့်နိုင်သည်။
အရောင်အမျိုးအစားကိုဖန်တီးနည်း
အစပိုင်းမှာ Outlook ပေါ်ရှိအမျိုးအစားများကိုယေဘူယျအရောင်များဖြင့်အမည်ပေးထားပြီး၊ သင့် inbox ကဲ့သို့စားပွဲမြင်ကွင်းတွင်ပြသသည်။ အမျိုးအစားတစ်ခုစီကိုနာမည်နှင့်အရောင်ကွဲပြားစေခြင်းအားဖြင့်သင်၌ရှိသည့်အချက်အလက်အားလုံးကိုစုစည်းရန်နှင့်ခွဲခြားရန်လွယ်ကူစေသည်။
- Outlook တွင်သွားပါ နေအိမ် → အမျိုးအစား → အမျိုးအစားအားလုံး ။
- ရွေးချယ်ပါ အရောင်အမျိုးအစား ပြီးနောက်ကိုနှိပ်ပါ အမည်ပြောင်းပါ ။
- ရွေးချယ်ထားသောအမျိုးအစားအတွက်သင့်တော်သောခေါင်းစဉ်ကိုရိုက်ပါ။ အမျိုးအစား၏အရောင်ကိုပြောင်းလဲလိုပါကအပေါ်ကိုနှိပ်ပါ အရောင် ကျသည်။
- the ကိုနှိပ်ပါ အိုကေ သင်ပြီးဆုံးသောအခါခလုတ်ကို။
အလံများဖန်တီးနည်း

သင်၏အီးမေးလ်များကိုသင်အမျိုးအစားခွဲခြားရုံသာမကအချို့သောဖြစ်ရပ်များ၊ မှတ်စုများနှင့်သင်သတိပေးရန်လိုအပ်သည့်အရာများအတွက်အလံများကိုသတ်မှတ်နိုင်သည်။
- သင်အလံလွှင့်ချင်သောအီးမေးလ်ကိုရွေးချယ်ပါ။ မှတ်ရန် နောက်ဆက်တွဲ အလံများကိုလုပ်ဆောင်နိုင်သောပစ္စည်းများအတွက်သာအသုံးပြုသည်။
- the ကိုနှိပ်ပါ အလံ အိုင်ကွန်။ ၎င်းသည်အနီရောင်ဖြစ်နေပြီးအီးမေးလ်ခေါင်းစီးတွင်နောက်ဆက်တွဲသတင်းစကားပေါ်လာလိမ့်မည်။
- အလံကိုဖယ်ရှားရန်အီးမေးလ်ပေါ်တွင်ညာခလုပ်နှိပ်ပြီးရွေးပါ နောက်ဆက်တွဲ → ပြီးပြီ Mark drop-down menu ကနေ။
Outlook တွင်သတိပေးချက်များကိုအသုံးပြုနည်း
သတိပေးချက်များသည် ပို၍ အဆင့်မြင့်သောအလံပုံစံဖြစ်သည်။ Outlook သည်သင်၏ပြက္ခဒိန်တွင်သင်သတ်မှတ်ထားသောသတိပေးမှုများကို pop-ups များအလိုအလျောက်ပေးပို့လိမ့်မည်။
မက်ဆေ့ခ်ျများအတွက်သတိပေးချက်တစ်ခုသတ်မှတ်နည်း
- သင်၏မက်ဆေ့ခ်ျစာရင်းသို့သွားပါ။
- သင်သတိပေးလိုသည့်စာကိုရွေးချယ်ပါ။
- မျက်နှာပြင်၏ထိပ်ရှိ toolbar မှ၊ ကိုနှိပ်ပါ နောက်ဆက်တွဲ → သတိပေးချက်ထည့်ပါ ။
- အချိန်၊ နေ့စွဲနှင့်ဖော်ပြချက်စသောသင်၏သတိပေးချက်များတွင်အချက်အလက်များကိုသင်ထည့်နိုင်သည်။
- သင်သတိပေးချက်ကိုတည်ဆောက်ပြီးပါကရွေးချယ်ပါ အိုကေ ။
- မက်ဆေ့ခ်ျတွင်အချက်ပြသင်္ကေတပေါ်လာလိမ့်မည် - ၎င်းသည်သတိပေးမှုကိုအောင်မြင်စွာပို့ပြီးပြီဟုပြောနေသည်။
- သင်သတိပေးသည့်အချိန်ကိုပြောင်းလဲရန်လိုအပ်ပါကကိုကလစ်နှိပ်ပါ နောက်ဆက်တွဲ → သတိပေးချက် အသေးစိတ်အချက်အလက်များကိုတည်းဖြတ်ပါ။ ကိုနှိပ်ပါ အိုကေ ပြောင်းလဲမှုများကိုသိမ်းဆည်းရန်။
လုပ်ငန်းများအတွက်သတိပေးချက်တစ်ခုချနည်း
- မျက်နှာပြင်၏အောက်ဆုံးသို့သွားပြီးရွေးချယ်ပါ လုပ်ငန်းတာဝန်များ ။ သင်သည်လည်းသွားနိုင်သည် နေအိမ် → လုပ်ရန်စာရင်း အလုပ်များကိုကြည့်ရှုရန်။
- သင်သတိပေးလိုသည့်စာရင်းရှိအလုပ်တစ်ခုကိုရွေးချယ်ပါ။
- သင်၏နောက်ဆုံးသတ်မှတ်ရက်ကိုဖြည့်ဆည်းရန်အလုပ်နှင့်အချိန်ကာလတစ်ခုကိုရွေးချယ်ပါ နောက်ဆက်တွဲ အုပ်စု။ ကိုနှိပ်ပါ အိုကေ သတိပေးချက်ကယ်တင်ရန်။
- အလုပ်သတိပေးချက်တစ်ခုကိုသင်ဖယ်ရှားလိုပါက၊ ကိုသွားပါ Task ကိုစီမံပါ အုပ်စုလိုက်ရွေးပါ စာရင်းမှဖယ်ရှားပါ ။
အတိတ်ဖြစ်ရပ်များမှသတိပေးချက်များကိုဘယ်လိုဖယ်ထုတ်မလဲ
- ရွေးချယ်ပါ ဖိုင် → ရွေးစရာများ → အဆင့်မြင့် ။
- ထဲမှာ သတိပေးချက်များ အပိုင်း, သေချာအောင်လုပ်ပါ အတိတ်ဖြစ်ရပ်များအတွက်သတိပေးချက်များကိုအလိုအလျောက်ပယ်ချ ရွေးချယ်ထားသည်။
Outlook မှာစကားစမြည်ကိုလျစ်လျူရှုနည်း
စကားပြောဆိုမှုများသည်သင်၏အီးမေးလ်များကိုစုစည်းရန်အကောင်းဆုံးနည်းလမ်းဖြစ်သည်။ ဤအရာများသည်ဘာသာရပ်များအရအုပ်စုလိုက်စုစည်းထားသည့်အီးမေးလ်များဖြစ်သည်။ တခါတရံတွင်ဤစကားဝိုင်းများသည်သင့်စာတိုက်ပုံးထဲတွင်ရှုပ်ထွေးမှုများကိုဖြစ်ပေါ်စေပြီးဆီလျှော်မှုမရှိဘဲဖြစ်လာနိုင်သည်။
ဒီလိုဖြစ်လာရင်၊ သင်နဲ့မသက်ဆိုင်တဲ့စကားပြောဆိုမှုအားလုံးကိုလျစ်လျူရှု / အသံတိတ်နိုင်သည်။
- သင်လျစ်လျူရှုလိုသောစကားပြောဆိုမှု (သို့) မည်သည့်အီးမေးလ်ကိုမဆိုရွေးချယ်ပါ။
- ကိုနှိပ်ပါ လျစ်လျူရှုပါ ။
- ရွေးချယ်ပါ စကားပြောဆိုမှုကိုလျစ်လျူရှုပါ လုပ်ငန်းစဉ်ကိုအပြီးသတ်ရန်။
- အဲဒီမှာအဲဒီမှာပေါ်လာပါဘူးလျှင်, ထိတ်လန့်ကြပါဘူး။ သင်အရင်စစ်ဆေးပြီးပါကအကွက်ပေါ်လိမ့်မည်မဟုတ်ပါ ဒီမက်ဆေ့ခ်ျကိုထပ်မပြပါနှင့် box ကို, ဒါကြောင့်ရိုးရိုးက uncheck လုပ်ပါ။
- သင်ယခင်ကအသံတိတ်စကားပြောဆိုမှုအပေါ်နောက်ဆုံးသတင်းများကိုလက်ခံရရှိရန်, box ကို uncheck လုပ်ပါ။
သင်၏ Outlook Inbox အားရှင်းလင်းနည်း
အကယ်၍ သင့်ကိုဂရုမစိုက်ပါကသင့်ဘ ၀ နှင့်မသင့်တော်သောမက်ဆေ့ခ်ျအဟောင်းများသည်သင်၏ inbox ကိုရှုပ်ထွေးစေသည်။ ဤသို့မဖြစ်စေရန်သင်၏ Inbox အားအနည်းဆုံးတစ်လလျှင်တစ်ကြိမ်ရှင်းလင်းရန်အကြံပြုသည်။
- ဦး စွာ၊ သင်ရှင်းလင်းလိုသည့်စကားဝိုင်းကိုရွေးချယ်ပါ။ စကားဝိုင်းတွင်သင်သိမ်းထားလိုသည့်အရေးကြီးသည့်သတင်းအချက်အလက်မပါ ၀ င်ပါကိုနှစ်ခါစစ်ဆေးပါ။
- ကိုနှိပ်ပါ သန့်ရှင်းရေးလုပ်သည် → စကားပြောဆိုမှုကိုရှင်းလင်းပါ ။
- နောက်ဆုံးရွေးပါ သန့်ရှင်းရေးလုပ်သည် သင့်မျက်နှာပြင်ပေါ်ရှိ pop-up box ပေါ်လာသောအခါ ထပ်မံ၍ ဖြစ်သည်။
Outlook မှာ Auto Archive ကိုပိတ်နည်း
ယုံကြည်စိတ်ချရပြီးစနစ်တကျနေထိုင်ရန်အီးမေးလ်များကိုသိမ်းဆည်းခြင်းသည်အရေးကြီးသည်။ သို့သော် Outlook သည်သင်၏ဖိုင်များကိုအလိုအလျောက်သိမ်းဆည်းပေးပြီးအီးမေးလ်ဟောင်းများကိုဖယ်ရှားပြီးသီးခြားဖိုင်တစ်ခုထဲသို့ထည့်ခြင်းဖြင့်ဖိုင်အရွယ်အစားကိုလျှော့ချရန်ကြိုးစားသည်။ အရေးကြီးသောသတင်းအချက်အလက်များကိုမဆုံးရှုံးစေရန်သင်ဤကိုအမြန်ဆုံးပိတ်ထားသင့်သည်။
- Outlook ကိုဖွင့်ပါ၊ ပြီးနောက်သွားပါ ဖိုင် → ရွေးစရာများ → အဆင့်မြင့် ။
- အောက်မှာ AutoArchive အပိုင်းကိုနှိပ်ပါ AutoArchive ဆက်တင်များ ။
- သေချာအောင်လုပ်ပါ A နေ့ရက်တိုင်း AutoArchive ကိုဖွင့်ပါ box ကို unchecked ဖြစ်ပါတယ်။ ဤအရာသည်သင်၏အီးမေးလ်အ ၀ င်စာတွင်အလိုအလျောက်မှတ်တမ်းတင်မှုများမဖြစ်ပေါ်စေရန်သေချာစေသည်။
Outlook မှာစည်းမျဉ်းစည်းကမ်းတွေကိုစီမံခန့်ခွဲနည်း
နည်းဥပဒေတစ်ခုဖန်တီးပါ
- သင်၏ inbox ထဲရှိမည်သည့် message ကိုမဆို right-click သို့မဟုတ်အီးမေးလ်ဖိုင်တွဲတစ်ခုကိုရွေး။ အပေါ်ကိုနှိပ်ပါ စည်းကမ်းများ ။
- သင်နှင့်ကိုက်ညီမည့်ရွေးစရာကိုရွေးချယ်ပါ။ Outlook သည်လက်ခံသူနှင့်ပေးပို့သူအပေါ် အခြေခံ၍ စည်းမျဉ်းတစ်ခုကိုဖန်တီးရန်အမြဲအကြံပြုသည်။ ရွေးချယ်စရာများပိုမိုရရှိရန်အတွက်ရွေးချယ်ပါ နည်းဥပဒေဖန်တီးပါ ။
- ဖွင့်လှစ်သော Create Rule ပေးတဲ့ dialog box ထဲမှာ၊ ငါရွေးချယ်ထားသည့်အခြေအနေအားလုံးနှင့်အတူအီးမေးလ်ကိုရသောအခါ, ' အပိုင်း။
- အောက် ' အောက်ပါတို့ကိုလုပ်ဆောင်ပါ - အပိုင်း၊ သင်မှာရွေးစရာများရှိတယ်။
- ဖိုင်တွဲတစ်ခုသို့မက်ဆေ့ခ်ျပို့ရန်စည်းမျဉ်းတစ်ခုကိုသတ်မှတ်ပါ
- ရွေးချယ်ထားသည့်အသံကိုဖွင့်ပါ
- Item Alert Window အသစ်တွင်ပြသပါ
- ကိုနှိပ်ပါ အိုကေ မင်းရဲ့အုပ်ချုပ်မှုကိုကယ်တင်ဖို့။
Rules Wizard ကို အသုံးပြု၍ နည်းဥပဒေများကိုဖန်တီးပါ
ပုံမှန်အားဖြင့်၊ သင် Wizard ကို သုံး၍ သင်ဖန်တီးနိုင်သောစည်းမျဉ်းသုံးခုရှိသည်။
- စည်းမျဉ်းစည်းကမ်းအတိုင်းနေပါ ဖြေ - ဒီစည်းမျဉ်းကသတင်းတွေကိုစစ်ထုတ်ပြီးနောက်ဆက်တွဲလုပ်ဖို့ကူညီတယ်။
- up-to-date ဖြစ်အောင်နည်းဥပဒေကိုနေပါ ဖြေ - အကယ်လို့မက်ဆေ့ခ်ျကတိကျတဲ့စံနှုန်းနဲ့ကိုက်ညီတယ်ဆိုရင်ဒီစည်းကမ်းချက်ကသင့်ကိုအကြောင်းကြားပေးမယ်
- စိတ်တိုင်းကျစည်းကမ်းများ ဖြေ - ဒီစည်းမျဉ်းတွေဟာတင်းပလိတ်မရှိဘဲဖန်တီးထားတယ်။
Outlook ရှိ Rules Wizard ကို အသုံးပြု၍ စည်းမျဉ်းတစ်ခုကိုဖန်တီးရန်၊ အောက်ပါတို့ကိုလုပ်ပါ။
- Rules Wizard ရဲ့နောက်ဆုံးစာမျက်နှာကိုသွားပြီးမင်းရဲ့နာမည်ကိုနာမည်ပေးလိုက်ပါ။
- သင်ရရှိပြီးဖြစ်သောမက်ဆေ့ခ်ျများပေါ်တွင်စည်းမျဉ်းကိုကျင့်သုံးလိုပါကအမှတ်အသားပြုပါ ယခုစည်းမျဉ်းကို 'Inbox' တွင်ရှိပြီးသားမက်ဆေ့ခ်ျများပေါ်တွင်အသုံးပြုပါ။
- ပုံမှန်အားဖြင့်, စည်းမျဉ်းအမြဲ check လုပ်ထားကြောင်းသတိပြုပါ။ အကယ်၍ စည်းမျဉ်းကိုအသုံးမပြုလိုပါကအကွက်ကိုအမှတ်အသားမပြုပါ။
- ကိုနှိပ်ပါ ပြီးပြီ စည်းမျဉ်းကိုကယ်တင်နှင့်ဖွင့်ရန်။
နည်းဥပဒေများကိုကိုယ်တိုင်ဖွင့်ပါ
- မှ ဖိုင် tab ကို select လုပ်ပါ နည်းဥပဒေများနှင့်သတိပေးချက်များကိုစီမံပါ ။
- ထို့နောက်မှ အီးမေးလ်စည်းကမ်းများ tab ကို select လုပ်ပါ ယခုစည်းကမ်းချက်များကို run ပါ ။
- Run Rules Now ပေးတဲ့ dialog box ထဲမှာ၊ run ရန်စည်းမျဉ်းများကိုရွေးချယ်ပါ သင် run လိုသည့်စည်းမျဉ်းများကိုရွေးချယ်ပါ။
- ထဲမှာ Folder ထဲမှာ Run ပါ box, သင်ရွေးချယ်ခြင်းအားဖြင့်တစ် ဦး ကွဲပြားခြားနား folder ကိုရွေးချယ်နိုင်သည် နေခြည် ဖိုင်တွဲကိုရွေးပြီးကိုနှိပ်ပါ အိုကေ ။
- အတွင်းရှိစာတိုအားလုံး၏ပုံမှန်ချိန်ညှိချက်များကိုလက်ခံပါ လျှောက်ထားပါ စာရင်းပြုစုရန်စည်းမျဉ်းများ။ မဖတ်ရသေးသောစာများဖတ်ရန်လည်းသင်ပြောင်းလဲနိုင်သည်။
- နောက်ဆုံး၊ ကိုနှိပ်ပါ ယခုပြေးပါ ခလုတ်။
နည်းဥပဒေတစ်ခုဖျက်ပါ
အလုပ်နှင့်အဖွဲ့အစည်းကိုလွယ်ကူစေရန်စည်းမျဉ်းများကိုအမြဲတမ်းဖန်တီးသည်။ သို့သော်စည်းမျဉ်းသည်အဓိပ္ပာယ်မရှိတော့လျှင်သင်၏ slate ကိုစနစ်တကျထားရန်၎င်းကိုဖျက်ပစ်သင့်သည်။
Outlook မှစည်းမျဉ်းတစ်ခုကိုဖျက်ပစ်ရန်၊ အောက်ပါအဆင့်များကိုလိုက်နာပါ။
- ဖွင့်ပါ ဖိုင် tab ကိုရွေးချယ်ပါ နည်းဥပဒေများနှင့်သတိပေးချက်များကိုစီမံပါ ။
- Rules & Alerts dialog box ထဲမှာ၊ ကိုပြောင်းပါ အီးမေးလ်စည်းကမ်းများ သင်ဖျက်လိုသောစည်းမျဉ်းကိုရွေးချယ်ပါ။
- the ကိုနှိပ်ပါ ဖျက်ပါ ခလုတ်ကိုနှိပ်ပါ အိုကေ ။
Outlook မှာရုံးထဲကဘယ်လိုသတ်မှတ်မည်နည်း
ရုံးအပြင်ဘက်တွင်သင်အချိန်ကြာမြင့်စွာကွန်ပျူတာနှင့်ဝေးနေစဉ်အဝင်အီးမေးလ်များကိုအလိုအလျောက်ပေးပို့သည်။ ဤနည်းအားဖြင့်လူများသည်သင့်အားမည်သည့်အချိန်တွင်ဆက်သွယ်ရမည်ကိုသင်သိလိမ့်မည်။
Windows 10 ကို Windows 10 သို့အဆင့်မြှင့်ပါ
- Outlook ကိုဖွင့်ပြီး၊ ဖိုင် → အလိုအလျောက်ပြန်ကြားချက်များ (ရုံးပြင်ပ) ။
- ဤရွေးစရာကိုသင်မတွေ့ပါက၊ သင် Exchange Account ဖြင့် log in မလုပ်ပါ။
- ရွေးပါ အလိုအလျောက်ပြန်ကြားချက်ပေးပို့ပါ option ကို။
- စစ်ဆေးခြင်းအားဖြင့်သင်၏အလိုအလျောက်ပြန်ကြားချက်အတွက်ရက်စွဲတစ်ခုသတ်မှတ်ပါ ဤအချိန်အပိုင်းအခြားအတွင်းသာပို့ပါ သတျတော။ ဒီလိုမှမဟုတ်ရင်သူတို့ကိုသင်ကိုယ်တိုင်ပိတ်ဖို့လိုလိမ့်မယ်။
- သင်၏အလိုအလျောက်အဖြေများကိုရိုက်ထည့်ပါ ကျွန်တော့်အဖွဲ့အစည်းအတွင်း နှင့် ငါ့အဖွဲ့အစည်းအပြင်ဘက် tabs ။ သင်၏အဖွဲ့အစည်းအတွင်းရှိလူများထံမှအလိုအလျောက်သတင်းစကားများမပို့လိုပါကသင် tabs များထဲမှတစ်ခုကိုအချည်းနှီးထားနိုင်သည်။
- မှတ်ချက် ဖြေ - အမှိုက်များကိုမတုံ့ပြန်ရန်၊ ကျွန်ုပ်၏အဆက်အသွယ်များကိုသာရွေးချယ်ရန်အကြံပြုသည်။
- the ကိုနှိပ်ပါ အိုကေ သင်၏ settings ကိုသိမ်းဆည်းရန်ခလုတ်ကို။
Outlook မှာအီးမေးလ်တစ်စောင်ဘယ်လိုစီစဉ်ရမလဲ
တစ်ခါတစ်ရံသင်စာများအားချက်ချင်းမပို့လိုပါ။ အီးမေးလ်တစ်ခုအားအချိန်ဇယားဆွဲရန် (သို့) နှောင့်နှေးရန်၊ အောက်ပါအဆင့်များကိုအသုံးပြုပါ။
- သင့်စာကိုရေးပါ ၎င်းကိုအီးမေးလ်တစ်ခုအနေဖြင့်မပို့မီ၊ ရွေးချယ်စရာများ ကလေး အမှတ်အသားများ (Tags) အဆိုပါဖဲကြိုးထဲမှာအုပ်စုတစ်စု။
- အောက်မှာ ပို့ရန်ရွေးချယ်စရာများ ကိုနှိပ်ပါ အရင်မပို့ပါနဲ့ အမှန်ခြစ်ကွက်။ ယခုသင်ပို့မည့်နေ့စွဲနှင့်အချိန်ကိုကိုယ်တိုင်ရွေးချယ်နိုင်သည်။
- ကိုနှိပ်ပါ ပိတ် ။
- သင့်စာကို ဆက်၍ ရေးပါ (သို့) နှိပ်ပါ ပို့ပါ ။ Outlook ကဒီအီးမေးလ်ကိုအလိုလျောက်သိမ်းဆည်းပြီးသင်သတ်မှတ်ထားသည့်နေ့ရက်နှင့်အချိန်တွင်လက်ခံသူထံပေးပို့လိမ့်မည်။
Outlook မှာပေးပို့သူကိုဘယ်လိုပိတ်ရမလဲ
တစ်စုံတစ် ဦး ထံမှမက်ဆေ့ခ်ျများလက်ခံရရှိခြင်းကိုရပ်တန့်လိုပါသလား။ သူတို့ကိုစာရင်းထဲသို့အလွယ်တကူထည့်သွင်းနိုင်ပြီး Outlook မှတစ်ဆင့်သင့်ထံရောက်ရှိနိုင်ခြင်းကိုတားဆီးနိုင်သည်။ ပိတ်ဆို့ခံထားရသောစာပို့သူများ၏အီးမေးလ်များသည်သင်၏အာရုံစိုက်သော inboxes များကိုသန့်ရှင်းစွာ ထား၍ Junk mailbox သို့အလိုအလျောက်ရွေ့သွားလိမ့်မည်။
- မက်ဆေ့ခ်ျစာရင်းတွင်သင်ပိတ်ဆို့လိုသောပေးပို့သူထံမှမည်သည့်စာကိုမဆိုရွေးချယ်ပါ။
- ထဲမှာ Outlook menu bar ရွေးပါ မက်ဆေ့ခ်ျ → Junk Mail → ပို့သူအားပိတ်ပါ ။
- Outlook သည်ပေးပို့သူ၏အီးမေးလိပ်စာကိုအလိုအလျောက်သိုလှောင်ပေးပြီးသင့်အားထပ်ထည့်ပေးသည် ပေးပို့သူစာရင်းပိတ်ထား ။ ပေးပို့သူများသည်အကောင့်တစ်ခုချင်းစီအပေါ်တွင်ပိတ်ဆို့ခြင်းခံရသည်ကိုဆိုလိုသည်၊ ဆိုလိုသည်မှာသင်အသုံးပြုနေသောအကောင့်ကိုသာထိခိုက်လိမ့်မည်။
Microsoft Outlook Mobile ပြIssနာတွေကိုဘယ်လိုဖြေရှင်းမလဲ
Outlook Mobile မှာလူတွေကြုံတွေ့ရတဲ့အဓိကပြissuesနာအနည်းငယ်ရှိပါတယ်။ ကျနော်တို့အသုံးအများဆုံးအချို့နှင့်သူတို့ကိုဖြေရှင်းရန်လိုအပ်သောခြေလှမ်းများကိုကျော်သွားပါလိမ့်မယ်။
Outlook App ဟာ Crashing ပါ
- အကယ်လို့သင်ဖွင့်တိုင်းတိုင်းအက်ပလီကေးရှင်းပျက်နေရင်၊ browser cache ကို သင့်စက်ပစ္စည်းပေါ်တွင်
- Android မှာ browser cache ကိုဘယ်လိုရှင်းလင်းမလဲ (ဂူဂဲလ်)
- iOS ပေါ်မှာ browser cache ကိုဘယ်လိုရှင်းလင်းမလဲ (ပန်းသီး)
- သင်၏ browser cache ကိုလုံးဝရှင်းလင်းပြီးသောအခါ Outlook app ကိုသင်၏ Device မှဖယ်ရှား။ ပြန်လည်တပ်ဆင်ပါ။
Outlook App သို့ ဝင်၍ မရပါ
- သင်၏အချက်အလက်များကိုမှန်ကန်စွာရေးထည့်ရန်သေချာစေရန်သင်၏အီးမေးလ်လိပ်စာနှင့်စကားဝှက်ကိုစစ်ဆေးပါ။ ကြိုးစားကြည့်ပါ သင်၏စကားဝှက်ကိုပြန်လည်သတ်မှတ်ပါ လိုအပ်ခဲ့လျှင်။
- သင်၏အီးမေးလ်အကောင့်ကိုသေချာစွာစစ်ဆေးပါ။ Exchange Online, Exchange Server၊ Office 365, Outlook.com, Yahoo မှ Outlook သို့အကောင့်များကိုသင်သာထည့်နိုင်သည်။ မေးလ်၊ ဂျီမေးလ်နှင့် iCloud
- သင်၌မည်သည့်အီးမေးလ်အမျိုးအစားရှိကြောင်းမသေချာပါကသင်၏အီးမေးလ်ပံ့ပိုးသူ၊ အင်တာနက်ဝန်ဆောင်မှုပေးသူ (ISP) သို့မဟုတ်သင်၏အလုပ်ခွင်အထောက်အကူပြုအဖွဲ့နှင့်ဆက်သွယ်ပါ။
- သင်ဖန်တီးပြီးဖြစ်သောအကောင့်တစ်ခုသို့သင်မဝင်ရောက်နိုင်လျှင်သင်၏အကောင့်ကိုဖယ်ရှား။ Outlook အက်ပ်ထဲသို့ထပ်ထည့်ပါ။
Outlook App ကိုတပ်ဆင်။ မရပါ
သင်၏ကိရိယာတွင် Outlook မိုဘိုင်းအက်ပ်ကိုထည့်သွင်းရန်သင်လုပ်ဆောင်ရမည့်အရာအနည်းငယ်ရှိသည်။
- သင့်တွင်ထည့်သွင်းရန်လျှောက်လွှာ၏လိုအပ်ချက်များနှင့်ကိုက်ညီသောမိုဘိုင်းကိရိယာတစ်ခုရှိရမည်။ ဤလိုအပ်ချက်များကို App Store သို့မဟုတ် Google Play စတိုးရှိ install စာမျက်နှာပေါ်တွင်စစ်ဆေးနိုင်သည်။
- သင့်အနေဖြင့် Outlook app ၏အရွယ်အစားနှင့်လိုက်လျောညီထွေရှိနိုင်ရန်သိုလှောင်ရန်နေရာအလုံအလောက်ရှိရမည်။
- Outlook အက်ပ်ကိုဒေါင်းလုပ်လုပ်ရန် Wi-Fi သို့မဟုတ်မိုဘိုင်းဒေတာကဲ့သို့အလုပ်လုပ်သောအင်တာနက်ဆက်သွယ်မှုလိုအပ်သည်။
အဆက်အသွယ်များနှင့်ပြက္ခဒိန်ထပ်တူပြုမည်မဟုတ်
သင်သည်သင်၏အီးမေးလ်ကိုသတ်မှတ်ထားပါကသင်၏အဆက်အသွယ်များနှင့်ပြက္ခဒိန်တစ်ပြိုင်တည်းချိန်ကိုက်မှုမရှိပါ POP ဒါမှမဟုတ် IMAP အကောင့်။ ဤကိစ္စတွင်သင်သည်တစ်ခုဖန်တီးရန်ရှိသည်လိမ့်မယ် ActiveSync ဖလှယ်ပါ အကောင့်။ သင်၏အီးမေးလ်အက်ပလီကေးရှင်းသည်သင်၏ပြက္ခဒိန်နှင့်အဆက်အသွယ်များကိုကြည့်ရှုရန်ခွင့်ပြုချက်ရှိမရှိကိုလည်းစစ်ဆေးရမည်။
သင်၏အီးမေးလ်သည်ကွန်ပျူတာပေါ်တွင်စနစ်တကျအလုပ်လုပ်ပါကသင်၏ပြemailနာသည်သင်၏အီးမေးလ်အက်ပလီကေးရှင်းကြောင့်ဖြစ်သည်။ ပြtheနာကသင်၏အက်ပလီကေးရှင်းဖြစ်လျှင်၎င်းတို့ကိုသင်ဆက်သွယ်ရလိမ့်မည် ထောက်ခံမှုအဖွဲ့ ။ ဥပမာအားဖြင့်၊ iOS မေးလ်အက်ပလီကေးရှင်း ဆက်သွယ်ရန် Apple ကထောက်ပံ့မှု ပြevaluateနာကိုအကဲဖြတ်ခြင်းနှင့်ဖြေရှင်းရန်။
သင်၏အဆက်အသွယ်များနှင့်ပြက္ခဒိန်များကိုပိုမိုလွယ်ကူစွာရယူနိုင်ရန်နှင့်ပိုမိုကောင်းမွန်စွာစီမံခန့်ခွဲရန်အတွက်၎င်းကိုဒေါင်းလုတ် လုပ်၍ တပ်ဆင်ရန်အကြံပြုသည် Outlook Mobile app ။