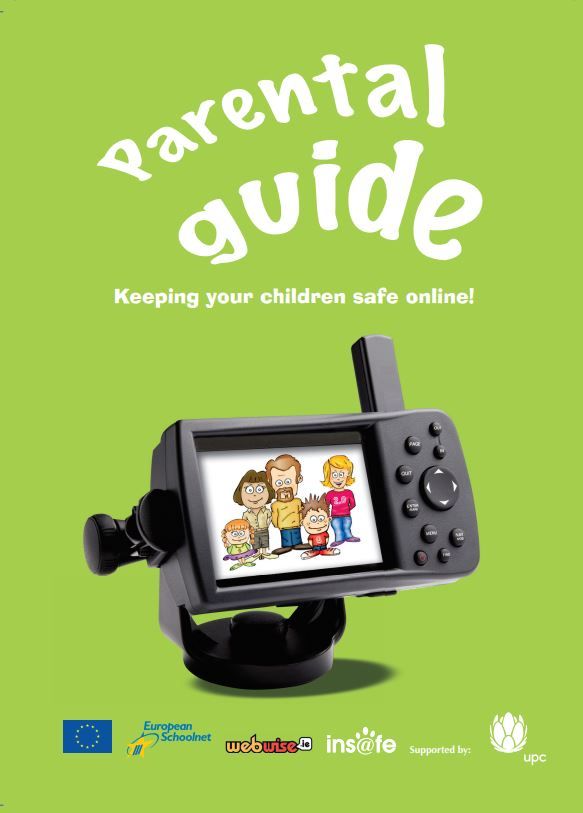သင်၏ Excel စွမ်းရည်ကိုသင်၏သူဌေးအားအချို့သောချီးမွမ်းမှုအတွက်ပြချင်ပါသလား။ ဤအရာနှစ်ခုကို Excel သိကောင်းစရာများကိုလေ့လာခြင်းအားဖြင့်၎င်းတို့ကိုစွဲမှတ်။ သင်၏လုပ်ဖော်ကိုင်ဖက်များကိုခြိမ်းခြောက်နိုင်သည်။ ကြောင်းမြင့်တက်ဖို့ခြေလှမ်းပိုမိုနီးကပ်စွာရယူနှင့်သင့်သူဌေးရဲ့အကြိုက်ဆုံးဝန်ထမ်းဖြစ်။
အထင်ကြီး Excel ကိုလှည့်ကွက်
ဤ Excel လှည့်ကွက်များသည်အလွန်စွဲမှတ်ဖွယ်ကောင်းပြီးသင်အမြဲအသုံးပြုလိုလိမ့်မည်။
သွားကြရအောင်:
၁။ Flash Fill

Excel ကို Flash Fill အသုံးပြုခြင်း
Flash Fill သည်ကြိုတင်ခန့်မှန်းသည့်နည်းလမ်းများဖြင့်သင်၏စာရွက်များတွင်သတင်းအချက်အလက်များကိုလျင်မြန်စွာဖြည့်နိုင်သည်။ သင်၏စာရွက်ကိုကောင်းစွာတည်ဆောက်ခဲ့ပါက Excel သည်ဆဲလ်များကိုသတင်းအချက်အလက်နှင့်ဖြည့်စွက်ရန်သင့်အားကူညီနိုင်လိမ့်မည်။
Flash FIll သည်ပထမနှင့်နောက်ဆုံးအမည်များကိုရယူနိုင်သကဲ့သို့တည်နေရာများ၊ ပစ္စည်းအမည်များနှင့်အခြားအရာများစသည်တို့ကိုအသိအမှတ်ပြုနိုင်သည်။ ကော်ပီပေါ်တွင်သင်၏ဒေတာအစုနှင့်တွဲဖက်ပြီးရိုးရှင်းစွာရိုက်ပါ။ သင်ပျော်ရွှင်ပြီးတာနဲ့နှိပ်ပါ Ctrl + IS Flash ကိုဖြည့်ပါ။
တနည်းအားဖြင့်, သွားပါ ဒေတာ သင့်ရဲ့ဖဲကြိုးထဲမှာ tab ကို select လုပ်ပါ Flash-fill ခလုတ်။
၂

Excel တွင်အခြေအနေပုံစံချခြင်း
ဒေတာအစုများကိုဆန်းစစ်သည့်အခါအခြေအနေပုံစံချခြင်းသည်ကြီးမားသောအမြင်အာရုံဆိုင်ရာအကူအညီဖြစ်သည်။ ၎င်းအတွင်းရှိအချက်အလက်များနှင့်သင်သတ်မှတ်ထားသောသတ်မှတ်ချက်များအပေါ် အခြေခံ၍ ဆဲလ်တစ်ခု၏အရောင်ကိုပြောင်းလဲစေသည်။ ၎င်းကိုအပူမြေပုံများ၊ အရောင်ကုဒ်ဘုံအချက်အလက်နှင့်အခြားများစွာကိုပြုလုပ်ရာတွင်အသုံးပြုနိုင်သည်။ ဒီ feature ကိုသင်၏ spreadsheets ထဲဘယ်လိုစတင်ထည့်သွင်းရမလဲဆိုတာကြည့်ရအောင်။
- သင်အလုပ်လုပ်ချင်သောဆဲလ်အုပ်စုကိုမီးမောင်းထိုးပြပါ။
- အပေါ်ဖြစ်သေချာပါစေ နေအိမ် ဖဲကြိုးပေါ်မှ tab ကိုနှိပ်ပါ၊ ပြီးနောက်ကိုနှိပ်ပါ အခြေအနေပုံစံချခြင်း ။
- ရွေးပါ ယုတ္တိဗေဒ drop-down menu မှသင် Excel ကိုဆဲလ်တစ်ခုစီမည်သို့ပြုမူဆက်ဆံသည်ကိုကိုယ်ပိုင်စိတ်ကြိုက်ဖန်တီးနိုင်သည်။
- သင်၏အချက်အလက်များကိုစနစ်တကျစီစစ်ရန် Excel မှလိုအပ်သောစည်းမျဉ်းများကိုသင်ပေးနိုင်သည့်ဝင်းဒိုးအသစ်တစ်ခုပေါ်လာလိမ့်မည်။ ပြီးသွားတဲ့အခါ၊ ကိုနှိပ်ပါ အိုကေ သင်၏ရလဒ်များကိုကြည့်ပါ
3. မဏ္Pိုင်စားပွဲ

Excel ရဲ့ Insert menu ကို
သင့်ရဲ့ဒေတာကိုခွဲခြမ်းစိတ်ဖြာနှင့်တင်ပြသည့်အခါမဏ္otိုင်ဇယားသည်အလွန်အသုံးဝင်သည်။ သင်အသုံးပြုလိုသောဆဲလ်အားလုံးကိုရွေးချယ်ပါ။ ထို့နောက် Pivot Table ကိုသွားပြီးသွားပါ ထည့်ပါ tab ကိုနှိပ်ပါ အကြံပြုမဏ္ivိုင်ဇယား ။
၄

(ရင်းမြစ် - STL)
Excel ၏ဖော်မြူလာအချို့ကို အသုံးပြု၍ သင်၏ဒေတာထဲသို့နက်ရှိုင်းစွာငုပ်ပါ။ Index နှင့် Match အင်္ဂါရပ်ကိုမည်သို့အသုံးပြုရမည်ကိုလေ့လာပြီးနောက်မည်သည့်ဒေတာဇယားမှအရေးကြီးသောသတင်းအချက်အလက်များကိုသင်လျင်မြန်စွာရရှိနိုင်မည်ဖြစ်သည်။
သင်၏အချက်အလက်များကိုခေါင်းစီးများနှင့်အတန်းနှစ်ခုလုံးအတွက်တံဆိပ်များပါသောဇယားကွက်တစ်ခုတွင်ပုံစံချထားကြောင်းသေချာအောင်လုပ်ပါ။ သင်၏ရှာဖွေမှုရည်မှန်းချက်ပါသောကော်လံကိုရှာဖွေရန် Match ကိုအသုံးပြုပါ၊ ထို့နောက်သင့်အဖြေပါသောအတန်းတစ်ခုကိုရှာရန်နောက်ထပ် Match ကိုအသုံးပြုပါ။ ဒီ Match Match နှစ်ခုကို Excel အတွက် Index နှစ်ခုထဲသို့ပို့ပေးပါ။ နှစ်ခုဖြတ်သောနေရာတွင်ရှိသောတန်ဖိုးကိုရယူရန်။
ဥပမာ -
INDEX (array, MATCH (lookup_value, lookup_array, 0), MATCH (lookup_valite, lookup_array, 0))
၅
အသုံးပြုသူများအားစွမ်းဆောင်ချက်များစွာနှင့်စွမ်းဆောင်ရည်များထောက်ပံ့ပေးသောကြောင့် Excel သည်အမြဲတမ်းထိုက်တန်သောဂုဏ်သိက္ခာကိုရရှိသည်။ Excel မှာကျွမ်းကျင်ဖို့ဆိုရင် keyboard shortcuts တွေကိုသိဖို့လိုတယ်။ သင်၏ Excel ဂိမ်းကိုယခုအဆင့်အထိမြှင့်တင်ရန်သင်လိုအပ်သောထိပ်တန်းအသုံးအများဆုံး Excel ဖြတ်လမ်းတိုအချို့ကိုဤနေရာတွင်ဖော်ပြထားသည်။
- ကော်လံတစ်ခုကိုရွေးချယ်ပါ ကော်လံရှိဆဲလ်တစ်ခုကိုနှိပ်ပါ။ ထို့နောက်ကိုနှိပ်ပါ Ctrl + အာကာသ သော့။
- အတန်းတစ်ခုရွေးပါ : အတန်းတစ်ခုရှိဆဲလ်တစ်ခုကိုနှိပ်ပါ။ ထို့နောက်ကိုနှိပ်ပါ Shift + အာကာသ သော့။
- ဆဲလ်ထဲမှာလိုင်းအသစ်တစ်ခုကိုစတင်ပါ ဖြေ အရာအားလုံး + ရိုက်ထည့်ပါ သငျသညျသစ်တစ်ခုလိုင်းစတင်ရန်ရိုက်အဖြစ်။
- လက်ရှိအချိန်ထည့်ပါ : ကိုနှိပ်ပါ Ctrl + Shift + အူမကြီး () သော့။
- လက်ရှိရက်စွဲထည့်ပါ ဖြေ Ctrl + အူမကြီး () သော့။
- ကော်လံတစ်ခုကိုဖျောက်ထားပါ : ကိုနှိပ်ပါ Ctrl + 0 သော့။
- အတန်းဖျောက်ထား : ကိုနှိပ်ပါ Ctrl + ၉ သော့။
- ဖော်မြူလာများကိုပြသို့မဟုတ်ဖုံးကွယ်ပါ : ကိုနှိပ်ပါ Ctrl + Tilde (~) သော့။
ငါတို့ထွက်စစ်ဆေးပါ အသုံးဝင်ဆုံး Excel Keyboard Shortcuts ဖြတ်လမ်းများ၏အံ့သြဖွယ်ကမ္ဘာကြီးအကြောင်းပိုမိုလေ့လာသင်ယူရန်ဆောင်းပါး!
၆။ ရေတံခွန်ဇယား

(ရင်းမြစ် - အွန်လိုင်းသင်တန်းကျောင်း)
အချက်အလက်စုံစုံလင်လင်ကိုမြင်ယောင်ရန်ရေတံခွန်ဇယားကိုသုံးပါ။ ဒါဟာဘဏ္financialာရေးသတင်းအချက်အလက်သို့မဟုတ်စာရင်းဇယားများအတွက်စံပြ - ငါတို့၏ပုဂ္ဂိုလ်ရေးအကြိုက်ဆုံးအချို့သောအသားတင်တန်ဖိုးများနှင့်စတော့ရှယ်ယာဖေါ်ပြခြင်းနေကြသည်။ ၎င်းသည်ရိုးရိုးရှင်းရှင်းသုံးရန်လွယ်ကူသည်။ သင်လုပ်ရန်မှာသင်သွားရန်ဖြစ်သည် ထည့်ပါ ရွေးပါ ရေတံခွန်သို့မဟုတ်စတော့အိတ်ဇယား နှင့်ကိုနှိပ်ပါ ရေတံခွန် ။
ကျွန်တော့်လက်တော့ပ်ဟာဝိုင်ဖိုင်ဝင်းဒိုး ၁၀ ကနေဆက်ဖြတ်နေတယ်
၇

(ရင်းမြစ် - Excel လွယ်ကူသော)
Excel ၏ခန့်မှန်းချက်နည်းပညာ၏အားသာချက်ကိုယူခြင်းအားဖြင့်အနာဂတ်ကိုတစေ့တစောင်းရယူပါ။ အကောင်းဆုံးနှင့်အဆိုးဆုံးရလဒ်များကိုကြည့်ရှုရန်အမှားအယွင်းကိုတွက်ချက်ပါ၊ ထို့နောက်သင်၏အောင်မြင်မှုဖြစ်နိုင်ချေကိုအမြင့်ဆုံးမြှင့်တင်ရန်သင်၏နည်းဗျူဟာကိုပြင်ဆင်ပါ။
ရိုးရှင်းစွာအသွားပါ ဒေတာ ထို့နောက် tab ကိုရွေးပါ ခန့်မှန်းချက် နောက်ဆုံးအပေါ်ကိုကလစ်နှိပ်ပါ ခန့်မှန်းစာရွက် ။
၈

Excel တွင် AutoFill ကိုအသုံးပြုခြင်း
ထပ်တလဲလဲအချက်အလက်များ၏စီးရီးရိုက်ထည့်အတော်လေးလျင်မြန်စွာငြီးငွေ့ဖွယ်ဖြစ်လာသည်။ ၎င်းကိုတိုက်ခိုက်ရန် AutoFill ကိုအသုံးပြုပါ။ ၎င်းသည်အလွန်ရိုးရှင်းလွယ်ကူပြီး၎င်းကိုရက်စွဲများကဲ့သို့ထပ်ခါတလဲလဲပုံစံများကိုမှတ်မိပြီးပျောက်ဆုံးနေသောဆဲလ်များကိုအလိုအလျောက်ဖြည့်စွက်ပေးသည့်လုပ်ဆောင်မှုကိုအကောင်အထည်ဖော်ရန်လွယ်ကူသည်။ ဒီဟာကဘယ်လိုသုံးရမလဲဆိုတာပါ။
- သင်ပုံစံတစ်ခုအနေဖြင့်သင်အသုံးပြုလိုသောဆဲလ်များကိုရွေးချယ်ပါ။
- အတွက်ပျံဝဲ ညာဘက်ထောင့် cursor သည်အနက်ရောင်သို့ပြောင်းသည်အထိဆဲလ်တစ်ခု၏ဆဲလ်တစ်ခုဖြစ်သည် + လက်မှတ်ထိုး ဤသည် AutoFill အင်္ဂါရပ်ကိုညွှန်ပြ။
- နှိပ်၍ ကိုင်ထားပါ မောက်စ်ကိုနှိပ်ပြီး cursor ကိုကလစ်တစ်ချက်နှိပ်ထားပါ။ သင် mouse ကိုရွှေ့စဉ်ကြိုတင်ခန့်မှန်းအချက်အလက်များကိုပေါ်လာသင့်သည်။
- သငျသညျ entries တွေကိုနှင့်အတူကျေနပ်သောအခါသင် mouse ကိုသွားကြကုန်အံ့။
၉

Excel ဇယားကွက်မရှိဇယားကွက်
Excel တွင်ကွက်လပ်အလွတ်တစ်ခုလိုချင်ပါကဇယားကွက်များကိုမည်သည့်စာရင်းတစ်ခုတည်းမှမဆိုဖယ်ရှားနိုင်သည်။ သွားပါ ကြည့်ရှုပါ အဆိုပါဖဲကြိုးထဲမှာ tab, ထို့နောက်ကို deselect မင်္ဂလာပါ အတွက် option ကို ပြပါ အပိုင်း။
၁၀။ စကားဝှက်ကာကွယ်ခြင်း

အထိခိုက်မခံတဲ့သတင်းအချက်အလက်တွေနဲ့အချက်အလက်စာရွက်တွေကိုစပြီးကာကွယ်မယ်ဆိုရင်သင့်ရဲ့သူဌေးကသင်၏ကျွမ်းကျင်မှုကိုတကယ်သဘောကျမှာပါ။
ရိုးရှင်းစွာအသို့သွားပါ ဖိုင် ထို့နောက် menu ကိုနှိပ်ပါ အလုပ်စာအုပ်ကိုကာကွယ်ပါ သတျတော။ ဒီမှာပဲရွေးပါ စကားဝှက်ဖြင့်စာဝှက်ပါ နှင့်မှော်စကားလုံးရိုက်ထည့်ပါ။ စကားဝှက်အမှန်ရှိသူများသာသင်၏အလုပ်စာအုပ်ကိုဖွင့်နိုင်ပြီဖြစ်သည်။
၁၁

(ရင်းမြစ် - Pinterest)
သင်၏ Excel spreadsheet များသို့ကောင်းမွန်သောအမြင်အာရုံထိတွေ့မှုကိုနယ်နိမိတ်များကိုချက်ချင်းထားပါ။ သင်နယ်နိမိတ်ထည့်သွင်းလိုသောဆဲလ်များကိုသာရွေးပြီး၊ ကိုနှိပ်ပါ အရာအားလုံး + ဇ + ခ + TO သို့ ကီးဘုတ်ဖြတ်လမ်း။
တနည်းအားဖြင့်အသုံးပြုပါ အရာအားလုံး + ဇ + ခ + S သာဆဲလ်များ၏အပြင်ဘက်တစ်နယ်စပ်လျှောက်ထားရန်။
12. Excel ကိုအကြံပြုချက်များ

(ရင်းမြစ် - မိုက်ခရိုဆော့)
အဆိုပါအသိဉာဏ် Ideas tool ကိုသင့်ရဲ့လုပ်ငန်းအသွားအလာအဆတစ်ထောင်ပိုမြန်စေမည်။ မိုက်ခရိုဆော့ဖ်ပြောခဲ့သည့်အတိုင်းအသုံးဝင်သောထိုးထွင်းသိမြင်မှုတိုင်းသည်မေးခွန်းတစ်ခုဖြင့်စတင်သည်။ သင်ကဆော့ (ဖ်) ဝဲ (လ်) ကိုမေးနေလျှင်တောင်မှမေးရန်မကြောက်ပါနဲ့။
ကိုနှိပ်ပါ အကြံဥာဏ်များ အတွက် နေအိမ် စတင်ရန် tab ။ Excel ၏ကန ဦး အကြံဥာဏ်များကိုသုံးပါသို့မဟုတ်တိကျသောအဖြေများရရန်မေးခွန်းများစတင်ပါ။
၁၃

အချို့သောအခြေအနေများတွင်သင်၏အစီရင်ခံစာတင်ပြမည့်အဖြေကိုသင်သိပြီးဖြစ်သော်လည်း၊ နောက်ကွယ်မှလုပ်ငန်းစဉ်ကိုပြရန်လိုအပ်သည်။ ညီမျှခြင်းတစ်ခုလုံးကိုမင်းကိုယ်တိုင်ဖြေရှင်းမယ့်အစား Excel ကမင်းအတွက်အလုပ်တစ်ခုလုပ်ပါစေ။
သွားပါ ဒေတာ ထို့နောက် tab ကိုရွေးပါ ဒေတာကိရိယာများ , အဘယ်အရာကို - လျှင်ခွဲခြမ်းစိတ်ဖြာ နှင့် ရည်မှန်းချက်ရှာဖွေပါ ။
Blank Cells များကိုဖျက်ပါ

Excel တွင်အလွတ်ဆဲလ်များကိုဖယ်ရှားခြင်း
spreadsheets ကြီးများတွင်အချို့သောစာလုံးအလွတ်များသည်သင်၏စာအုပ်စာအုပ်များတွင်ကျန်နေသည်ကိုတွေ့ရသည်။ ဤအရာအတွက်စိုးရိမ်ရန်မလိုပါ။ အရာရာကိုနေရာလွတ်သို့ဖြည့်ရန်နေရာအားလုံးကိုနေရာမှန်သို့ရွှေ့ပြောင်းရန်နာရီပေါင်းများစွာကြိုးပမ်းနေသည်။ Excel သည်သင်အတွက်စက္ကန့်အနည်းငယ်အတွင်းပြုလုပ်နိုင်သည်။
windows သည်သတ်မှတ်ထားသောလမ်းကြောင်းသို့မဟုတ်ဖိုင်ကိုမရရှိနိုင်ပါ
- အကွက်ထဲတွင်ကွက်လပ်ရှိသောကော်လံတစ်ခုကိုရွေးချယ်ပါ။
- သို့ပြောင်းပါ ဒေတာ ဖဲကြိုးထဲမှာ tab ကို၎င်း, အပေါ်ကိုကလစ်နှိပ်ပါ စစ်ထုတ်သည် ခလုတ်။
- drop-down menu ထဲတွင်ဘေးရှိအမှတ်အသားကိုဖယ်ရှားပါ (ကွက်လပ်) ။ ၎င်းသည်သင်၏အခြားဆဲလ်များကိုမရှုပ်စေဘဲကော်လံရှိအလွတ်ကွက်လပ်အားလုံးကိုချက်ချင်းဖုံးကွယ်ထားသင့်သည်။
- သင်ဆဲလ်အလွတ်များကိုဖယ်ရှားလိုသောအခြားကော်လံတစ်ခုအတွက်ဤအဆင့်များကိုထပ်မံပြုလုပ်ပါ။
နောက်ဆုံးအတှေးအ
သင်နောက်ထပ်အကူအညီလိုအပ်ပါကသင့်အားကူညီရန် ၂၄/၇ ရရှိနိုင်သောကျွန်ုပ်တို့၏ဖောက်သည်ဝန်ဆောင်မှုအဖွဲ့နှင့်ဆက်သွယ်ရန်မကြောက်ပါနဲ့။ ကုန်ထုတ်စွမ်းအားနှင့်ခေတ်သစ်နည်းပညာတို့နှင့်သက်ဆိုင်သောပိုမိုသိရှိလိုသည့်ဆောင်းပါးများအတွက်ကျွန်ုပ်တို့ထံပြန်သွားပါ။
ကျွန်ုပ်တို့၏ကုန်ပစ္စည်းများကိုအကောင်းဆုံးစျေးနှုန်းရရန်အရောင်းမြှင့်တင်မှုများ၊ အရောင်းအ ၀ ယ်နှင့်အထူးလျှော့စျေးများကိုသင်ရလိုပါသလား။ အောက်ဖော်ပြပါအီးမေးလ်လိပ်စာအားဖြင့်ကျွန်ုပ်တို့၏သတင်းလွှာကိုရယူရန်မမေ့ပါနှင့်! သင်၏ inbox ထဲရှိနောက်ဆုံးပေါ်နည်းပညာသတင်းကိုရယူပါ။ ပိုမိုအကျိုးဖြစ်ထွန်းရန်ကျွန်ုပ်တို့၏အကြံပေးချက်များကိုပထမဆုံးဖတ်ပါ။
အကြံပြုဆောင်းပါးများ
> ၁၃။ သင့်ကို Pro တစ်ခုဖြစ်စေရန် Excel သိကောင်းစရာများနှင့်နည်းလမ်းများ
> သင်၏ကုန်ထုတ်စွမ်းအားကိုမြှင့်တင်ရန်အတွက်ထိပ်ဆုံး ၅၁ Excel ပုံစံ
> ၇ Excel Mastermind ဖြစ်လာရန်သိကောင်းစရာများ