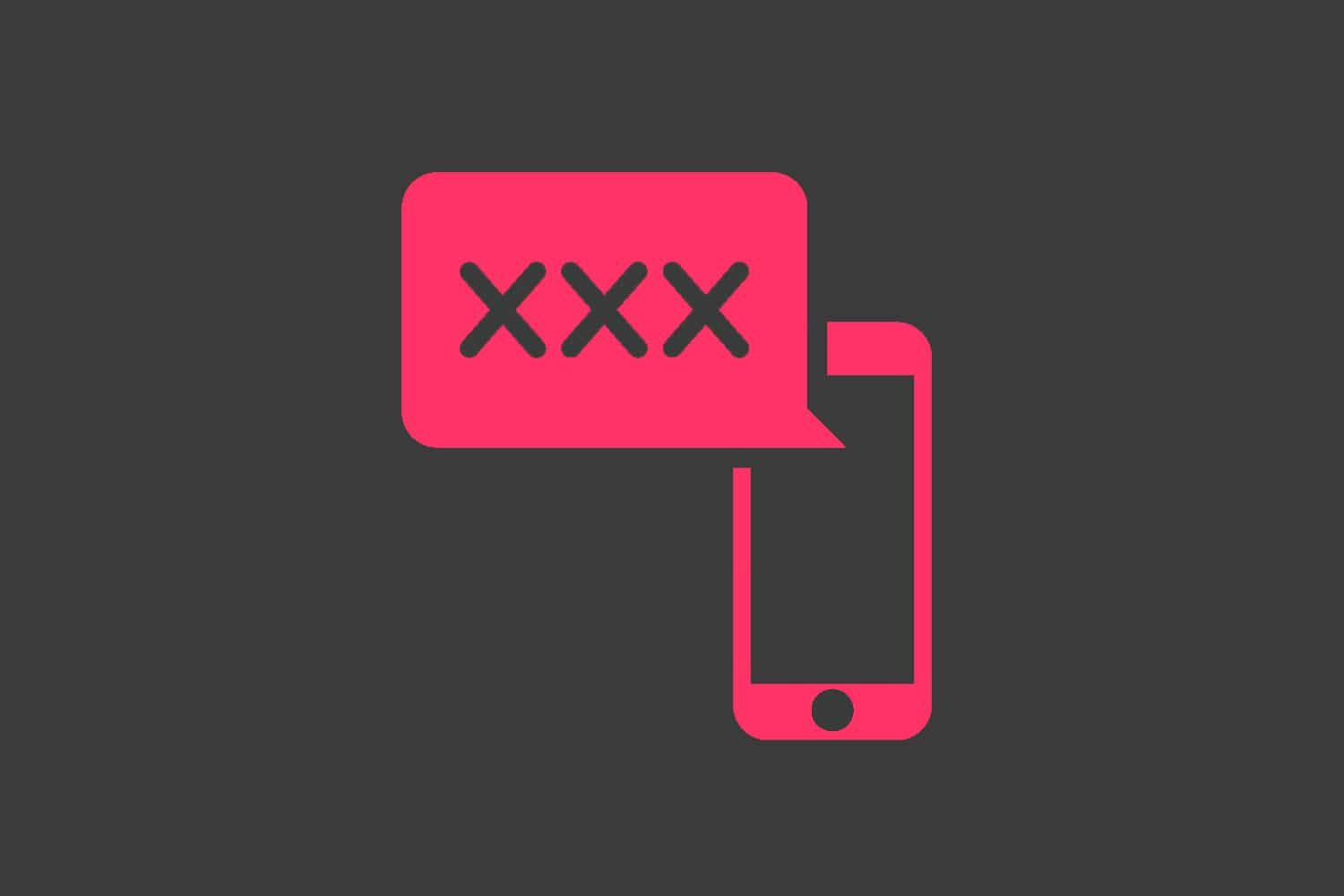Windows 10 သည် Microsoft ၏လူကြိုက်များသော operating system ၏နောက်ဆုံးထွက်ဗားရှင်းဖြစ်သည်။ သုံးစွဲသူများနှစ်သက်သောတိုးတက်မှုများစွာယူဆောင်လာသော်လည်းမည်သည့်နေရာမှပေါ်ထွက်လာပုံရသည့်များစွာသောအမှားအယွင်းများနှင့် bug များပါ ၀ င်သည်။ ၎င်းထဲမှတစ်ခုမှာ application / file တစ်ခုကိုဖွင့်ရန်၊ ပြုပြင်ရန်သို့မဟုတ်ဖျက်ရန်ကြိုးစားသည့်အခါ Windows သည်သတ်မှတ်ထားသော device လမ်းကြောင်းသို့မဟုတ်ဖိုင်ကိုမရရှိနိုင်သည့်သတင်းစကားဖြစ်သည်။
ဤအမှားကြောင့်သင်ဒုက္ခရောက်နေပါက ထပ်မံ၍ ကြည့်ရှုရန်မလိုအပ်ပါ။ သင်၏အကြောင်းရင်းများကိုဖော်ထုတ်ရန်နှင့်သင်၏စနစ်ကိုလုပ်ငန်းခွင်အခြေအနေသို့ပြန်လည်ရောက်ရှိစေရန်ပြင်ဆင်ချက်ကိုကျွန်ုပ်တို့ကူညီရန်ကျွန်ုပ်တို့ဤနေရာတွင်ရောက်ရှိနေခြင်းဖြစ်သည်။

Windows သည်သတ်မှတ်ထားသောစက်လမ်းကြောင်းသို့မဟုတ်ဖိုင်အမှားအား ၀ င်ရောက်ရန်အဘယ်ကြောင့်ဖြစ်ပေါ်စေသနည်း။
ရုံအများစုလိုပဲ Windows 10 ၏အမှားများ , ဒီတစ်ခုအဘို့အဘယ်သူမျှမနှင့်အဓိပ္ပါယ်အကြောင်းမရှိရှိပါတယ်။ သို့သော်အသုံးပြုသူအသိုင်းအဝိုင်းသည်ဤဆောင်းပါးနှင့်ပတ်သက်သောအမှားအယွင်းများဖြစ်ပေါ်စေသောဖြစ်နိုင်ခြေရှိသောအကြောင်းတရားများကိုအတူတကွစုစည်းနိုင်ခဲ့သည်။ သုံးစွဲသူအစီရင်ခံစာအမျိုးမျိုးမှကျွန်ုပ်တို့တွေ့ရှိရသည့်အရာ
- ဖိုင်အားကြည့်ရှုရန်သင့်တော်သောခွင့်ပြုချက်မရှိပါ ။ ရည်ရွယ်ချက်ရှိရှိဖြစ်စေ၊ မရှိသည်ဖြစ်စေ၊ သင်သည်လျှောက်လွှာသို့မဟုတ်ဖိုင်ကိုဖွင့်ရန် / ပြုပြင်ရန်လိုအပ်သောခွင့်ပြုချက်များမရရှိနိုင်ပေ။
- ဖိုင်တည်နေရာကိုကြည့်။ မရပါသို့မဟုတ်မတည်ရှိပါ ။ သင်ကြည့်ရှုရန်ကြိုးစားနေသောဖိုင်သည်ကွန်ပျူတာပေါ်တွင်မရှိတော့ပေ။
- ဒီဖိုင်ကို malware ဖြင့်ပြုပြင်ပြီးဖျက်လိုက်ပြီ ။ သင့်တွင် malware ကူးစက်ခံထားရသောအခါအန္တရာယ်ရှိသည့် software သည်သင်၏ဖိုင်များကိုပြုပြင်ခြင်းသို့မဟုတ်ဖျက်ပစ်ခြင်းဖြစ်နိုင်သည်။
- ဗိုင်းရပ်စ်နှိမ်နင်းရေးဆော့ဖ်ဝဲကသင်၏ဝင်ရောက်ခွင့်ကိုပိတ်ဆို့နေသည် ။ ဗိုင်းရပ်စ်နှိမ်နင်းရေးဆော့ဖ်ဝဲလ်များသည် Windows 10 အမှားအယွင်းများကိုဖြစ်ပေါ်စေသည့်အတွက်နာမည်ဆိုးဖြင့်ကျော်ကြားသည်။ သင်၏ဗိုင်းရပ်စ်နှိမ်နင်းရေးသည်အောက်ဖော်ပြပါအမှားအယွင်းများမဖြစ်ပေါ်စေရန်နည်းလမ်းတစ်ခုကိုသင်ရှာဖွေနိုင်သည်။
- ဖိုင်သည်လက်လှမ်းမမီသည့်ပြင်ပနေရာတွင်ရှိသည် ။ သင့်ဖိုင်အားကွန်ယက်တစ်ခုသို့မဟုတ်သင်၏ကွန်ပျူတာနှင့်စနစ်တကျချိတ်ဆက်ထားခြင်းမရှိသောပြင်ပ hard drive တစ်ခုပေါ်တွင်သိမ်းဆည်းထားပါက Windows သည်သတ်မှတ်ထားသောစက်လမ်းကြောင်းသို့မဟုတ်ဖိုင်အမှားအား ၀ င် ရောက်၍ မရပါ။
ဤရွေ့ကားရပ်ရွာကလူသိများအသုံးအများဆုံးအကြောင်းတရားများသာ။ သင်၏အမှားတွင်မတူညီသောအရင်းအမြစ်တစ်ခုရှိနိုင်သည်။ သို့သော်နောက်အခန်းတွင်ပြsectionနာကိုဖြေရှင်းရန်သင့်အားကူညီသင့်သည်။
ခရိုမီယမ်သည် control panel မှဖယ်ထုတ်ပစ်မည်မဟုတ်ပါ
၀ င်းဒိုးကိုဘယ်လိုပြုပြင်မလဲဆိုတာကသတ်မှတ်ထားတဲ့စက်လမ်းကြောင်းဒါမှမဟုတ်ဖိုင်ကိုမရောက်နိုင်ဘူး
ယခုကျွန်ုပ်တို့ဖြစ်နိုင်ချေရှိသောအကြောင်းအရင်းအများစုကိုဖော်ထုတ်နိုင်ပြီ ဖြစ်၍ အမှားကိုဖြေရှင်းရန်အချိန်ရောက်လာပြီ။ Windows 10 ၏ပြmethodsနာများကိုဖြေရှင်းရန်လိုအပ်သောအဆင့်များမှတစ်ဆင့်သင့်အားလမ်းပြနေသောအောက်ဖော်ပြပါနည်းလမ်းအမျိုးမျိုးကိုသင်ရှာဖွေတွေ့ရှိနိုင်သည်။ ၎င်းသည်သတ်မှတ်ထားသောစက်ပစ္စည်းလမ်းကြောင်းသို့မဟုတ်ဖိုင်အမှားအားမရရှိနိုင်ပါ။
မှတ်ချက် ဖြေ - ဒီနည်းလမ်းတချို့ကသင့်စက်မှာကြီးကြပ်သူအကောင့်တစ်ခုသုံးဖို့လိုအပ်တယ်။ ဆိုလိုသည်မှာအကောင့်သည်သင်၏ system ကိုပြန်လည်ထူထောင်ရန်လိုအပ်သော system settings ကိုပြောင်းလဲနိုင်သောအမျိုးမျိုးသောလုပ်ငန်းများကိုလုပ်ဆောင်နိုင်သည်ဟုဆိုလိုသည်။
ကြီးကြပ်သူခွင့်ပြုချက်ရရန်သင်၏အကောင့်ကိုမည်သို့ပြောင်းရမည်ကိုမသိပါလား။ ဤကဲ့သို့သောရည်ရွယ်ချက်များအတွက်သီးခြားအုပ်ချုပ်သူအသုံးပြုသူဖန်တီးလိုပါသလား။ စောင့်ကြည့်ဖို့အကြံပေးလိုပါတယ် အသုံးပြုသူတစ် ဦး ကို Windows 10 စနစ်တွင်စီမံခန့်ခွဲသူတစ် ဦး ဖန်တီးခြင်း က StormWind စတူဒီယိုများ သင် admin ရဲ့ admin တွေကိုဘယ်လို pro လိုလုပ်ရမယ်ဆိုတာလေ့လာဖို့။
ယခု Windows ကိုပြtroublနာရှာခြင်းစတင်သည့်စက်လမ်းကြောင်းသို့မဟုတ်ဖိုင်အမှားအားကြည့်။ မရပါ။
နည်းလမ်း ၁ - ဖိုင် (သို့) ဖိုင်တွဲရဲ့ခွင့်ပြုချက်ကိုပြုပြင်ပါ
သင့်အနေဖြင့်သင့်အားခွင့်ပြုချက်မရှိသောကြောင့်ဖိုင်တစ်ခုကိုသင် ပြောင်းလဲ၍ မရနိုင်ပါ။
ပြတင်းပေါက်ကုဒ်မမျှော်လင့်ဘဲစတိုးဆိုင်ခြွင်းချက်ကိုရပ်တန့်
အကယ်၍ သင်သည်ဤကွန်ပျူတာကိုအခြားသူများအားဝေမျှပါကသို့မဟုတ်အများပြည်သူပိုင်နေရာတွင်ရှိပါက၎င်းသည်မည်သူမျှစက်ပစ္စည်းကိုမထိခိုက်စေရန်သေချာစေသည့်အတိုင်းအတာတစ်ခုဖြစ်သည်။ ဒီကိစ္စမှာ, အုပ်ချုပ်ရေးမှူးကိုဆက်သွယ်ပါ သူတို့နှင့်အတူစစ်ဆေးပါ။
သို့သော်၊ သင်၏ကိုယ်ရေးကိုယ်တာကွန်ပျူတာတွင်အမှားအယွင်းရှိလျှင်ခွင့်ပြုချက်ကိုသင်ကိုယ်တိုင်ပြုပြင်ရန်လိုအပ်သည်။ ဒီနေရာတွင်ရုံလုပ်ဖို့ဘယ်လိုပါပဲ။
- ပြtheနာရှိတဲ့ဖိုင် (သို့) ဖိုလ်ဒါကိုညာဖက်နှိပ်ပြီးရွေးပါ Properties ကို ။

- ဝင်းဒိုးထိပ်ရှိ tab တံဆိပ်များကို အသုံးပြု၍ ပြောင်းပါ လုံခြုံရေး tab ။

- အောက်မှာဖော်ပြထားတဲ့သင့်ရဲ့အကောင့်ကိုကလစ်နှိပ်ပါ အုပ်စုသို့မဟုတ်အသုံးပြုသူအမည် ။ ယခုသင်၌မည်သည့်ခွင့်ပြုချက်ကိုပြလိမ့်မည်။
- the ကိုနှိပ်ပါ တည်းဖြတ်ပါ ခွင့်ပြုချက်ကိုပြုပြင်မွမ်းမံရန်ခလုတ်ကို။

- စစ်ဆေးမှုများအားလုံးကိုဖယ်ရှားရန်သေချာပါစေ ငြင်းပါ ကော်လံ။ ၎င်းသည်ဖိုင်နှင့်သက်ဆိုင်သောတားမြစ်ချက်အားလုံးကိုအလိုအလျောက်ဖယ်ရှားပေးလိမ့်မည်။

- the ကိုနှိပ်ပါ အိုကေ သင်ဤပြောင်းလဲမှုများလုပ်ပြီးနောက်ဖိုင်ကိုဖွင့်လှစ်သို့မဟုတ်ပြုပြင်မွမ်းမံနိုင်လျှင်ခလုတ်နှင့်စမ်းသပ်ပါ။
နည်းလမ်း ၂။ ဖိုင်နေရာကိုစစ်ဆေးပါ
အကယ်၍ သင်သည်ဖိုင်တစ်ခုသို့ဖြတ်လမ်းတစ်ခုကိုအသုံးပြုရန်ကြိုးစားနေပါက Windows သည်သတ်မှတ်ထားသောစက်လမ်းကြောင်းသို့မဟုတ်ဖိုင်အမှားအား ၀ င် ရောက်၍ မရပါကလက်ရှိအတိုကောက်အားတည်ရှိမှုမရှိသောနေရာသို့ပို့ဆောင်နိုင်သည်။
ဖိုင်၏တည်နေရာကိုစစ်ဆေးပြီး၎င်းသည်အောက်ပါအဆင့်များလုပ်ဆောင်နေသည်ကိုစစ်ဆေးကြပါစို့။
- ပြtheနာရှိတဲ့ဖိုင် (သို့) ဖိုလ်ဒါကိုညာဖက်နှိပ်ပြီးရွေးပါ Properties ကို ။

- သင်ပုံသေသတ်မှတ်ထားသည်ကိုသေချာအောင်လုပ်ပါ ယေဘူယျ tab ။ ဖိုင်၊ ဖိုင်တွဲသို့မဟုတ်ဖြတ်လမ်းအကြောင်းသတင်းအချက်အလက်ကိုသင်ဘယ်မှာရှာတွေ့နိုင်မလဲ။

- စစ်ဆေးပါ တည်နေရာ ။ သင်ကြည့်ရှုရန်သို့မဟုတ်ပြုပြင်ရန်သင်ကြိုးစားနေသည့်ဖိုင်၏လမ်းကြောင်းကိုပြလိမ့်မည်။

- သင်၏ mouse cursor ဖြင့်တည်နေရာကိုရွေးချယ်ပြီးစာသားပေါ်တွင် right-click လုပ်ပါ။ ရွေးပါ ကူးပါ ဆက်စပ်မီနူးမှ option ကို။

- ဖွင့်ပါ ဖိုင် Explorer ကို သင့် taskbar ထဲရှိအိုင်ကွန်ကိုသုံးခြင်း

- header ကိုနှိပ်ပါ။ အဆင့် ၄ တွင်သင်ကူးယူခဲ့သောတည်နေရာစာသားကိုထည့်ပါ Ctrl + P ကီးဘုတ်ဖြတ်လမ်း။ နှိပ်ပါ ရိုက်ထည့်ပါ ဖိုင်ရဲ့တည်နေရာကိုသွားဖို့။

- သင်ဤတည်နေရာ၌သင်လိုချင်သောဖိုင်ကိုရှာနိုင်လျှင်ပြန်လည်သုံးသပ်။ သင်မလုပ်နိုင်ပါကဖြစ်ပျက်နိုင်ဆုံးအရာမှာဖိုင်ကိုဖျက်ပစ်ခြင်းသို့မဟုတ်ရွှေ့ခြင်းဖြစ်သည်။
နည်းလမ်း ၃။ ဖိုင်ကိုသော့ဖွင့်ပါ
သင်၏ကွန်ပျူတာကိုကာကွယ်ရန် Windows 10 သည်ဖိုင်ကိုပိတ်ဆို့ထားခြင်းဖြစ်နိုင်သည်။ ဖိုင်သည်အန္တရာယ်မကင်းလျှင်ပင်၊ စနစ်သည်မှားယွင်းသောအပြုအမူများထဲသို့ ဝင်ရောက်၍ သင်ရယူရန်သို့မဟုတ်ပြင်ဆင်ရန်ကြိုးစားနေသည့်ဖိုင်ကိုပိတ်ဆို့နိုင်သည်။ ဒီလိုဖြစ်တဲ့အခါ၊ သင်လုပ်ရမယ့်အရာအားလုံးဟာဒီရိုးရှင်းတဲ့အဆင့်တွေကိုလိုက်နာပြီးသော့ဖွင့်ပါ။
ကျွန်ုပ်၏ volume အိုင်ကွန်သည် Windows 10 ကိုဘယ်မှာသွားခဲ့သနည်း
- ပြtheနာရှိတဲ့ဖိုင် (သို့) ဖိုလ်ဒါကိုညာဖက်နှိပ်ပြီးရွေးပါ Properties ကို ။

- သင်ပုံသေသတ်မှတ်ထားသည်ကိုသေချာအောင်လုပ်ပါ ယေဘူယျ tab ။ ဖိုင်၊ ဖိုင်တွဲသို့မဟုတ်ဖြတ်လမ်းအကြောင်းသတင်းအချက်အလက်ကိုသင်ဘယ်မှာရှာတွေ့နိုင်မလဲ။

- သင်စာသားကိုတွေ့လားမစစ်ဆေးပါ ဤဖိုင်သည်အခြားကွန်ပျူတာမှလာပြီး၊ ဤကွန်ပျူတာကိုကာကွယ်ရန်ပိတ်ဆို့ခြင်းခံရနိုင်သည်။ လုံခြုံရေးအပိုင်းဘေးမှာ။ သင်ပြုလုပ်ပါကဘေးတွင်အမှတ်အသားတစ်ခုထားပါ ပိတ်ဆို့ခြင်း ။

- ကိုနှိပ်ပါ အိုကေ နောက်တဖန်ဖိုင်ကိုပြန်လည်ရယူရန်သို့မဟုတ်ပြုပြင်ရန်ကြိုးစားပါ။
နည်းလမ်း ၄။ ဖြတ်လမ်းကိုဖိုင်ထဲပြန်ထည့်ပါ
ဖြတ်လမ်းလမ်းကြောင်း၏တည်နေရာပြောင်းလဲသွားသောအခါ၎င်းသည်အလိုအလျောက် update လုပ်မည်မဟုတ်ပါ။ ဆိုလိုသည်မှာသင်သည်မှန်ကန်သောဖိုင်တည်နေရာကိုညွှန်ပြခြင်းမရှိတော့သည့်ဖြတ်လမ်းတစ်ခုကိုစတင်ရန်ကြိုးစားနေခြင်းဖြစ်နိုင်သည်။ ဤကိစ္စတွင်သင်လုပ်ရန်မှာ shortcut ကိုပြန်လည်ဖန်တီးရန်ဖြစ်သည်။
- ပေါ်ရှိနေရာလွတ်တစ်ခုပေါ်တွင်ကလစ်နှိပ်ပါ Desktop ထို့နောက်ရွေးပါ အသစ် → ဖြတ်လမ်း ။

- ကိုနှိပ်ပါ နေခြည် သင်ရယူရန်သို့မဟုတ်ပြင်ဆင်ရန်ကြိုးစားနေသည့်ဖိုင်ကိုရှာပြီးနှိပ်ပါ နောက်တစ်ခု ။

- အလိုရှိသောရိုက်ထည့်ပါ ဖြတ်လမ်းအတွက်အမည် ။ ၎င်းသည် Windows 10 ၏အကန့်အသတ်အတွင်းရှိနိုင်သည်။ ဆိုလိုသည်မှာသင်သည်သီးခြားအထူးအက္ခရာများကို သုံး၍ မရပါ။ ကိုနှိပ်ပါ ပြီးပြီ ။

- သင့်တွင်အလုပ်လုပ်သောဖြတ်လမ်းရှိသင့်သည် Desktop ။
နည်းလမ်း ၅။ Third-party antivirus ကိုခေတ္တပိတ်ထားပါ
အထက်တွင်ဖော်ပြခဲ့သည့်အတိုင်း၊ တတိယပါတီဗိုင်းရပ်စ်နှိမ်နင်းရေးဆော့ဝဲလ်သည်သင်၏ system တွင်ဤအမှားဖြစ်ပေါ်စေနိုင်သည်။ Windows 10 အသုံးပြုသူများကမတူညီသောဗိုင်းရပ်စ်နှိမ်နင်းရေးအပလီကေးရှင်းများသည်ဤမှားယွင်းမှုကိုဖြစ်ပေါ်စေနိုင်သည်ဟုဖော်ပြသည်၊
၎င်းကိုစမ်းသပ်ရန်အကောင်းဆုံးနှင့်အလုံခြုံဆုံးနည်းလမ်းမှာသင်၏ဗိုင်းရပ်စ်နှိမ်နင်းရေးကိုခေတ္တပိတ်ခြင်းနှင့်အမှားများဆက်လက်ဖြစ်ပွားနေခြင်းရှိမရှိကိုကြည့်ခြင်းအားဖြင့်ဖြစ်သည်။
မှတ်ချက် ဖြေ - သင်၏ Third-party antivirus ကိုပိတ်ထားစဉ် Windows Defender ကိုသေချာစွာဖွင့်ပါ။ Defender သည် malware ကာကွယ်မှုအတွက် Windows 10 ဖြေရှင်းချက်ဖြစ်ပြီးသင့်ကွန်ပျူတာကိုအသုံးပြုနေစဉ်သင့်အားလိုအပ်သောကာကွယ်မှုပေးနိုင်သည်။
ဗိုင်းရပ်စ်နှိမ်နင်းရေးဆော့ဖ်ဝဲကိုသင်ခေတ္တမည်သို့ပိတ်နိုင်သည်ကိုဤတွင်ဖော်ပြထားသည်။
Taskbar ကိုဘယ်လိုပျောက်သွားအောင်လုပ်ရမလဲ 10
- ဖွင့်ပါ Task Manager အောက်ပါနည်းလမ်းများထဲမှတစ်ခုကိုအသုံးပြုခြင်း
- သင်၏ taskbar ပေါ်တွင် Right-click နှိပ်၍ ရွေးချယ်ပါ Task Manager ဆက်စပ်မီနူးထဲကနေ။

- ကိုနှိပ်ပါ Ctrl + Alt + Del သင်၏ကီးဘုတ်ပေါ်ရှိသော့များနှင့်လုံခြုံရေးရွေးစရာများမျက်နှာပြင်ပေါ်လာမည်ကိုစောင့်ပါ။ ထို့နောက်ရွေးပါ Task Manager ။
- အကယ်၍ သင်၏ Task Manager အနေဖြင့်အသေးစိတ်မြင်ကွင်းတွင်ဖွင့်ပါက၊ ကိုနှိပ်ပါ အသေးစိတ် ပြတင်းပေါက်၏ဘယ်ဘက်အောက်ခြေတွင်တွေ့ရသော option ။

- သို့ပြောင်းပါ စတင်တည်ထောင်သည် Task Manager ၀ င်းဒိုးရဲ့ထိပ်က tab ။ ဒီနေရာမှာသင့်ကွန်ပျူတာနှင့်စတင်လည်ပတ်ချိန်တွင်လျှောက်လွှာအားလုံးကိုတွေ့နိုင်သည်။

- သင်၏ third-party antivirus application ကိုရွေးချယ်ပါ ပိတ်ပါ ပြတင်းပေါက်၏ညာဘက်အောက်ခြေရှိခလုတ်ကို။ လျှောက်လွှာ၏ status ကိုပြောင်းလဲသင့်ပါတယ် ပိတ်ထားသည် ။
- သင့်ကွန်ပျူတာပေါ်တွင်တပ်ဆင်ထားသောတတိယပါတီဗိုင်းရပ်စ်နှိမ်နင်းရေးဆော့ဝဲလ်များကိုထပ်ခါတလဲလဲလုပ်ပါ ပြန်စတင်သည် သင့်ကိရိယာ
ဒီအဆင့်တွေကိုပြီးသွားတဲ့နောက်မှာ၊ သင့်ကွန်ပျူတာဟာ third-party antivirus software မပါပဲသင့်ပြသနာကိုဖြေရှင်းနိုင်မလားစစ်ဆေးနိုင်သည့်စွမ်းရည်ကိုပေးလိမ့်မည်။
သင်နှစ်သက်သောဖိုင်တွဲ / ဖိုင်ကိုဝင်ရောက်ပြင်ဆင်ခြင်း၊ ဖျက်သိမ်းခြင်းပြုလုပ်နိုင်ပါကသင်အသုံးပြုခဲ့သောဗိုင်းရပ်စ်နှိမ်နင်းရေးဆော့ဖ်ဝဲလ်သည်အမှားအယွင်းဖြစ်စေသည်။ အခြား application တစ်ခုရှာရန်သို့မဟုတ် customer support ကိုဆက်သွယ်သင့်ပါသည်။
မျှော်လင့်ချက်ကဒီလမ်းညွှန်က Windows 10 မှာပြထားတဲ့ Device လမ်းကြောင်း (သို့) ဖိုင်အမှားကို ၀ င်ရောက်လို့မရအောင်စိတ်ရှုပ်စရာကောင်းတဲ့ Windows ကိုဖယ်ရှားဖို့ကူညီပေးခဲ့တယ်။
အကယ်၍ သင်သည် Microsoft Windows အကြောင်းပိုမိုသိရှိလိုပါကပြtroublနာများဖြေရှင်းရာတွင်အကူအညီလိုအပ်ပါက (သို့) သင်၏လည်ပတ်ရေးစနစ်နှင့် ပါတ်သက်၍ ပိုမိုလေ့လာလိုလျှင်ကျွန်ုပ်တို့၏အခြားအချက်အလက်များကိုစစ်ဆေးပါ။ ဆောင်းပါး
သင်ကုမ္ပဏီဆော့ဝဲလ်ကုမ္ပဏီတစ်ခုကိုရှာဖွေနေသည်ဆိုပါက၎င်းသည်၎င်း၏သမာဓိရှိမှုနှင့်ရိုးသားသောစီးပွားရေးလုပ်ထုံးလုပ်နည်းများကိုသင်ယုံကြည်စိတ်ချနိုင်သည်။ ကျွန်ုပ်တို့သည် Microsoft အသိအမှတ်ပြုပါတနာနှင့် BBB အသိအမှတ်ပြုစီးပွားရေးလုပ်ငန်းဖြစ်ပြီးကျွန်ုပ်တို့၏ဖောက်သည်များအား၎င်းတို့လိုအပ်သည့်ဆော့ဖ်ဝဲထုတ်ကုန်များအပေါ်ယုံကြည်စိတ်ချရသောကျေနပ်ဖွယ်အတွေ့အကြုံရရှိစေရန်ဂရုပြုပါသည်။ ရောင်းအားမတိုင်မီ၊ အတွင်းနှင့်ပြီးနောက်သင်နှင့်အတူရှိပါမည်။
ဒါကကျွန်တော်တို့ရဲ့ 360 ဒီဂရီ အာမခံချက်ပါပဲ။ ဒါဆိုမင်းဘာကိုစောင့်နေတာလဲ +1 877 315 1713 သို့ယနေ့ဖုန်းခေါ်ပါသို့မဟုတ် sales@softwarekeep.com သို့အီးမေးလ်ပို့ပါ။ Live Chat မှတဆင့်ကျွန်ုပ်တို့ထံသင်ဆက်သွယ်နိုင်သည်။