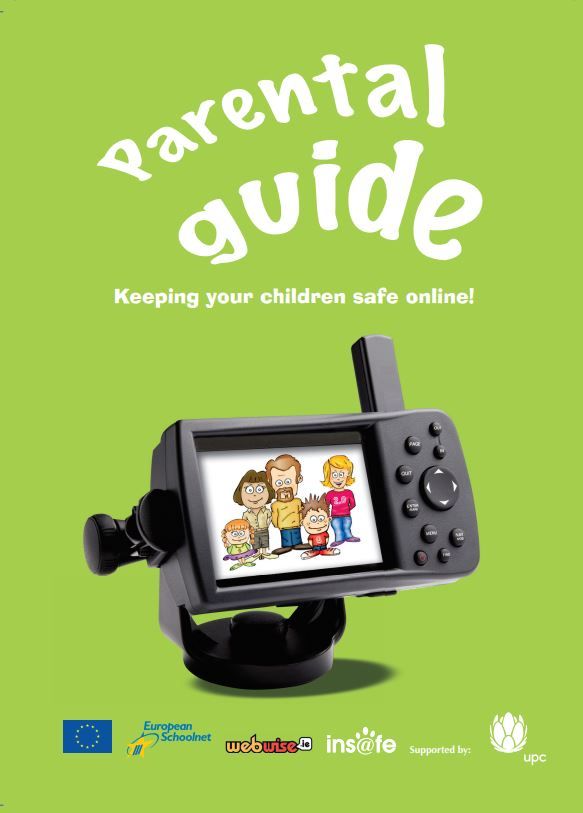သူတို့၏ကျော်ကြားသော operating system ကိုပိုမိုကောင်းမွန်အောင် Microsoft ကနာမည်ဆိုးဖြင့်ကျော်ကြားသော Internet Explorer ဘရောက်ဇာကို Microsoft Edge ဖြင့်အစားထိုးခဲ့သည်။ သို့သော်သုံးစွဲသူများစွာသည် browser ၏စွမ်းရည်များအပေါ်သံသယရှိနေဆဲဖြစ်ပြီး Windows 10 system ပေါ်တွင်၎င်းကိုပိတ်ထားချင်ကြသည်။ ဒီဆောင်းပါးမှာ၊ Microsoft Edge ကိုဘယ်လိုပိတ်ရ၊

နည်းလမ်း ၁။ သင့်ရဲ့ default browser ကိုပြောင်းပါ
Microsoft Edge ကို disable လုပ်ရန်အလွယ်ကူဆုံးနည်းလမ်းတစ်ခုမှာသင်၏ default browser ကိုသင်၏ device ပေါ်တွင် install လုပ်ထားသောအခြား browser တစ်ခုသို့ပြောင်းလဲခြင်းဖြစ်သည်။ ၎င်းသည်၎င်းကို link များဖြစ်စေပြီး browser တစ်ခုတွင်ကြည့်ရှုသောဖိုင်များသည် Microsoft Edge နှင့်မတူပဲအလိုရှိသော application တွင်အလိုအလျောက်ပွင့်လာလိမ့်မည်။
ဤနည်းလမ်းကိုအသုံးမပြုမီသင်ကြိုက်နှစ်သက်သောဝက်ဘ်ဘရောက်ဇာကိုသင်၏စက်ပေါ်တွင်တပ်ဆင်ထားကြောင်းသေချာပါစေ။

- ဖွင့်ပါ ချိန်ညှိချက်များ Start menu ရှိဂီယာသင်္ကေတကိုနှိပ်ပါ။ တနည်းအားဖြင့်၊ ကိုနှိပ်ခြင်းအားဖြင့်သင် app ကိုဖွင့်နိုင်သည် Windows နှင့် ငါ သင်၏ကီးဘုတ်ပေါ်ရှိသော့များ။
- the ကိုနှိပ်ပါ အက်ပလီကေးရှင်းများ ကြွေပြား ဒီမှာ, သို့ပြောင်းပါ ပုံမှန်အက်ပလီကေးရှင်းများ ဘယ်ဘက်ခြမ်း pane ထဲက menu ကိုအသုံးပြုပြီး tab ။
- သင်မြင်သည်အထိအောက်သို့ဆင်းပါ Web browser ခေါင်းစဉ်။ အကယ်၍ Microsoft Edge ကိုဤနေရာတွင်ဖော်ပြပါက၎င်းင်း၏ icon ကို နှိပ်၍ အခြား browser မှရွေးချယ်ခြင်းဖြင့်သင်ပြောင်းလဲနိုင်သည် အက်ပလီကေးရှင်းတစ်ခုရွေးပါ ဆက်စပ်မီနူး။
- အခြား browser တစ်ခုကိုရွေးပြီးနောက်သင်၏ကွန်ပျူတာသည်ထို browser ကို သုံး၍ အချိတ်အဆက်များနှင့်ဖိုင်များကိုအလိုအလျောက်ဖွင့်ပြီး၎င်းရည်ရွယ်ချက်များအတွက် Microsoft Edge ကိုရပ်တန့်လိမ့်မည်။
နည်းလမ်း ၂။ Microsoft Edge ကိုဖယ်ထုတ်ပါ
ထုတ်ကုန်အနည်းငယ်မှအသုံးချပရိုဂရမ်များကိုဖယ်ရှားရန်ပုံမှန်နည်းလမ်းကို အသုံးပြု၍ Microsoft Edge ကိုဖယ်ထုတ်နိုင်သည်။ Windows 10 operating systems အများစုတွင် Edge ကို built-in function တစ်ခုအနေဖြင့်အသုံးပြုထားသော်လည်းသုံးစွဲသူများစွာက Edge ကိုပုံမှန်နည်းလမ်းဖြင့် uninstall လုပ်နိုင်သည်ဟုဆိုသည်။
- ဖွင့်ပါ ချိန်ညှိချက်များ Start menu ရှိဂီယာသင်္ကေတကိုနှိပ်ပါ။ တနည်းအားဖြင့်၊ ကိုနှိပ်ခြင်းအားဖြင့်သင် app ကိုဖွင့်နိုင်သည် Windows နှင့် ငါ သင်၏ကီးဘုတ်ပေါ်ရှိသော့များ။
- the ကိုနှိပ်ပါ အက်ပလီကေးရှင်းများ ကြွေပြား ဒီမှာပြောင်းပါ အက်ပလီကေးရှင်းများနှင့်အင်္ဂါရပ်များ ဘယ်ဘက်ခြမ်း panel ကနေ။ သင်၏ကွန်ပျူတာပေါ်တွင် Windows 10 မှရှာဖွေတွေ့ရှိနိုင်သောလက်ရှိ application များစာရင်းကိုတွေ့ရမည်။

- တစ်ကြိမ် နှိပ်၍ Microsoft Edge ကိုရှာပါ။ အခုသင်ကလစ်နှိပ်ပါ ဖယ်ထုတ်ပါ ခလုတ်။
- the ကိုနှိပ်ပါ ဖယ်ထုတ်ပါ သင်၏ရွေးချယ်မှုကိုအတည်ပြုရန်နောက်တစ်ကြိမ်ခလုတ်ကိုနှိပ်ပြီး Microsoft Edge ကိုသင့်ကွန်ပျူတာမှဖယ်ရှားရန် Windows 10 ကိုစောင့်ပါ။ တပ်ဆင်မှုအောင်မြင်ပြီးသည်နှင့်သင်၏ကွန်ပျူတာပေါ်တွင် Edge ကိုသင်မမြင်နိုင်တော့ပါ။
နည်းလမ်း ၃။ Edge ဖိုင်တွဲကိုအမည်ပြောင်းပါ
အကယ်၍ Microsoft Edge ကိုပုံမှန်နည်းလမ်းဖယ်ရှား။ မရပါက၊ အောက်ပါအဆင့်များကို အသုံးပြု၍ ၎င်းကိုသင် disable လုပ်နိုင်သည်။ ဤနည်းလမ်းသည်၎င်း၏လုပ်ဆောင်နိုင်စွမ်းကိုရပ်တန့်ရန်ကြိုးပမ်းမှုတစ်ခုအနေဖြင့် Microsoft Edge ၏ဖိုလ်ဒါကိုအမည်ပြောင်းသည်။
- ကိုနှိပ်ပါ Windows + R သင်၏ကီးဘုတ်ပေါ်ရှိသော့များ။ ၎င်းသည် Run utility ကိုခေါ်ဆောင်လာလိမ့်မည်။
- ရိုက်ထည့်ပါ ကို C: Windows SystemApps အဆိုပါ quotation အအမှတ်အသားများမပါဘဲနှင့်ကိုနှိပ်ပါ ရိုက်ထည့်ပါ သင်၏ကီးဘုတ်ပေါ်သော့။ ၎င်းသည် File Explorer ကိုဖွင့်ပြီးသင့်အားသတ်မှတ်ထားသော system folder သို့ညွှန်ကြားလိမ့်မည်။
- ရှာပါ Microsoft.MicrosoftEdge_8wekyb3d8bbwe ဖိုလ်ဒါ။ ၎င်းပေါ်တွင် right-click လုပ်ပြီး context menu မှ Rename ကိုရွေးပါ။
- ဖိုင်တွဲအတွက်အမည်အသစ်ကိုရိုက်ထည့်ပါ Microsoft.MicrosoftEdge_8wekyb3d8bbwe_Old နှင့်ကိုနှိပ်ပါ ရိုက်ထည့်ပါ သင်၏ကီးဘုတ်ပေါ်သော့။ ဤနည်းဖြင့်သင်လိုအပ်လျှင် Microsoft Edge ကိုအမြဲတမ်းပြန်ယူနိုင်သည်။
- အပြောင်းအလဲပြီးနောက် Microsoft Edge သည်သင့်ကွန်ပျူတာပေါ်တွင်အသုံးမပြုနိုင်တော့ပါ။
နည်းလမ်း 4. PowerShell သုံးပြီး Edge ကို Disable
PowerShell သည် Windows 10 တွင်လုပ်ဆောင်သော function တစ်ခုဖြစ်ပြီးသင့်အားအဆင့်မြင့် system command များသုံးရန်ခွင့်ပြုသည်။ ၎င်းကိုအသုံးပြုခြင်းအားဖြင့်သင်သည် Microsoft Edge ကိုအမျိုးမျိုးသော command line များဖြင့်မှန်ကန်စွာအမိန့် ပေး၍ ပိတ်နိုင်သည်။
သတိပေးချက် ဖြေ - အောက်မှာဖော်ပြထားတဲ့လမ်းညွှန်ကို Windows 10 သုံးစွဲသူများအတွက်အထူးအကြံပြုလိုတယ်။ PowerShell ကိုအသုံးပြုခြင်းသည်မှန်ကန်စွာအသုံးမပြုလျှင်သင်၏ system ပေါ်တွင်ပျက်စီးမှုဖြစ်စေနိုင်သည်။ ဤလျှောက်လွှာကိုအသုံးပြုရန်သင်မသေချာပါကကျွမ်းကျင်သူနှင့်ဆက်သွယ်ပါ။
- သင်၏ taskbar ရှိ Search option ကိုဖွင့်ပြီးရိုက်ပါ PowerShell ။ ရလဒ်ကနေလျှောက်လွှာအပေါ် Right-click နှိပ်ပြီးရွေးချယ်ပါ အုပ်ချုပ်ရေးမှူးအနေဖြင့် run ပါ ။ အသုံးပြုသူအကောင့်ထိန်းချုပ်မှု (UAC) မှအချက်ပြပါကကိုနှိပ်ပါ ဟုတ်တယ် ဒီ app ကိုဖွင့်ဖို့ခွင့်ပြုပါ။
- အကူအညီလိုတယ်? ငါတို့ထွက်စစ်ဆေးပါ Windows 10 တွင် local user တစ်ခုကိုမည်သို့စီမံခန့်ခွဲရမည်နည်း လမ်းပြ။
- အောက်ပါ command line ကိုရိုက်ထည့်, ထို့နောက်ကိုနှိပ်ပါ ရိုက်ထည့်ပါ ၎င်းကိုလုပ်ဆောင်ရန်သင့်ကီးဘုတ်ပေါ်ရှိသော့: get-appxpackage * အစွန်း *

- အမည်ရှိတန်ဖိုးကိုရှာပါ PackageFullName အပေါ်ပုံတွင်ပြထားသည့်အတိုင်း၎င်းဘေးရှိတန်ဖိုးကိုကူးယူပါ။
- ပြီးလျှင်ရိုက်ထည့်ပါ ဖယ်ရှား - appxpackage သင်ကူးယူလိုက်သောတန်ဖိုးကိုကူးထည့်ပါ။ ကုဒ်အပြည့်သည်အထက်တွင်ပြထားသောဥပမာနှင့်တူသင့်သည်။ ကိုနှိပ်ပါ ရိုက်ထည့်ပါ command ကို execute မှသော့။

- PowerShell သည်လုပ်ငန်းစဉ်ကိုဆောင်ရွက်ပြီး Microsoft Edge ကိုသင့်ကွန်ပျူတာမှဖယ်ရှားလိမ့်မည်။
နောက်ဆုံးအတှေးအ
သင်နောက်ထပ်အကူအညီလိုအပ်ပါကသင့်အားကူညီရန် ၂၄/၇ ရရှိနိုင်သောကျွန်ုပ်တို့၏ဖောက်သည်ဝန်ဆောင်မှုအဖွဲ့နှင့်ဆက်သွယ်ရန်မကြောက်ပါနဲ့။ ကုန်ထုတ်စွမ်းအားနှင့်ခေတ်သစ်နည်းပညာတို့နှင့်သက်ဆိုင်သောပိုမိုသိရှိလိုသည့်ဆောင်းပါးများအတွက်ကျွန်ုပ်တို့ထံပြန်သွားပါ။
ကျွန်ုပ်တို့၏ကုန်ပစ္စည်းများကိုအကောင်းဆုံးစျေးနှုန်းရရန်အရောင်းမြှင့်တင်မှုများ၊ အရောင်းအ ၀ ယ်နှင့်အထူးလျှော့စျေးများကိုသင်ရလိုပါသလား။ အောက်ဖော်ပြပါအီးမေးလ်လိပ်စာအားဖြင့်ကျွန်ုပ်တို့၏သတင်းလွှာကိုရယူရန်မမေ့ပါနှင့်! သင်၏ inbox ထဲရှိနောက်ဆုံးပေါ်နည်းပညာသတင်းကိုရယူပါ။ ပိုမိုအကျိုးဖြစ်ထွန်းရန်ကျွန်ုပ်တို့၏အကြံပေးချက်များကိုပထမဆုံးဖတ်ပါ။
ဒါ့အပြင်ဖတ်ပါ
> Windows 10 တွင် Skype ကို Disable လုပ်နည်း (နည်းလမ်း ၅ ခု)
> Windows 10 Tabs ကို Alt + Tab View တွင်ပြသခြင်းမှပိတ်နည်း
> Microsoft Office မှာ Click-to-Run ကို disable လုပ်နည်း
> Hardware Acceleration ကို Windows 10 မှာပိတ်နည်း