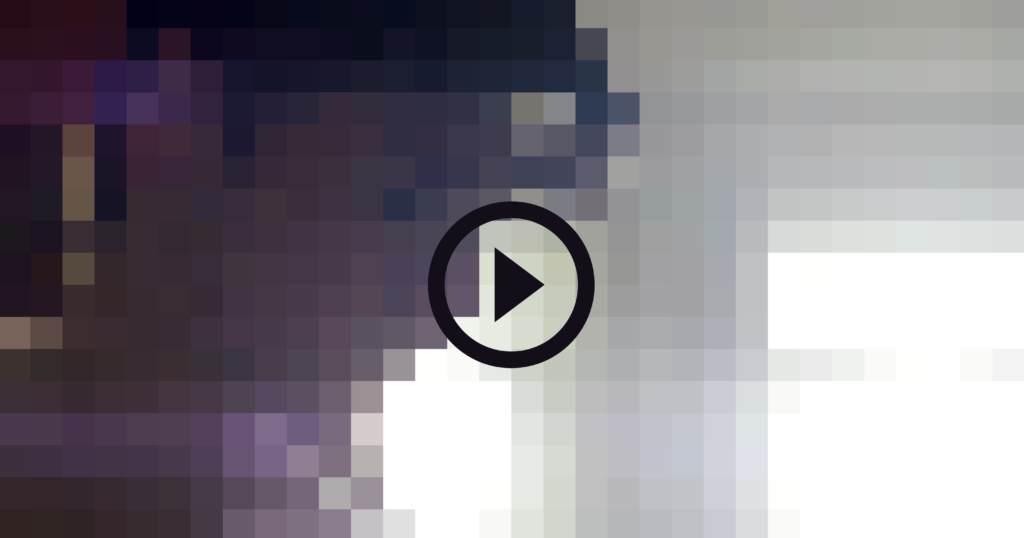ယခင်က Skype သည်အကြီးမားဆုံးသောပုဂ္ဂလိက messaging နှင့်ကွန်ဖရင့် application ဖြစ်သည်။ သို့သော်အချိန်ကုန်လွန်လာသည်နှင့်အမျှလူအများအပြားသည်ကျယ်ပြန့်သောတိုးချဲ့ရန်ကွဲပြားခြားနားသောပလက်ဖောင်းများကိုရှာဖွေလာကြသည်။ ဒီဆောင်းပါးမှာ Skype ကိုဘယ်လိုနည်းနဲ့ disable လုပ်မလဲဆိုတာကို Windows 10 system ကနေဘယ်လိုဖယ်ရှားရမယ်ဆိုတာလေ့လာနိုင်ပါတယ်။

Skype ကိုသင်၏စက်ပစ္စည်းပေါ်တွင်ထားခဲ့ပါကအချို့သောဘေးထွက်ဆိုးကျိုးများဖြစ်စေနိုင်သည်။ Disk နေရာအနည်းငယ်ယူခြင်း မှလွဲ၍ Skype သည်သင်၏အင်တာနက်ဆက်သွယ်မှုကိုအလွယ်တကူဟန့်တားနိုင်သည် (သို့) disk အသုံးပြုမှုသည် ၉၀% အထက်အထိရိုက်နိုင်သည့်အမှားများကိုကြုံတွေ့နိုင်သည်။ ဒီသေချာစေရန်သင်အားဖြစ်ပျက်မထားဘူး။
အကြံပြုထားသည် - Windows 10 Tabs ကို Alt + Tab View တွင်ပြသခြင်းမှပိတ်နည်း
Windows 10 မှာ Skype ကိုပိတ်ထားပါ
Skype ကအများဆုံးမှာကြိုတင်တပ်ဆင်ထားတယ် Windows 10 Application ကိုလုံးဝဖယ်ရှားခြင်းသည်ခက်ခဲသောအလုပ်တစ်ခုဟုထင်ရနိုင်သည်။ အောက်ဖော်ပြပါနည်းလမ်း ၅ ခုသည် Skype ကိုသင်လုံးဝဖယ်ရှားပစ်နိုင်ပြီး၎င်းကိုသင် uninstall လုပ်ပြီးနောက်တွင်ကျန်ရှိနေသေးသောကျန်ရှိနေသေးသောဖိုင်များကိုလည်းဖယ်ရှားပေးနိုင်သည်။ စလိုက်ကြစို့။
နည်းလမ်း ၁။ Startup တွင်ဖွင့်ခြင်းမှ Skype ကိုပိတ်ထားပါ
သင်၏ system boot တက်တိုင်း application အမျိုးမျိုးသည် startup တွင်စတင်သည်။ ၎င်းသည်ဗိုင်းရပ်စ်နှိမ်နင်းရေးဆော့ဖ်ဝဲလ်ကဲ့သို့သင်၏ကွန်ပျူတာကိုသင်ရရှိနိုင်သည့် အချိန်မှစ၍ သင်အဆင်သင့်ဖြစ်လိုသောအက်ပလီကေးရှင်းများစွာအသုံးပြုသောအင်္ဂါရပ်တစ်ခုဖြစ်သည်။ ပုံမှန်အားဖြင့်တော့ startup မှာပဲသင့်စက်က Skype ကိုအမြဲတမ်း load လုပ်ပေးလိမ့်မယ်။

သင် Skype ကိုတစ်ချိန်တည်းတွင်အသုံးပြုနေဆဲသို့မဟုတ်၎င်းကိုအပြည့်အဝမဖယ်ရှားလိုသည့်အကြောင်းပြချက်များရှိပါက၎င်းကိုသင်ရိုးရှင်းစွာပိတ်နိုင်သည်။ ၎င်းကိုအောက်ပါအဆင့်များအတိုင်းလိုက်နာခြင်းဖြင့် Task Manager မှအလွယ်ကူဆုံးလုပ်ဆောင်နိုင်သည်။
- အောက်ပါနည်းလမ်းများထဲမှတစ်ခုကို အသုံးပြု၍ Task Manager ကိုဖွင့်ပါ။
- သင်၏ taskbar ရှိနေရာလွတ်များပေါ်တွင် Right-click လုပ်ပါ။ ဒါက context menu ကိုဖွင့်ပေးလိမ့်မယ်။ ဒီမှာနှိပ်ပါ Task Manager ။
- တနည်းအားဖြင့်, ကိုနှိပ်ပါ Ctrl , အရာအားလုံး, နှင့် Esc သင်၏ကီးဘုတ်ပေါ်တွင်တစ်ပြိုင်တည်းသော့။
- အကယ်၍ သင်၏ Task Manager အနေဖြင့်အသေးစိတ်မြင်ကွင်းတွင်ဖွင့်ပါက၊ ကိုနှိပ်ပါ အသေးစိတ် ပြတင်းပေါက်၏ဘယ်ဘက်အောက်ခြေတွင်တွေ့မြင် option ကို။ ၎င်းသည် ၀ င်းဒိုးကိုချဲ့ထွင်ပြီး startup applications များအားဝင်ရောက်ရန်လိုအပ်သောကိုအသာပုတ်ပါ။

- သို့ပြောင်းပါ စတင်တည်ထောင်သည် Task Manager ၀ င်းဒိုးထိပ်ရှိ menu ကိုအသုံးပြုပြီး tab ။ ဒီနေရာတွင်သင့်ကွန်ပျူတာနှင့်စတင်သောအခါသင်၏လျှောက်လွှာများကိုတွေ့နိုင်သည်။

- Skype ကိုရွေးချယ်ပါ ပိတ်ပါ ပြတင်းပေါက်၏ညာဘက်အောက်ခြေရှိခလုတ်ကို။ ၎င်း၏အခြေအနေကို Disabled သို့ပြောင်းသင့်သည်။
- ကွန်ပျူတာကို Restart လုပ်ပါ။
ယခုတွင်သင့်ကွန်ပျူတာသည် Skype ကိုအလိုအလျောက်မဖွင့်ဘဲစတင်ဖွင့်သင့်သည်။ ၎င်းသည်သင်အားလိုအပ်သည့်အခါတိုင်း Skype ကိုဆက်သွယ်ခွင့်ပြုသည်၊ သို့သော်သင်၏နေ့စဉ်အသက်တာတွင်၎င်းသည်သင့်လမ်းပေါ်တွင်မရောက်နိုင်ပါ။
နည်းလမ်း ၂။ Skype ကို Control Panel မှဖယ်ထုတ်ပါ
သင်၏ Windows 10 ကွန်ပျူတာမှ application များကိုဖယ်ရှားခြင်း၏ပုံမှန်လုပ်ထုံးလုပ်နည်းမှာ Control Panel ကိုအသုံးပြုခြင်းဖြစ်သည်။ ဤလုပ်ဆောင်မှုစင်တာသည်သင်၏ကိရိယာပေါ်တွင်ပတ် ၀ န်းကျင်ကိုပြောင်းခြင်းနှင့်ချိန်ညှိချက်များကိုပြောင်းလဲခြင်း၏အဓိကကျသောနည်းလမ်းဖြစ်လေ့ရှိသည်၊ သို့သော်၎င်းကိုမကြာသေးမီကမွမ်းမံမှုများတွင်ချိန်ညှိချက်များကလွှမ်းမိုးထားသည်။

ဒါက Control Panel ကိုမရှိတော့ပါကြောင်းမဆိုလိုပါ။ ၎င်းကိုသင်ဝင်ရောက်ကြည့်ရှုနိုင်ပြီး Skype ဆော့ဖ်ဝဲကိုလျင်မြန်စွာဖယ်ထုတ်ခြင်းလုပ်ငန်းစဉ်ကိုလုပ်ဆောင်နိုင်သည်။ ၎င်းကိုတားဆီးရန်အတွက်ဖယ်ရှားခြင်းလုပ်ငန်းစဉ်ပြီးဆုံးသည့်အခါ Method 5 ကိုသေချာအောင်လုပ်ပါ။
- သင်၏ taskbar ရှိ Windows 10 Search bar ကို သုံး၍ ထိန်းချုပ်မှုကိုကြည့်ပါ။ ရလဒ်များကိုတင်ပြီးသောအခါ၊ ထိန်းချုပ်ရာနေရာ ။ ၎င်းသည် Settings app အသစ်သို့မသွားဘဲ Classic Control Panel ကိုဖွင့်လိမ့်မည်။

- ပြောင်းလဲရန်ညာဘက်အပေါ်ထောင့်ရှိ dropdown menu ကိုအသုံးပြုပါ ကြည့်ရှုပါ mode မှ ကြီးမားသောအိုင်ကွန်များ ။

- the ကိုနှိပ်ပါ အစီအစဉ်များနှင့်အင်္ဂါရပ်များ ခလုတ်။

- ရှာပါ Skype ပရိုဂရမ်များစာရင်းမှ။ သင်စာရင်းကိုအက္ခရာစဉ်အရဖွဲ့စည်းရန်အမည်ကိုနှိပ်နိုင်သည်၊ သို့မဟုတ်အပလီကေးရှင်းကိုနေရာချထားရန်အတွက်ထည့်သွင်းရှာဖွေမှုကိုသုံးနိုင်သည်။
- the ကိုနှိပ်ပါ ဖယ်ထုတ်ပါ ခလုတ်ကိုနှိပ်ပါ၊ သို့မဟုတ် Skype ပေါ်တွင် Right-click နှိပ်၍ ရွေးပါ ဖယ်ထုတ်ပါ option ကို။ ၎င်းသည်သင်မျက်နှာပြင်ပေါ်ရှိညွှန်ကြားချက်များကိုပြသသည့် Skype ၏ built-in uninstaller ကိုဖွင့်နိုင်သည်။
- ဖယ်ထုတ်သူ၏ညွှန်ကြားချက်ကိုလိုက်နာပြီးသင်၏စက်မှ Skype ကိုဖယ်ရှားပါ။ ဖြစ်စဉ်ကိုအပြီးသတ်နိုင်ရန် reboot တစ်ခုလိုအပ်သည်။
နည်းလမ်း ၃။ Skype ကိုတိုက်ရိုက်ဖယ်ရှားပါ
အကယ်၍ သင်သည် Skype ကို Microsoft Store မှတဆင့်သို့မဟုတ် Skype.com installer မှတိုက်ရိုက် install လုပ်ပါက၎င်းကိုသင်တိုက်ရိုက်ဖယ်ရှားရန်ရွေးချယ်စရာရှိသည်။ ဤအတွက်၊ အောက်ပါအဆင့်များလိုအပ်သည်။

- သင်၏ taskbar ရှိ Windows 10 Search bar ကို သုံး၍ Skype ကိုရှာပါ။
- ရလဒ်များကိုတင်ြပလိုက်သောအခါ၊ Skype လျှောက်လွှာ။

- ရရှိနိုင်ပါက, ကိုရွေးပါ ဖယ်ထုတ်ပါ ဆက်စပ်မီနူးမှ option ကို။ ၎င်းသည်သင်မျက်နှာပြင်ပေါ်ရှိညွှန်ကြားချက်များကိုပြသသည့် Skype ၏ built-in uninstaller ကိုဖွင့်နိုင်သည်။
- ဖယ်ထုတ်သူ၏ညွှန်ကြားချက်ကိုလိုက်နာပြီးသင်၏စက်မှ Skype ကိုဖယ်ရှားပါ။ ဖြစ်စဉ်ကိုအပြီးသတ်နိုင်ရန် reboot တစ်ခုလိုအပ်သည်။
နည်းလမ်း ၄။ Settings အက်ပ်မှတဆင့် Skype ကိုဖယ်ထုတ်ပါ
အထက်တွင်ဖော်ပြခဲ့သည့်အတိုင်း Settings app သည် Control Panel ကိုအဓိကအသုံးပြုသောအလုပ်များကိုလွှဲပြောင်းယူခဲ့သည်။ ဆိုလိုသည်မှာသင်သည် Applications များကို Settings မှတဆင့်လည်းဖယ်ရှားပစ်နိုင်သည်။ သင်လုပ်ရန်လိုအပ်သည်မှာအောက်ပါလမ်းညွှန်အတိုင်းဖြစ်သည်။

- ဖွင့်ပါ ချိန်ညှိချက်များ ကိုအသုံးပြု။ လျှောက်လွှာ Windows + ငါ ကီးဘုတ်ဖြတ်လမ်း (သို့) သင့်ရဲ့ဂီယာအိုင်ကွန် စတင်ပါ မီနူး။

- the ကိုနှိပ်ပါ အက်ပလီကေးရှင်းများ tab ။

- ရှာပါ Skype ပရိုဂရမ်များစာရင်းမှ။ သင်စာရင်းကိုအက္ခရာစဉ်အရဖွဲ့စည်းရန်အမည်ကိုနှိပ်နိုင်သည်၊ သို့မဟုတ်အပလီကေးရှင်းကိုနေရာချထားရန်အတွက်ထည့်သွင်းရှာဖွေမှုကိုသုံးနိုင်သည်။

- Skype ကိုနှိပ်ပြီးရွေးပါ ဖယ်ထုတ်ပါ option ကို။

- ကိုနှိပ်ပါ ဖယ်ထုတ်ပါ Windows 10 ကိုသင်၏ Device မှ Skype ဖယ်ရှားရန်ထပ်မံ ဖြစ်စဉ်ကိုအပြီးသတ်နိုင်ရန် reboot တစ်ခုလိုအပ်သည်။
ဖယ်ရှားပြီးနောက် Skype ၏ကျန်ရှိသောဖိုင်များကိုဖယ်ရှားပါ
Skype နှင့်အခြားအပလီကေးရှင်းအများစုသည်၎င်းတို့ကို uninstall လုပ်ပြီးနောက်ကျန်ရှိသောကျန်ရှိသောပစ္စည်းများကိုစွန့်ခွာလေ့ရှိသည်။ များသောအားဖြင့်၎င်းတို့သည်မှတ်တမ်းများ၊ ချက်တင်ရာဇဝင်၊ သုံးစွဲသူ ဦး စားပေးများနှင့်အခြားကိရိယာများကဲ့သို့သောဖိုင်များဖြစ်လေ့ရှိပြီးများသောအားဖြင့်သင့်စက်ပေါ်တွင်နေရာယူထားမည်မဟုတ်ပါ။ Skype ကိုအပြည့်အဝဖယ်ရှားရန်ဤဖိုင်များကိုကိုယ်တိုင်ဖျက်ပစ်ရန်လိုအပ်သည်။
- ကိုနှိပ်ပါ Windows + R သင်၏ကီးဘုတ်ပေါ်သော့များ။ ဒါက Run utility ကိုခေါ်လာမယ်။

- ရိုက်ထည့်ပါ % appdata% နှင့်အပေါ်ကိုကလစ်နှိပ်ပါ အိုကေ ခလုတ်။ ၎င်းသည်သင့်အား File Explorer ရှိ AppData ဖိုင်တွဲသို့ချက်ချင်းရောက်သွားလိမ့်မည်။

- ရှာပါ Skype Folder ကိုဖွင့်ပါ။ ထို့နောက်၎င်းကို right-click နှိပ်ပြီးရွေးချယ်ပါ ဖျက်ပါ ။ ၎င်းသည်ကျန်ဖိုင်များအားလုံးကိုဖယ်ရှားပစ်လိမ့်မည်။
ဒီလိုလုပ်ခြင်းအားဖြင့်သင်၏စာပို့ခြင်းသမိုင်းကိုဖျက်ပစ်လိမ့်မယ်။ သင်၏သမိုင်းကိုသိမ်းဆည်းလိုပါက Skype ဖိုင်တွဲကိုဖွင့ ်၍ သင်၏ Skype သုံးစွဲသူအမည်ပါသောဖိုင်တွဲကိုရှာပါ။ ထိုဖိုင်ကိုသင်၏ Desktop ပေါ်တွင်ကူးယူပါ။
နောင်တစ်ချိန်တွင်သမိုင်းကိုပြန်ယူရန်ဖိုင်ကိုမူရင်းတည်နေရာသို့ကူးယူပြီးကူးထည့်ပါ။

- နောက်ဆုံးလုပ်ရမှာကကျန်ရှိသောဖိုင်များကိုဖယ်ရှားရန် Registry Editor ကိုသုံးပါ။ ကိုနှိပ်ပါ Windows + R ကို နောက်တဖန်သင်၏ကီးဘုတ်ပေါ်သော့များကိုရိုက်ထည့်ပါ ရက်ဒ် အဆိုပါ quotation အအမှတ်အသားများမရှိဘဲ။ စတင်ရန် OK ကိုနှိပ်ပါ။

- the ကိုနှိပ်ပါ တည်းဖြတ်ပါ ထို့နောက်ခေါင်းစီးရှိမီနူးကိုရွေးပါ ရှာပါ ။

- ရိုက်ထည့်ပါ Skype Find ကိုနှိပ်ပါ။ ရလဒ်တွေမှာ entries တွေအများကြီးတွေ့ရလိမ့်မယ်။
- Skype နှင့်သက်ဆိုင်သည့်ရလဒ်တစ်ခုစီကိုသော့ခတ် နှိပ်၍ ရွေးချယ်ပါ ဖျက်ပါ ပြီးလျှင်ကွန်ပျူတာကိုပြန်ဖွင့်ပါ။
နောက်ဆုံးအတှေးအ
သင်နောက်ထပ်အကူအညီလိုအပ်ပါကသင့်အားကူညီရန် ၂၄/၇ ရရှိနိုင်သောကျွန်ုပ်တို့၏ဖောက်သည်ဝန်ဆောင်မှုအဖွဲ့နှင့်ဆက်သွယ်ရန်မကြောက်ပါနှင့်။ ကုန်ထုတ်စွမ်းအားနှင့်ခေတ်သစ်နည်းပညာတို့နှင့်သက်ဆိုင်သောပိုမိုသိရှိလိုသည့်ဆောင်းပါးများအတွက်ကျွန်ုပ်တို့ထံပြန်သွားပါ။
ကျွန်ုပ်တို့၏ထုတ်ကုန်များကိုအကောင်းဆုံးစျေးနှုန်းဖြင့်ရရန်အရောင်းမြှင့်တင်မှုများ၊ အရောင်းအ ၀ ယ်နှင့်အထူးလျှော့စျေးများကိုသင်ရလိုပါသလား။ အောက်တွင်ဖော်ပြထားသောသင်၏အီးမေးလ်လိပ်စာကိုထည့်ခြင်းဖြင့်ကျွန်ုပ်တို့၏သတင်းလွှာကိုရယူရန်မမေ့ပါနှင့်! သင်၏ inbox ထဲရှိနောက်ဆုံးပေါ်နည်းပညာသတင်းကိုရယူပါ။ ပိုမိုအကျိုးဖြစ်ထွန်းရန်ကျွန်ုပ်တို့၏အကြံပေးချက်များကိုပထမဆုံးဖတ်ပါ။
သင်လည်းနှစ်သက်ကောင်းနှစ်သက်လိမ့်မည်
> Microsoft Office မှာ Click-to-Run ကို disable လုပ်နည်း
> Windows 10 မှာ Lock Screen Timeout ဘယ်လိုပြောင်းလဲမလဲ
> Windows 10 မှာ Hardware Acceleration ကို Disable လုပ်နည်း