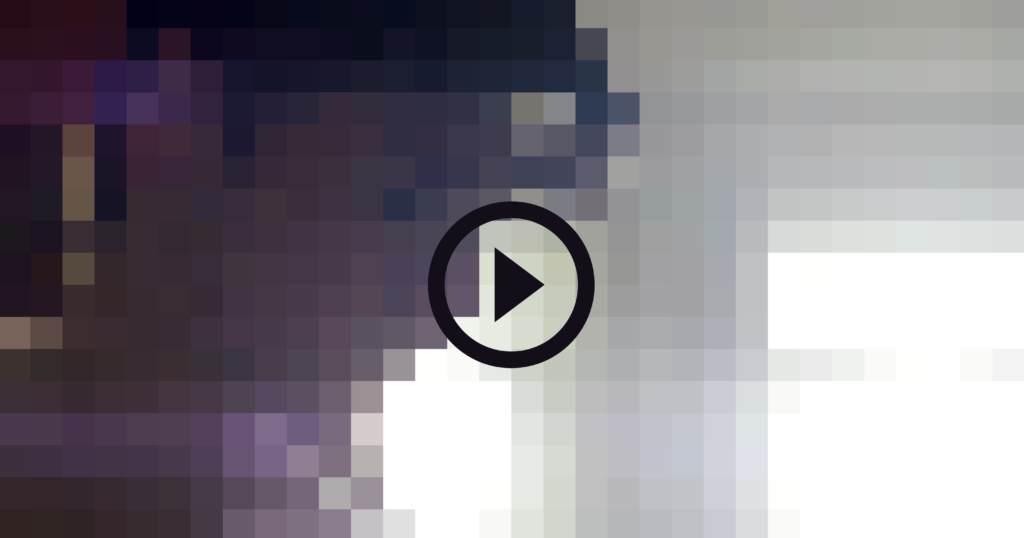Office ၏အထင်ကြီးစရာကောင်းသည့်အချက်တစ်ခုမှာသင်၏အလုပ်ကိုဘယ်နေရာမဆိုလက်တွေ့ကျကျစတင်ရန်ခွင့်ပြုခြင်းဖြစ်သည်။ သင်လုပ်ရန်မှာအခမဲ့ဖြစ်သည်နှင့်သာဆိုင်းအင်လုပ်ရန်ဖြစ်သည် မိုက်ကရိုဆော့ဖ်အကောင့် ဒါမှမဟုတ်တစ်ခု Office 365 အကောင့်။
ပိုကောင်းတာပေါ့၊ Office 365 , သင်သည်အချို့သောအေးမြအပို features တွေသော့ဖွင့်နိုင်ပါတယ်။ ဒီလမ်းညွှန်ကဘယ်လိုတပ်ဆင်မလဲဆိုတာပြပါလိမ့်မယ် သင်၏ရုံးခန်းဖွင့်ထားပါ သင့် iPhone သို့မဟုတ် iPad ရှိအက်ပလီကေးရှင်းများ။
မှတ်စုတို - သင်က MacBook သို့မဟုတ် Mac Desktop ဗားရှင်းကိုထည့်သွင်းရန်လိုသည်။
ဘယ်လို Office ကို set up iOS platform ပေါ်တွင်
အဆင့် ၁: ဝင်ရောက်ခြင်း
ပထမ ဦး စွာသင်လုပ်ရန်လိုအပ်သည် ဆိုင်းအင်လုပ်ခြင်း ။ မည်သည့်ဒေါင်းလုပ်မဆို ရုံးသုံးအက်ပလီကေးရှင်း နှုတ်ကပါဌ်တော်ကဲ့သို့သော အပ္ပလီကေးရှင်းစတိုး ။ ထို့နောက်၎င်းအက်ပ်ကိုဖွင့်ရန်ကိုအသာပုတ်ပါ။
flash drive မှ windows 10 ကို install လုပ်ပါ

ထို့နောက်သင်၏ဆိုင်းအင်လုပ်ပါ မိုက်ကရိုဆော့ဖ်အကောင့် သို့မဟုတ် Office 365 အကောင့်။
သင့်တွင် Microsoft သို့မဟုတ် Office 365 အကောင့်မရှိသေးပါကသင်၏အီးမေးလ်လိပ်စာကို အသုံးပြု၍ ယခုအကောင့်တစ်ခုဖန်တီးနိုင်သည်။ ဘာမှလုပ်စရာမလိုပါဘူး။
အဆင့် ၂: Office 365 ကိုအဆင့်မြှင့်ပါ
အကယ်၍ သင်သည် Office 2016 နှင့်သက်ဆိုင်သည့်ဗားရှင်းတစ်ခုကိုသာအသုံးပြုပါကဤအဆင့်သည်သက်ဆိုင်ပါသည် ရုံး 2019 ။ သင့်အနေဖြင့် Office 365. ကိုစာရင်းသွင်းရန်သင့်အားတောင်းဆိုလိမ့်မည်။ ဤအဆင့်သည်သက်သက်သာဖြစ်သည် မလုပ်မနေရ ပြီးတော့ဒါကိုနောက်မှရွေးပြီးရွေးနိုင်သည်။
သင်လုပ်ချင်တယ်ဆိုရင် အစီအစဉ်တစ်ခုဝယ်ပါ အက်ပ်ရှိညွှန်ကြားချက်များကိုလိုက်နာပါ။ မှတ်သားသင့်သည်မှာ Office 365 ကိုရယူခြင်းအားဖြင့်၊ ပုံမှန်ဗားရှင်းမရှိသောအပိုအင်္ဂါရပ်များအမြောက်အများရရှိလိမ့်မည်။
အဆင့် ၃ - ရုံးအတွေ့အကြုံကိုတိုးတက်ကောင်းမွန်အောင်လုပ်ပါ
ထို့နောက် Microsoft Office သည်၎င်းတို့အား Office အတွေ့အကြုံတိုးတက်စေရန်သင်ကူညီလိုပါသလားဟုမေးလိမ့်မည်။ သင်၏ဆုံးဖြတ်ချက်ပေါ် မူတည်၍ သင်ရွေးချယ်ခွင့်ရှိသည်ဖြစ်စေ၊ မရွေးသည်ဖြစ်စေရွေးချယ်နိုင်သည်။
သငျသညျဤ action ကိုပြတင်းပေါက် 10 ဖျက်ပစ်ရန်ခွင့်ပြုချက်လိုအပ်ပါတယ်
အသိပေးချက်ကိုလက်ခံလို၊ မလိုကိုရွေးချယ်ရန်စနစ်ကသင့်အားအချက်ပေးလိမ့်မည်။ အသိပေးချက်များကိုဖွင့်ပါ သူတို့ကိုခွင့်မပြုပါနှင့်သူတို့ကိုမပါဘဲလုပ်နိုင်သည်ဟုခံစားရပါကယခုမနှိပ်ပါနှင့်။

အဆင့် ၄။ သင်၏ပထမဆုံးမှတ်တမ်းကိုဖန်တီးခြင်း
သင်သည်သင်၏ပထမဆုံးစာရွက်စာတမ်းအတွက်ယခုအဆင်သင့်ဖြစ်နေပြီ။
အသာပုတ်ပါ ဖန်တီးတည်းဖြတ်သည် သင်၏အလုပ်စတင်ရန်။ သင်၏ Microsoft အက်ပလီကေးရှင်းသို့မဟုတ် Office 365 အကောင့်တစ်ခုကိုအက်ပလီကေးရှင်းတစ်ခုသို့ဆိုင်းအင်လုပ်သည့်အခါ၊ ကိရိယာတစ်ခုတည်းရှိအခြားအပလီကေးရှင်းအားလုံးသည်အကောင့်တစ်ခုတည်းနှင့်အလိုအလျောက်ဆိုင်းအင်ဝင်လိမ့်မည်၊ ထို့ကြောင့်အားလုံးအတွက်ဆိုင်းအင်ဝင်ရန်မလိုအပ် အခြားအက်ပ်များ။

အဆင့် ၅။ အခြား ၀ န်ဆောင်မှုများကိုထည့်ပါ
အခြားဝန်ဆောင်မှုများကိုသင်ထည့်နိုင်သည် OneDrive သို့မဟုတ် Dropbox , ဖွင့်ကိုအသာပုတ်။ နေရာတစ်ခုထည့်ရန်ရွေးချယ်ပါ။ သင် OneNote ကိုအသုံးပြုပါကချိန်ညှိချက်များကိုအသာပုတ်။ အကောင့်များအစားကိုရွေးချယ်ပါ။

အဆင့် 6: သင်၏ဝန်ဆောင်မှုများကိုရွေးချယ်ပါ။
ယခုကျန်ရှိနေသေးသောအရာများအားလုံးသည်သင်အက်ပ်တွင်ထည့်သွင်းလိုသည့် ၀ န်ဆောင်မှုကိုရွေးချယ်ရန်ဖြစ်သည်။ ရိုက်ထည့်ပါ အီးမေးလ်လိပ်စာနှင့်စကားဝှက် အဲဒီ ၀ န်ဆောင်မှုတွေထဲကတစ်ခုကမင်းတို့သွားသင့်တာပေါ့။
သင်၏ရုံး၌ရှိသည် iPhone သို့မဟုတ် iPad သင်သွားနေလျှင်သင်နှင့်သင်၏အလုပ်ကိုယူဆောင်လာရန်အကောင်းဆုံးနည်းလမ်းဖြစ်သည်။
သို့သော်တစ်ခါတစ်ရံအမှုအရာချက်ချင်းကောင်းကောင်းမသွားဘူး။ သင်၏ရုံးကိုဖွင့်သောအခါသင်၌မေးခွန်းများသို့မဟုတ်ပြissuesနာအချို့ရှိနိုင်သည်။ ဤတွင်မေးလေ့ရှိသောမေးခွန်းများအတွက်ပြeshနာဖြေရှင်းရေးလမ်းညွှန်တိုကိုကြည့်ပါ။
Office App တွင်စာရွက်စာတမ်းများကိုဖွင့်ခြင်း
ဒီတစ်ခုကတော်တော်လေးရိုးရှင်းပါတယ် သင်၏ဖိုင်များကိုသင်သိမ်းဆည်းခဲ့သောဝန်ဆောင်မှုကိုသာသင်အသာပုတ်ရမည်၊ အက်ပ်များကိုသာဖွင့်လိမ့်မည်ဟုသတိပြုပါ သင့်လျော်သောဖိုင်များ ထို့ကြောင့်သင်သည် Word ကိုအသုံးပြုနေသည်ဆိုလျှင်သင်သာဖွင့်နိုင်သည်စကားလုံးဖိုင်များ။
အဘယ်ကြောင့်လက်ချောင်းနှစ်ချောင်းအလုပ်လုပ်မဟုတ်ပါ
Office App မှအကူအညီရယူပါ
စာရွက်စာတမ်းအသစ်တစ်ခုကိုအရင်ဖန်တီးခြင်းဖြင့်အကူအညီကိုသင်ရှာနိုင်သည်။ ထို့နောက်အစက်သုံးစက်ဖြင့်အိုင်ကွန်ကိုအသာပုတ်ပါ။ ပြီးလျှင် Feedback Send သို့မဟုတ် Help and Support ကိုရွေးချယ်ပါ။ ဘို့ OneNote ချိန်ညှိချက်များကိုသာနှိပ်ပြီးအကူအညီကိုရလိမ့်မည်။ Windows Phone တွင် Office ကိုမည်သို့တပ်ဆင်ရမည်နှင့် ပတ်သက်၍ ကျွန်ုပ်တို့၏လမ်းညွှန်ကိုကြည့်ပါ။
သင်ကုမ္ပဏီဆော့ဝဲလ်ကုမ္ပဏီတစ်ခုကိုရှာဖွေနေသည်ဆိုပါက၎င်းသည်၎င်း၏သမာဓိရှိမှုနှင့်ရိုးသားသောစီးပွားရေးလုပ်ထုံးလုပ်နည်းများကိုသင်ယုံကြည်စိတ်ချနိုင်သည်။ ကျွန်ုပ်တို့သည် Microsoft အသိအမှတ်ပြုပါတနာနှင့် BBB အသိအမှတ်ပြုစီးပွားရေးလုပ်ငန်းဖြစ်ပြီးကျွန်ုပ်တို့၏ဖောက်သည်များအား၎င်းတို့လိုအပ်သောဆော့ဖ်ဝဲထုတ်ကုန်များအပေါ်ယုံကြည်စိတ်ချရသောကျေနပ်ဖွယ်အတွေ့အကြုံရရှိစေရန်ဂရုပြုပါသည်။ ရောင်းအားမတိုင်မီ၊ အတွင်းနှင့်ပြီးနောက်သင်နှင့်အတူရှိပါမည်။