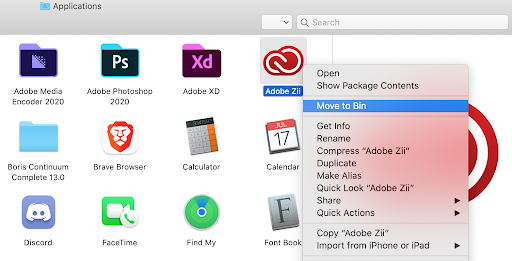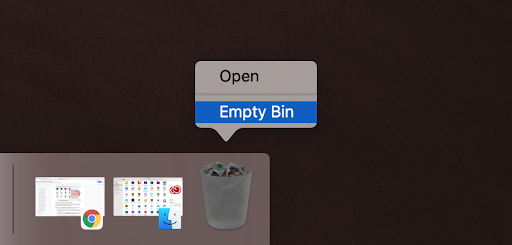Windows 10 အသုံးပြုသူများ၊ အထူးသဖြင့် system အတွက်အသစ်အဆန်းများ၊ မကြာခဏအန္တရာယ်ရှိသောကြော်ငြာများ၏ပစ်မှတ်များဖြစ်သည်။ ဤဆောင်းပါး၌ Torrent9.so ကြော်ငြာနှင့် adware ကိုသင့်ကွန်ပျူတာမှမည်သို့ဖယ်ရှားရမည်ကိုလေ့လာနိုင်သည်။ ဒီကူးစက်မှုကိုကုသမှုမခံပါနဲ့ - malware သည်သင်၏စက်၏စွမ်းဆောင်ရည်ကိုဆိုးကျိုးသက်ရောက်စေနိုင်ပြီးသင့်အားဆိုက်ဘာတိုက်ခိုက်မှုအန္တရာယ်ရှိနိုင်သည်။
ဤလမ်းညွှန်သည်အထူးသဖြင့် Torrent9.so ကူးစက်မှု adware ဖယ်ရှားခြင်းအပေါ်အာရုံစိုက်သည်။ ဒီ malware ဆိုတာဘာလဲ၊ သင့်စက်မှာဘယ်လိုအဆုံးသတ်သွားတယ်၊ နောင်လာမယ့်အလားတူတိုက်ခိုက်မှုကိုဘယ်လိုကာကွယ်မလဲဆိုတာကိုလေ့လာပါ။
ကိရိယာ descriptor တောင်းဆိုမှုသည် Xbox တစ်ခုမအောင်မြင်ပါ
စလိုက်ကြစို့။
Torrent9.so ကဘာလဲ? ဘယ်လိုငါ့ကွန်ပျူတာပေါ်မှာရခဲ့တာလဲ
ဤဆောင်းပါးသို့မလာမီ adware ဟူသောဝေါဟာရကိုသင်ကြားဖူးပေလိမ့်မည်။ အန္တရာယ်ရှိတဲ့ကုမ္ပဏီတွေကမကြာခဏသင်၏မျက်နှာပြင်ပေါ်တွင်ကြော်ငြာများကိုများပြားစွာဖော်ပြပေးသောသင်၏စက်ကိရိယာပေါ်တွင်ကုဒ်နှင့်ဆော့ဖ်ဝဲကိုတပ်ဆင်ရန်ကြိုးစားလေ့ရှိသည်။ အချို့သောပိုမိုအဆင့်မြင့်သော adware သည်သင်၏ browser နှင့်ပင်လျှင် pop-ups နှင့် link များနှင့်ရှုပ်ထွေးစေသည်။
Torrent9 သည်ညစ်ညမ်းသောကြော်ငြာနည်းများကို သုံး၍ လမ်းကြောင်းပြောင်းခြင်းနှင့် visitors ည့်သည်များအားမကြာခဏအန္တရာယ်ပြုတတ်သည့် third-party စာမျက်နှာများသို့ပို့ဆောင်ပေးသော torrenting network တစ်ခုဖြစ်သည်။ သင်၏ကွန်ပြူတာပေါ်တွင်ကြော်ငြာများတပ်ဆင်ထားသည့်ရိပ်မိသောကြော်ငြာများသို့မဟုတ်လင့်ခ်များထဲမှတစ်ခုသည်အလွန်ဖြစ်နိုင်သည်။ ဤဆိုဒ်၏မူကွဲအမျိုးမျိုးရှိသည်ကိုသတိပြုပါ။
- torrent9.so
- torrent9.pl
- torrent9.site
- torrent9-fr.com
- ... နှင့်များစွာသောပိုပြီး။
သင်၏ကွန်ပြူတာပေါ်တွင် adware တပ်ဆင်သည့်အန္တရာယ်ရှိသည့်ကြော်ငြာများဖြန့်ဝေခြင်းအတွက်ထိုဝက်ဘ်ဆိုက်များအားလုံးသတင်းပို့ထားသည်။ ဤဝက်ဘ်ဆိုက်များကိုမသွားရန်နှင့်ယုံကြည်စိတ်ချရသော torrenting sites များကိုသာအစားထိုးရန်အလွန်အကြံပေးသည်။ ၀ ဘ်ဆိုဒ်သည်လုံခြုံမှုရှိ၊ မရှိနှင့် ပတ်သက်၍ သင်မသေချာပါကအမည်ကိုအမြဲရှာဖွေ။ စစ်မှန်သောအသုံးပြုသူများမှပြန်လည်သုံးသပ်ခြင်းကိုအမြဲရှာဖွေပါ။
သင်ဤဝက်ဘ်ဆိုက်များကိုသင်ကိုယ်တိုင်မလည်ပတ်ခဲ့လျှင်ပင်အခြားအန္တရာယ်ရှိတဲ့ကြော်ငြာတစ်ခုကသင့်ကို adware installer ဆီသို့လမ်းကြောင်းပြောင်းစေနိုင်သည်။ ကိစ္စရပ်အားလုံး၌၊ ကျွန်ုပ်တို့၏ဆောင်းပါးကသင့်အား adware ကိုဖယ်ရှားရန်နှင့်သင်၏ကိရိယာကိုအချိန်မရွေးပြန်ယူရန်ကူညီလိမ့်မည်။
စကားလုံးများအတွက်အရင်းအမြစ်များကိုဝိုင်းဖို့ဘယ်လို
Torrent9.so ကြော်ငြာများကိုဖယ်ရှားပစ်ရန်ကဘယ်လို
သင့်ရဲ့ screen နှင့် browser ပတ်ပတ်လည်မှာကြော်ငြာများအများကြီးရှိသည်။ ဒီအခြေအနေမှာမင်းဘာလုပ်နိုင်လဲ။ ရှာကြစို့။
သင့်ကွန်ပျူတာမှအထူးသဖြင့် Torrent9 ဝက်ဘ်ဆိုက်များမှ adware များကိုဖယ်ရှားရန်ထိရောက်သောနည်းလမ်းများစွာကိုကျွန်ုပ်တို့စုဆောင်းရရှိခဲ့သည်။ အခြား adware အမျိုးအစားများကိုဖယ်ရှားရန်ညွှန်ကြားချက်များကိုအသုံးပြုရန်မတွန့်ဆုတ်ပါနှင့် - မကြာခဏထက်မက၊ ထိုနည်းစနစ်များသည်ထိုစိတ်ပျက်ဖွယ်ကောင်းသော script များနှင့်ကုဒ်များကိုဖယ်ရှားပေးလိမ့်မည်။
Excel မှာစီးရီးနာမည်ဘယ်လိုပြောင်းရမလဲ
နည်းလမ်း ၁။ သင်၏ browser အကြောင်းကြားစာများကိုပိတ်ပါ
ကြော်ငြာများကိုဖွင့်ခြင်းအားဖြင့်သင်၏ browser ကို adware မှအသုံးချသည့်အသုံးအများဆုံးနည်းလမ်းတစ်ခုဖြစ်သည်။ သင်၏ setting ပေါ် မူတည်၍ ၎င်းသည် system-level တွင်သင့်ကိုနှောင့်ယှက်နိုင်သည်။ ကံကောင်းတာကသင်အတည်ပြုပြီးသားတောင်မှ၊ သင့် browser မှသတိပေးချက်များကိုဖယ်ရှားရန်အတော်လေးလွယ်ကူသည်။
ဂူဂဲလ်ခရုမ်းရှိအသိပေးချက်များကိုပိတ်ပါ 
- အောက်ပါလင့်ကိုသင့်လိပ်စာဘားထဲသို့ရိုက်ပါ။ chrome: // settings ကို / အကြောင်းအရာ / အသိပေးချက်များ
- သင့်ခွင့်ပြုထားသောအကြောင်းကြားစာများကိုစစ်ဆေးပါ။ သာမန်မှတစ်စုံတစ်ရာကိုသင်တွေ့မြင်လျှင်, ကိုနှိပ်ပါ နောက်ထပ်လုပ်ဆောင်မှုများ icon (ဒေါင်လိုက်စီထားသည့်အစက်သုံးစက်ဖြင့်ပြသ) ပြီးရွေးချယ်ပါ ပိတ်ပင်တားဆီးမှု ။

- သင်အသိအမှတ်မပြုသောအသိပေးချက်များအားလုံးကိုပိတ်ဆို့ပါ။ အများအားဖြင့်တော့ထူးဆန်းသောလိပ်စာများရှိသောဝက်ဘ်ဆိုက်များသည် adware အကြောင်းကြားစာများဖြစ်သည်။
Firefox ရှိအသိပေးချက်များကိုပိတ်ပါ 
- menu ခလုတ်ကိုနှိပ်ပါ၊ ပြီးနောက်ကို select လုပ်ပါ ရွေးစရာများ ဆက်စပ်မီနူးထဲကနေ။
- ရွေးချယ်ပါ privacy နဲ့လုံခြုံရေး ပြတင်းပေါက်၏ဘယ်ဘက်ခြမ်းကနေ။ အောက်သို့ scroll လုပ်ပါ ခွင့်ပြုချက် နှင့်အပေါ်ကိုကလစ်နှိပ်ပါ ချိန်ညှိချက်များ ဘေးရှိခလုတ် အသိပေးချက်များ ။
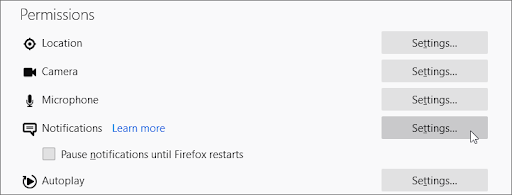
- သင့်ခွင့်ပြုထားသောအကြောင်းကြားစာများကိုစစ်ဆေးပါ။ သာမာန်ထဲကတစ်ခုခုကိုတွေ့ရင် drop-down menu ကိုဖွင့်ပြီးရွေးချယ်ပါ ပိတ်ပင်တားဆီးမှု ။
- the ကိုနှိပ်ပါ ပြောင်းလဲမှုများကိုသိမ်းပါ သင်မလိုလားအပ်သောအသိပေးချက်များနှင့်သံသယဖြစ်ဖွယ်ဝက်ဘ်ဆိုက်များအားလုံးဖယ်ရှားပြီးတဲ့နောက်ခလုတ်ကိုနှိပ်ပါ။
မင်းSafari တွင်အသိပေးချက်များကိုပိတ်ထားပါ 
- Safari က ၀ င်းဒိုးတစ်ခုကိုဖွင့်ပါ၊ ပြီးနောက်ရွေးချယ်ပါ Safari → ဦး စားပေးမှုများ သင်၏ Mac ၏ထိပ်ဆုံး menu bar ကိုသုံးခြင်း။
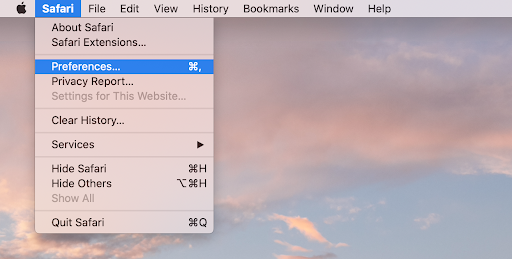
- သို့ပြောင်းပါ ဝက်ဘ်ဆိုက်များ ထို့နောက် tab ကိုရွေးပါ အသိပေးချက်များ လက်ဝဲ - ခြမ်းမီနူးပေါ်မှာ။
- သင်ပိတ်ချင်သောဝဘ်ဆိုက်အကြောင်းကြားစာများကိုရွေးချယ်ပါ။ သင်အသိအမှတ်မပြုသောအသိပေးချက်များအားလုံးကိုပိတ်ဆို့ပါ။ အများအားဖြင့်တော့ထူးဆန်းသောလိပ်စာများရှိသောဝက်ဘ်ဆိုက်များသည် adware အကြောင်းကြားစာများဖြစ်သည်။
Microsoft Edge မှသတိပေးချက်များကိုပိတ်ပါ 
- the ကိုနှိပ်ပါ ချိန်ညှိချက်များနှင့်ပိုမိုသောအရာများ သင့်ဝင်းဒိုး၏ညာဘက်ထောင့်ရှိအိုင်ကွန်ကိုနှိပ်ပြီးရွေးပါ ချိန်ညှိချက်များ ဆက်စပ်မီနူးထဲကနေ။
- သို့ပြောင်းပါ ကွတ်ကီးများနှင့်ဆိုက်ခွင့်ပြုချက်များ ထို့နောက် tab ကိုနှိပ်ပါ အသိပေးချက်များ ။
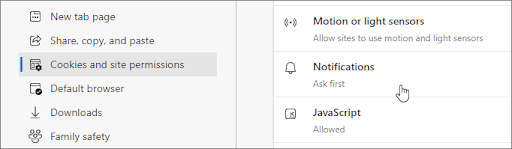
- သင့်ခွင့်ပြုထားသောအကြောင်းကြားစာများကိုစစ်ဆေးပါ။ သာမန်မှတစ်စုံတစ်ရာကိုသင်တွေ့မြင်လျှင်, ကိုနှိပ်ပါ နောက်ထပ်လုပ်ဆောင်မှုများ icon (အလျားလိုက်စီထားသည့်အစက်သုံးစက်ဖြင့်ပြသ) ပြီးရွေးချယ်ပါ ပိတ်ပင်တားဆီးမှု ။
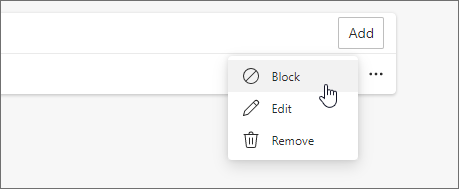
- သင်အသိအမှတ်မပြုသောအသိပေးချက်များအားလုံးကိုပိတ်ဆို့ပါ။ အများအားဖြင့်တော့ထူးဆန်းသောလိပ်စာများရှိသောဝက်ဘ်ဆိုက်များသည် adware အကြောင်းကြားစာများဖြစ်သည်။
အော်ပရာရှိသတိပေးချက်များကိုပိတ်ပါ 
- အောက်ပါလင့်ကိုသင့်လိပ်စာဘားထဲသို့ရိုက်ပါ။ အော်ပရာ: // settings ကို / အကြောင်းအရာ / အသိပေးချက်များ
- သင်ခွင့်ပြုထားသောအကြောင်းကြားစာများကိုစစ်ဆေးပြီးသင်ကိုယ်တိုင်မစွမ်းဆောင်နိုင်သည့်အရာအားလုံးကိုပိတ်ဆို့ပါ။ ထိုသို့ပြုလုပ်ရန်ကိုနှိပ်ပါ နောက်ထပ်လုပ်ဆောင်မှုများ (ဒေါင်လိုက်အစက်သုံးခု) နှင့်ရွေးချယ်ပါ ပိတ်ပင်တားဆီးမှု ဆက်စပ်မီနူးထဲကနေ။
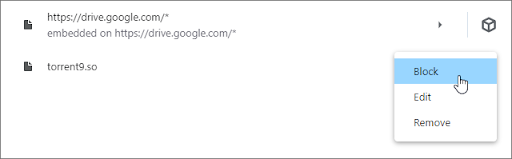
- သင်အသိအမှတ်မပြုသောအသိပေးချက်များအားလုံးကိုပိတ်ဆို့ပါ။ အများအားဖြင့်တော့ထူးဆန်းသောလိပ်စာများရှိသောဝက်ဘ်ဆိုက်များသည် adware အကြောင်းကြားစာများဖြစ်သည်။
နည်းလမ်း ၂။ သင်၏ browser မှသံသယဖြစ်ဖွယ် extensions များကိုဖယ်ရှားပါ
အချို့သော browser extension များသည်အန္တရာယ်ရှိနိုင်ပြီး၊ သင့် browser နှင့်သင်ကြည့်ရှုသောဝက်ဘ်ဆိုက်များအားလုံးတွင်လူဆိုးစာရင်းကြော်ငြာများကိုပြသနိုင်သည်။ သင်၏တိုးချဲ့မှုများအားလုံးသည်ယုံကြည်စိတ်ချထိုက်သောဖြစ်ကြောင်းသေချာစေရန်အောက်ပါနည်းလမ်းများကိုလိုက်နာပြီးသင့်အားမျက်ခုံးမြှင့်စေသည်။
Google Chrome တွင် extensions များကိုဖယ်ရှားပါ 
- Google Chrome တွင်၊ ကိုနှိပ်ပါ နောက်ထပ် icon (ဒေါင်လိုက်စီထားသည့်အစက်သုံးစက်ဖြင့်ပြသ) ပြီးရွေးချယ်ပါ အခြားကိရိယာများ → Extensions များ ။
- တနည်းအားဖြင့်သင်သည် Extensions စာမျက်နှာကိုရိုက်ခြင်းဖြင့်ရနိုင်သည် chrome: // extension များ သင့်ရဲ့လိပ်စာဘားသို့။
- သံသယဖြစ်ဖွယ်တိုးချဲ့မှုများကိုသင်သတိပြုမိသလားကြည့်ပါ။ ဥပမာအားဖြင့်၊ သင်အသိအမှတ်မပြုသောတိုးချဲ့ထားသောအရာများ (သို့) မသိနားမလည်သောကုမ္ပဏီမှလာပြီးပုံပန်းသဏ္lookာန်တူစွာကြည့်ရှုသူများ။
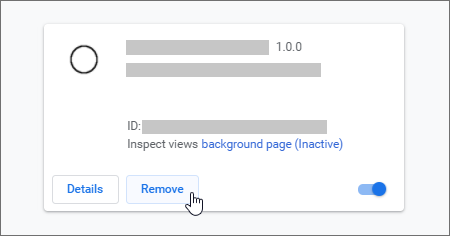
- သင်၏ကိရိယာပေါ်တွင်သင်ဆက်လက်မထားရှိလိုသော extension များကို uninstall လုပ်ရန်၊ ကိုနှိပ်ပါ ဖယ်ရှားပါ ခလုတ်။
Firefox တွင် extensions များကိုဖယ်ရှားပါ 
- Mozilla Firefox တွင် menu ခလုတ်ကိုနှိပ်ပါ၊ ပြီးနောက်ကိုနှိပ်ပါ Add-ons များနှင့် Themes ဆက်စပ်မီနူးထဲကနေ။
- သို့ပြောင်းပါ Extensions များ tab ။ ဒီမှာသံသယဖြစ်ဖွယ် extension များသတိထားမိသလားစစ်ဆေးပါ။ ဥပမာအားဖြင့်၊ သင်အသိအမှတ်မပြုသောတိုးချဲ့ထားသောအရာများ (သို့) မသိနားမလည်သောကုမ္ပဏီမှလာပြီးပုံပန်းသဏ္lookာန်တူစွာကြည့်ရှုသူများ။
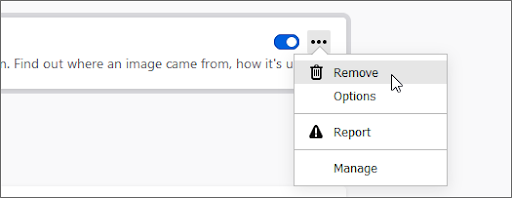
- သင်၏ကိရိယာပေါ်တွင်သင်ဆက်လက်မထားရှိလိုသော extension များကို uninstall လုပ်ရန်၊ ကိုနှိပ်ပါ နောက်ထပ်လုပ်ဆောင်မှုများ button ကို select လုပ်ပါ ဖယ်ရှားပါ ဆက်စပ်မီနူးထဲကနေ။
Safari တွင် extensions များကိုဖယ်ရှားပါ 
- Safari က ၀ င်းဒိုးတစ်ခုကိုဖွင့်ပါ၊ ပြီးနောက်ရွေးချယ်ပါ Safari → ဦး စားပေးမှုများ သင်၏ Mac ၏ထိပ်ဆုံး menu bar ကိုသုံးခြင်း။
- သို့ပြောင်းပါ Extensions များ သင်ဖယ်ရှားလိုသည့် extension ကိုရွေးချယ်ပါ။ the ကိုနှိပ်ပါ ဖယ်ထုတ်ပါ သင်၏ Mac မှဖယ်ရှားရန်ခလုတ်ကိုနှိပ်ပါ။
- သင်အသိအမှတ်မပြုသော extension အားလုံးကိုဖယ်ရှားရန်ကျွန်ုပ်တို့အကြံပြုပါသည်။
Microsoft Edge တွင် extensions များကိုဖယ်ရှားပါ 
- Microsoft Edge တွင်၊ သင့်လိပ်စာတန်းသို့အောက်ပါ link ကိုရိုက်ပါ။ အစွန်း: // extension များ /
- သင်ဖယ်ရှားလိုသော extension ကိုရှာပါ၊ ပြီးနောက်ကိုနှိပ်ပါ ဖယ်ရှားပါ ခလုတ်။
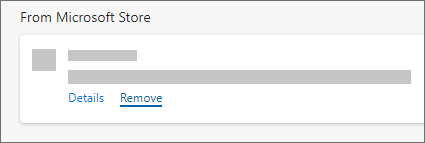
- သံသယဖြစ်ဖွယ် extension များကိုဖယ်ရှားရန်သေချာပါစေ။ ဥပမာအားဖြင့်၊ သင်အသိအမှတ်မပြုသောတိုးချဲ့ထားသောအရာများ (သို့) မသိနားမလည်သောကုမ္ပဏီမှလာပြီးပုံပန်းသဏ္lookာန်တူစွာကြည့်ရှုသူများ။
Opera ရှိ extensions များကိုဖယ်ရှားပါ 
- Opera တွင်၊ ဘယ်ဘက်အပေါ်ထောင့်နားရှိ Main menu ကိုနှိပ်ပါ၊ ပြီးနောက်သွားပါ Extensions များ → Extensions များ ။
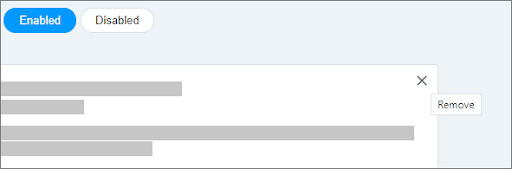
- သင်ဖယ်ထုတ်ချင်သောသံသယဖြစ်ဖွယ် extension ကိုရှာပါ။ the ကိုနှိပ်ပါ X ၎င်းကို uninstall လုပ်ရန်အပေါ်ညာဘက်ထောင့်နားရှိခလုပ်ကိုနှိပ်ပါ။
နည်းလမ်း ၃။ ဗိုင်းရပ်စ်နှိမ်ခြင်းကိုစစ်ဆေးပါ
သင်၏ကိရိယာကိုလုံခြုံအောင်ထိန်းသိမ်းရန်ဗိုင်းရပ်စ်နှိမ်နင်းရေးနည်းလမ်းများစွာရှိသည်။ ပရီမီယံအပလီကေးရှင်းအများစုတွင်အချိန်နှင့်တပြေးညီခြိမ်းခြောက်မှုထောက်လှမ်းမှုရှိသည်၊ ထို့ကြောင့်သင်စိတ်ပူစရာမလိုပါ။ သို့သော်သင်၌မည်သည့်အရာမျှမရှိပါကကျွန်ုပ်တို့၏အရောင်းအ ၀ ယ်များကိုကြည့်ရှုရန်ကျွန်ုပ်တို့အကြံပြုပါသည် ဗိုင်းရပ်စ်နှိမ်နင်းရေး ဌာန။
အခမဲ့အဖြေရှာနေသူများအတွက်ကျွန်ုပ်တို့အကြံပြုပါသည် Malwarebytes သင်၏ကိရိယာမှ malware ကိုစကင်ဖတ်စစ်ဆေးပြီးဖယ်ရှားခြင်းအတွက်ဖြစ်သည်။ အောက်ဖော်ပြပါလမ်းညွှန်သည်သင်၏စက်ကိုစကင်ဖတ်ရန်ဗိုင်းရပ်စ်နှိမ်နင်းရေးလုပ်ငန်းစဉ်ကိုဖော်ပြလိမ့်မည်။
- သင်၏ဗိုင်းရပ်စ်နှိမ်နင်းရေး application ကိုဖွင့်ပါ။
- ရွေးပါ စကင်ဖတ်စစ်ဆေးပါ option ကိုနှိပ်ပြီး၊ ကိုနှိပ်ပါ စကင်ဖတ်စစ်ဆေးပါ သင့်စက်ထဲ၌ malware scan စတင်ရန်ခလုတ်ကိုနှိပ်ပါ။
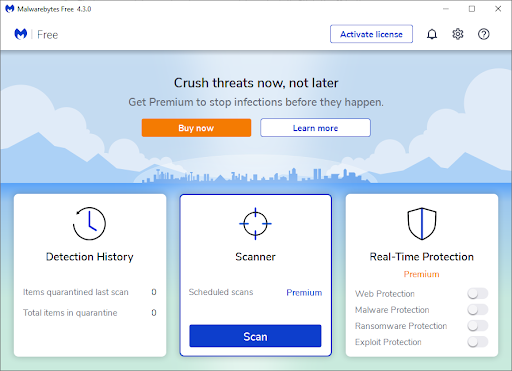
- သင်၏ဗိုင်းရပ်စ်နှိမ်နင်းရေးဆော့ဝဲလ်ကို malware များစစ်ဆေးရန်အတွက်စောင့်ဆိုင်းပါ။ အကယ်၍ အန္တရာယ်ရှိသောဖိုင်များတွေ့ရှိပါကဆော့ဝဲလ်အား ၄ င်းကို quarantine တွင်ထားရန်ခွင့်ပြုခြင်းအားဖြင့်သင်ချက်ချင်းပျက်ပြယ်စေနိုင်သည်။
- ဖြစ်နိုင်ရင်သင့်ရဲ့ PC ကနေအန္တရာယ်ရှိတဲ့ဖိုင်တွေကိုဒီ application ကိုခွင့်ပြုပါ။
နည်းလမ်း ၄။ Torrent9.so အက်ပ်များကိုဖယ်ထုတ်ပါ
Torrent9.so နှင့်အလားတူဝက်ဘ်ဆိုက်များသည် PUP ဟုခေါ်သည့်အလားအလာမလိုလားအပ်သောပရိုဂရမ်တစ်ခုကိုသင်၏စက်ပေါ်တွင်တပ်ဆင်နိုင်သည်။ ဤအပလီကေးရှင်းများမကြာခဏ adware, malware နှင့်အခြားအန္တရာယ်ရှိတဲ့ကုဒ်ပြည့်ဝ၏။
သင်၏အကောင်းဆုံးအလောင်းအစားမှာသင်၏ PC ပေါ်ရှိလက်ရှိအသုံးချပရိုဂရမ်များကိုကြည့်ရှုပြီးသင်အသိအမှတ်မပြုသောအရာအားလုံးကိုဖယ်ရှားခြင်းဖြစ်သည်။
 Windows 10 တွင် application များကိုဖယ်ထုတ်ပါ
Windows 10 တွင် application များကိုဖယ်ထုတ်ပါ
- ပွင့်လင်းမြင်သာမှုရှိစေရန်သင်၏ screen ဘယ်ဘက်အောက်ခြေရှိ Windows အိုင်ကွန်ကိုနှိပ်ပါ မီနူးစတင်ပါ ။ ရွေးချယ်ပါ ချိန်ညှိချက်များ သို့မဟုတ်တနည်းအားဖြင့်ကိုသုံးပါ Windows + ငါ ဖြတ်လမ်း။
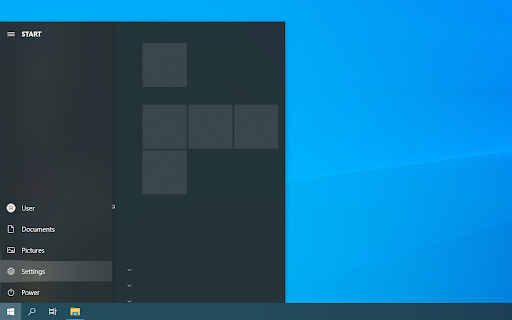
- the ကိုနှိပ်ပါ အက်ပလီကေးရှင်းများ ကြွေပြား သင်၏တပ်ဆင်ထားသောအသုံးချပရိုဂရမ်အများစုကိုဤနေရာတွင်တွေ့နိုင်သည်။
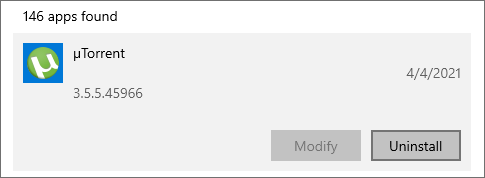
- သင်ဖယ်ရှားလိုသည့်အက်ပ်တစ်ခုကိုရွေးပါ၊ ပြီးနောက်ကိုနှိပ်ပါ ဖယ်ထုတ်ပါ ခလုတ်။ Windows 10 သည် software နှင့်၎င်းနှင့်သက်ဆိုင်သောဖိုင်များအားလုံးကိုချက်ချင်းဖယ်ရှားပေးလိမ့်မည်။
 အသုံးချပရိုဂရမ်များကို Windows 7 မှဖယ်ထုတ်ပါ
အသုံးချပရိုဂရမ်များကို Windows 7 မှဖယ်ထုတ်ပါ
- Start menu ကိုဖွင့်ဖို့ Windows logo ကိုနှိပ်ပါ။ ဒီကနေ, အပေါ်ကိုကလစ်နှိပ်ပါ ထိန်းချုပ်ရာနေရာ ။
- Programs အမျိုးအစားကိုရှာပါ၊ ပြီးနောက်ကိုနှိပ်ပါ program ကို uninstall ၎င်းရဲ့အောက်မှာချိတ်ဆက်ပါ။
- သင်ဖယ်ထုတ်လိုသည့်ပရိုဂရမ်ကို၎င်းကိုနှိပ်ပြီးရွေးပါ ဖယ်ထုတ်ခြင်း / ပြောင်းလဲခြင်း ထိပ်ဆုံးမှာ။
- Pop-up ၀ င်းဒိုးတွင်၊ ကိုနှိပ်ပါကဖယ်ရှားရေးလုပ်ငန်းစဉ်ကိုအတည်ပြုပါ ဟုတ်တယ် ။ Windows 7 သည် application ကိုသင်၏ကွန်ပျူတာမှဖယ်ရှားလိမ့်မည်။
 အသုံးချပရိုဂရမ်များကို Mac ပေါ်တွင်ဖယ်ထုတ်ပါ
အသုံးချပရိုဂရမ်များကို Mac ပေါ်တွင်ဖယ်ထုတ်ပါ
- ဖွင့်ပါ ရှာဖွေသူ သင်၏ဆိပ်ကမ်းမှ၊ ပြီးနောက်ကိုနှိပ်ပါ လျှောက်လွှာများ ။
- သင်ထည့်သွင်းခြင်းကိုမမှတ်မိသောသံသယဖြစ်ဖွယ်အက်ပလီကေးရှင်းများကိုရှာဖွေပါ။ အက်ပ်ကိုဆွဲချပါ အမှိုက်ပုံး သို့မဟုတ်အက်ပ်ကိုရွေးချယ်ပြီးရွေးချယ်ပါ ဖိုင် → Bin သို့ပြောင်းပါ သင့်ရဲ့ menu bar ကနေ။
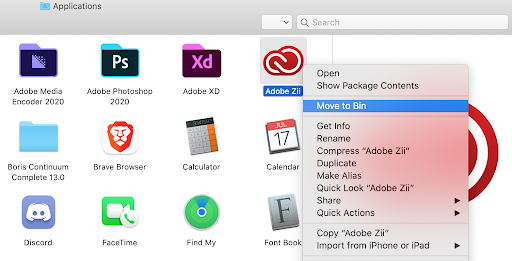
- ဤ app ကိုဖျက်ရန်သင်၏ dock ရှိ Trash အိုင်ကွန်ပေါ်တွင် Right-click နှိပ်၍ ရွေးချယ်ပါ ဗလာ သို့မဟုတ်သို့သွားပါ ရှာဖွေသူ → အမှိုက်ပုံးရှင်း ။
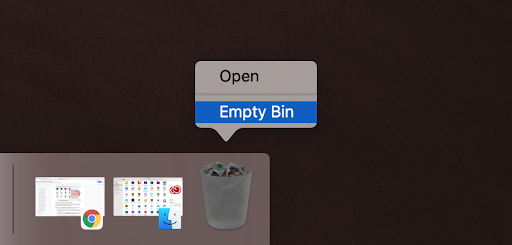
adware ရောဂါကူးစက်မှုကိုသင်ကာကွယ်နိုင်ပုံ
Torrent9.so ဝက်ဘ်ဆိုက်များမှဖြစ်ပေါ်လာသောမည်သည့်နှောင့်ယှက်မှုမျိုးကိုမဆိုဖယ်ရှားရန်ကျွန်ုပ်တို့၏လမ်းညွှန်ကကူညီလိမ့်မည်ဟုမျှော်လင့်ပါသည်။ မင်းကိုလွှတ်ဖို့ငါတို့ဒီဇာတ်လမ်းမှာဘယ်တော့မှမဖြစ်တော့ဘူးဆိုတာသေချာစေရန်အကြံဥာဏ်များနှင့်လှည့်ကွက်အချို့ကိုကျွန်ုပ်တို့ပြုစုပြီးပါပြီ။
ဒါ့အပြင် adware ကူးစက်မှုတွေကိုသူတို့မဖြစ်ခင်ဘယ်လိုတားဆီးမလဲ။ မိမိကိုယ်ကို၊ သင်၏စက်နှင့်ကွန်ယက်ကိုကာကွယ်ရန်နည်းလမ်းများစွာရှိသည်။
wifi disconnect နှင့်ပြန်လည်ချိတ်ဆက်ရန်လိုအပ်သည်
- သင့်တွင်အချိန်မှန်ဗိုင်းရပ်စ်နှိမ်နင်းရေးသေချာအောင်လုပ်ပါ။ AVG နှင့်ကဲ့သို့သောဖြေရှင်းချက်များကိုကျွန်ုပ်တို့ပေးသည် ESET NOD32 နှင့် Avast Pro Antivirus သင်တို့ကိုအပြည့်အဝကာကွယ်စောင့်ရှောက်ရေးကိုရောက်စေဖို့လျှော့စျေးနှုန်းသည်။
- Third-party ကိုအခွင့်အရေးတစ်ခုမပေးလိုပါသလား? ပြissuesနာမရှိပါ။ Windows 10 ရဲ့ built-in အစဉ်အမြဲရှိနေဖို့သေချာပါစေ Windows Defender နှင့် firewall အချိန်တိုင်းဖွင့်သည်။
- phishing လိမ်လည်မှုများအတွက်ကျဆင်းရပ်တန့်။ လက်မ၏စည်းမျဉ်းသည်သွားနိုင်သည်။ တစ်ခုခုသည်မှန်ကန်ရန်မဖြစ်နိုင်ပါကဖြစ်နိုင်သည်။ လှည့်ဖြားတတ်သော ၀ ဘ်ဆိုဒ်များနှင့်အီးမေးလ်များကသင့်အားတစ်စုံတစ်ခုနှိပ်စေပြီးနောက်သင်သိသည့်အတိုင်းသင့်ကွန်ပျူတာသည် malware ထပ်မံကူးစက်ခံလိုက်ရသည်။
- သင်၏ web browser နှင့် operating system ကိုအမြဲတမ်း update လုပ်ပါ။ သင်အသုံးပြုနေသောအရာနှင့်သင်မည်သည့်အရာကိုနောက်ဆုံးပေါ်ဖြစ်အောင်လုပ်နေသည်ဆိုသည့်အချက်သည်အရေးမကြီးပါ။ နောက်ဆုံးပေါ်လုံခြုံရေးအင်္ဂါများကိုယူဆောင်လာပြီးသင်၏အိမ်တံခါးဝတွင်ပြင်ဆင်ဖာထေးမှုများကိုအသုံးချသည်။
- စိတ်ချရသောရင်းမြစ်များမှဖိုင်များနှင့် application များကိုသာ download လုပ်ပါ။ သင်ရောက်ရှိနေသောဝက်ဘ်ဆိုက်၌မှန်ကန်သော https လိပ်စာရှိကြောင်းသေချာအောင်လုပ်ပါ။
- သုံးသပ်ချက်များကိုအရင်ဖတ်ပါ။ သင်ဒေါင်းလုပ်လုပ်ထားသော ၀ ဘ်ဆိုဒ်၏နာမည်ကိုရှာဖွေပြီးမည်သူမဆိုလိမ်လည်မှု၊ malware (သို့) မှားယွင်းသောလင့်ခ်များကိုဖော်ပြခြင်းရှိမရှိစစ်ဆေးပါ။
- သင့်ရဲ့တပ်ဆင်များအလျင်စလိုမထားပါနဲ့။ installers များစွာသည် shareware နှင့် freeware software များကို၎င်းတို့၏ installers များထဲသို့ထည့်ခြင်းဖြင့်သင့်ကိုစဉ်းစားစရာမလိုဘဲထို pesky Install ခလုတ်ကိုနှိပ်ပါ။ သင်နှိပ်တော့မည့်အကြောင်းကိုအမြဲတမ်းဖတ်ပါ။
နောက်ဆုံးအတှေးအ
Voila! သင်ပြီးပြီ ဤနည်းများသည် Torrent9 ကြော်ငြာနှင့် adware များကိုဖယ်ရှားပေးလိမ့်မည်ဟုကျွန်ုပ်တို့ယုံကြည်သည်။ ဤနည်းလမ်းများသည်သင့်အတွက်အကျိုးရှိသည်ကိုကျွန်ုပ်တို့အားအသိပေးပါ။ သူတို့လုပ်ခဲ့ရင်သင့်သူငယ်ချင်းများ၊ အလုပ်ဖော်များ၊ မိသားစုများ၊
နောက်တစ်ခု
ငါတို့ အကူအညီစင်တာ သင်နောက်ထပ်အကူအညီလိုအပ်နေပါကသင့်အားကူညီရန်လမ်းညွှန်ရာပေါင်းများစွာကိုကမ်းလှမ်းထားသည်။ ပိုမိုသိရှိလိုသောဆောင်းပါးများအတွက်ကျွန်ုပ်တို့ထံပြန်သွားပါ။ သို့မဟုတ် ဆက်သွယ်ပါ ချက်ချင်းအကူအညီအတွက်ကျွန်တော်တို့ရဲ့ကျွမ်းကျင်သူများနှင့်အတူ။
ကျွန်ုပ်တို့၏ထုတ်ကုန်များကိုအကောင်းဆုံးစျေးနှုန်းဖြင့်ရရန်အရောင်းမြှင့်တင်မှုများ၊ အရောင်းအ ၀ ယ်နှင့်အထူးလျှော့စျေးများကိုသင်ရလိုပါသလား။ အောက်တွင်ဖော်ပြထားသောသင်၏အီးမေးလ်လိပ်စာကိုထည့်ခြင်းဖြင့်ကျွန်ုပ်တို့၏သတင်းလွှာကိုရယူရန်မမေ့ပါနှင့်! သင်၏ inbox ထဲမှနောက်ဆုံးသတင်းများကိုပထမဆုံးလက်ခံရရှိပါ။
သင်လည်းနှစ်သက်ကောင်းနှစ်သက်လိမ့်မည်
Hacker များသည် DNS Server ကိုမည်သို့ Hack ရန်အသုံးပြုကြသနည်း (နှင့်မည်သို့မိမိကိုယ်ကိုကာကွယ်ရမည်)
ဆော့ဗ်ဝဲလိမ်လည်မှုကိုရှောင်ရှားနည်း
အသစ် - Microsoft က Windows File Recovery Tool ကိုထုတ်ပြန်ခဲ့သည်

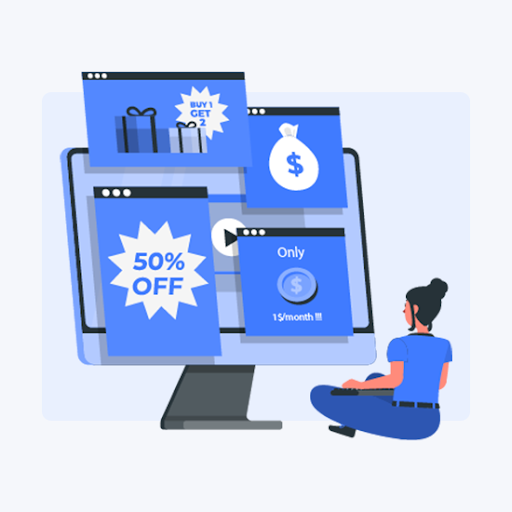



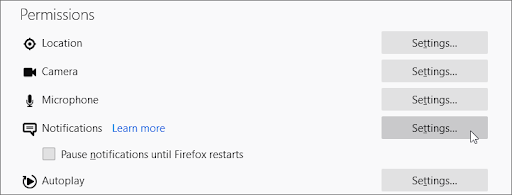

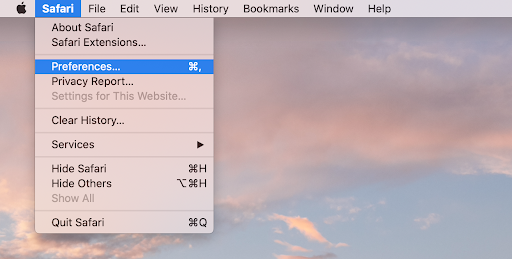

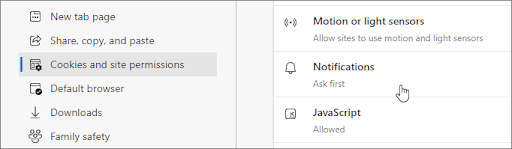
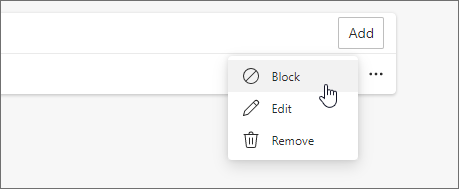

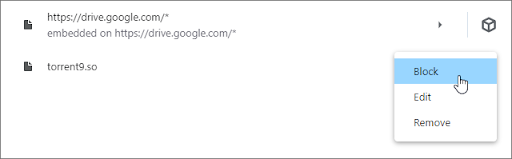
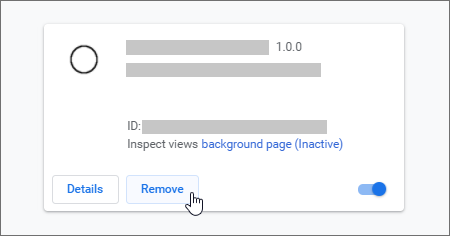
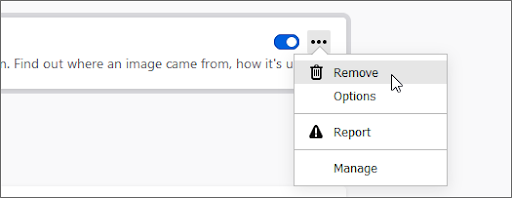
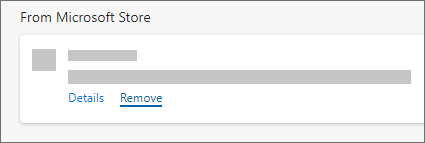
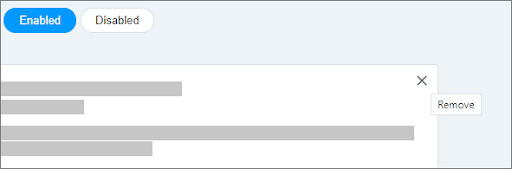
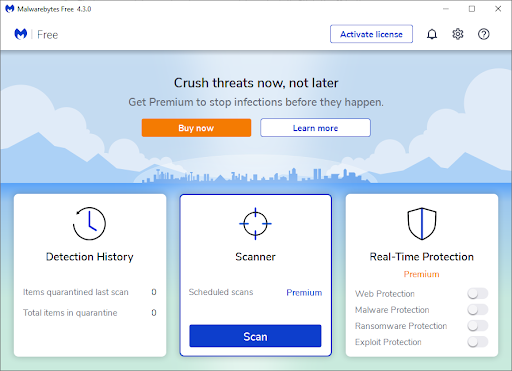
 Windows 10 တွင် application များကိုဖယ်ထုတ်ပါ
Windows 10 တွင် application များကိုဖယ်ထုတ်ပါ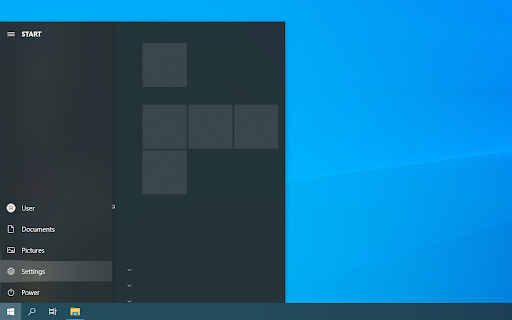
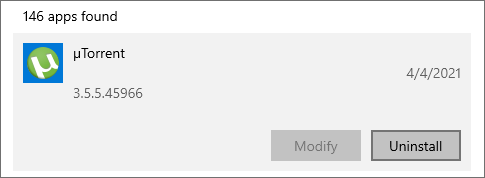
 အသုံးချပရိုဂရမ်များကို Windows 7 မှဖယ်ထုတ်ပါ
အသုံးချပရိုဂရမ်များကို Windows 7 မှဖယ်ထုတ်ပါ အသုံးချပရိုဂရမ်များကို Mac ပေါ်တွင်ဖယ်ထုတ်ပါ
အသုံးချပရိုဂရမ်များကို Mac ပေါ်တွင်ဖယ်ထုတ်ပါ