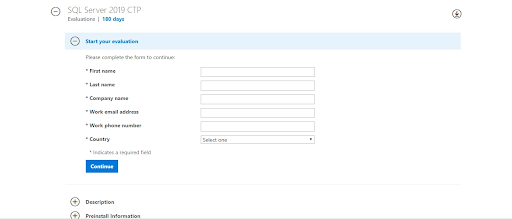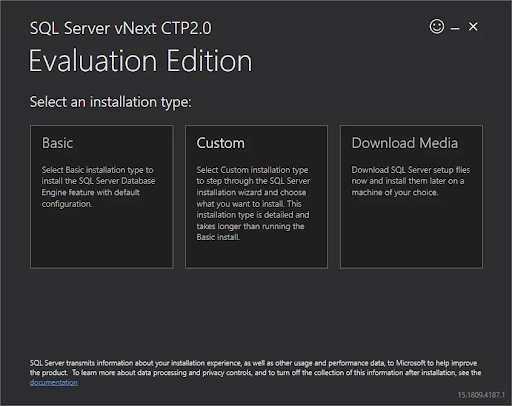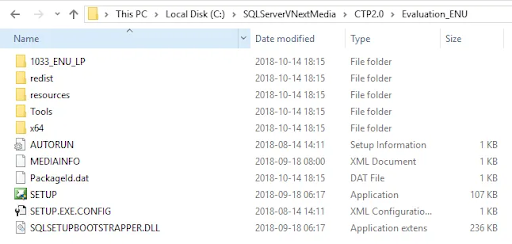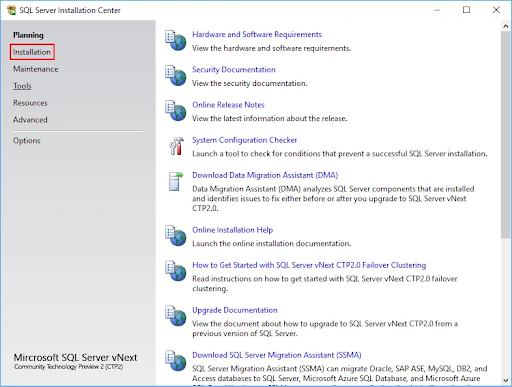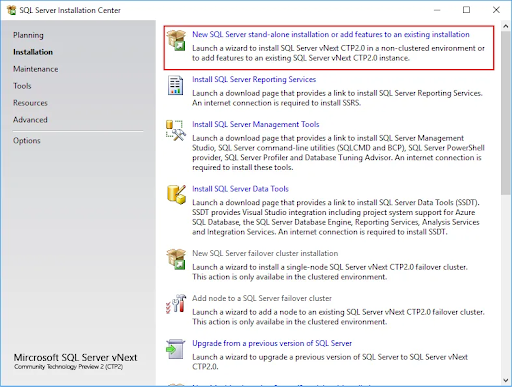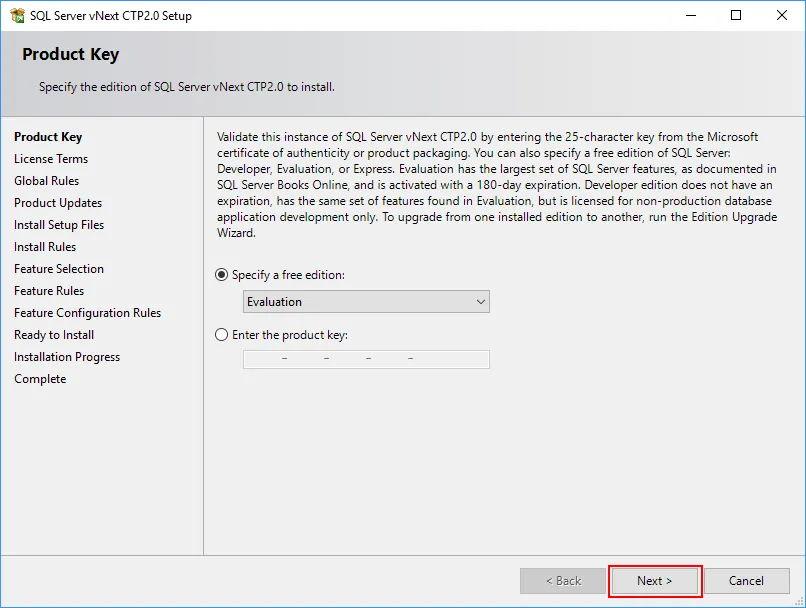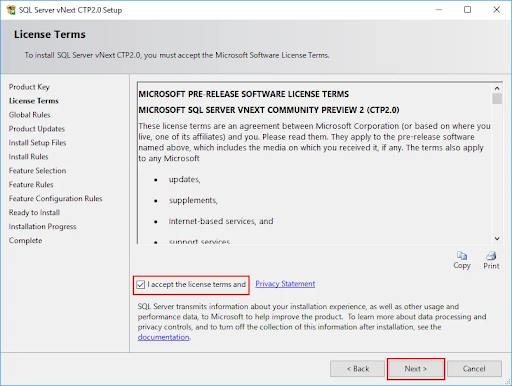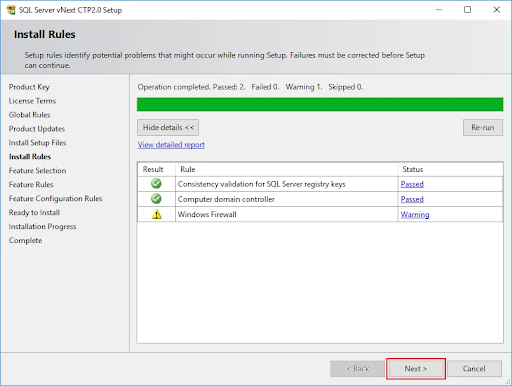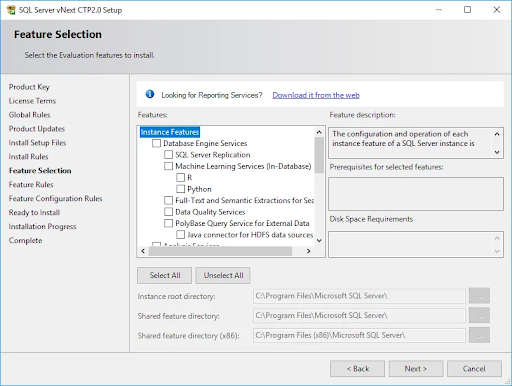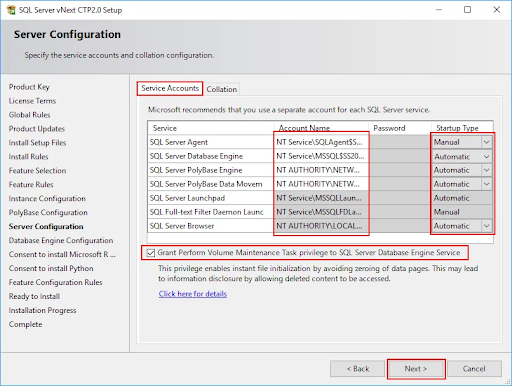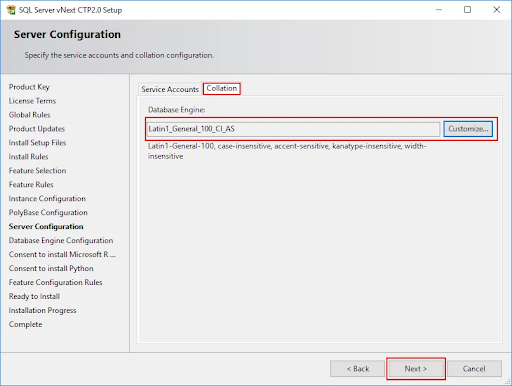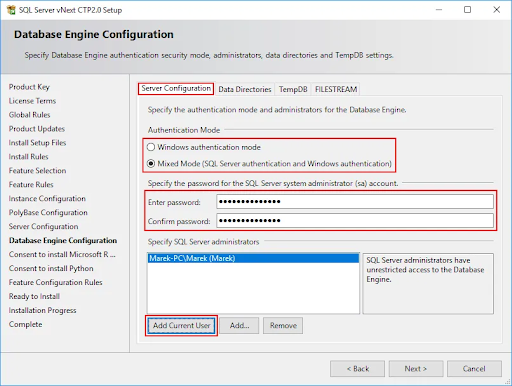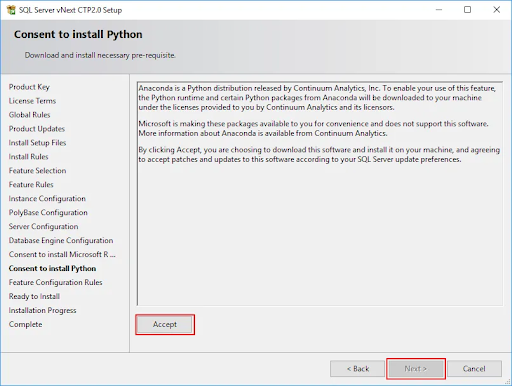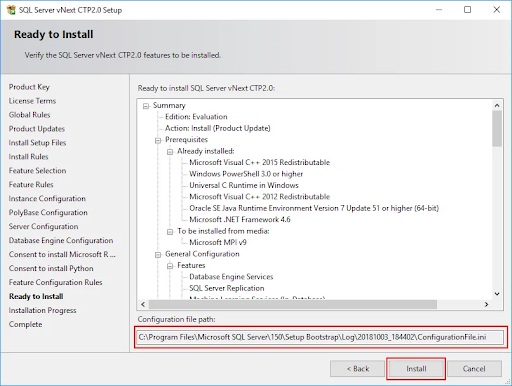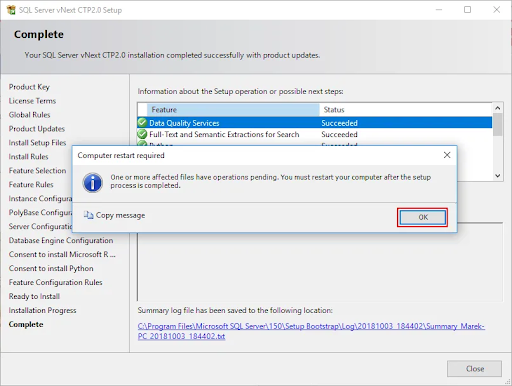SQL Server 2019 ၏အဆင်ပြေလွယ်ကူမှုနှင့်အမြန်နှုန်းကိုသင့်ကွန်ပျူတာသို့မဟုတ်အဖွဲ့အစည်းသို့ယနေ့ယူဆောင်လာပါ။ ကျွန်ုပ်တို့၏ setup လမ်းညွှန်ကိုလိုက်နာခြင်းဖြင့် SQL Server 2019 ကိုအလွယ်တကူ download လုပ်၍ တပ်ဆင်နိုင်ပြီး groundbreaking features များကိုစတင်ခံစားနိုင်သည်။ ကျွန်ုပ်တို့၏ step-by-step installation လမ်းညွှန်သည်ယခင်က SQL Server ဥပမာတစ်ခုကိုတစ်ခါမှမတပ်ဆင်ခဲ့ဖူးသောအသစ်စက်စက် SQL Server အသုံးပြုသူများသို့မဟုတ်အသစ်စက်စက်ကိုရည်ရွယ်သည်။SQL 2019 ကိုဘာကြောင့်ရွေးသင့်လဲ။

iphone 5 မသန်စွမ်းသူများ iTunes နှင့်ချိတ်ဆက်ပါ
SQL 2019 ကိုဘာကြောင့်ရွေးသင့်လဲ
SQL Server 2019 ဖြန့်ချိမှုသည်သင်နှင့်အမြဲတမ်းအလုပ်လုပ်နိုင်သည့်အများဆုံးအကျိုးအမြတ်ရှိသောဆာဗာဆိုင်ရာအခြေခံအဆောက်အအုံများထဲမှတစ်ခုဖြစ်သည်။ ရာနှင့်ချီသောအသုံး ၀ င်သောနှင့်အဆင့်မြင့်အင်္ဂါရပ်များဖြင့် 2019 ၏အချစ်ဆုံးဆာဗာဖြေရှင်းမှုတွင်သင်ရင်းနှီးမြှုပ်နှံရန်သင်၏အချိန်နှင့်ငွေများကျိန်းသေဖြစ်သည်။
SQL Server 2019 ကိုကျွန်ုပ်တို့ချစ်ရသည့်အဓိကအကြောင်းအရင်းအချို့နှင့်သင်၏စီးပွားရေးကိုနောက်အဆင့်သို့ရောက်ရန်ရွေးချယ်ခြင်းကိုအဘယ်ကြောင့်စဉ်းစားသင့်သနည်း။
Microsoft ၏ Outlook ဖိုင်တွဲများကိုဖွင့ ်၍ မရပါ
- ကြီးမားသောအချက်အလက်များ၏စွမ်းအားကိုအသုံးချပါ။ ကြီးမားသောဒေတာအစုအဝေးများ၊ အရွယ်အစားကြီးမားသည့်တွက်ချက်မှုများနှင့်သိုလှောင်မှုနှင့်အတူအလုပ်လုပ်ရန်နှင့်အရွယ်အစားကြီးမားသည့်ဒေတာမာတာများတွင်သိုလှောင်ထားသည့်အချက်အလက်များ။
- သင်၏လုပ်ငန်းပမာဏကိုမြှင့်တင်ရန်အတုထောက်လှမ်းရေး (AI) ကိုလေ့ကျင့်ပါ။
- ဒေတာလှုပ်ရှားမှု (သို့) ပုံတူပွားခြင်းအတွက်လိုအပ်ချက်ကိုငြင်းဆန်ရန်အတွက် data virtualization ကိုသုံးပါ။
- အမြင်အာရုံအချက်အလက်ရှာဖွေရေးနှင့်အပြန်အလှန်ဒေတာခွဲခြမ်းစိတ်ဖြာ tools တွေကိုအသုံးချ။
- In-memory နည်းပညာဖြင့် real-time analytics ကိုပြုလုပ်ပါ။
- ဒေတာဘေ့စ်ပြုပြင်ထိန်းသိမ်းမှုကိုအချိန်နှင့်အမျှအချိန်ပိုလျှော့ချခြင်းနှင့်ပိုမိုအချိန်ပြည့်လုပ်ဆောင်မှုနှင့်ပိုမိုကောင်းမွန်သော online indexing လုပ်ဆောင်မှုများနှင့်အတူ။
- သင်၏အချက်အလက်များကိုကာကွယ်မှုနှင့်စာဝှက်ခြင်းအလွှာပေါင်းများစွာဖြင့်ပိုမိုလုံခြုံအောင်ထားပါ။
- ထိုကဲ့သို့သော Windows, Linux နှင့်အခြားကွန်တိန်နာကဲ့သို့သောပလက်ဖောင်းမျိုးစုံအတွက်အထောက်အပံ့ကိုရရှိမည်။
ယနေ့သင်သည် SQL Server 2019 အခြေခံအဆောက်အအုံကိုမည်သို့တပ်ဆင်နိုင်သည်နှင့်စတင်ကြပါစို့။ အဆင့်ဆင့်လမ်းညွှန်ကိုအောက်ဖော်ပြပါအပိုင်းတွင်တွေ့နိုင်သည်။
SQL Server 2019 ကို Install လုပ်နည်း
- ထံမှ SQL Server 2019 အကဲဖြတ်ဗားရှင်းကို download လုပ်ပါ တရားဝင် Microsoft ဝက်ဘ်ဆိုက် ။ ဖြေရှင်းချက်ကိုသင် ၀ ယ်လိုပါက၊ နောက်မှ၊ အောက်သို့ scroll လုပ်ပါ ဝယ်ပါ သင်၏ SQL Server 2019 ကိုမည်သို့လိုင်စင်ချနိုင်ကြောင်းလေ့လာရန်အပိုင်း။
- သင်၏အမည်အပြည့်အစုံ၊ နေထိုင်သည့်တိုင်းပြည်၊ ကုမ္ပဏီနှင့်ဆက်သွယ်ရန်နည်းလမ်းစသည့်ပုဂ္ဂိုလ်ရေးဆိုင်ရာအချက်အလက်များကိုထည့်သွင်းရန်သင့်အားတောင်းဆိုလိမ့်မည်ကိုသတိပြုပါ။
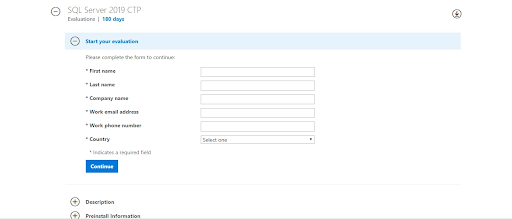
- သင်၏အမည်အပြည့်အစုံ၊ နေထိုင်သည့်တိုင်းပြည်၊ ကုမ္ပဏီနှင့်ဆက်သွယ်ရန်နည်းလမ်းစသည့်ပုဂ္ဂိုလ်ရေးဆိုင်ရာအချက်အလက်များကိုထည့်သွင်းရန်သင့်အားတောင်းဆိုလိမ့်မည်ကိုသတိပြုပါ။
- လိုအပ်သောသတင်းအချက်အလက်အားလုံးကိုဖြည့်ပြီးနောက်, ပေါ်တွင်နှိပ်ပါ ဆက်လက် ခလုတ်။ ၎င်းသည် SQL Server 2019 installer ကိုစက္ကန့်အနည်းငယ်အတွင်း download လုပ်လိမ့်မည်။ လုပ်ငန်းစဉ်ကိုဆက်လက်ဆောင်ရွက်ရန် installer ကို run ပါ။
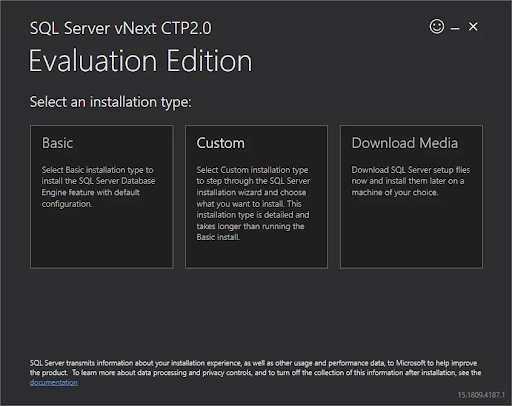
- SQL Server 2019 ကိုထည့်သွင်းရန်ရွေးချယ်စရာ (၃) ခုထဲကတစ်ခုကိုရွေးပါ။
- အခြေခံ ဖြေ - ပုံမှန် configuration နဲ့အတူ SQL Server Database အင်ဂျင်ကိုမြန်မြန်တပ်ဆင်ပါ။ ဤသည်မှာများစွာမလိုအပ်ပါ - ကျွနုပ်တို့၏ဆောင်းပါး၏ကျန်သည်အခြားရွေးစရာနှစ်ခုကိုသာအဓိကထားသည်။
- စိတ်တိုင်းကျ ဖြေ - လိုအပ်တဲ့ဖိုင်အားလုံးကို download လုပ်ပြီး installation wizard ကိုစတင်ပါ။ ဤရွေးချယ်မှုဖြင့်သင်သည်သင်၏စိတ်ကြိုက်တပ်ဆင်မှုအတွက်အစိတ်အပိုင်းများနှင့်ချိန်ညှိချက်များကိုပြောင်းလဲနိုင်သည်။
- မီဒီယာကို download လုပ်ပါ SQL Server 2019 ISO ဖိုင်ကိုကူးယူပါ။ ၎င်းကသင့်အားအင်တာနက်ဆက်သွယ်မှုမရှိသောစက်များပေါ်တွင် SQL Server 2019 ကိုထည့်သွင်းရန်ရွေးချယ်ခွင့်ပေးသည်။
- ပြေးပါ setup.exe ဒေါင်းလုပ်လုပ်ထားသောဖိုင်များ (စိတ်ကြိုက်ရွေးစရာ) သို့မဟုတ် ISO ဖိုင်တပ်ဆင်ပါ (မီဒီယာမီဒီယာရွေးချယ်ခြင်း) မှဖိုင်။ ထိုသို့ပြုလုပ်ခြင်းဖြင့် SQL Server 2019 Installation Center ကိုစတင်ပါလိမ့်မည်။
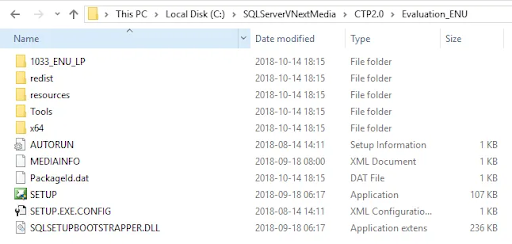
- ရွေးပါ တပ်ဆင်ခြင်း window ၏ဘယ်ဘက်ခြမ်းရှိ menu ကိုအသုံးပြုခြင်း။ (အောက်ပုံကိုကြည့်ပါ။ )
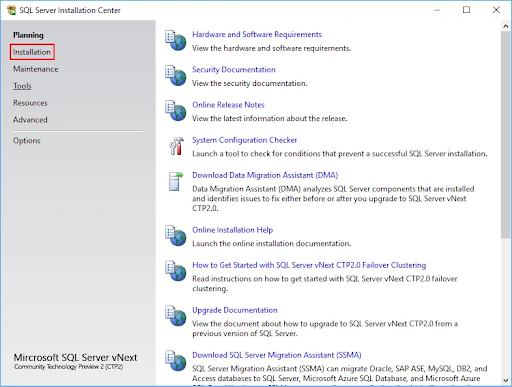
- ထို့နောက်ရွေးပါ SQL Server အသစ်သီးသန့်တပ်ဆင်ခြင်းအသစ်တစ်ခုသို့မဟုတ်လက်ရှိတပ်ဆင်ခြင်းတွင်အင်္ဂါရပ်များကိုထည့်ပေါင်းပါ option ကို။ ၎င်းသည် SQL Server vNext CTP2.0 Setup ၀ င်းဒိုးကိုစတင်လိမ့်မည်။
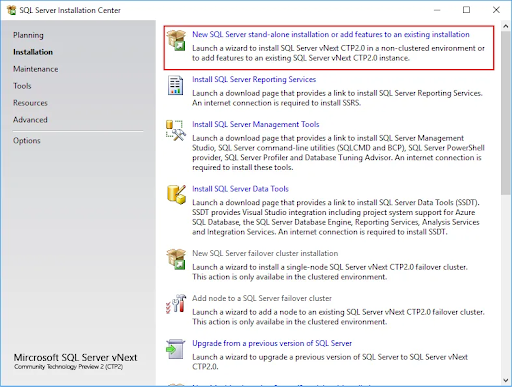
- ထုတ်ဝေမှုကိုရွေးပါနှင့်နောက်ဆုံးသင်၏ထုတ်ကုန်သော့ကိုထည့်ပါ။ လက်ရှိအခြေအနေတွင် SQL Server 2019 ကိုစစ်ဆေးခြင်းအတွက်သာရနိုင်သည်။ ဆိုလိုသည်မှာသင်သည်ထုတ်ကုန်သော့တစ်ခုပေးရန်မလိုပါ။ ကိုနှိပ်ပါ နောက်တစ်ခု ။
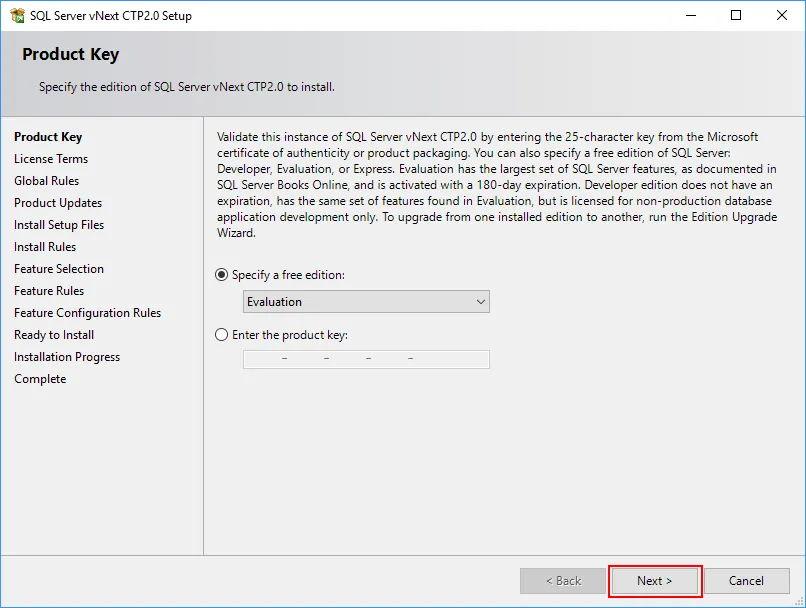
- checkbox အတွင်း၌နှိပ်ခြင်းဖြင့်လိုင်စင်သတ်မှတ်ချက်များအပြင် privacy ဖော်ပြချက်ကိုဖတ်ပြီးလက်ခံပါ။ the ကိုနှိပ်ပါ နောက်တစ်ခု ဆက်ရန်ခလုတ်
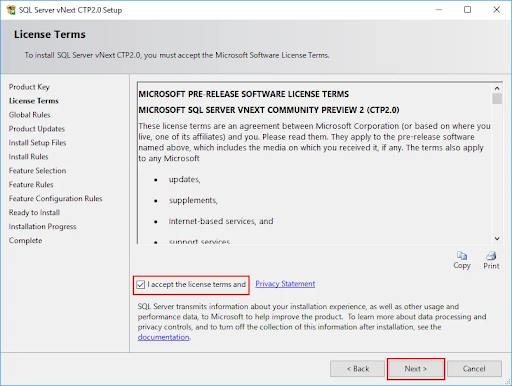
- ပြissuesနာတစ်စုံတစ်ရာမရှိဘဲ ဆက်လက်၍ ဆက်လက်လုပ်ဆောင်နိုင်မနိုင်ကို installer စစ်ဆေးရန်စောင့်ပါ။ စစ်ဆေးမှုပြီးဆုံးသွားပါကမည်သည့်ပြnoနာမျှမတွေ့ပါကကိုနှိပ်ပါ နောက်တစ်ခု ခလုတ်။
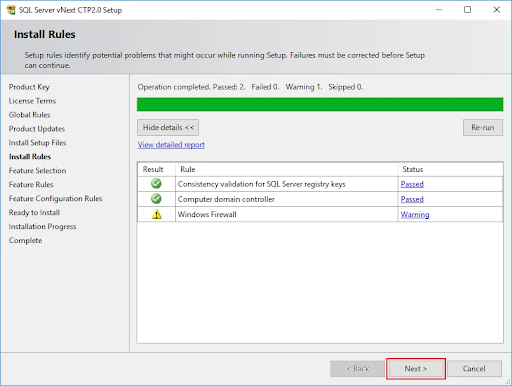
- အောက်ပါကဏ္sectionsများအတွက်လမ်းညွှန်ချက်အတိုင်းလိုက်နာပါ။
- စိတ်ကြိုက်ပြုလုပ်ပါ အင်္ဂါရပ်ရွေးချယ်ရေး ပေါင်မုန့်။
- သင်တပ်ဆင်လိုသည်ကိုဆုံးဖြတ်ပါ ပုံမှန် ဒါမှမဟုတ် အမည် ဥပမာ။
- PolyBase ဖွဲ့စည်းပုံ ယခင်ကရွေးချယ်ထားလျှင်။
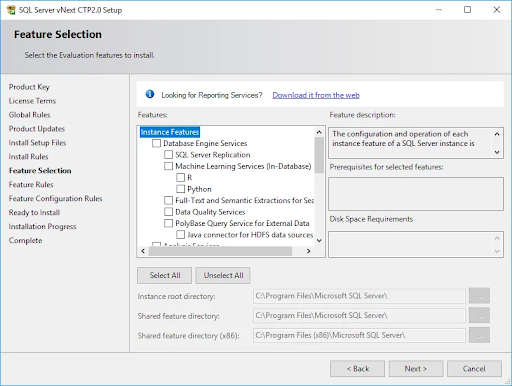
- သင်၏ဆာဗာကိုပြန်လည်သုံးသပ်ပါ ဆာဗာဖွဲ့စည်းမှုပုံစံ tab ။ သင်၏ ၀ န်ဆောင်မှုများအတွက်ဒိုမိန်းအကောင့်များသုံးလိုပါကဒိုမိန်းအကောင့်များနှင့်စကားဝှက်များကိုပေးပါ။ မဟုတ်ပါက local installation များအတွက် default virtual agent များကိုထားခဲ့နိုင်သည်။
- စစ်ဆေးပါ Grant Perform Volume ကို Maintenance Task အခွင့်ထူး ... ဆက်မလုပ်မီ checkbox ကို
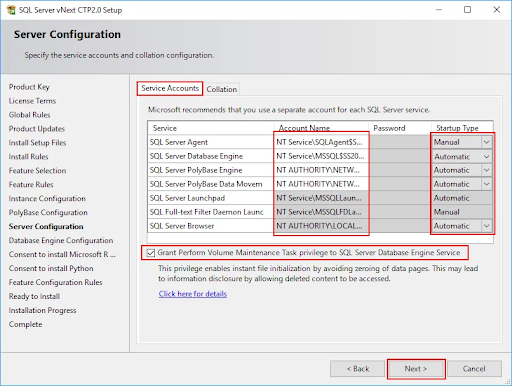
- သင်၏ SQL Server ဥပမာအားဖြင့်ပုံမှန်ကော်လံတစ်ခုရွေးချယ်ပါ။ သင်စုဆောင်းခြင်းသည်အဘယ်အရာကိုမသိရပါက၎င်းအားမပြောင်းလဲရန်သင့်အားအကြံပေးပါသည်။
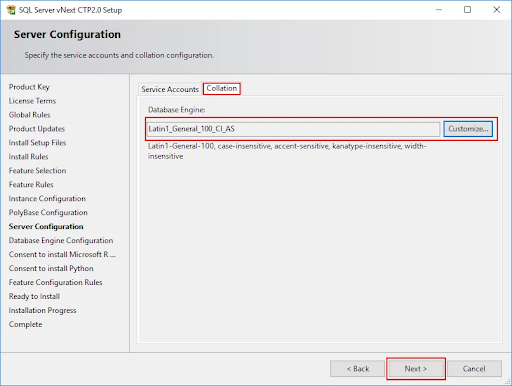
- အတွင်းရှိ tabs ၄ ခုကိုဖြည့်ရန်မျက်နှာပြင်ပေါ်ရှိညွှန်ကြားချက်များကိုလိုက်နာပါ ဒေတာဘေ့စအင်ဂျင် Configuration ထို့နောက်စာမျက်နှာကိုနှိပ်ပါ နောက်တစ်ခု တစ်ချိန်ကသင်၏ configuration ကိုနှင့်အတူပျော်ရွှင်။
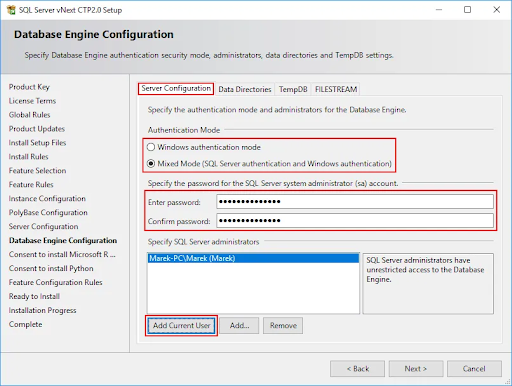
- အကယ်၍ အချက်ပေးလာပါက၊ အချို့သောအင်္ဂါရပ်များ၏စည်းကမ်းချက်များကိုပြန်လည်စစ်ဆေးပါ။ ပြီးလျှင်အစိတ်အပိုင်းများကိုဒေါင်းလုတ် လုပ်၍ တပ်ဆင်ရန်သင်၏ခွင့်ပြုချက်ကိုပေးပါ လက်ခံသည် ခလုတ်။
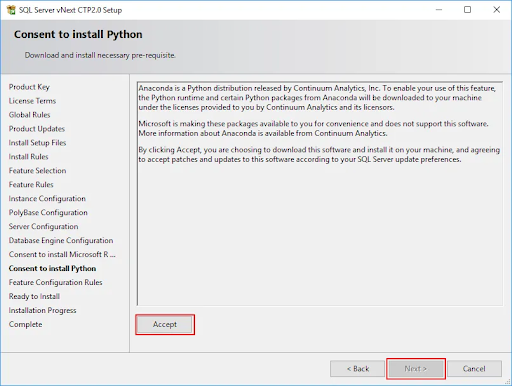
- ကိုနှိပ်ခြင်းမပြုမီ Ready to Install စာမျက်နှာတွင်ဖော်ပြထားသောသတင်းအချက်အလက်များကိုပြန်လည်စစ်ဆေးပါ ထည့်သွင်းပါ ခလုတ်။ သင်၏စက်ပေါ်တွင် မူတည်၍ ၁၅ မိနစ်မှ ၆၀ မိနစ်ခန့်ကြာမည်။
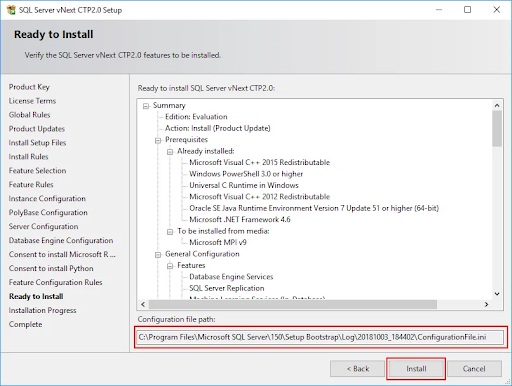
- ထည့်သွင်းပြီးပါကအချက်ပြပါကကိုနှိပ်ပါ အိုကေ သင်၏ device ကို restart လုပ်ပြီး installation ကိုအပြီးသတ်ရန်လိုအပ်သည်ကိုအသိအမှတ်ပြုရန်ခလုတ်။
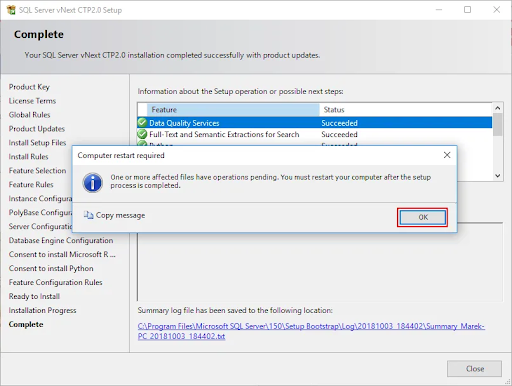
- လုပ်ဆောင်ချက်ထည့်သွင်းမှုတိုင်း၏အခြေအနေကိုစစ်ဆေးပြီး၊ ကိုနှိပ်ပါ ပိတ် သင်ပြီးပြီတခါခလုတ်ကို။ အစောပိုင်းကအချက်ပြပါကသင်၏စက်ကိရိယာကို SQL Server 2019 ကိုစတင်ခံစားပါ။
မှတ်စု: SQL နယ်မြေမှပုံများအားလုံး
နောက်ဆုံးအတှေးအ
ကျွန်ုပ်တို့၏ကုန်ပစ္စည်းများကိုအကောင်းဆုံးစျေးနှုန်းရရန်အရောင်းမြှင့်တင်မှုများ၊ အရောင်းအ ၀ ယ်နှင့်အထူးလျှော့စျေးများကိုသင်ရလိုပါသလား။ အောက်ဖော်ပြပါအီးမေးလ်လိပ်စာအားဖြင့်ကျွန်ုပ်တို့၏သတင်းလွှာကိုရယူရန်မမေ့ပါနှင့်! သင်၏ inbox ထဲရှိနောက်ဆုံးပေါ်နည်းပညာသတင်းကိုရယူပါ။ ပိုမိုအကျိုးဖြစ်ထွန်းရန်ကျွန်ုပ်တို့၏အကြံပေးချက်များကိုပထမဆုံးဖတ်ပါ။
အကြံပြုဆောင်းပါးများ
- W indows Server 2012 ထည့်သွင်းမှုလမ်းညွှန်
- Windows Server 2012 R2 ထည့်သွင်းမှုလမ်းညွှန်
- Datacenter & Virtual Machines - သူတို့ဘယ်လိုအလုပ်လုပ်သလဲ။
- Windows 10 Professional Vs လုပ်ငန်း
- Intuit QuickBooks 2020 ပြည့်စုံသောဝယ်သူလမ်းညွှန်