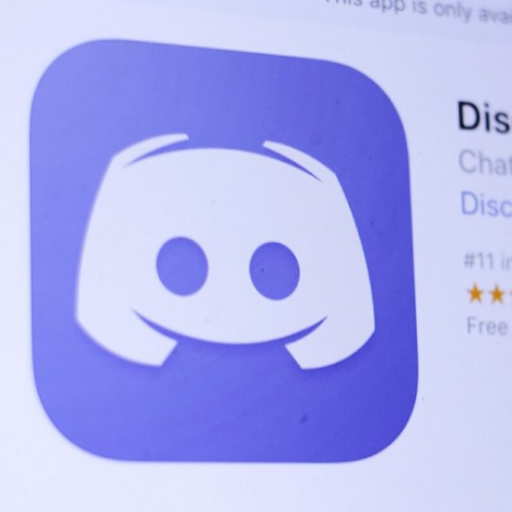အချက်အလက်များ၏ကြီးမားသောအစုံသည်သင့်အချက်အလက်ဇယားများ၌လူ၏ပထမနှင့်နောက်ဆုံးအမည်များကိုခွဲရန်သင့်အားလိုအပ်နိုင်သည်။ ဤဆောင်းပါး၌၎င်းကိုသင်မည်သို့လေ့လာရမည်ကိုလေ့လာနိုင်သည်။ အစပြုသူများနှင့်အလယ်အလတ်အသုံးပြုသူများအတွက်ဤ Excel သင်ခန်းစာကိုလိုက်နာခြင်းဖြင့်သင်၏ဒေတာကိုလွယ်ကူစွာဖြတ်တောက်ပါ။

Windows 10 taskbar သည်ထိပ်ဆုံးမှရှိနေသည်
သင်ကစိတ်ကြိုက်အီးမေးလ် template ကိုအတူတကွလုပ်ဆောင်နေသည်ဟုဆိုပါစို့။ မက်ဆေ့ခ်ျတစ်ခုချင်းစီသည်လက်ခံသူ၏အမည်ကိုထည့်ရန်လိုအပ်သည်။ အကယ်၍ သင်ပိုမိုဖော်ရွေလိုလျှင်၊ သင်ပထမ ဦး ဆုံးနာမည်သာသုံးချင်သည်။ ကံကောင်းတာက, Excel သင့်အားပထမနှင့်နောက်ဆုံးအမည်များကိုသီးခြားဆဲလ်များခွဲရန်ရွေးချယ်ခွင့်ပေးသည်။
ဆဲလ်တစ်လုံးတည်းတွင်အချက်အလက်များစွာထည့်ထားခြင်းကပြproblemsနာများကိုမကြာခဏဖြစ်ပေါ်စေသည်။ ဤကိစ္စတွင်ခုနှစ်, ကစိတ်ကြိုက်ပါပဲ။ တစ်ခါတစ်ရံတွင်လယ်၌အလွန်များလွန်းခြင်းသည်သင်၏အချက်အလက်များကိုလည်းစီစစ်ခြင်းနှင့်စစ်ထုတ်ခြင်းအတွက်သင်၏စွမ်းရည်ကိုနှောင့်ယှက်နိုင်သည်။ အောက်ဖော်ပြပါနည်းလမ်းများကို သုံး၍ အချက်အလက်များကိုသူတို့၏ကိုယ်ပိုင်ဆဲလ်များ၊ လိပ်စာများ၊ မွေးနေ့များစသဖြင့်ခွဲဝေရန်အသုံးပြုနိုင်သည်။
Excel တွင်ပထမနှင့်နောက်ဆုံးအမည်ခွဲပါ
အောက်ပါလမ်းညွှန်များတွင်၊ Excel တွင်ပထမနှင့်နောက်ဆုံးအမည်များကိုမည်သို့ခွဲခြားရမည်ကိုလေ့လာနိုင်သည်။ ဒီလမ်းညွှန်၏ရည်ရွယ်ချက်များအတွက်ကျနော်တို့နောက်ဆုံးပေါ်ကိုအသုံးပြုလိမ့်မယ် Microsoft က Excel ကို 2019 သို့သော်အဆင့်များသည်ဆော့ (ဖ်) ဝဲဗားရှင်းအားလုံးတွင်အလုပ်လုပ်သည်။
Excel ကိုအခမဲ့ ၀ င်ချင်ပါသလား။ ကြိုးစားကြည့်ပါ အွန်လိုင်း Excel , Microsoft သူတို့ကိုယ်သူတို့ထောက်ပံ့သောဆော့ဖ်ဝဲ၏အစဉ်အဆက် - ကြီးထွားလာ။ သင်နောက်ထပ်အကူအညီလိုအပ်ပါကကျွန်ုပ်တို့အားဆက်သွယ်ပါ။
နည်းလမ်း ၁။ Text to Columns function ကိုသုံးပါ
Excel ရှိ Text to Columns သည်စာလုံးများကိုသီးခြားဆဲလ်များ ခွဲ၍ ခွဲခြားရန်ခွင့်ပြုသည်။ သင်ဤအမည်ကိုပထမအမည်နှင့်နောက်ဆုံးအမည်အပြည့်အစုံခွဲခြားရန်အသုံးပြုနိုင်သည်။
- သင်၏အမည်များပါ ၀ င်သော Excel စာရွက်စာတမ်းကိုဖွင့်ပါ၊ သို့မဟုတ်အသစ်တစ်ခုဖန်တီးပါ။ သင်၏အချက်အလက်များကိုပြင်ဆင်ပါ။ သင်၏ဆဲလ်များကိုအောက်ဖော်ပြပါဥပမာနှင့်ဆင်တူသည်ကိုသေချာအောင်လုပ်ပါ -

- နာမည်အပြည့်အစုံကော်လံရှိအမည်များအားလုံးကိုရွေးချယ်ရန်သင်၏ cursor ကိုအသုံးပြုပါ။ ကျွန်တော်တို့ရဲ့ဥပမာမှာ A2: A10 ကိုရွေးမယ်။

- သို့ပြောင်းပါ ဒေတာ သင့်ရဲ့ဖဲကြိုး interface ကိုအတွက် tab ကို။ ၎င်းကို Formulas tab နှင့် Review tab ကြားတွင်ထားသင့်သည်။

- the ကိုနှိပ်ပါ ကော်လံမှစာသား ဒေတာများကို Tools များအပိုင်း၌တွေ့ button ကို။ (အောက်ပုံကိုကြည့်ပါ)

- Pop-up window တစ်ခုပေါ်လာပြီး Convert Text သို့ Columns Wizard ကိုဖွင့်ပါလိမ့်မည်။ ၎င်းကိုအဆင့် ၃ ဆင့် ခွဲ၍ သင်ပြုပြင်ပြောင်းလဲရန်လိုအပ်သည်။
- အဆင့် ၁ တွင်ရွေးချယ်ပါ Delimited မူရင်းဒေတာအမျိုးအစားအပိုင်း၌တည်၏။ ဤသည်ကသင့်အားပထမနှင့်နောက်ဆုံးအမည်များကိုခွဲခြားသူအဖြစ်နေရာချရန်ခွင့်ပြုလိမ့်မည်။ ကိုနှိပ်ပါ နောက်တစ်ခု ဆက်လက်ဆောင်ရွက်ရန်။

- အဆင့် ၂ တွင်၊ သင်သည် Delimiters များအားလုံးကိုအရင်ဖြုတ်ပါ၊ ပြီးနောက်စစ်ဆေးပါ အာကာသ သာ။ နောက်တစ်ကြိမ်နှိပ်ပါ နောက်တစ်ခု ဆက်လက်ဆောင်ရွက်ရန်။

- သင်၏ output အတွက်ကွက်လပ်ကိုရွေးချယ်ရန်သေချာစေပါ ဦး တည်ရာ အပိုင်း။ ကျွန်ုပ်တို့၏ဥပမာအားဖြင့်ကျွန်ုပ်တို့သည်ပထမ ဦး ဆုံးဆဲလ်ကိုပထမဆုံးအမည်ကော်လံ B2 ကိုရွေးချယ်ခဲ့သည်။ ကိုနှိပ်ပါ ပြီးပြီ ဖြစ်စဉ်ကိုတက်ခြုံရန်။

အောက်တွင်ဖော်ပြထားသည့်အတိုင်းကျွန်ုပ်တို့သည်ပထမနှင့်နောက်ဆုံးအမည်များကိုဆဲလ်တစ်ခုတည်းမှသီးခြားဆဲလ် ၂ ခု ခွဲ၍ အောင်မြင်စွာခွဲထုတ်နိုင်ခဲ့သည်။ ၎င်းသည်ကိုယ်ပိုင်အီးမေးလ်များ၊ အချက်အလက်ခွဲခြမ်းစိတ်ဖြာမှုနှင့်အခြားအရာများအတွက်ရွေးချယ်စရာများစွာကိုဖွင့်ပေးသည်။

သို့သော်၊ ဤနည်းလမ်းနှင့်အလုပ်လုပ်စဉ်သတိရရမည့်အချက်များရှိပါသည်။ အောက်ပါသတိပေးချက်များကိုမှတ်သားပါ -
- သင့်ဆဲလ်ထဲရှိဒေတာများသည် တည်ငြိမ်သော ။ နာမည်အပြည့်အစုံကိုတည်းဖြတ်သောအခါသင်၏အပြောင်းအလဲနှင့်အညီပထမနှင့်နောက်ဆုံးအမည်ကိုညှိမည်မဟုတ်ပါ။ ပြောင်းလဲမှုများကိုရောင်ပြန်ဟပ်ရန်သင်ကိုယ်တိုင်သူတို့ကိုတည်းဖြတ်ရန်လိုအပ်သည်။
- သင် ဦး တည်ရာဆဲလ်ကိုမသတ်မှတ်ပါက Text to Column အလိုတော် ပြန်လည်ရေး လက်ရှိကော်လံ။ ၎င်းသည်နာမည်အပြည့်အစုံကွက်လပ်များကိုဖျက်ပစ်ပြီး၎င်းတို့ကိုသီးခြားပထမနှင့်နောက်ဆုံးအမည်များဖြင့်အစားထိုးလိုက်သည်။
- သင်ပထမအမည်သို့မဟုတ်နောက်ဆုံးနာမည်လိုချင်ပါသလား In အဆင့် 3 သင်ကျော်လိုသောကော်လံကိုရွေးပြီးနောက်၎င်းကိုရွေးပါ ကော်လံကိုမတင်ပါနှင့် (skip) option ကို။
တသမတ်တည်းသောဒေတာများနှင့်အလုပ်လုပ်သောအခါစာသားမှကော်လံများနည်းလမ်းသည်အကောင်းဆုံးဖြစ်သည်။ ဥပမာအားဖြင့်၊ အားလုံးအမည်များတွင်ပထမနှင့်နောက်ဆုံးအမည်များသာရှိလျှင်သို့မဟုတ်အားလုံးအမည်များတွင်အလယ်အမည်ရှိသည်။ ရောနှောခြင်းနှင့်ကိုက်ညီခြင်းသည်မှားယွင်းသောရလဒ်များကိုရရှိလိမ့်မည်။ အကယ်၍ သင်၏ဒေတာများနှင့်မကိုက်ညီပါကအစားထိုးဖော်မြူလာများနှင့်တွဲဖက်လုပ်ဆောင်ပါ။
နည်းလမ်း 2. ဖော်မြူလာ
Excel တွင်ပထမနှင့်နောက်ဆုံးအမည်ခွဲခြားရန်ကွဲပြားခြားနားသောနည်းလမ်းမှာဖော်မြူလာများကိုအသုံးပြုခြင်းဖြစ်သည်။ ဤအတွက်၊ သင့်စာရင်းတွင်နာမည်အလယ်ရှိမရှိပေါ် မူတည်၍ ကွဲပြားသောဖော်မြူလာ ၃ ခုလိုအပ်လိမ့်မည်။
ဖော်မြူလာများအသုံးပြုခြင်း၏အားသာချက်မှာဒေတာများကိုထုတ်ယူရန်၎င်း၏တက်ကြွသောနည်းလမ်းဖြစ်သည်။ အကယ်၍ သင်သည်နာမည်အပြည့်အစုံကိုပြောင်းလဲလိုက်လျှင်၊ ပြောင်းလဲမှုသည်ခွဲထားသောပထမ၊ အလယ်နှင့်နောက်ဆုံးအမည်ဆဲလ်များတွင်အလိုအလျောက်ထင်ဟပ်လိမ့်မည်။
ဤနည်းလမ်းသည် ပို၍ အဆင့်မြင့်သော်လည်းကျွန်ုပ်တို့ကူညီရန်ဤနေရာတွင်ရှိသည်။ သင်နာမည်အပြည့်အစုံကိုဖြိုဖျက်ရန်သင်အသုံးပြုမည့်ပုံသေနည်း ၃ ခုကိုစတင်ချိုးဖောက်ရန်စတင်ကြပါစို့။
၁။ ပထမဆုံးနာမည်ရဖို့ဖော်မြူလာ
နာမည်အပြည့်အစုံမှခွဲခြားရန်အောက်ပါပုံသေနည်းကိုအသုံးပြုရန်လိုအပ်လိမ့်မည်။ အချည်းနှီးသောဆဲလ်ကို ဦး တည်ရာအဖြစ်သာရွေးချယ်ပြီး၊ အောက်ပါကိုထည့်ပါ။ = ဘယ်ဘက် (A2, SEARCH ('', A2) -1)

ဤဖော်မြူလာသည် A2 ဆဲလ်တွင်နာမည်အပြည့်အစုံပါ ၀ င်သည်ဟုယူဆနေသည်။ အကယ်၍ သင်၏အခြေအနေသည်ကွဲပြားသောအနေအထားတွင်ရှိပါက၎င်းကိုပုံသေနည်းတွင်ပြောင်းလဲရန်သေချာစေပါ။ ဥပမာ။ သင်၏ပထမ ဦး ဆုံးနာမည်အပြည့်အစုံသည် D7 ဖြစ်ပါကပုံသေနည်းမှာပြောင်းလဲသွားလိမ့်မည်။ = လက်ဝဲ (D7, SEARCH ('', D7) -1)
ပုံသေနည်းကိုတပြိုင်နက် run ပြီးနောက်သင်ဆဲလ်၏ဘယ်ဘက်ညာထောင့်သို့ cursor ကိုနေရာချပြီးဆွဲချခြင်းဖြင့်သင်အလွယ်တကူပြန်လုပ်နိုင်သည်။ ထိုသို့ပြုလုပ်ခြင်းဖြင့်အခြားနာမည်အပြည့်အစုံကွက်လပ်အတွက်ဖော်မြူလာကိုအလိုအလျောက်ချိန်ညှိပြီးပထမအမည်ကိုခွဲထုတ်လိမ့်မည်။

taskbar ဟာမျက်နှာပြင်အပြည့်ခရုမ်းမှာပုန်းနေခြင်းမဟုတ်ပါ
2. အလယ်တန်းအမည်ရရန်ဖော်မြူလာ
သင့်ရဲ့ဒေတာအစုထဲ၌နာမည်အပြည့်အစုံမှာအလယ်နာမည်ရှိသည်ဟုဆိုပါစို့။ ဤကိစ္စတွင်သင်သည်၎င်းတို့ကိုသူတို့၏ကိုယ်ပိုင်ကော်လံတွင်ထုတ်ယူလိုပေမည်။ အောက်ပါဖော်မြူလာသည်သင့်အားထိုသို့ပြုရန်ခွင့်ပြုလိမ့်မည်။ = MID (A2, SEARCH ('', A2) + 1, SEARCH ('', SUBSTITUTE (A2, '', '@', 1)) - SEARCH ('', A2))

တနည်းကား, ဒီပုံသေနည်းအမည်အပြည့်အစုံ A2 ဆဲလ်ထဲမှာပါရှိသောယူဆနေသည်။ အကယ်၍ သင်၏ပိုင်ဆိုင်မှုမရှိပါကပုံသေနည်းကိုယ်နှိုက်တွင်သေချာအောင်ချိန်ညှိပါ။ ဖော်မြူလာကိုအခြားအမည်အပြည့်အစုံသို့ကူးယူခြင်းနှင့်အလိုအလျောက်ချိန်ညှိခြင်းနှင့်အလယ်အမည်ကော်လံကိုနေရာချထားရန်ဆွဲလက်ကိုင်ကိုသင်သုံးနိုင်သည်။
တသမတ်တည်းသောဒေတာများကိုအသုံးပြုရန်မှာအကောင်းဆုံးဖြစ်သည်။ အချို့အချက်အလက်များတွင်အလယ်အမည်များရှိသော်လည်းအချို့မှာမရှိသောကြောင့်ပျောက်ဆုံးနေသောအလယ်အမည်များကို # တန်ဖိုး။ အမှား။ သင်ဤလက်ဖြင့်ဖယ်ရှားပစ်ရန်လိုအပ်ပါလိမ့်မယ်။
၃။ နောက်ဆုံးနာမည်ရရန်ဖော်မြူလာ
နောက်ဆုံးအနေဖြင့်နောက်ဆုံးဖော်မြူလာအားနောက်ဆုံးအမည်အားနာမည်အပြည့်အစုံမှထုတ်ယူသည်။ destination cell တစ်ခုကိုရိုးရှင်းစွာရွေးချယ်ပြီး၊ အောက်ပါတို့ကိုထည့်ပါ။ = RIGHT (A2, LEN (A2) - SEARCH ('', A2))

ယခင်ဖော်မြူလာများနည်းတူ၊ ဒီတစ်ခုသည် A2 ဆဲလ်တွင်နာမည်အပြည့်အစုံပါရှိသည်ဟုယူဆသည်။ အကယ်၍ သင်၏ပိုင်ဆိုင်မှုသည်ကွဲပြားခြားနားပါက၎င်းကိုပုံသေနည်းကိုယ်နှိုက်တွင်ပြန်လည်ချိန်ညှိပါ။ ပုံသေနည်းကိုအခြားနာမည်အပြည့်အစုံဆဲလ်များနှင့်ကူးယူပြီးအလိုအလျောက်ချိန်ညှိရန်နှင့်နောက်ဆုံးအမည်ကော်လံကိုဖြည့်ရန် drag လက်ကိုင်ကိုသုံးပါ။
သင့်တွင်နာမည်အလယ်တန်းလည်းရှိပါကအောက်ပါပုံသေနည်းကိုသုံးပါ။ = RIGHT (A2, LEN (A2) -SEARCH ('@', SUBSTITUTE (A2, '', '@', LEN (A2) -LEN (SUBSTITUTE (A2, '', '))))))

နောက်တဖန်သင်၏အမည်အပြည့်အစုံသည်အခြားနေရာတစ်ခုတွင်တည်ရှိပါက A2 ဆဲလ်ရှိမည်သည့်ဖြစ်ရပ်ကိုမဆိုအစားထိုးပါ။
နည်းလမ်း ၃။ ရှာပြီးအစားထိုးပါ
သံခိတ်သင်္ကေတများကို သုံး၍ သင် Excel ၏ပထမနှင့်နောက်ဆုံးအမည်များကိုခွဲခြားနိုင်သည် ရှာပြီးအစားထိုးပါ function ကို။ ၎င်းသည်ထူးဆန်းသောအရာတစ်ခုဖြစ်သည်၊ သို့သော်၎င်းသည်အခြားအရာများထက်မြန်သည်။ နာမည်အပြည့်အစုံကိုဘယ်လိုသုံးမလဲဆိုတာကြည့်ရအောင်
1. Find & အစားထိုးအသုံးပြု။ ပထမအမည်ရယူပါ
- နာမည်အပြည့်အစုံရှိသည့်ဆဲလ်အားလုံးကိုရွေးပါ၊ ပြီးနောက်မည်သည့်အပေါ်မှညာဖက် နှိပ်၍ ရွေးချယ်ပါ ကူးပါ ဆက်စပ်မီနူးထဲကနေ။ တနည်းအားဖြင့်, ကိုသုံးပါ Ctrl + ဂ ကီးဘုတ်ဖြတ်လမ်း။

- destination cell ကိုရွေးချယ်ပါ။ ထို့နောက် right-click နှိပ်၍ ရွေးချယ်ပါ ကူးထည့် ဆက်စပ်မီနူးထဲကနေ။ သင်တို့သည်လည်းသုံးနိုင်သည် Ctrl + V ကီးဘုတ်ဖြတ်လမ်း။ သင့်တွင်နာမည်အပြည့်အစုံပါသောအတိအကျရှိသင့်သည်။

- ရွေးချယ်ထားသည့်ဒုတိယကော်လံကိုဆက်ပြီး၊ နေအိမ် tab ။ the ကိုနှိပ်ပါ ရှာပြီးရွေးပါ ညာဘက်ရှိ Editing section မှခလုတ်ကိုနှိပ်ပါ။

- ဆက်စပ်မီနူးမှရွေးချယ်ပါ အစားထိုး ။ Pop-up အသစ်တစ်ခုပေါ်လာလိမ့်မည်။

- a ကိုရိုက်ထည့်ပါ အာကာသ () ဇာတ်ကောင်, ပြီးတော့တစ် ဦး ကြယ်တံခွန် (*) အဘယ်အရာကိုလယ်ပြင်ရှာပါ။ အခြားကွက်လပ်ကိုကွက်လပ်ချန်ထားပြီး၊ အားလုံးကိုအစားထိုးလိုက်ပါ ။

- ပြီးပြီ
2. Find & အစားထိုးသုံးပြီးနောက်ဆုံးအမည်ရယူပါ
- နာမည်အပြည့်အစုံရှိသည့်ဆဲလ်အားလုံးကိုရွေးပါ၊ ပြီးနောက်မည်သည့်အပေါ်မှညာဖက် နှိပ်၍ ရွေးချယ်ပါ ကူးပါ ဆက်စပ်မီနူးထဲကနေ။ တနည်းအားဖြင့်, ကိုသုံးပါ Ctrl + ဂ ကီးဘုတ်ဖြတ်လမ်း။

- destination cell ကိုရွေးချယ်ပါ။ ထို့နောက် right-click နှိပ်၍ ရွေးချယ်ပါ ကူးထည့် ဆက်စပ်မီနူးထဲကနေ။ သင်တို့သည်လည်းသုံးနိုင်သည် Ctrl + V ကီးဘုတ်ဖြတ်လမ်း။ သင့်တွင်နာမည်အပြည့်အစုံပါသောအတိအကျရှိသင့်သည်။

- ရွေးချယ်ထားသည့်ဒုတိယကော်လံကိုဆက်ပြီး၊ နေအိမ် tab ။ the ကိုနှိပ်ပါ ရှာပြီးရွေးပါ ညာဘက်ရှိ Editing section မှခလုတ်ကိုနှိပ်ပါ။

- ဆက်စပ်မီနူးမှရွေးချယ်ပါ အစားထိုး ။ Pop-up အသစ်တစ်ခုပေါ်လာလိမ့်မည်။

- ရိုက်ထည့်ပါ ကြယ်တံခွန် (*) , ပြီးနောက် အာကာသ () အဘယ်အရာကိုလယ်ပြင်ကို Find သို့ဇာတ်ကောင်။ အခြားကွက်လပ်ကိုကွက်လပ်ချန်ထားပြီး၊ အားလုံးကိုအစားထိုးလိုက်ပါ ။

- ပြီးပြီ
နောက်ဆုံးအတှေးအ
ဤဆောင်းပါးသည်သင့်အား Microsoft Excel ရှိနာမည်အပြည့်အစုံနှင့်ပထမနှင့်နောက်ဆုံးအမည်များကိုမည်သို့ခွဲခြားရမည်ကိုသင်ပေးနိုင်ခဲ့သည်ဟုကျွန်ုပ်တို့မျှော်လင့်ပါသည်။ ကြွယ်ဝသောကိုယ်ပိုင်အချက်အလက်စာရွက်များကိုလွယ်ကူစွာဖန်တီးရန်အထက်ပါနည်းလမ်းများကိုအသုံးပြုပါ။ သင်၏လုပ်ငန်းအသွားအလာကိုအရှိန်မြှင့်ရန်မတူညီသောနည်းစနစ်များကိုသင်ရောနှော။ ကိုက်ညီနိုင်သည်။
မင်းမသွားခင်
Excel နှင့်ထပ်မံအကူအညီလိုလျှင်ကျွန်ုပ်တို့၏အကူအညီစင်တာဆိုက်သို့ပြန်သွားပါ။ ကုန်ထုတ်စွမ်းအားနှင့်မျက်မှောက်ခေတ်နည်းပညာများနှင့်သက်ဆိုင်သောပိုမိုသိရှိလိုသည့်ဆောင်းပါးများအတွက်ကျွန်ုပ်တို့ထံပြန်သွားပါ။
ကျွန်ုပ်တို့၏ထုတ်ကုန်များကိုအကောင်းဆုံးစျေးနှုန်းဖြင့်ရရန်အရောင်းမြှင့်တင်မှုများ၊ အရောင်းအ ၀ ယ်နှင့်အထူးလျှော့စျေးများကိုသင်ရလိုပါသလား။ အောက်တွင်ဖော်ပြထားသောသင်၏အီးမေးလ်လိပ်စာကိုထည့်ခြင်းဖြင့်ကျွန်ုပ်တို့၏သတင်းလွှာကိုရယူရန်မမေ့ပါနှင့်! သင်၏ inbox ထဲရှိနောက်ဆုံးပေါ်နည်းပညာသတင်းကိုရယူပါ။ ပိုမိုအကျိုးဖြစ်ထွန်းရန်ကျွန်ုပ်တို့၏အကြံပေးချက်များကိုပထမဆုံးဖတ်ပါ။
သင်လည်းနှစ်သက်ကောင်းနှစ်သက်လိမ့်မည်
Excel မှာဘယ်လိုအလုပ်လုပ်နိုင်မလဲ
Excel မှာအကောင်းဆုံး fit တစ်ခုလိုင်းထည့်သွင်းနည်း
Excel မှာ Gridlines ပုံနှိပ်နည်း