Discord သည်သန်းပေါင်းများစွာသောလူများနေ့စဉ်နေ့စဉ်သုံးသည့်စာတိုပို့စနစ်ဖြစ်သည်။ များစွာသောအသုံးပြုသူများသည် Discord မှတဆင့်သာဆက်သွယ်ကြပြီး link များမှတဆင့်အွန်လိုင်းအကြောင်းအရာများစွာကိုမျှဝေကြသည်။ သို့သော်သုံးစွဲသူများစွာကသူတို့၏ Discord သည် browser app မှားယွင်းနေသည်ဆိုသော link များဖွင့်နေသည်ကိုသတိပြုမိသည်။ ဒါကိုအလွယ်တကူပြုပြင်နိုင်ပါတယ်။
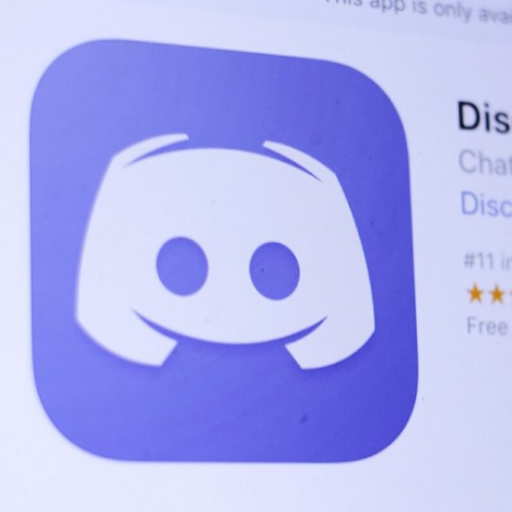
သုံးစွဲသူများသည် Discord သည် non-default browser ကို အသုံးပြု၍ link များဖွင့်ခြင်းနှင့်ပတ်သက်သောပြreportingနာများကိုသတင်းပို့သည်။ ဒီပြissueနာဟာအထူးသဖြင့်သင့်ရဲ့ default browser ကို set up လုပ်ပြီးသားဖြစ်လျှင် ကံကောင်းတာက, သင်ယခုဘာလုပ်ရမှန်းသင်ယူနိုင်ပါတယ်။
Wrong Browser တွင် Discord Opening Links များကိုပြုပြင်ပါ
ဤဆောင်းပါး၌၊ Discord ဖွင့်သောလင့်ခ်များကိုမှားယွင်းသည့်ဘရောက်ဇာကိုပြုပြင်ရန်လူသိများသောနည်းလမ်း ၅ ခုကိုကျော်သွားလိမ့်မည်။ ဒီပြinstructionsနာကိုဖြေရှင်းရန်နှင့်သင်နှစ်သက်သောနည်းအတိုင်း Discord ကိုပြန်လည်အသုံးပြုရန်အဆင့်ဆင့်ညွှန်ကြားချက်များကသင့်အားလမ်းပြလိမ့်မည်။
နည်းလမ်း ၁။ သင့်တော်တဲ့ဘရောင်ဇာကိုရွေးပါ
သင်သည် Discord အက်ပ်ကို သုံး၍ link တစ်ခုကိုပထမဆုံးအကြိမ်ဖွင့်သောအခါ၊ အနာဂတ်၌အချိတ်အဆက်များဖွင့်ရန်သင်သုံးချင်သည့်သင်၏ကိရိယာပေါ်ရှိမည်သည့် browser ကိုရွေးချယ်နိုင်သည်။ သင်ပထမ ဦး ဆုံးအကြိမ် link တစ်ခုဖွင့်လျှင်ဤ option သည်အလုပ်လုပ်သည်ကိုသတိရပါ။
Laptop မှာ audio output device မရှိဘူး
- Discord ၌သင်ပို့လိုက်သည့်မည်သည့် link ကိုမဆိုနှိပ်ပါ။
- Discord မှလင့်များဖွင့်ရန်သင်အသုံးပြုလိုသော application ကိုရွေးချယ်ပါ။
- သင်အသုံးပြုလိုသည့်အက်ပ်သည်စာရင်းထဲတွင်မရှိလျှင်အောက်သို့ဆွဲချပြီးအက်ပ်များကိုပိုမိုရွေးချယ်ပါ။
- သင်အသုံးပြုလိုသော browser ၏ .exe ဖိုင်သို့သွားပါ။ ဥပမာ Discord သည် Google Chrome ကိုအသုံးပြုလိုပါက၊ chrome.exe ဖိုင်ကိုတွေ့ရှိ ကို C: Program Files (x86) Google Chrome ကို လျှောက်လွှာ ။
- ၎င်းကိုအမှန်ခြစ်ပေးပါ ဤ app ကိုအမြဲတမ်းအသုံးပြုပါ option ကို။
- ကိုနှိပ်ပါ အိုကေ ။
Discord အက်ပ်မှသင်ဖွင့်ထားသောလင့်ခ်များသည်ဤဘရောင်ဇာကိုနောင်တွင်အလိုအလျောက်သတ်မှတ်လိမ့်မည်။
နည်းလမ်း ၂။ Windows 10 ရှိ default browser ကိုစစ်ဆေးပါ
Discord ကိုယ်တိုင်က၎င်းအပလီကေးရှင်းသည်လင့်များဖွင့်ရန်သင်၏စနစ်၏မူလအက်ပ်ကိုအသုံးပြုသည်ကိုအတည်ပြုခဲ့သည်။ application ၏ link ကိုင်တွယ်မှုနှင့်ပတ်သက်သောပြissuesနာများကြုံတွေ့နေရသောအသုံးပြုသူများအားဤသတင်းအချက်အလက်ကိုတွစ်တာတစ်ခုဖြင့်လူသိရှင်ကြားထုတ်ပြန်ခဲ့သည်။
အကောင်းဆုံးခြေလှမ်းကတော့သင်၏ Windows 10 default browser သည်သင်နှစ်သက်သော browser နှင့်ကိုက်ညီမှုရှိကြောင်းအတည်ပြုခြင်းဖြစ်သည်။

- ဖွင့်ပါ ချိန်ညှိချက်များ Start menu ရှိဂီယာသင်္ကေတကိုနှိပ်ပါ။ တနည်းအားဖြင့်၊ ကိုနှိပ်ခြင်းအားဖြင့်သင် app ကိုဖွင့်နိုင်သည် Windows နှင့် ငါ သင်၏ကီးဘုတ်ပေါ်သော့များ။

- the ကိုနှိပ်ပါ အက်ပလီကေးရှင်းများ ကြွေပြား

- window ၏ဘယ်ဘက်ခြမ်းရှိ pane ကိုအသုံးပြုပြီး၊ သို့ပြောင်းပါ ပုံမှန်အက်ပ်များ tab ။

- သင်မြင်သည်အထိအောက်သို့ဆင်းပါ ဝက်ဘ်ဘရောက်ဇာ အပိုင်း။ ဤနေရာတွင်ရွေးစရာများစာရင်းတစ်ခုကိုဖွင့်ရန်လက်ရှိရွေးချယ်ထားသောဘရောက်ဇာကိုနှိပ်ပါ။

- Discord တွင်လင့်ခ်များဖွင့်ရန်သင်အသုံးပြုလိုသောဘရောင်ဇာကိုပုံမှန်အဖြစ်သတ်မှတ်ပါ။ သင်ရွေးလိုသော browser သည်စာရင်းတွင်မဟုတ်ပါကကိုနှိပ်ပါ Microsoft Store မှအက်ပလီကေးရှင်းကိုရှာပါ option ကို။
- Discord သည်သင်၏မူလဝဘ်ဘရောက်ဇာအဖြစ်သတ်မှတ်ထားသော application တွင် link များကိုစတင်ဖွင့်သည်။
နည်းလမ်း ၃။ Discord ကိုသင့် browser မှ Run ပါ
Desktop အက်ပ်ကသင့်အားအချိတ်အဆက်များဖြင့်အခက်တွေ့နေသည်ဆိုပါက Discord ၏ဝဘ်အခြေပြုဗားရှင်းသို့ပြောင်းရန်ကြိုးစားပါ။
- သင့်ကွန်ပျူတာပေါ်တွင်တပ်ဆင်ထားသောမည်သည့်ဝဘ်ဘရောက်ဇာကိုမဆိုဖွင့်ပါ။
- လိပ်စာဘားတွင်, ရိုက်ထည့်ပါ https://discord.com Enter ကိုနှိပ်ခြင်းအားဖြင့်တရားဝင် Discord website သို့သွားပါ။

- the ကိုနှိပ်ပါ သင်၏ဘရောက်ဇာတွင် Discord ကိုဖွင့်ပါ ခလုတ်။
- သင့်တွင်အကောင့်တစ်ခုရှိပြီးဖြစ်ပါက၊ ကိုနှိပ်ပါ လော့ဂ်အင် စာမျက်နှာ၏ညာဘက်ထောင့်ရှိခလုတ်ကိုနှိပ်ပါ။ သို့မဟုတ်ပါကသင်ကမျက်နှာပြင်ပေါ်ရှိညွှန်ကြားချက်များကိုလိုက်နာပြီးအသုံးပြုသူအမည်ထည့်သွင်းခြင်းအားဖြင့်သင်မှတ်ပုံတင်နိုင်သည်။

- သင်၏ login အထောက်အထားများကိုထည့်သွင်းပြီးအပေါ်ကိုကလစ်နှိပ်ပါ လော့ဂ်အင် ခလုတ်။
- ဝဘ်ဗားရှင်းကိုသုံးသောအခါသင်ဖွင့်ထားသော link တိုင်းသည်သင် Discord တွင်သင်ကြည့်နေသောဘရောက်ဇာကိုအလိုအလျောက်အသုံးပြုလိမ့်မည်။
နည်းလမ်း ၄။ Discord ကို administrator အနေဖြင့်ဖွင့်ပါ
ရှားရှားပါးပါးဖြစ်ရပ်များတွင်၊ Discord ကို administrator တစ်ခုအနေဖြင့်ဖွင့်ခြင်းသည် browser မှားယွင်းနေသည့် link များနှင့်ပြissuesနာများကိုဖြေရှင်းနိုင်သည်။
- ကိုသုံးပါ ရှာဖွေရေးဘား သင့် taskbar ထဲရှိ (သို့မဟုတ်ရိုးရိုးလေးကိုနှိပ်ပါ) Windows + S ကီးဘုတ်ဖြတ်လမ်း) နှင့်ရှာဖွေပါ စိတ်မကောင်းပါဘူး ။
- ရှာဖွေမှုရလဒ်မှ Discord အပလီကေးရှင်းပေါ်တွင် Right-click လုပ်ပါ။

- ရွေးပါ အုပ်ချုပ်ရေးမှူးအဖြစ် run ပါ ဆက်စပ်မီနူးမှ option ကို။ အသုံးပြုသူအကောင့်ထိန်းချုပ်မှု (UAC) မှအချက်ပြပါကကိုနှိပ်ပါ ဟုတ်တယ် အက်ပလီကေးရှင်းကိုစီမံခန့်ခွဲမှုဆိုင်ရာခွင့်ပြုချက်များဖြင့်စတင်ရန်ခွင့်ပြုသည်။
- အကူအညီလိုတယ်? ငါတို့ထွက်စစ်ဆေးပါ Windows 10 တွင် local user တစ်ခုကိုမည်သို့စီမံခန့်ခွဲရမည်နည်း လမ်းပြ။
- Discord သည်သင်၏ပုံမှန် browser ကို အသုံးပြု၍ အချိတ်အဆက်များကိုစနစ်တကျဖွင့်နေသလားစစ်ဆေးပါ
နည်းလမ်း ၅။ Discord mobile တွင် default browser ကိုသတ်မှတ်ပါ
Discord မိုဘိုင်းအသုံးပြုသူများသည်ကံကောင်းထောက်မစွာသင်၏ default browser ကိုသတ်မှတ်ခြင်းသည် Android နှင့် iOS နှစ်ခုလုံးအတွက် Discord မိုဘိုင်းအက်ပလီကေးရှင်းတွင်မူလပါဝင်သည်။
- သင့်ဖုန်းပေါ်တွင် Discord application ကိုဖွင့်ပါ။

- သင်၏အပေါ်ကိုအသာပုတ်ပါ ပရိုဖိုင်းပုံ ဆောင်ယူရန်မျက်နှာပြင်၏အောက်ခြေညာဘက်ထောင့်တွင် အသုံးပြုသူဆက်တင်များ tab ။

- အောက်ကိုဆင်းပြီးအပေါ်ကိုအသာပုတ်ပါ Web Browser , အောက်မှာတွေ့ရှိခဲ့ပါတယ် အက်ပ်ချိန်ညှိချက်များ အပိုင်း။

- Discord တွင်လင့်များဖွင့်သောအခါသင်အသုံးပြုလိုသော browser ကိုရွေးချယ်ပါ။
နောက်ဆုံးအတှေးအ
အကယ်၍ သင်သည် Discord နှင့်အခြား Windows 10 အက်ပလီကေးရှင်းများနှင့်ထပ်မံအကူအညီလိုအပ်ပါကသင့်ကိုကူညီရန် ၂၄/၇ ရရှိနိုင်သည့်ကျွန်ုပ်တို့၏ဖောက်သည်ဝန်ဆောင်မှုအဖွဲ့သို့ဆက်သွယ်ရန်မတွန့်ဆုတ်ပါနှင့်။ ကုန်ထုတ်စွမ်းအားနှင့်မျက်မှောက်ခေတ်နည်းပညာများနှင့်သက်ဆိုင်သောပိုမိုသိရှိလိုသည့်ဆောင်းပါးများအတွက်ကျွန်ုပ်တို့ထံပြန်သွားပါ။
ကျွန်ုပ်တို့၏ထုတ်ကုန်များကိုအကောင်းဆုံးစျေးနှုန်းဖြင့်ရရန်အရောင်းမြှင့်တင်မှုများ၊ အရောင်းအ ၀ ယ်နှင့်အထူးလျှော့စျေးများကိုသင်ရလိုပါသလား။ အောက်တွင်ဖော်ပြထားသောသင်၏အီးမေးလ်လိပ်စာကိုထည့်ခြင်းဖြင့်ကျွန်ုပ်တို့၏သတင်းလွှာကိုရယူရန်မမေ့ပါနှင့်! သင်၏ inbox ထဲရှိနောက်ဆုံးပေါ်နည်းပညာသတင်းကိုရယူပါ။ ပိုမိုအကျိုးဖြစ်ထွန်းရန်ကျွန်ုပ်တို့၏အကြံပေးချက်များကိုပထမဆုံးဖတ်ပါ။
သင်ကြိုက်နှစ်သက်နိုင်
> Discord Stuck နှင့် Windows တွင်မဖွင့်ရ? ဤတွင်ဒါဟာ Fix ဖို့ကိုဘယ်လိုပါပဲ
> စိတ်ဝမ်းကွဲသောသူများကိုနားမထောင်နိူင် [Fixed]
နားကြပ် t ကိုပြတင်းပေါက် 10 အလုပ်လုပ် doesn











