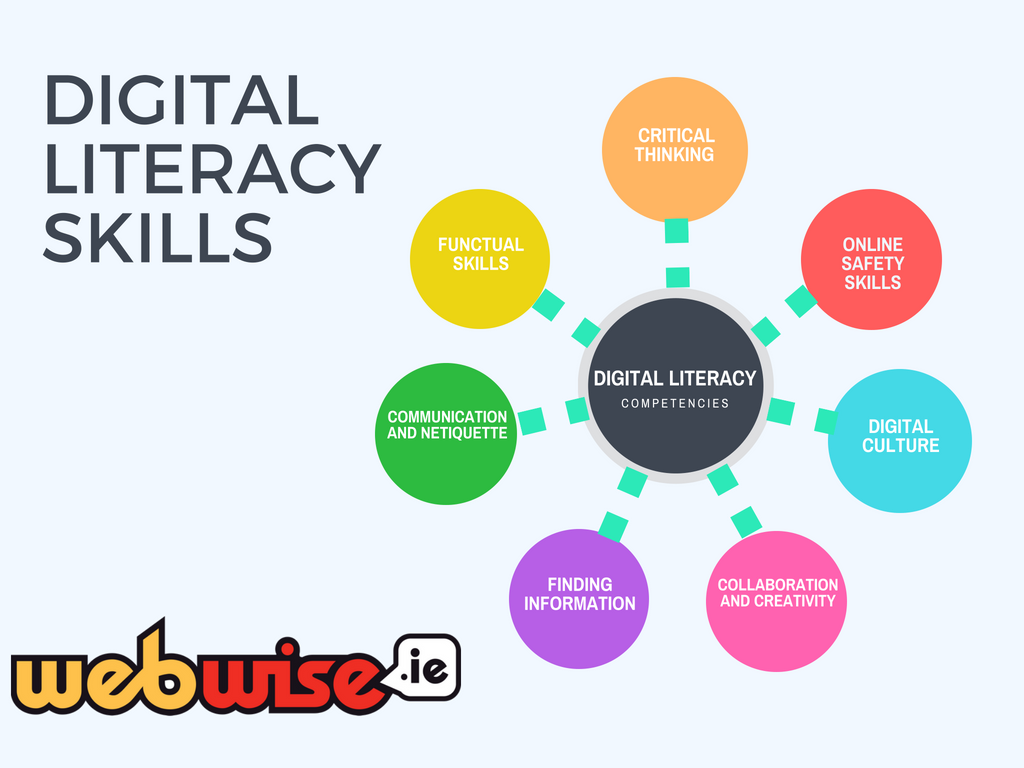စာရင်းဇယားများကိုဖန်တီးခြင်းနှင့်စီမံခြင်းအတွက် Excel သည်အကောင်းဆုံး application ဖြစ်သည်။ အခြားကုန်ထုတ်စွမ်းအားဆိုင်ရာ app များနှင့်အတူ၎င်းကို Microsoft Office suite ၏အစိတ်အပိုင်းတစ်ခုအဖြစ်သင်တွေ့ရှိနိုင်သည်။ လူတိုင်းသည် Excel ကိုအသုံးပြုရန်သင့်တော်သောရွေးချယ်မှုတစ်ခုကိုရှာဖွေနိုင်သည်။ စီးပွားရေးနှင့်အိမ်သုံးအသုံးပြုသူများသည် software လိုင်စင်ကိုကြိုတင်ငွေပေးချေနိုင်ပြီးအမြဲတမ်းသိမ်းထားနိုင်သည်။ ၎င်းကိုအမြဲတမ်းလိုင်စင်အဖြစ်ရည်ညွှန်းသည်။ subscription-based ဝန်ဆောင်မှုကိုနှစ်သက်ပါက Office 365 သည်တစ် ဦး ချင်းနှင့်ကုမ္ပဏီနှစ်ခုလုံးအတွက်သင့်လျော်သောငွေပေးချေမှုအစီအစဉ်များကိုပေးသည်။
သင်ဤ Excel စာရွက်ကိုအတူတကွစုစည်းထားပြီး Excel ဖြင့်သင်လည်ပတ်ရန်နှင့်လျှောက်လွှာကိုမ ၀ ယ်ခင်သင့်အတွက်အသုံးဝင်သောအချက်အလက်များပေးသည်။
အမြဲတမ်းနှင့် subscription လိုင်စင်အကြားဆုံးဖြတ်ခြင်း
အထက်တွင်ဖော်ပြခဲ့သည့်အတိုင်း Excel ကိုနည်းလမ်းနှစ်မျိုးဖြင့်သင်ရယူနိုင်သည်။ သို့သော်၊ ဤမူကွဲနှစ်ခုလုံးသည်ကွဲပြားခြားနားသောပရိသတ်များနှင့် ပို၍ သင့်တော်သောအားသာချက်များနှင့်ဆိုးကျိုးများရှိသည်။
အမြဲတမ်းလိုင်စင်သည်အလွန်ကုန်ကျစရိတ်သက်သာသည့်ဖြေရှင်းချက်ကိုပေးသည်။ အဘယ်ကြောင့်ဆိုသော်သင်ကငွေပေးချေမှုတစ်ခုသာနှင့်ဆော့ဖ်ဝဲကိုအမြဲတမ်းပိုင်ဆိုင်ရန်ဖြစ်သည်။ ထို့ကြောင့် Microsoft သည်အနာဂတ်တွင်မည်သည့် update ကိုမျှမတင်ပါ။ သင်သည် Excel ကို ၀ ယ်သည်နှင့်တပြိုင်နက်သင်သည်ထိုအချိန်တွင်ရရှိနိုင်သောမူကွဲကိုပိုင်ဆိုင်လိမ့်မည်၊ နောင်အနာဂတ်မူကွဲများကို ၀ ယ်ရန်လိုအပ်လိမ့်မည်။
အခြားတစ်ဖက်တွင်မူ Office 365 subscription ကိုဝယ်ယူခြင်းသည်၎င်း၏အကျိုးကျေးဇူးများရှိသည်။ ၎င်းသည် ပို၍ စျေးကြီးနိုင်သော်လည်းနောင်တွင်အသစ်သောထူးခြားချက်များနှင့်နောက်ထပ်ထူးခြားချက်များကိုသင်ချက်ချင်းရယူနိုင်သည်။ အကယ်၍ သင်သည် Cloud sharing ကဲ့သို့သောအရာများလိုအပ်သည်နှင့်အဖွဲ့တစ်ဖွဲ့နှင့်အတူတကွလက်တွဲလုပ်ဆောင်ပါက subscription သည်သွားရန်လမ်းကြောင်းအမှန်ဖြစ်သည်။
Microsoft Office အတွက်ထုတ်ကုန်သော့ကိုဘယ်မှာရှာရမလဲ
အဆိုပါဖဲကြိုး interface ကိုသိရန်ရယူပါ
အဆိုပါဖဲကြိုးသည်ဆော့ဖ်ဝဲ၏အစောပိုင်းဗားရှင်းတွင်မိတ်ဆက်ခဲ့သောကြောင့်ယခုနှစ်ပေါင်းများစွာကတည်းက Excel ၏အဓိကအစိတ်အပိုင်းဖြစ်ခဲ့သည်။ ၎င်းသည်ရှုပ်ထွေးပြီးခေတ်နောက်ကျသောမီနူးများ၊ ဆပ် menu များ၊ ခွဲခွဲ menu များနှင့်အစရှိသည့်နေရာများသို့သွားလာခြင်းနှင့်ဆန့်ကျင်။ ပိုမိုမြန်ဆန်သောအလုပ်ကိုလုပ်ရန်၎င်းကိုတီထွင်ခဲ့သည်။ Ribbon နဲ့အတူသင်ဟာသင်သိပြီးနှစ်သက်တဲ့ကိရိယာများကိုမြန်မြန်ဆန်ဆန်ရောက်အောင်အထောက်အကူပြုတဲ့အများအားဖြင့်အမြင်အာရုံမျက်နှာပြင်နဲ့လွယ်ကူစွာသွားလာရတယ်။
အစောပိုင်း Excel ထုတ်ဝေမှုများနှင့်ဆန့်ကျင်။ Excel 2016 နှင့် Excel 2019 စသည့်အသစ်ထုတ်ဝေမှုများမှဖဲကြိုးသည်သင်၏ဖန်သားပြင်တွင်ရှုပ်ထွေးမှုနည်းစေရန်ခွင့်ပြုထားသော ပို၍ ချောမွေ့သောဒီဇိုင်းရှိသည်။ ရိုးရှင်းသောဒီဇိုင်းသည် Excel ကိုပြိုင်ဘက်များနှင့်ကွဲပြားခြားနားသောခေတ်မီ။ စတိုင်ကျသောပုံစံကိုပေးသည်။
Excel ၏လက်မှတ်အရောင်သည်အစိမ်းရောင်ဖြစ်ကြောင်းလူသိများသည်။ သို့သော်သင်၏ဖဲကြိုး၏ထိပ်ပိုင်းကိုအဖြူ၊ မီးခိုးရောင်သို့မဟုတ်အနက်ရောင်သို့အမြဲတမ်းပြောင်းလဲနိုင်သည်။ ရိုးရိုးရှင်းရှင်းသွားပါ File → Options →အထွေထွေ အောက်မှာကြည့်ပါ သင်၏ Microsoft Office ၏မိတ္တူကိုကိုယ်ပိုင်ပြုလုပ်ပါ သင်ကြိုက်နှစ်သက်သောအခင်းအကျင်းကိုရွေးချယ်ရန်။

အကယ်၍ သင်က Excel ၏အစောပိုင်းဗားရှင်းများနှင့်အကျွမ်းတဝင်ရှိပါက command နှင့် features အများစုကိုတူညီသောနေရာများတွင်တွေ့လိမ့်မည်။ သို့သော်အသုံးပြုသူများသည်ပင်တံဆိပ်များနှင့်အုပ်စုများမှတစ်ဆင့် tools များကိုလျင်မြန်စွာရှာဖွေနိုင်သည်။ တစ်ခုခုရှာလို့မရဘူးလား Microsoft ရဲ့ကိုသုံးပါ ဘာလုပ်ချင်လဲဆိုတာငါ့ကိုပြောပြပါ အင်္ဂါရပ်။ သငျသညျရှေ့ဆက်မခုန်ချင်ကြဘူးလျှင်ငါတို့နောက်ပိုင်းတွင်ပိုမိုထိမိပါလိမ့်မယ်။
လိုအပ်လျှင်အချိန်ကိုမည်သည့်အချိန်တွင်မဆို နှိပ်၍ ဖဲကြိုးဝှက်ထားပါ Ctrl + F1 သင်၏ကီးဘုတ်ပေါ်သော့များ။ ထပ်မံပေါ်လာစေရန်တူညီသောခလုတ်နှစ်ခုကိုနှိပ်ပါ။
Ribbon ကိုယ်တိုင်မည်သို့ပြသမည်ကိုပြင်ဆင်ရန်နည်းလမ်းများနှင့်နည်းလမ်းများစွာရှိသည်။ သင်၏ screen ၏ညာဘက်ထောင့်ရှိ Ribbon Display Options ဟုခေါ်သောခလုတ်တစ်ခုကိုတွေ့လိမ့်မည်။ ၎င်းသည်ရွေးချယ်စရာသုံးမျိုးနှင့် drop-down menu ကိုဖွင့်နိုင်သည်။
- Auto-hide Ribbon: ဒီ option က Ribbon ကိုယ်တိုင်သာမက tabs များနှင့် command များကိုပုံမှန်အားဖြင့်ဖုံးကွယ်ထားသည်။ ၎င်းကိုရွေးချယ်သောအခါ၊ ဖဲကြိုးနှင့်၎င်း၏အကြောင်းအရာများပေါ်လာစေရန်တစ်ခုတည်းသောနည်းလမ်းမှာ Excel မျက်နှာပြင်၏အပေါ်ဆုံးကိုနှိပ်ပါ။
- Show Tabs - ဤရွေးချယ်မှုသည် Ribbon ၏ tabs များကိုထိန်းသိမ်းထားပြီးအောက်ရှိ command အားလုံးကိုဖုံးကွယ်ထားသည်။ သင်သည် command များကိုပြသနိုင်ပြီး tab တစ်ခုမှတစ်ခုကို နှိပ်၍ နှိပ်နိုင်သည် Ctrl + F1 သင်၏ကီးဘုတ်ပေါ်ရှိသော့များ (သို့) အစား Tab Tabs နှင့် Commands option ကိုရွေးချယ်ပါ။
- Show Tabs and Commands: ဤရွေးချယ်မှုဖြင့် Ribbon အပြည့်အစုံကို၎င်း၏ tabs များနှင့် command များအားလုံးမြင်နိုင်သည်။
ဖိုင်မီနူး, နောက်ကွယ်ကareaရိယာ

Excel ထဲက File menu ကိုနှိပ်လိုက်ရင် Microsoft က 'backstage' နေရာကိုရောက်လိမ့်မယ်။ ဤနေရာတွင် command များပါသည့် tab တစ်ခုကိုမကြည့်ဘဲဖိုင်များကိုဖွင့်ခြင်းသို့မဟုတ်သိမ်းဆည်းခြင်း၊ ပုံနှိပ်ခြင်းနှင့်ဝေမျှခြင်းစသည့်အခြေခံအင်္ဂါရပ်များအားလုံးကိုစာမျက်နှာအပြည့်ကြည့်ရှုသည်။ File အတွင်းရှိမီနူးခွဲများသည်သင်၏အလုပ်ကိုတင်ပို့ခြင်းအပေါ်အာရုံစိုက်သည်။ သင်ဒေသတွင်းတွင်သိမ်းဆည်းနိုင်သကဲ့သို့၊ (SharePoint နှင့် OneDrive ကဲ့သို့) သင်ချိတ်ဆက်ထားသော cloud-bases ဝန်ဆောင်မှုများကိုသုံးနိုင်သည်၊ အီးမေးလ်မှတဆင့်မျှဝေနိုင်သည်၊ သင်၏အလုပ်ကို Excel မှပင်ပုံနှိပ်နိုင်သည်။
ထို့အပြင်၊ သင်သည်သင်၏လက်ရှိအလုပ်စာအုပ်အကြောင်းသတင်းအချက်အလက်များကိုကြည့်ရှုရန် File menu ကိုအသုံးပြုနိုင်သည်။ ဆိုလိုသည်မှာ၎င်းသည်သူဖန်တီးခဲ့သည့်အချိန်၊ နောက်ဆုံးပြုပြင်ထားသောပိုင်ရှင်၊ ဖိုင်အရွယ်အစားနှင့်အခြားအရာများကိုကြည့်ခြင်းဖြစ်သည်။ လက်လှမ်းမီမှုဆိုင်ရာပြissuesနာများကိုလည်းစစ်ဆေးနိုင်သည်၊ စကားဝှက်ကိုကာကွယ်နိုင်သည် (သို့) ပိုင်ရှင်အနေဖြင့်သင်၏ပူးတွဲတည်းဖြတ်သူများ၏ခွင့်ပြုချက်များကိုပြောင်းလဲနိုင်သည်။
ဘာလုပ်ချင်လဲဆိုတာငါ့ကိုပြောပြပါ

Excel သည်စတင်သုံးစွဲသူများအဆင်ပြေဆုံး application များထဲမှတစ်ခုမဟုတ်ကြောင်းပြောရန်လွယ်ကူသော်လည်း Microsoft က၎င်းနှင့်အတူပြောင်းလဲရန်ပြုလုပ်ခဲ့သည်။ Excel ၏စွမ်းဆောင်ရည်နှင့်စွမ်းဆောင်နိုင်မှုများပြားလှသောကြောင့်၊ လေ့လာရန်နှင့်အလွတ်ကျက်ရန်ကိရိယာများအတွက်အချိန်များစွာမဖြုန်းဘဲ Excel ကိုအပြည့်အဝအသုံးချရန်ခက်ခဲနိုင်သည်။
ဥပမာအားဖြင့်ဆိုရသော်သင်၌သင့်တွင်ဒေတာအစုတစ်ခုရှိပြီး၎င်းကိုစက်ဝိုင်းဇယားဖြင့်မြင်ယောင်လိုသည်ဆိုပါစို့။ Create pie chart ကိုရိုက်ပြီးမီနူးသည်ရလဒ်များစွာပြလိမ့်မည်။ ဤဥပမာတွင်ပထမရလဒ်ကိုတိုက်ရိုက်နှိပ်ခြင်းဖြင့်သင့်အားဖဲကြိုးကို ဖြတ်၍ သွားစရာမလိုဘဲ pie chart ကိုထည့်ရန်ခွင့်ပြုသည်။
အခွားသောရလဒျမြားသညျလညျးအသုံးတညျ့လြှောကျ။ သင်၏ပြproblemနာကိုဖြေရှင်းနိုင်မည့်နည်းလမ်းများကိုအကြံပြုနိုင်သည် သင်ရိုက်ထည့်လိုက်သောအလုပ်တစ်ခုစီတိုင်းတွင်ခေါင်းစဉ်အတွက်အကူအညီရယူရန် (သို့) အသုံးပြုရန်လင့်ခ်တစ်ခုအမြဲရှိသည် Smart Lookup အွန်လိုင်းရှာဖွေခြင်းအတွက် feature ။
နိဂုံးချုပ်အနေဖြင့် Tell Me သည်သင်အလုပ်များကိုမြန်မြန်ဆန်ဆန်လုပ်ဆောင်နိုင်ပြီး Excel အတွင်းရှိဖြေရှင်းချက်များကိုရှာဖွေနိုင်သည်။ သင်ဟာဆော့ (ဖ်) ဝဲနဲ့ပါ ၀ င်တဲ့ဝါရင့်တစ် ဦး လို့ယူဆရင်တောင်မှ၊ မင်းရဲ့အလုပ်ကိုအရှိန်မြှင့်ဖို့နည်းလမ်းတွေကိုဆက်ရှာနိုင်တယ်။ Tell Me သည်သင်ယခင်ရှာဖွေခဲ့သောအလုပ်များကိုနောင်တွင်ပိုမိုကောင်းမွန်စွာရောက်ရှိနိုင်မှုကိုမှတ်မိသည်။
Smart Lookup ဖြင့်အွန်လိုင်းရှာဖွေပါ

ကွန်ပျူတာကီးဘုတ်ပြproblemsနာတွေကိုဘယ်လိုဖြေရှင်းမလဲ
ဒီအင်္ဂါရပ်အသစ်ကသင့်ကိုသတင်းအချက်အလက်တွေကိုအွန်လိုင်းမှာအလွယ်တကူရှာဖွေနိုင်တဲ့နည်းလမ်းကိုပေးတယ်။ စကားလုံး (များ) ပါသောဆဲလ်တစ်ခုပေါ်တွင် Right-click နှိပ်ပြီး context menu မှ Smart Lookup ကိုရွေးချယ်ပါ။ ၎င်းသည် Excel ၏ဘေးဘက်တွင်ပွင့်နေလိမ့်မည်။ ထိုနေရာတွင် Microsoft Bing ရှာဖွေရေးအင်ဂျင်သည်သင်ရွေးချယ်ထားသောဆဲလ်တွင်စကားလုံး (များ) ကို web search ပြုလုပ်သည်။
- မွတ္စု: မိုက်ကရိုဆော့ဖ်၏အသိဉာဏ်ရှိသော ၀ န်ဆောင်မှုများကို Smart Lookup ကိုအသုံးပြုနိုင်ရန်လိုအပ်လိမ့်မည်။ ဆိုလိုတာကသင်ရှာဖွေရေးဝေါဟာရများနှင့်သင်၏စာရင်းဇယားများနှင့်စာရွက်စာတမ်းများမှအကြောင်းအရာအချို့ကိုဤ ၀ န်ဆောင်မှုများအတွက်သင်ကြားရေးဆိုင်ရာပစ္စည်းများထောက်ပံ့ပေးရန် Microsoft ကစုဆောင်းလိမ့်မည်ဟုဆိုလိုသည်။ အကယ်၍ သင်ကသီးသန့်ဖြစ်မှုနှင့်ပတ်သက်လာလျှင်အန္တရာယ်မယူလိုလျှင်၊ Excel မှအွန်လိုင်းရှာဖွေခြင်းသည်ထိုက်တန်သလားပြန်လည်စဉ်းစားသင့်သည်။
အဓိပ္ပာယ်ဖွင့်ဆိုချက်များ၊ ဆက်စပ်သောဝီကီပီးဒီးယားမှတ်တမ်းများနှင့်အင်တာနက်မှအခြားအသုံးဝင်သောရလဒ်များကိုသင်တွေ့လိမ့်မည်။ ရလာဒ်များထဲကတစ်ခုကိုနှိပ်ခြင်းအားဖြင့်၊ သင်ဝဗ်စာမျက်နှာများကိုထပ်မံရှာဖွေလေ့လာပြီးအချက်အလက်များကိုသင်ကိုယ်တိုင်စုဆောင်းနိုင်သည်။
2016 ခုနှစ်အတွင်းဂျာမနီ၌ငွေကြေးဖောင်းပွမှုနှုန်းကိုရှာဖွေခြင်းကဲ့သို့သောရှာဖွေမှုများအတွက် Smart Lookup သည်မပြည့်စုံသော်လည်းစကားလုံးတစ်လုံးကိုအဓိပ္ပာယ်ဖွင့်ဆိုရန်သို့မဟုတ်အသုံးအနှုန်းတစ်ခုကိုနားလည်ရန်လိုအပ်သည့်အခါသင်အသုံးချနိုင်မည်။
သင်၏အချက်အလက်များကိုမြင်ယောင်ရန်ဇယားကွက်များကိုသုံးပါ
သင့်တွင်အစွမ်းထက်။ သတင်းအချက်အလက်အစုံရှိကောင်းရှိနိုင်သည်၊ သို့သော်၎င်းသည်ပရိသတ်ကိုတင်ပြခြင်းသို့မဟုတ်သတင်းအချက်အလက်ပိုမိုထည့်သွင်းခြင်းနှင့်ပတ်သက်လာသောအခါလျင်မြန်စွာနားလည်ရန်ခက်ခဲနိုင်သည်။ Charting သည်သတင်းအချက်အလက်များကိုပိုမိုပြည့်စုံအောင်ပြုလုပ်ခြင်းဖြင့်သင်၏ spreadsheet ၏အစိတ်အပိုင်းများကိုအမြင်အာရုံဖော်ပြရန်ခွင့်ပြုသည်။ ဤအရာသည်သင့်အားအချက်အလက်ခေတ်ရေစီးကြောင်း၊ ပုံစံများကိုခွဲခြားသိမြင်ရန်နှင့်အရာများကိုလျင်မြန်စွာဆန်းစစ်ရန်ခွင့်ပြုသည်။
ဇယားတစ်ခုဖန်တီးသောအခါသင်ပထမ ဦး ဆုံးမြင်တွေ့လိုသည့်အချက်အလက်များကိုရွေးချယ်ရန်လိုအပ်သည်။ ဆဲလ်ကိုနှိပ်ခြင်းအားဖြင့်သင်လုပ်နိုင်သည်မှာဒေတာအုပ်စုတစ်ခုသို့မဟုတ်အခြားဆဲလ်တစ်ခုချင်းစီကိုရွေးရန် Shift သို့မဟုတ် Alt ခလုတ်များကိုကိုင်ထားပါ။ သင်လိုအပ်သောဆဲလ်တိုင်းကိုရွေးချယ်ပြီးသည့်အခါဖဲကြိုးထဲမှ Insert tab ကိုနှိပ်ပါ။ သင်၏သတင်းအချက်အလက်များအတွက်သင့်တော်သောဇယားပုံစံကိုရွေးချယ်ပါ။

2019 Excel ဖြန့်ချိမှုတွင်သင်၏စာရွက်စာတမ်းများ၏အသွင်အပြင်နှင့်ခံစားမှုကိုစိတ်ကြိုက်ပြုလုပ်ရန်ကွဲပြားသောဇယား ၁၅ ခုနှင့်ဇယားအမျိုးအစားရွေးချယ်စရာများကိုတွေ့နိုင်သည်။ သင်၏ဇယား၏အရောင်များ၊ အရောင်များနှင့်စတိုင်များကိုလည်းပြုပြင်နိုင်သည်။
အသုံးဝင်သော Excel ဖြတ်လမ်းများ
အသုံးပြုသူများအားစွမ်းဆောင်ချက်များစွာနှင့်စွမ်းဆောင်ရည်များထောက်ပံ့ပေးသောကြောင့် Excel သည်အမြဲတမ်းထိုက်တန်သောဂုဏ်သိက္ခာကိုရရှိသည်။ Excel တွင်ကျွမ်းကျင်သူတစ် ဦး ဖြစ်ရန်သင်၏အလုပ်ကိုအရှိန်အဟုန်မြှင့ ်၍ မရေမတွက်နိုင်သော menu များကိုကြည့်ရှုခြင်းနှင့်မလိုအပ်သောကလစ်နှိပ်ခြင်းများပြုလုပ်ရန်သင်အသုံးပြုနိုင်သည့်ကီးဘုတ်ဖြတ်လမ်းများအကြောင်းကိုသိရန်လိုအပ်သည်။
ဤတွင်အများဆုံးအသုံးပြုထိပ်တန်းအချို့ရှိပါသည် Excel ဖြတ်လမ်းများ သင်၏ Excel ဂိမ်းကိုယခုအဆင့်အထိမြှင့်ရန်သင်သိရန်လိုအပ်သည် -
ကော်လံတစ်ခုသို့မဟုတ်အတန်းတစ်ခုလုံးကိုရွေးပါ
ကော်လံတစ်ခုလုံးကိုရွေးရန်၊ ၎င်းကော်လံရှိဆဲလ်တစ်ခုကိုနှိပ်ပြီးနှိပ်လိုက်ပါ Ctrl + အာကာသ ပေါင်းစပ်။ အတန်းတစ်ခုလုံးနှင့်လည်းအလားတူပြုလုပ်နိုင်ပြီး Shift + Space ကိုနှိပ်ပါ။
တူညီတဲ့ဆဲလ်ထဲမှာလိုင်းအသစ်တစ်ခုကိုစတင်ပါ
Excel မှာလုပ်ဖို့ငြီးငွေ့ဖွယ်အကောင်းဆုံးအရာများထဲမှတစ်ခုကတော့ဆဲလ်တစ်ခုတည်းအတွင်းလိုင်းအသစ်တစ်ခုကိုသင်ဖန်တီးခြင်းဖြစ်သည်။ စာသားကို Word သို့မဟုတ် Notepad ကဲ့သို့သီးခြား application တစ်ခုတွင်ရိုက်ထည့်ပြီး Excel တွင် copy-paste လုပ်ရန်လိုသည်။ သင်သည်ဤလုပ်ထုံးလုပ်နည်းကိုရှောင်ရှားနိုင်သည် Alt + Enter သင်အသစ်တစ်ခုကိုလိုင်းစတင်ရန်ရိုက်ထည့်အဖြစ်ဖြတ်လမ်း။
လက်ရှိအချိန်နှင့်ရက်စွဲထည့်ပါ
လက်ရှိအချိန်ကိုသင်၏ spreadsheet ထဲသို့နှိပ်ခြင်းဖြင့်ထည့်နိုင်သည် Ctrl + Shift + ကိုလိုနီ သော့။ လက်ရှိရက်စွဲနှင့်အတူတူပင်လုပ်ရန်, နှိပ်ပါ Ctrl + Colon သာ။
ကော်လံတစ်ခုသို့မဟုတ်အတန်းတစ်ခုကိုဖျောက်ထားပါ
ဒေတာများကိုအတန်းတစ်ခုသို့မဟုတ်ကော်လံတစ်ခုအကြားနှိုင်းယှဉ်လိုသည့်ဖြစ်ရပ်များရှိသည်၊ သို့သော်၎င်းအလယ်၏အခြားတစ်ခုရှိသေးသည်။ ကော်လံတစ်ခုကိုဆဲလ်တစ်ခုရွေးပြီးနှိပ်ခြင်းဖြင့်ကော်လံတစ်ခုကိုခေတ္တဝှက်ထားနိုင်သည် Ctrl + 0 , နှင့်နှိပ်ခြင်းအားဖြင့်တစ်တန်းနှင့်အတူတူလုပ်ပါ Ctrl + 9 အစား။
google docs မှာအပိုစာမျက်နှာကိုဘယ်လိုဖယ်ရှားမလဲ
ဖော်မြူလာများကိုပြသို့မဟုတ်ဖုံးကွယ်ပါ
သင် spreadsheet တစ်ခုတွင်သင်အသုံးပြုခဲ့သောဖော်မြူလာများအားလုံးကိုအမြန်ခြုံငုံ။ ရနိုင်သည် Ctrl + ~ သင်၏ကီးဘုတ်ပေါ်သော့များ။ Hotkey ပေါင်းစပ်မှုတစ်ခုတည်းကိုသင်နှိပ်သောအခါဖော်မြူလာများကိုလည်းဖုံးကွယ်နိုင်သည်။ ဒါ့အပြင်ငါတို့စစ်ဆေးနိုင်သည် ဤနေရာတွင် Excel ကိုနှိုင်းယှဉ်လမ်းညွှန် ။
သင်ကြိုက်နှစ်သက်နိုင်သည့်အချက်များ -
> Mac အတွက် Excel မှာ Row (သို့) Column ကိုဘယ်လိုအေးခဲအောင်လုပ်မလဲ