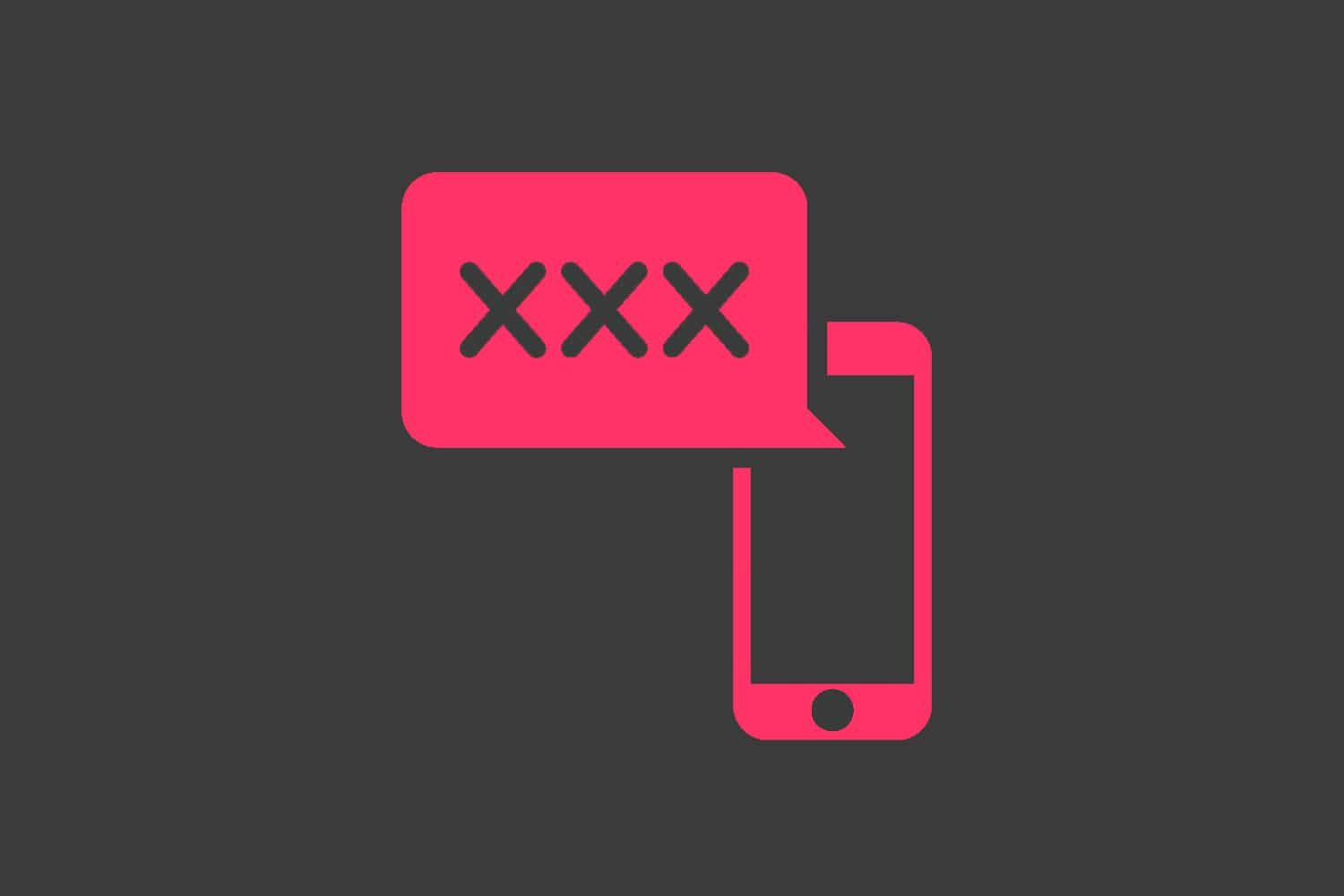အခြားပလက်ဖောင်းများပေါ်တွင် Excel ဇယားကိုမည်သို့ဝေမျှနိုင်မည်နည်း။ သတင်းကောင်းကသင်၏လိုအပ်ချက်နှင့်အညီ Excel ဇယားကိုပုံတစ်ပုံအဖြစ်သိမ်းဆည်းနိုင်သည်။ သင်၏ဇယားကို Word သို့မဟုတ် PowerPoint တွင်အသုံးပြုလိုပါက၎င်းကိုပုံသို့မဟုတ်သိမ်းဆည်းပါ Jpeg ဖိုင်။
Microsoft Excel ဒေတာများကိုကိုင်တွယ်ရန်၊ သိမ်းဆည်းရန်နှင့်မျှဝေရန်အတွက်အသုံးပြုသည့်မိုက်ကရိုဆော့ဖ်အက်ပလီကေးရှင်းသည်အစွမ်းထက်ဆုံးဖြစ်သည်။ ထို့အပြင် Excel သည်သင်၏တင်ဆက်မှုများကိုပိုမိုကောင်းမွန်စေရန်အတွက် spreadsheets တွင်ဆွဲဆောင်မှုရှိသောဇယားများပြုလုပ်ရန်ခွင့်ပြုသည်။ ဇယားကွက်များသည်သင်၏အချက်အလက်များကိုရိုးရှင်းစေပြီးစာရွက်စာတမ်းတင်ဆက်မှုကိုနားလည်ရန်လွယ်ကူစေသည်။
ဤတွင် Excel ဇယားကိုပုံတစ်ပုံအဖြစ်မည်သို့သိမ်းဆည်းပြီးသင်၏ဇယားများကိုအင်တိုက်အားတိုက်ဝေမျှနိုင်ပုံဖြစ်သည်။
နည်းလမ်း ၁- Excel အလုပ်စာအုပ်အားဝက်ဘ်စာမျက်နှာအဖြစ်ဖော်ပြသည်
သင့်တွင်ဇယားများစွာရှိပါက၎င်းသည်အကောင်းဆုံးဖြစ်သည် သိမ်းဆည်းပါ Excel အတွက်ပုံရိပ်တစ်ခုအဖြစ်တစ်ခုလုံးကိုဇယား။ စာအုပ်တစ်အုပ်လုံးကိုဝက်ဘ်စာမျက်နှာအဖြစ်သိမ်းဆည်းခြင်းဖြင့်သင်၏ဇယားပုံများကိုအလွယ်တကူတင်ပို့နိုင်သည်။ ဒါ့အပြင်ဒီ option ကဓာတ်ပုံတွေကိုချက်ချင်းအသုံးပြုခွင့်ပေးပါတယ်။ သင်၏ဇယားကိုရုပ်ပုံတစ်ခုအဖြစ်သိမ်းဆည်းရန် Excel တွင်ကျွန်ုပ်တို့လမ်းညွှန်သကဲ့သို့ဤရိုးရှင်းသောအဆင့်များကိုလိုက်နာပါ။
- သင်၏ဇယားများကို Excel စာရင်းဇယားတွင်ပြင်ဆင်ပါ

- သင်သိမ်းဆည်းရန်အဆင်သင့်ဖြစ်လျှင် Excel Workbook ရှိ File ကိုနှိပ်ပါ
- Down Menu တွင်, ကိုရွေးပါ As သိမ်းဆည်းပါ
ထိပ်ဖျား: Drive တစ်ခုတည်းအစား Excel 2013 ရှိလျှင်သင်၏စာရွက်စာတမ်းကိုကွန်ပျူတာပေါ်တွင်သိမ်းထားပါ။
- Save As ၀ င်းဒိုးတွင်စာအုပ်စာအုပ်ကိုသိမ်းရန်ဖိုင်တည်နေရာကိုရွေးချယ်ပါ
- ထို့နောက်သိမ်းရန်အမျိုးအစားအောက်တွင်၊ ကိုရွေးပါ ဝက်ဘ်စာမျက်နှာ down menu မှ။
ထိပ်ဖျား: အခြားသတိပြုပါ Excel ဗားရှင်း ရှိလိမ့်မည် ဝဘ်စာမျက်နှာ (* ။ htm * html) ။ ပုံကြမ်း
- သင်အမှန်ခြစ်သည်ကိုသေချာစွာစစ်ဆေးပါ စာအုပ်တစ်အုပ်လုံး။

- Pop-up လိုက်လျောညီထွေဖြစ်မှုမက်ဆေ့ခ်ျကိုလျစ်လျူရှုပါ ကိုနှိပ်ပါ သိမ်းဆည်းပါ ။ ဤလုပ်ဆောင်ချက်သည်ဖိုင်ကိုသင်၏ကွန်ပြူတာပေါ်တွင်ဝက်ဘ်စာမျက်နှာအဖြစ်သိမ်းဆည်းသည်။
- ပြီးနောက်ဖိုင်တည်နေရာကိုဖွင့်ပါ။ သင်၏စာအုပ်စာတမ်းကိုသင်အဖြစ်သိမ်းဆည်းပြီးလျှင် Excel သည်ဖိုင်တွဲငယ်တစ်ခုကိုဖန်တီးသည် ဝက်ဘ်စာမျက်နှာ ။ သင့်ဖိုင်တွဲထဲမှာ .html ဖိုင်တစ်ခုတွေ့လိမ့်မည်။
- ဓာတ်ပုံများစွာပါသောဖိုလ်ဒါကိုဖွင့်ပါ။ တစ်ခုမှာ resolution အပြည့်ရှိပြီးအခြားတစ်ခုကသေးငယ်တဲ့ resolution ရှိပါတယ်။ သင်အသုံးပြုလိုသောဓာတ်ပုံနှင့်အခြားအသုံးပြုသူများနှင့်မျှဝေရန်အတွက်အပြည့်အ ၀ resolution resolution ပုံရိပ်ကိုရွေးချယ်ပါ။
- (optional) လိုချင်သောပုံရိပ်များကိုလုံခြုံမှုရှိစေရန်ကူးယူပြီးသိမ်းဆည်းထားသည့်ဝဘ်စာမျက်နှာဖိုလ်ဒါကိုဖျက်ပါ။ မင်းဆိုရင် အဖြစ်သိမ်းဆည်းခဲ့သည် ထို့နောက်မူရင်းစာအုပ်စာအုပ်သည်မပြောင်းလဲပါ။
ဇယားများကို HTML ဖိုင်များနှင့်အတူသင်၏ tujuan ဖိုင်တွဲတွင် .png အဖြစ်သိမ်းဆည်းလိမ့်မည်။ PNG သည်လူကြိုက်အများဆုံးအမျိုးအစားဖြစ်သော်လည်းသင်သည်သင်၏ပုံကို .gif သို့မဟုတ် .jpg သို့ပြောင်းနိုင်သည်။ ဒါပေမယ့် image format ကိုပြောင်းဖို့ third-party software လိုအပ်တယ်။ သင်၏စာအုပ်စာအုပ်တစ်ခုလုံးကိုဝဘ်စာမျက်နှာတစ်ခုအဖြစ်သိမ်းဆည်းထားခြင်းဖြင့်သင်၏ဇယားများအားလုံးကိုအလွယ်တကူတင်ပို့နိုင်သည်။
Workbook တစ်ခုလုံးကို Web Page တစ်ခုအဖြစ်သိမ်းဆည်းခြင်း၏ကောင်းကျိုးများ
- ဤနည်းလမ်းသည်မတူညီသောဇယားများကိုလွယ်ကူစွာသက်သာစေသည်
- လိုအပ်သည့်အခါသိမ်းဆည်းထားသောဓါတ်ပုံများကို destination ဖိုင်ရှိနေရာချထားရန်လွယ်ကူသည်
- သင်၏ကွန်ပျူတာထဲတွင်နဂိုအတိုင်းရှိနေသောဓာတ်ပုံများကိုသင်သိမ်းဆည်းနိုင်သည်
Workbook တစ်ခုလုံးကို Web Page တစ်ခုအဖြစ်သိမ်းဆည်းခြင်း၏ဆိုးကျိုးများ
- ပုံများကို PNG ပုံစံဖြင့်သိမ်းဆည်းထားသည်။ ထို့ကြောင့်၊ ဓာတ်ပုံပြုပြင်ရန်အတွက်ကိရိယာကို အသုံးပြု၍ ဓာတ်ပုံများကိုတည်းဖြတ်ရန်လိုအပ်သည်
နည်းလမ်း ၂- Word သို့မဟုတ်အခြားရုံးအစီအစဉ်များသို့တင်ပို့ပါ
ကောင်းပြီ, သင်ပြသရန်ရည်ရွယ်ချက်များအတွက်သင်၏ဇယားကို Microsoft Word တွင်အသုံးပြုလိုပေမည်။ ထို့ကြောင့်သင်၏ဇယားကွက်ကို Word တွင်သိမ်းဆည်းရန်လိုအပ်သည်။
- ပထမ ဦး စွာ ဇယားရဲ့အစွန်း right-click လုပ်ပါ စာအုပ်တစ်အုပ်လုံးကိုရွေးပြီး၎င်းကိုတစ်စိတ်တစ်ပိုင်းမရွေးရန်။
- ထို့နောက် select လုပ်ပါ ကူးပါ drop-down menu ကနေ။
- တနည်းအားဖြင့်သင်တိုတိုသော့ကိုသုံးနိုင်သည် CTRL + C ကူးယူရန်
- အခု၊ Microsoft Word စာရွက်စာတမ်း
- အပေါ် Home tab , ရန်သွားပါ ကူးထည့် ခလုတ်။ ဒီခလုတ်အောက်ရှိ Arrow ကိုနှိပ်ပါ
- ထို့နောက် select လုပ်ပါ ရုပ်ပုံ (ဦး) drop-down menu ကနေညာဘက်ပေါ်မှာ။
ဇယားသည်နှုတ်ကပတ်တော်၌ပုံမှန်ရုပ်ပုံအဖြစ်ကပ်ထားသည်။

- သို့သော် အကယ်၍ သင်သည်အမျိုးအစားတစ်မျိုးမျိုးကိုလိုချင်ပါက၎င်းကိုနှိပ်ပါ အထူး Paste ရွေးချယ်စရာ
- ပြီးလျှင် Paste Special dialog box မှသင်နှစ်သက်သောပုံစံကိုရွေးချယ်ပါ။ ရွေးချယ်ဖို့သေချာပါစေ ကူးထည့် အမှန်ခြစ်
- နောက်ဆုံးကိုနှိပ်ပါ အိုကေ ပုံကို paste လုပ်ဖို့

ကောင်းသောသတင်းမှာ Word ရုပ်ပုံများကိုသင်လိုချင်သည့်အတိုင်းအရွယ်အစားပြောင်းလဲနိုင်သည်သို့မဟုတ်တည်းဖြတ်နိုင်သည်
- ယခုပုံကိုကူးထည့်ပြီးနောက်သင်လုပ်ရန်လိုအပ်သည် သိမ်းပါ ။ ဒီလိုမှမဟုတ်ရင်သင်ပြောင်းလဲမှုများကိုသင်ဆုံးရှုံးလိမ့်မည်။
- ညာခလုပ်နှိပ်ပါ ပုံရဲ့အစွန်း။
- drop-down menu မှရွေးချယ်ပါ ရုပ်ပုံအဖြစ်သိမ်းဆည်းပါ ။
- ထို့နောက်သိုလှောင်ရာနေရာကိုရွေးချယ်ပြီးပုံလိုသည့်အမည်ကိုရိုက်ထည့်ပါ။ က အမျိုးအစားအဖြစ်သိမ်းဆည်းပါ ရွေးချယ်စရာ ၅ ခုရှိတယ်
- ကိုနှိပ်ပါ သိမ်းဆည်းပါ

Excel Chart ကို Word သို့တင်ပို့ခြင်း၏ကောင်းကျိုးများ
- Word သည်သင့်ပုံရိပ်ကိုသိမ်းရန်အမျိုးမျိုးသောနည်းလမ်း ၅ ခုကိုပေးသည်
- ဇယားတစ်ခုလုံးသိမ်းဆည်းထားပြီးအရွယ်အစားပြောင်းလဲနိုင်သည်
- အစပိုင်းတွင် Word သည်သင်၏ဇယားကိုထည့်ရန်အကောင်းဆုံးရွေးချယ်မှုဖြစ်သည်
Word သို့ Excel ဇယားတင်ပို့ခြင်း၏ဆိုးကျိုးများ
- ၎င်းသည်အချိန်ကုန်ပြီးဇယားများကိုတစ်ကြိမ်လျှင်တစ်ကြိမ်ထည့်ရမည်
- Word ရုပ်ပုံသုံးကိရိယာများသည်အခြားပုံရိပ်ဆွဲကိရိယာများကဲ့သို့မစွမ်းဆောင်နိုင်ပါ
- Word ရှိဇယားသည်မူရင်း Excel link ကိုဆက်လက်ထိန်းသိမ်းထားသည်။ ထို့ကြောင့် Excel တွင်ဒေတာပြောင်းလဲသောအခါပြောင်းလဲသွားသည်
Excel Chart ကိုပုံတစ်ပုံအနေဖြင့် High Resolution ဖြင့်မည်သို့သိမ်းဆည်းရမည်နည်း
Excel ဇယားကိုပုံတစ်ပုံအဖြစ်သိမ်းဆည်းရန်လွယ်ကူသည်။ သို့သော်အားနည်းချက်မှာပုံသည်မှုန်ဝါးနေပုံရသည်။ သို့ဖြစ်လျှင်သင်သည်အဘယ်သို့တတ်နိုင်သနည်း မြင့်မားသော resolution နှင့်အတူပုံရိပ်အဖြစ် Excel ဇယားသိမ်းဆည်းပါ ပရော်ဖက်ရှင်နယ်ဂျာနယ်များအတွက်? အောက်ဖော်ပြပါအချက်များသည်သင်၏ဇယားများကိုသိမ်းဆည်း။ ရရန်အတွက်အကောင်းဆုံးရွေးချယ်မှုများဖြစ်သည် resolution အပြည့်အစုံ ပုံများ
မျက်နှာပြင်ပြတင်းပေါက် 10 ကို login မရပါ
JPEG အပြင်အခြား Formats ကိုရွေးပါ
အရည်အသွေးမြင့်သောရုပ်ပုံများကိုသင်လိုချင်ပါကသင်၏ဇယားကို JPEG ပုံစံဖြင့်မသိမ်းပါနှင့်။ ပုံတစ်ခုအား .jpg တွင်သိမ်းဆည်းခြင်းသည်၎င်း၏အရည်အသွေးအချို့ကိုဆုံးရှုံးစေသည်။ ထို့ကြောင့် PNG သို့မဟုတ် TIF ကိုရွေးချယ်ပါ။
သို့သော်၊ အကယ်၍ သင်သည် JPG ပုံစံရှိရမည်ဆိုလျှင် PNG သို့မဟုတ် TIF တွင်သိမ်းဆည်းပြီးသင်ကြိုက်နှစ်သက်သောအမျိုးအစားသို့ပြောင်းပါ။ ဤနည်းဖြင့်သင်သည်မြင့်မားသော resolution ရှိသည့်ပုံရိပ်တစ်ခုရနေဆဲဖြစ်သည်။
Snipping Tool ကိုသုံးပါ
ရိုက်ကူးသည့်ကိရိယာသည်သင်၏မျက်နှာပြင်ပေါ်ရှိအရာအားလုံးနှင့်အရာအားလုံးကိုဖမ်းယူနိုင်သည်။ သတင်းကောင်းမှာဤကိရိယာသည်ဇယားကို၎င်း၏ resolution အပြည့်ဖြင့်ဖော်ပြသည်။ ပြီးရင်ပုံကိုသင်ကြိုက်နှစ်သက်ရာဖိုင်တွဲထဲမှာသိမ်းထားပါ။
အကယ်၍ ဇယားပုံစံကြီးတစ်ခုလိုချင်ပါကသင်၏ပုံရိပ်ကိုမဖယ်ရှားမီသေချာအောင်ပြုလုပ်ပါ။ ဒါပေမယ့်ပြီးပြည့်စုံတဲ့အရွယ်အစားရှိတဲ့ပုံရဖို့ပုံကိုဖြတ်တောက်ပစ်ဖို့လိုတယ်။
Paint Graphics Program ကိုသုံးပါ
Word သုံးပြီး Exel image ကိုသိမ်းဆည်းခြင်းနှင့်ဆင်တူသည်။
- ပထမ ဦး စွာသင်၏ဇယားကိုအလိုရှိသည့်အတိုင်း Excel ဖြင့်ထုတ်လုပ်ပါ
- ဇယား၏အစွန်းကို right-click လုပ်ပါ
- ရွေးချယ်ပါ ကူးပါ drop-down menu ကနေ။ နောက်တစ်ခုက shortcut ကိုသုံးနိုင်တယ် CTRL + C ။
- အခု၊ ဂရပ်ဖစ်ပရိုဂရမ်ရေးဆွဲပါ ။ Home Menu တွင် Paste ကိုနှိပ်ပါ
- တနည်းအားဖြင့် shortcut ကိုသုံးပါ CTRL + P သင့်ရဲ့ပုံရိပ်ကို paste ရန်
- ဖိုင်မီနူးမှသင်ရွေးပါ As သိမ်းဆည်းပါ drop-down menu ကနေ။ ရွေးချယ်ပါ PNG သို့မဟုတ် BMP အရည်အသွေးမြင့်ရုပ်ပုံများအတွက်ရုပ်ပုံပုံစံ
- နောက်ဆုံးသင်နှစ်သက်သောဖိုင်တွဲကိုရွေးချယ်ပါ။ သင်နှစ်သက်သောဖိုင်အမည်ကိုရိုက်ထည့်ပြီးသိမ်းဆည်းရန်ကိုနှိပ်ပါ။
သင်၏တင်ဆက်မှုများသည်ပျင်းစရာမလိုပါ။ သင်၏စာရွက်စာတမ်းကိုအရှိန်မြှင့်ရန်သင်၏ Excel ဇယားကိုပုံတစ်ပုံအဖြစ်သိမ်းဆည်းပါ။ သို့သော်အရည်အသွေးမြင့်သောရုပ်ပုံများအတွက်သင်၏ဓါတ်ပုံများကို PNG သို့မဟုတ် BMP format ဖြင့်သိမ်းပါ။ Excel တွင် PDF ထည့်ရန်မည်သို့လမ်းညွှန်ကိုကြည့်ပါ။
သင်ကုမ္ပဏီဆော့ဝဲလ်ကုမ္ပဏီတစ်ခုကိုရှာဖွေနေသည်ဆိုပါက၎င်းသည်၎င်း၏သမာဓိရှိမှုနှင့်ရိုးသားသောစီးပွားရေးလုပ်ထုံးလုပ်နည်းများကိုသင်ယုံကြည်စိတ်ချနိုင်သည်။ ကျွန်ုပ်တို့သည် Microsoft အသိအမှတ်ပြုပါတနာနှင့် BBB အသိအမှတ်ပြုစီးပွားရေးလုပ်ငန်းဖြစ်ပြီးကျွန်ုပ်တို့၏ဖောက်သည်များအား၎င်းတို့လိုအပ်သည့်ဆော့ဖ်ဝဲထုတ်ကုန်များအပေါ်ယုံကြည်စိတ်ချရသောကျေနပ်ဖွယ်အတွေ့အကြုံရရှိစေရန်ဂရုပြုပါသည်။ ရောင်းအားမတိုင်မီ၊ အတွင်းနှင့်ပြီးနောက်သင်နှင့်အတူရှိပါမည်။
ဒါကကျွန်တော်တို့ရဲ့ 360 ဒီဂရီ အာမခံချက်ပါပဲ။ ဒါဆိုမင်းဘာကိုစောင့်နေတာလဲ ယနေ့ကျွန်ုပ်တို့အားခေါ်ဆိုပါ +1 877 315 1713 သို့မဟုတ် sales@softwarekeep.com သို့အီးမေးလ်ပို့ပါ။ အဖြစ်ကောင်းစွာ, သင်မှတဆင့်ကျွန်တော်တို့ကိုရောက်ရှိနိုင်ပါတယ် တိုက်ရိုက်စကားပြောခန်း ။