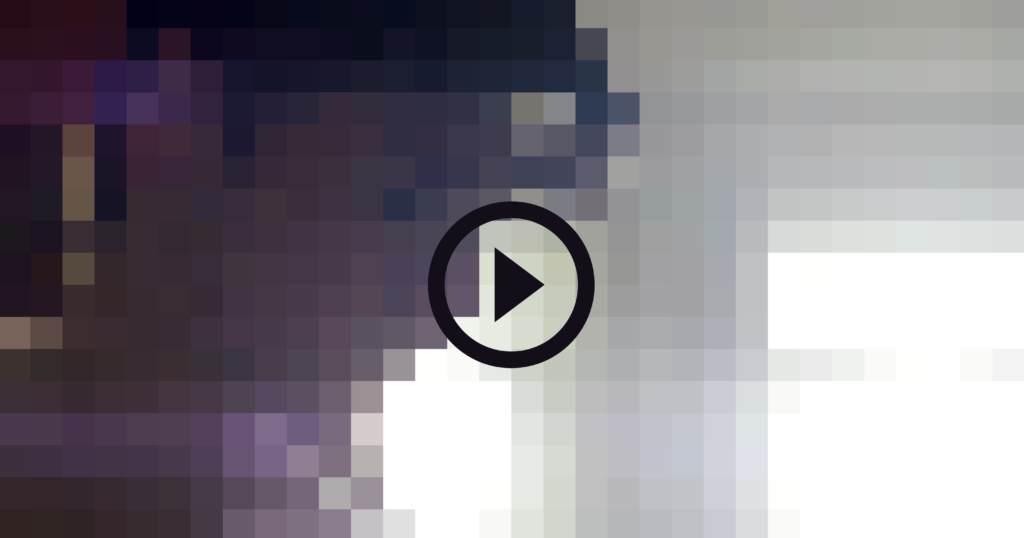ကွန်ပျူတာအသုံးပြုသူတစ် ဦး မှကြုံတွေ့နိုင်သည့်အဆိုးဆုံးအရာတစ်ခုမှာကီးဘုတ်ပြissueနာဖြစ်သည်ကိုတွေ့မြင်ရန်လွယ်ကူသည်။ ကွန်ပျူတာသို့မဟုတ်လက်တော့ပ်ပေါ်ရှိအရာအားလုံးကိုလုပ်ဆောင်ရန် Keyboard များသည်လိုအပ်သည်။ အကြောင်းမှာ၎င်းတို့သည်သင့်အားအချက်အလက်များကိုထည့်သွင်းရန်၊ ဆက်သွယ်ရန်နှင့်အမိန့်ပေးရန်ခွင့်ပြုသည်။ ၎င်းတို့သည် keyboard command များမှတဆင့်အချို့သောလုပ်ဆောင်ချက်များကိုပိုမိုမြန်ဆန်စွာ access လုပ်နိုင်သည်။
မင်းရဲ့ကီးဘုတ်ကအလုပ်မလုပ်တော့ဘူးဆိုရင်မင်းရဲ့ကွန်ပျူတာကိုဟန်းဒီးကပ်နဲ့သုံးဖို့မရှိမဖြစ်လိုအပ်တယ်။ သို့သော်၊ သင်၏ကီးဘုတ်အားဤလမ်းညွှန်နှင့်အတူပုံမှန်လည်ပတ်နိုင်ရန်သင်ကူညီရန်ကျွန်ုပ်တို့ဤနေရာတွင်ရှိနေသည်။

အဘယ်ကြောင့်ကျွန်ုပ်၏ကီးဘုတ်သည် Windows 10 တွင်အလုပ်မလုပ်သနည်း။
သင်၏အရံပစ္စည်းနှင့်ပတ်သက်လာလျှင်ပြtroubleနာဖြစ်စေနိုင်သောဖြစ်နိုင်ချေရှိသောအရာများစွာရှိသည်။ သင်သည် hardware ပိုင်းဆိုင်ရာပြwithနာများနှင့်ရင်ဆိုင်ရနိုင်သည်၊ သို့မဟုတ်သင်၏ system ကိုယ်နှိုက်တွင်တစ်ခုခုမှားယွင်းသွားနိုင်သည်။
၀ င်းဒိုး ၁၀ အသုံးပြုသူများမှတင်ပြသောအဖြစ်အပျက်များကိုကျွန်ုပ်တို့စုဆောင်းနိုင်ခဲ့ပြီးသင်နှင့်လည်းသက်ဆိုင်သည့်အကြောင်းအရင်းရှိနိုင်သည့်စာရင်းတစ်ခုကိုပြုလုပ်ခဲ့သည်။
- သင့်ကီးဘုတ်ပျက်စီးနေပါတယ် သင်သည်သင်၏ကီးဘုတ်ကိုအသုံးပြုရန်ကြိုးစားနေစဉ်ရုပ်ပိုင်းဆိုင်ရာပျက်စီးမှုသည်ပြissuesနာဖြစ်စေနိုင်သည်။ အထူးသဖြင့် USB ကီးဘုတ်တစ်ခုတွင်ပျက်စီးခြင်းလက္ခဏာများအတွက်ကိုယ်ခန္ဓာနှင့်ချိတ်ဆက်ထားသောကေဘယ်လ်နှစ်ခုလုံးကိုသေချာစစ်ဆေးပါ။
- သင့်ဘက်ထရီကအားနည်းနေတယ် အကယ်၍ သင်သည်ကြိုးမဲ့ကီးဘုတ်တစ်လုံးကိုအသုံးပြုပါကဘက်ထရီအားသွင်းထားပါ။ လိုအပ်ပါကဘက်ထရီကိုပြောင်းပါ။
- သင့်ယာဉ်မောင်းများပျောက်ဆုံးနေသို့မဟုတ်ခေတ်မမီတော့ပါ သင့်ကွန်ပျူတာအစိတ်အပိုင်းများကိုမိုက်ခရိုဆော့ဖ်မှပံ့ပိုးထားခြင်းမရှိသည့်တိုင်သင့်ကွန်ပျူတာအစိတ်အပိုင်းများကိုရည်ရွယ်သည့်အတိုင်းလည်ပတ်စေရန်သေချာစေရန်ယာဉ်မောင်းမွမ်းမံမှုများလိုအပ်သည်။ မှန်ကန်သောကီးဘုတ်ယာဉ်မောင်းများပျောက်ဆုံးနေသို့မဟုတ်ခေတ်မမီတော့ပါကသင်၏စက်သည်အလုပ်မလုပ်နိုင်ပါ။
- သင် USB port မှားနေတယ်။ သင်၏ကီးဘုတ်ကိုသင်နှင့်မကိုက်ညီသော USB port တစ်ခုထဲသို့သင်ချိတ်ဆက်ပြီးဖြစ်နိုင်သည်။ သင်အစားထိုးရန်လိုအပ်သည့်ပျက်စီးနေသော USB port လည်းရှိနိုင်သည်။
- သင်၏ပါဝါဆက်တင်များညံ့ဖျင်းစွာစီစဉ်ထားသည်။ Windows 10 မှာစွမ်းအင်ချွေတာစရာများစွာရှိပါတယ်။ ဤလုပ်ဆောင်ချက်များထဲမှတစ်ခုသည်သင်၏ကွန်ပျူတာအားမလှုပ်မရှားသောကိရိယာများကိုပိတ်ထားရန်ခွင့်ပြုပြီးသင်၏ကီးဘုတ်ကိုသင်ပိတ်ထားနိုင်သည်။
- Windows 10 ရဲ့ Filter ကို Key ကို bug ကို။ login မျက်နှာပြင်တွင်စာရိုက်ခြင်းနှင့်ပတ်သက်သောပြissuesနာများဖြစ်ပေါ်စေသော Windows 10's Filter Key လုပ်ဆောင်ချက်တွင်လူသိများသော bug တစ်ခုရှိသည်။ စာရေးစဉ်တွင် Microsoft မှဖြန့်ချိသော Windows 10 updates များသည်၎င်းကိုဖြေရှင်းနေပုံရသည်။
- အသစ်က Windows 10 ကို update အသစ်။ တခါတရံအဓိက Windows 10 မွမ်းမံမှုများသည်သင်၏ကွန်ပျူတာပေါ်တွင်အရာများကိုချိုးဖျက်နိုင်သည်။
Windows 10 တွင်သင်၏ကီးဘုတ်ကိုပြုပြင်ခြင်း
ယခုငါတို့ကြည့်ယူပါတယ် ဖြစ်နိုင်သောအကြောင်းတရားများ သင်၏ကီးဘုတ်ကိုစတင်ရှာဖွေရန်အချိန်ရောက်ပြီ။ ဤပြissueနာကိုဖယ်ရှားရန်သင်လုပ်နိုင်သည့်အရာများစွာရှိသည် - ငါတို့နည်းစနစ်များအားလုံးသင့်အတွက်ဘာအလုပ်လုပ်သလဲဆိုတာကြည့်ဖို့သေချာအောင်လုပ်ပါ။
လိုအပ်ချက် - မြင်ကွင်းပေါ်ရှိကီးဘုတ်ကိုဖွင့်ပါ
ပြtroublနာဖြေရှင်းခြင်းမပြုမီ၊ Windows ၁၀ တွင်မြင်ကွင်းပေါ်ရှိကီးဘုတ်ကိုဖွင့်ရန်ကျွန်ုပ်တို့အကြံပြုပါသည်။ ၎င်းသည်သင်တစ်ခုခုကိုရိုက်ထည့်ရန်သို့မဟုတ်ကီးဘုတ်ပေါ်ရှိသော့များကိုနှိပ်ရန်လိုအပ်သည့်တိုင်ညွှန်ကြားချက်များကိုလိုက်နာရန်ခွင့်ပြုလိမ့်မည်။
Windows 10 မှမြင်ကွင်းပေါ်ရှိကီးဘုတ်ကိုမည်သို့ဖွင့်ရမည်နည်း။
windows activation message ကိုဖယ်ရှားပါ
- the ကိုနှိပ်ပါ Windows သင်၏ taskbar ပေါ်ရှိ icon ကိုရွေးချယ်ပြီးရွေးချယ်ပါ ချိန်ညှိချက်များ ။

- ရွေးပါ Access ကိုလွယ်ကူခြင်း ကြွေပြား

- လက်ဝဲဘက်ရှိအောက်ဘက်သို့ဆွဲချပြီးနောက်ကိုနှိပ်ပါ ကီးဘုတ် အောက်မှာစာရင်း အပြန်အလှန်အကျိုးသက်ရောက်မှု အပိုင်း။

- အောက်ရှိ toggle ကိုနှိပ်ပါ On-Screen Keyboard ကိုသုံးပါ Windows 10 မှာ virtual keyboard ကိုဖွင့်ရန်။

နည်းလမ်း ၁ - Windows + Space bar ကီးဘုတ်ဖြတ်လမ်းကိုသုံးပါ
မည်သည့်ရှုပ်ထွေးသောနည်းလမ်းများသို့မကူးမီကျွန်ုပ်တို့သည်ကီးဘုတ်နှင့်ပတ်သက်သောပြissuesနာများကိုဖြေရှင်းနိုင်သည့်မြန်မြန်ဆန်ဆန်လွယ်ကူသောပြင်ဆင်ချက်တစ်ခုကိုဖြေရှင်းလိုသည်။
သင်လုပ်ရမှာကခလုတ်ကိုနှိပ်ပါ Windows + Space bar တစ်ပြိုင်နက်တည်းသင်၏ကီးဘုတ်ပေါ်သော့။ သုံးစွဲသူများစွာကဤသို့ပြုခြင်းအားဖြင့်သူတို့၏ကီးဘုတ်သည်တဖန်စတင်အလုပ်လုပ်ပြီဖြစ်ကြောင်းပြောကြားခဲ့သည်။

ကံမကောင်းဘူး? မထိတ်လန့်ပါနဲ့! သင်၏ကီးဘုတ်ကိုပြန်လည်တည်ဆောက်ရန်အတွက်ကျွန်ုပ်တို့တွင်အထူးပြုနည်းလမ်းများစွာရှိသည်။
နည်းလမ်း ၂။ Filter Keys အင်္ဂါရပ်ကိုပိတ်ပါ
အထက်တွင်ဖော်ပြခဲ့သည့်အတိုင်း Filter Keys ၏အင်္ဂါရပ်သည်သင်၏ကီးဘုတ်နှင့်ပတ်သက်သောပြသနာများကိုဖြစ်ပေါ်စေသည့် bug တစ်ခုရှိသည်။ အောက်ဖော်ပြပါအဆင့်များကိုလိုက်နာခြင်းဖြင့် Filter Keys များကိုပိတ်နိုင်သည်။ မိနစ်ပိုင်းအတွင်းသင့် keyboard ကိုပြန်လည်ထားနိုင်သည်။
ကျွန်တော့်ရဲ့ macbook air screen ကအနက်ရောင်ပါ
- ကိုနှိပ်ပါ Windows + R Run utility ကိုဖွင့်ရန်မျက်နှာပြင်ပေါ်ရှိကီးဘုတ်ကို အသုံးပြု၍ သော့များကိုထည့်ပါ ထိန်းချုပ်မှု ပြီးရင် OK ခလုတ်ကိုနှိပ်ပါ။ ဒါက Control Panel ကိုဖွင့်တော့မယ်။

- သင်၏ view mode ကိုသတ်မှတ်ထားကြောင်းသေချာပါစေ အမျိုးအစား ။

- နောက်တစ်ခုကိုနှိပ်ပါ Access ကိုလွယ်ကူခြင်း ခေါင်းစဉ်။

- the ကိုနှိပ်ပါ သင်၏ကီးဘုတ်အလုပ်လုပ်ပုံကိုပြောင်းလဲပါ Access Center ၏လွယ်ကူသောနေရာတွင်တွေ့နိုင်သည်။

- ဘေးတွင် checkbox သေချာအောင်လုပ်ပါ Filter Keys ကိုဖွင့်ပါ ဟုတ်တယ် ဗလာ ။ သင်အမှတ်အသားတစ်ခုတွေ့ပါကဖယ်ရှားရန်၎င်းကိုနှိပ်ပါ။

- the ကိုနှိပ်ပါ လျှောက်ထားပါ ခလုတ်ကိုနှိပ်ပါ အိုကေ ။ သင်၏ keyboard သည်ယခုအခါရည်ရွယ်ထားသည့်အတိုင်းအလုပ်လုပ်သည်ဟုတ်မဟုတ်စစ်ဆေးသင့်သည်။
နည်းလမ်း ၃။ Power option ကို save လုပ်ရန်ကွန်ပျူတာကိုဤ device ကိုပိတ်ထားရန်ခွင့်ပြုပါ
သင်၏ Power Management settings သည်သင်၏ကြိုးမဲ့ adapter အားအခါအားလျော်စွာပိတ်ထားနိုင်ပြီး၎င်းအားခဏတာဖြုတ်ပစ်နိုင်သည်။ သေးငယ်တဲ့ညှိနှိုင်းမှုတစ်ခုလုပ်ခြင်းဖြင့်သင်အလွယ်တကူဖြေရှင်းနိုင်သည်။
- ကိုနှိပ်ပါ Windows + X သင်၏ကီးဘုတ်ပေါ်ရှိသော့များနှင့်ကိုနှိပ်ပါ စက်ပစ္စည်းကိရိယာမန်နေဂျာ မီနူးမှ option ကို။

- ချဲ့ Universal Serial Bus controller များ လာမည့်မြှားကိုနှိပ်ခြင်းအားဖြင့် menu ကိုက။
- သင်၏ကီးဘုတ်နှင့်ချိတ်ဆက်ထားသော USB ပေါ်တွင်နှစ်ချက်နှိပ်ပါ (များသောအားဖြင့်ဖြစ်စေ) USB Root Hub ဒါမှမဟုတ် ယေဘုယျ USB Hub , ထို့နောက်ထို့နောက်ကူး ပါဝါစီမံခန့်ခွဲမှု ဝင်းဒိုးအသစ်ထဲမှာ tab ကို။

- ဘေးရှိအကွက်ကိုဖြုတ်ပါ ပါဝါချွေတာရန်ကွန်ပျူတာကိုဤကိရိယာကိုပိတ်ထားရန်ခွင့်ပြုပါ OK ကိုနှိပ်ပါ။

- ပြန်စတင်သည် သင်၏ကိရိယာနှင့်သင်ကီးဘုတ်နှင့်အတူတူပင်ပြissuesနာများကိုတွေ့ကြုံနေဆဲရှိမရှိကြည့်ပါ။
နည်းလမ်း ၄။ Windows 10 Keyboard troubleshooter ကိုအသုံးပြုပါ
၀ င်းဒိုး ၁၀ သည်သင့်ကိုခွင့်ပြုသည့်ပြmanyနာဖြေရှင်းသူများစွာပါ ၀ င်သည် ရောဂါရှာဖွေရေး နှင့်သတ်သတ်မှတ်မှတ်ပြissuesနာများကိုဖယ်ရှားပစ်ရ။ ကံကောင်းတာက၊ သင်၏ system မှအလိုအလျောက်ပြင်ဆင်နိုင်သောကီးဘုတ်နှင့်သက်ဆိုင်သောအမှားများကိုရှာဖွေရန်အထူးဒီဇိုင်းပြုလုပ်ထားသောပြeshနာဖြေရှင်းစက်တစ်ခုရှိသည်။
Windows 10 မှာ keyboard troubleshooter ကိုဘယ်လို run နိုင်မလဲ။
- the ကိုနှိပ်ပါ Windows သင်၏ taskbar ပေါ်ရှိ icon ကိုရွေးချယ်ပြီးရွေးချယ်ပါ ချိန်ညှိချက်များ ။

- အားရှာဖွေခြင်း ကီးဘုတ်ပြင်ဆင်ပါ ချိန်ညှိချက်များအသုံးချပရိုဂရမ်တွင်ပေါင်းစပ်ရှာဖွေမှုကိုအသုံးပြုပြီးနောက်ကိုနှိပ်ပါ ကီးဘုတ်ပြproblemsနာများကိုရှာဖွေ။ ဖြေရှင်းပါ ။

- the ကိုနှိပ်ပါ နောက်တစ်ခု အဆိုပါ troubleshooter ကိုစတင်ရန်ခလုတ်ကို။ ၀ င်းဒိုးဟာပြdetectနာတွေကိုစစ်ဆေးနေတယ်ဆိုတာကိုသင်မြင်တွေ့ရမှာဖြစ်တယ်။

- ပြissuesနာများကိုအောင်မြင်စွာဖော်ထုတ်နိုင်ပြီဆိုလျှင်အလိုအလျောက်ပြင်ဆင်မှုပြုလုပ်ရန်မျက်နှာပြင်ပေါ်ရှိညွှန်ကြားချက်များကိုသင်လိုက်နာနိုင်သည်။
နည်းလမ်း ၅။ Fast Startup ကိုပိတ်ပါ
အချို့သောအသုံးပြုသူများက Fast Startup ဆက်တင်သည်သင်၏စက်ကိရိယာ၏အထူးသဖြင့်ချိတ်ဆက်ထားသည့်အရံပစ္စည်းများသို့မဟုတ်ယာဉ်မောင်းဆော့ဖ်ဝဲ၏ပြissuesနာများကိုဖြစ်ပေါ်စေနိုင်သည်ဟုအကြံပြုသည်။ အောက်တွင်ဖော်ပြထားသောကျွန်ုပ်တို့၏လမ်းညွှန်ကို အသုံးပြု၍ Fast Startup ကိုပိတ်ခြင်းဖြင့်သင်စစ်ဆေးနိုင်သည်။
- ကိုနှိပ်ပါ Windows + R Run utility ကိုဖွင့်ရန်မျက်နှာပြင်ပေါ်ရှိကီးဘုတ်ကို အသုံးပြု၍ သော့များကိုထည့်ပါ ထိန်းချုပ်မှု ပြီးရင် OK ခလုတ်ကိုနှိပ်ပါ။ ဒါက Control Panel ကိုဖွင့်တော့မယ်။

- သင်၏ view mode ကိုသတ်မှတ်ထားကြောင်းသေချာပါစေ အမျိုးအစား ။

- နောက်တစ်ခုကိုနှိပ်ပါ ဟာ့ဒ်ဝဲနှင့်အသံ ခေါင်းစဉ်။

- ဖွင့်ပါ ပါဝါ Options ကို မီနူး။

- the ကိုနှိပ်ပါ ပါဝါခလုတ်များအဘယ်သို့ပြုမည်အရာကိုရွေးချယ်ပါ ဘယ်ဘက် pane ထဲကနေ link ကို။

- ဒီနေရာတွင်သင့်ကွန်ပျူတာ boot up နည်းလမ်းကိုပြောင်းလဲရန်ရွေးချယ်စရာများကိုသင်တွေ့ရလိမ့်မည်။ ဤချိန်ညှိချက်များကိုပြုပြင်ရန်သင်အတွက်ကိုနှိပ်ပါ လက်ရှိမရနိုင်သောဆက်တင်များကိုပြောင်းပါ link ။

- ရိုးရှင်းစွာသေချာအောင်လုပ်ပါ အစာရှောင်ခြင်း startup ကိုဖွင့် အမှန်ခြစ်ပေးပါ၊ ထို့နောက်ကိုနှိပ်ပါ ပြောင်းလဲမှုများကိုသိမ်းပါ ခလုတ်။

- ပြန်စတင်သည် သင်၏ကိရိယာကိုစစ်ဆေးပြီးသင်၏ကီးဘုတ်သည်စနစ်တကျအလုပ်လုပ်သည်ကိုကြည့်ပါ။
နည်းလမ်း ၆
ခေတ်မမှီတော့သောယာဉ်မောင်းများသည်သင်၏ system တွင်ပြissuesနာများစွာကိုဖြစ်စေနိုင်သည်။ Windows 10 တွင်သင်၏ကီးဘုတ်နှင့်ပြissuesနာများကိုဖြေရှင်းရန်အတွက်၎င်းတို့ကိုမွမ်းမံရန်သေချာပါစေ။
- ကိုနှိပ်ပါ Windows + X သင်၏ကီးဘုတ်ပေါ်ရှိသော့များနှင့်ကိုနှိပ်ပါ စက်ပစ္စည်းကိရိယာမန်နေဂျာ မီနူးမှ option ကို။

- ချဲ့ ကီးဘုတ် လာမည့်မြှားကိုနှိပ်ခြင်းအားဖြင့် menu ကိုက။
- ညာခလုပ်နှိပ်ပါ မီနူးတွင်ဖော်ပြထားသောသင်၏ကီးဘုတ်ပေါ်တွင်ရွေးချယ်ပါ Driver ကို Update လုပ်ပါ ။
- ၀ င်းဒိုး ၁၀ အားသင်၏ကွန်ပျူတာသို့မဟုတ်အွန်လိုင်းပေါ်တွင်နောက်ဆုံးပေါ်ယာဉ်မောင်းကိုရှာဖွေခွင့်ပြုပါ၊ ပြီးနောက်မည်သည့်မျက်နှာပြင်ညွှန်ကြားချက်ကိုမဆိုလိုက်နာပါ။

နိဂုံးချုပ်
ဤလမ်းညွှန်သည်သင်၏ကီးဘုတ်ကိုပြန်လည်တည်ဆောက်နိုင်လိမ့်မည်ဟုကျွန်ုပ်တို့မျှော်လင့်ပါသည်။ သင်၏ကီးဘုတ်သည်အနာဂတ်၌အချိန်မရွေးတက်သွားပါကကျွန်ုပ်တို့၏ဆောင်းပါးသို့ပြန်သွားရန်နှင့်အခြားပြင်ဆင်မှုတစ်ခုကိုပြုလုပ်ရန်အခမဲ့ဖြစ်သည်။
သင်နောက်ထပ်အကူအညီလိုအပ်ပါကသင့်အားကူညီရန် ၂၄/၇ ရရှိနိုင်သောကျွန်ုပ်တို့၏ဖောက်သည်ဝန်ဆောင်မှုအဖွဲ့ထံဆက်သွယ်ရန်မတွန့်ဆုတ်ပါနှင့်။ ကုန်ထုတ်စွမ်းအားနှင့်ခေတ်သစ်နည်းပညာတို့နှင့်သက်ဆိုင်သောပိုမိုသိရှိလိုသည့်ဆောင်းပါးများအတွက်ကျွန်ုပ်တို့ထံပြန်သွားပါ။
ကျွန်ုပ်တို့၏ထုတ်ကုန်များကိုအကောင်းဆုံးစျေးနှုန်းဖြင့်ရရန်အရောင်းမြှင့်တင်မှုများ၊ အရောင်းအ ၀ ယ်နှင့်အထူးလျှော့စျေးများကိုသင်ရလိုပါသလား။ အောက်တွင်ဖော်ပြထားသောသင်၏အီးမေးလ်လိပ်စာကိုထည့်ခြင်းဖြင့်ကျွန်ုပ်တို့၏သတင်းလွှာကိုရယူရန်မမေ့ပါနှင့်! သင်၏ inbox ထဲရှိနောက်ဆုံးပေါ်နည်းပညာသတင်းကိုရယူပါ။ ပိုမိုအကျိုးဖြစ်ထွန်းရန်ကျွန်ုပ်တို့၏အကြံပေးချက်များကိုပထမဆုံးဖတ်ပါ။
သင်ကြိုက်နှစ်သက်နိုင်သည့်အချက်များ -
> Windows 10 တွင် Keyboard စာရိုက်ခြင်းမှားယွင်းသောအက္ခရာများပြင်ဆင်ခြင်း
> Windows 10 မှာ Mouse Lag ကိုဘယ်လိုပြုပြင်မလဲ
Headphone Jack ကိုဘယ်လိုပြုပြင်ရမလဲ Windows 10