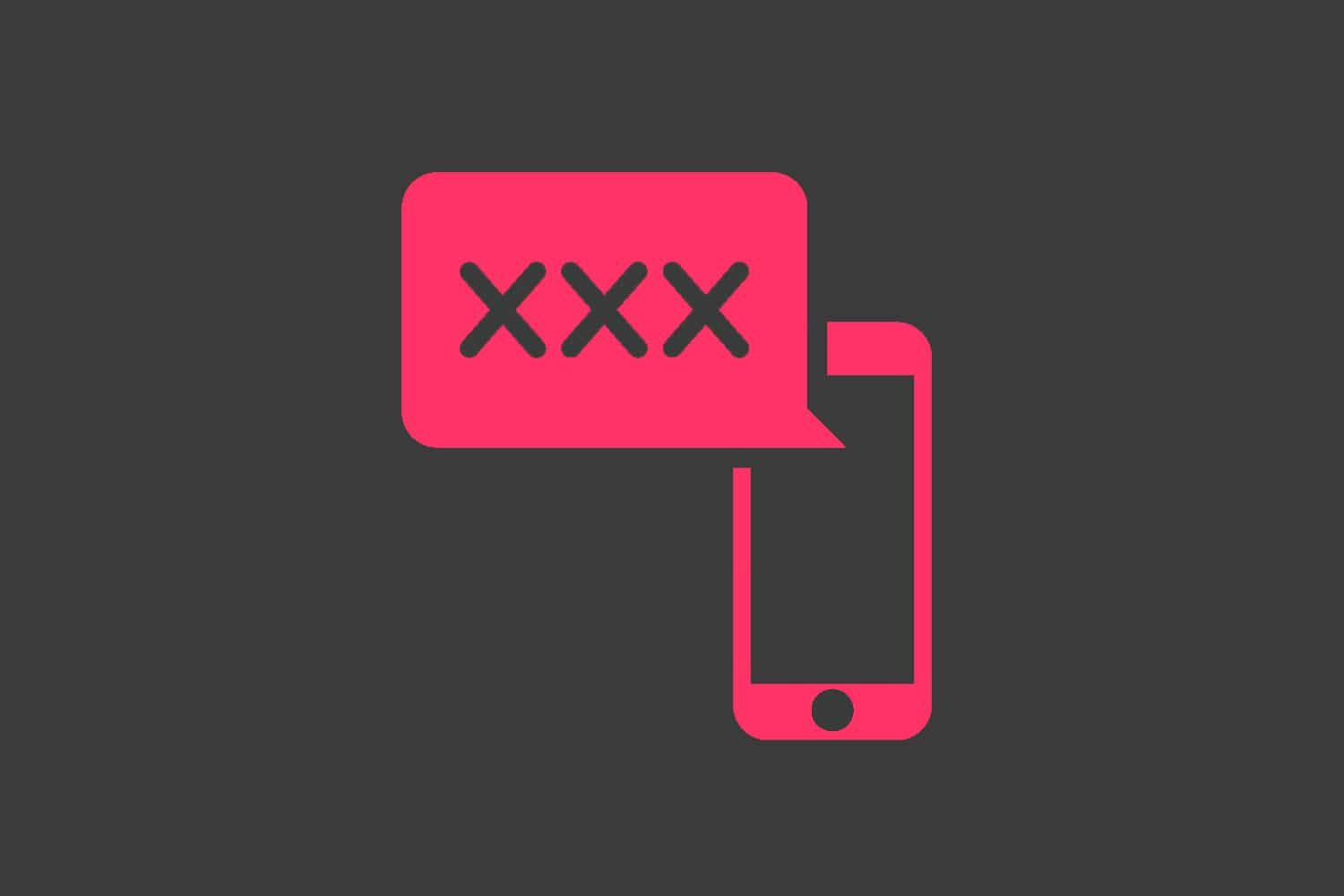Microsoft PowerPoint စျေးကွက်အပေါ် ဦး ဆောင်တင်ဆက်မှု software ကိုဖြစ်ပါတယ်။ ၎င်းသည်စာသား၊ ရုပ်ပုံများ၊ ဗီဒီယိုများ၊ 3D မော်ဒယ်များနှင့်အခြားအရာများပါဝင်သည့်ဆလိုက်ရှိုးများဖြင့်သင်၏သတင်းကိုပေးပို့ရန်ခွင့်ပြုသည်။ သင်မည်သည့်နေရာ၌ပင်ရောက်ရှိနေပါစေဇာတ်လမ်းတစ်ပုဒ်ကိုယုံကြည်စိတ်ချစွာပြောပြနိုင်သည်။ PowerPoint သည်သင်၏အလုပ်ကိုအတန်းဖော်များ၊ သူငယ်ချင်းများ၊ လုပ်ဖော်ကိုင်ဖက်များသို့မဟုတ်ပရိသတ်ကြီးရှေ့တွင်ပင်ဝေမျှရန်ခွင့်ပြုသည်။ ၎င်းကိုရရှိရန်ကျွန်ုပ်တို့၏ PowerPoint ခလုတ်လမ်းညွှန်များသည်အဆင်သင့်ဖြစ်သည်။
သင်ဟာ entry-level user တစ်ယောက်သို့မဟုတ်ဒီဇိုင်းအကြောင်းကိုသိပ်မသိသေးရင်တောင် PowerPoint ဟာပြီးပြည့်စုံတဲ့ tool တစ်ခုပါ။ အသုံးပြုရလွယ်ကူပြီးအသုံးပြုရလွယ်ကူသည့်သွင်ပြင်လက္ခဏာများကသင့်ကိုယ်သင်ဖော်ပြနေစဉ်ကာလပတ်လုံးပရော်ဖက်ရှင်နယ်နှင့်မျက်လုံးစွဲစရာတင်ဆက်မှုများကိုပြုလုပ်နိုင်စေသည်။ သင်၏ PowerPoint ၏အကျိုးကျေးဇူးများကိုအပြည့်အဝယူပြီးအကြံဥာဏ်များနှင့်လှည့်ကွက်အချို့ကို အသုံးပြု၍ သင်၏တင်ပြချက်များကိုနောက်အဆင့်သို့ရောက်ရှိရန်ကူညီရန်ကျွန်ုပ်တို့ဤတွင်ရောက်ရှိနေခြင်းဖြစ်သည်။
- ထိပ်ဖျား: သင်၏သူငယ်ချင်းများ၊ လုပ်ဖော်ကိုင်ဖက်များသို့မဟုတ်သင်၏ ၀ န်ထမ်းများက PowerPoint အကြောင်းပိုမိုလေ့လာရန်လိုအပ်ပါက၊ အသိပညာသည်စွမ်းအားဖြစ်သည်၊ သင်၏ဆောင်းပါးအားဝေငှခြင်းဖြင့်အခြားသူများသင်ယူရန်သင်စွမ်းရည်ရှိသည်။
အစဉ်အမြဲ Vs Subscription လိုင်စင်? သင်ဘယ်တစ်ခုကိုသွားသင့်သလဲ
Office suite applications များကဲ့သို့ PowerPoint ကိုနည်းနှစ်နည်းဖြင့်ဝယ်ယူနိုင်သည်။ ဒီဗားရှင်းနှစ်ခုစလုံးသည်ကွဲပြားခြားနားသောပရိသတ်များနှင့် ပို၍ သင့်တော်သောအားသာချက်များနှင့်ဆိုးကျိုးများရှိသည်။ မည်သည့် PowerPoint အမျိုးအစားကိုသင် ၀ ယ်ယူသင့်သည်ကိုသင်မသိပါကဤအပိုင်းကိုဖတ်ပါ။
နားကြပ်ပေါက်သည် windows 10 ကိုအလုပ်မလုပ်ပါ
အကယ်၍ သင်သည် PowerPoint ကိုအမြဲတမ်းပိုင်ဆိုင်လိုပြီးတစ်ကြိမ်သာပေးဆပ်လိုလျှင်၊ Microsoft သည်၎င်းကိုအမြဲတမ်းလိုင်စင်ဖြင့်ဝယ်ယူရန်ရွေးချယ်နိုင်သည်။ သင်တစ်ကြိမ်သာပေးရမည်ဖြစ်သော်လည်း၎င်းသည်ကုန်ကျစရိတ်သက်သာသည့်အစီအစဉ်တစ်ခုဖြစ်သည်၊ သို့သော်၎င်းတွင်ဆိုးဝါးသောဆိုးကျိုးများရှိသည်။ အမြဲတမ်းလိုင်စင်ဖြင့် PowerPoint ကိုသင်ဝယ်ယူသောအခါ၊ သင်သည်နောင်တွင်မည်သည့် software update ကိုမရရှိနိုင်ပါ။ ဆိုလိုသည်မှာသင်သည်ထိုအချိန်တွင်ရရှိနိုင်သောဗားရှင်းကိုသာအသုံးပြုနိုင်မည်ဖြစ်သည်။ သငျသညျအနာဂတ်ဗားရှင်းအဘို့အထပ်မံဝယ်ယူမှုလုပ်ဖို့လိုအပ်ပါတယ်ဒီဒီန်းကျင်လမ်းမရှိသော။
အခြားတစ်ဖက်တွင်မူ Office 365 subscription ကို ၀ ယ်ခြင်းသည်ငွေကြေးနှင့်သက်ဆိုင်သည့်အခါရေရှည်ရင်းနှီးမြှုပ်နှံမှုဖြစ်သော်လည်းအကျိုးအမြတ်အချို့ရှိသည်။ စာရင်းပေးသွင်းခသည်တစ်လလျှင် ၁၀ ဒေါ်လာမှတစ်နှစ်ဒေါ်လာ ၁၀၀ အထိရှိသော်လည်း PowerPoint နှင့်သင်အသုံးပြုနိုင်သည့် Office application များနှင့် ၀ န်ဆောင်မှုအမြောက်အများကိုသင်ချက်ချင်းရယူနိုင်သည်။ ထို့အပြင် application အများအပြားတွင် Office 365 ဗားရှင်းဖြင့်သာရနိုင်သည်။ အကယ်၍ သင်သည်အနာဂတ်နှင့် ပတ်သက်၍ Office နှင့်အတူတက်ကြွစွာအလုပ်လုပ်ရန်ရှာဖွေနေပါကကျွန်ုပ်တို့သည် subscription-based license အတွက်အသုံးပြုရန်အကြံပြုလိုပါသည်။
အဆိုပါဖဲကြိုး interface ကိုသိရန်ရယူပါ
ဒီဖဲကြိုးကို Office 2007 မှာပထမဆုံးအကြိမ်စတင်မိတ်ဆက်ခဲ့တာကြောင့်နှစ်ပေါင်းများစွာရုံးသုံး applications ၏အဓိကအစိတ်အပိုင်းတစ်ခုဖြစ်ခဲ့သည်။ ၎င်းသည်ပိုမိုလွယ်ကူစွာသွားလာရန်လွယ်ကူစွာဒီဇိုင်းဆွဲထားပြီးအဆင့်များစွာပါသောခေတ်ဟောင်းမီနူးများကိုအသုံးပြုခြင်းကိုအဆုံးသတ်လိုက်သည်။ မီနူးခွဲများ။ Ribbon နှင့်အတူသင်အလွယ်တကူသိရှိနိုင်ပြီးလျင်မြန်စွာချစ်မြတ်နိုးသောကိရိယာများကိုရှာဖွေရန်ကူညီပေးသောအမြင်အာရုံအလွန်ကောင်းမွန်သောလမ်းညွှန်ကိုရရှိသည်။ Ribbon သည်သင်၏အဓိကနှင့်တစ်ခုတည်းသောနည်းလမ်းဖြစ်ပြီး PowerPoint တွင်စာသားပုံစံချရန်၊ element များကိုထည့်ရန်၊ animations များကိုအကောင်အထည်ဖော်ရန်၊ သင်၏ slides နှင့် access features များကိုပြင်ဆင်ရန်အခွင့်အလမ်းများကိုဖွင့်ပေးသည်။
အစောပိုင်း PowerPoint ထုတ်ပြန်ချက်များနှင့်မတူသည်၊ PowerPoint 2016 နှင့် PowerPoint 2019 စသည့်ဗားရှင်းအသစ်များရှိဖဲကြိုးသည်သင့်ဖန်သားပြင်ပေါ်တွင်ရှုပ်ထွေးမှုနည်းစေပြီးသင်၏အလုပ်မှသွေဖည်သွားစေရန်အတွက် ပို၍ ဆွဲဆောင်မှုရှိသောဒီဇိုင်းရှိသည်။ ဒီရိုးရှင်းသောမျက်နှာပြင်သည် PowerPoint အားပြိုင်ဘက်များနှင့်ကွဲပြားစေသည့်ခေတ်မီ။ စတိုင်ကျသောပုံစံကိုပေးသည်။ ကိရိယာများနှင့်အင်္ဂါရပ်များ၏တည်နေရာသည်ယခင်ဗားရှင်းများနှင့်အတူတူဖြစ်သည်၊ ထို့ကြောင့်သင်အကြိုက်ဆုံး command များကိုရှာဖွေရန်အခက်အခဲမရှိသင့်ပါ။ သင်ရုန်းကန်နေလျှင် Tell Me အင်္ဂါရပ်အသစ်ကိုသာအသုံးပြုပါ။
ပြတင်းပေါက် 10 ကို run မပရင်တာ spooler ဝန်ဆောင်မှု


ဖဲကြိုးဖုံးကွယ်နည်း
လိုအပ်သည့်အခါသင်ကရိုးရှင်းသောကလစ်အနည်းငယ်ဖြင့်အချိန်မရွေးဖဲကြိုးဝှက်နိုင်သည်။ ၎င်းသည် Office application များအနက်တစ်ခုအပါအ ၀ င်ဖြစ်သည့်အတွက် Word နှင့် Excel ကဲ့သို့အပလီကေးရှင်းများနှင့်အလုပ်လုပ်ပါက၎င်းကိုအလွတ်ကျက်ရန်သင့်အားကျွန်ုပ်တို့အကြံပေးပါသည်။
Ribbon သည်ပုံမှန်အားဖြင့်သူ့ဟာသူမည်သို့ပြသသည်ကိုပြောင်းလဲရန် settings နှင့်နည်းလမ်းများစွာရှိသည်။ သင်၏ screen ၏ညာဘက်ထောင့်ရှိ Ribbon Display Options ဟုခေါ်သောခလုတ်တစ်ခုကိုတွေ့လိမ့်မည်။ ၎င်းသည်ရွေးချယ်စရာသုံးမျိုးနှင့် drop-down menu ကိုဖွင့်နိုင်သည်။

- Auto-hide Ribbon: ဒီ option က Ribbon ကိုယ်တိုင်သာမက tabs များနှင့် command များကိုပုံမှန်အားဖြင့်ဖုံးကွယ်ထားသည်။ ၎င်းကိုရွေးချယ်သောအခါ၊ ဖဲကြိုးနှင့်ပါ ၀ င်သောအရာများပေါ်လာစေရန်တစ်ခုတည်းသောနည်းလမ်းမှာ PowerPoint မျက်နှာပြင်၏အပေါ်ဆုံးကိုနှိပ်ပါ။
- Show Tabs - ဤရွေးချယ်မှုသည် Ribbon ၏ tabs များကိုထိန်းသိမ်းထားပြီးအောက်ရှိ command အားလုံးကိုဖုံးကွယ်ထားသည်။ သင်သည် command များကိုပြသနိုင်ပြီး tab တစ်ခုမှတစ်ခုကို နှိပ်၍ နှိပ်နိုင်သည် Ctrl + F1 သင်၏ကီးဘုတ်ပေါ်သော့များ (သို့) ကိုရွေးချယ်ခြင်း Tabs နှင့် Command များကိုပြပါ အဲဒီအစား option ကို။
- Show Tabs and Commands: ဤရွေးချယ်မှုဖြင့် Ribbon အပြည့်အစုံကို၎င်း၏ tabs များနှင့် command များအားလုံးမြင်နိုင်သည်။
ဖိုင်မီနူး, နောက်ကွယ်ကareaရိယာ

သင်၌ File menu ကိုကလစ်နှိပ်ပါအခါ ပါဝါပွိုင့် နှင့်အခြား Office application များ၊ Microsoft က 'backstage' ခေါ်သည့်နေရာကိုရောက်လိမ့်မည်။ ဤတွင်ဤနေရာတွင်တန်းစီထားသည့် command များပါသည့် tab တစ်ခုကိုတွေ့မည့်အစားဖိုင်များ၊ ပုံနှိပ်ခြင်းနှင့်အခြားမျှဝေခြင်းရွေးစရာများကိုဖွင့်ခြင်းနှင့်သိမ်းဆည်းခြင်းအတွက်အချက်အလက်အပြည့်အစုံနှင့်အခြေခံအင်္ဂါရပ်အမျိုးမျိုးကိုသင်ရရှိသည်။
hard drive တက်ဖေါ်ပြခြင်းမပလပ်
နောက်ပြီးသင်လက်ရှိဆလိုက်ရှိုးအကြောင်းသတင်းအချက်အလက်ကိုကြည့်ရှုရန် File menu ကိုသုံးနိုင်သည်။ ဆိုလိုသည်မှာ၎င်းသည်သူဖန်တီးခဲ့သည့်အချိန်၊ နောက်ဆုံးပြုပြင်ထားသောပိုင်ရှင်၊ ဖိုင်အရွယ်အစားနှင့်အခြားအရာများကိုကြည့်ခြင်းဖြစ်သည်။ လက်လှမ်းမီမှုဆိုင်ရာပြforနာများကိုလည်းစစ်ဆေးနိုင်သည်၊ စကားဝှက်ကာကွယ်မှုကိုထည့်နိုင်သည်သို့မဟုတ်ဖိုင်တစ်ခု၏ပိုင်ရှင်အနေဖြင့်၊ သင်၏တွဲဖက်တည်းဖြတ်သူများ၏ခွင့်ပြုချက်များကိုပြောင်းလဲနိုင်သည်။
ဘာလုပ်ချင်လဲဆိုတာငါ့ကိုပြောပြပါ

'မင်းဘာလုပ်ချင်တယ်ဆိုတာငါ့ကိုပြောပြပါ' သို့မဟုတ် '' Tell Me '' ဟူသည့်အင်္ဂါရပ်သည် Ribbon ရှိသူတို့၏နေရာအတိအကျကိုသင်မသိသော်လည်းကိရိယာများကိုလက်လှမ်းမီစေရန်ရည်ရွယ်သည်။ Ribbon ရှိ View tab ဘေးတွင်၎င်းကိုနှိပ်ခြင်းဖြင့်လည်းကောင်း၊ သင်၏ကီးဘုတ်ရှိ Alt + Q ခလုတ်ကိုနှိပ်ခြင်းအားဖြင့်၎င်းကိုအသုံးပြုနိုင်သည်။ ထိုလုပ်ဆောင်မှုသည်သင်စာရိုက်ခြင်းကိုခွင့်ပြုသည်ကိုသင်သတိပြုမိလိမ့်မည်။ ၎င်းသည်သင် PowerPoint အားသင်ဘာလုပ်ချင်သည်ကိုပြောသည့်အခါဖြစ်သည်။
taskbar windows 10 တွင် volume control ကိုမည်သို့ထည့်ရမည်နည်း
သင်၏မေးမြန်းချက်အပေါ် အခြေခံ၍ PowerPoint သည်သင်ရှာဖွေနေသည့်အရာနှင့်သက်ဆိုင်သောကိရိယာများကိုအကြံပြုလိမ့်မည်။ ဥပမာအားဖြင့်၊ အကယ်၍ သင်ပြောင်းလဲမှု slide နောက်ခံကိုရိုက်လျှင် Tell Me ဘားသည်ထိုအလုပ်ကိုအတိအကျလုပ်ဆောင်ရန်ရွေးချယ်နိုင်သောအလိုအလျှောက်ဖော်ပြလိမ့်မည်။
သင်ကိုယ်တိုင် PowerPoint ဂုရုတစ် ဦး ဟုယူဆပါက Tell Me အသွင်အပြင်သည်သင်၏အလုပ်ကိုမြန်ဆန်စေသည်။ သငျသညျအစဉ်အဆက်ကိုထပ်အင်္ဂါရပ်ကိုရှာဖွေရန်ကြိုးပမ်းမှတဆင့်တူးသို့မဟုတ်အွန်လိုင်းရှာဖွေရန်ဘယ်တော့မှလိမ့်မယ်။
ကွဲပြားသောအမြင် Modes သာ
တင်ပြချက်များကိုဖန်တီးသည့်အခါသင်၏အလုပ်၏ကွဲပြားခြားနားသောရှုထောင့်ကိုရရန်အတွက်အမှန်ပင်အထောက်အကူပြုသည်။ PowerPoint တွင်ရှုထောင့်အမျိုးမျိုးမှသင်ဖန်တီးထားသောဆလိုက်များကိုပိုမိုကောင်းမွန်စွာကြည့်ရှုနိုင်ရန်ခွင့်ပြုချက်များစွာရှိသည်။ ရရှိနိုင်သည့်မြင်ကွင်းများနှင့်၎င်းတို့မည်သို့လည်ပတ်သည်ကိုအနည်းငယ်ရှင်းပြထားသည်။
- ပုံမှန်မြင်ကွင်း - PowerPoint ၏ပုံမှန်မြင်ကွင်းထဲ ၀ င်သည်။ ၎င်းတွင်သင်အလုပ်လုပ်ရန်လိုအပ်သောအရာများဖြစ်သော Ribbon, Slide pane နှင့် Notes pane တို့ပါဝင်သည်။
- အကြမ်းဖျင်းမြင်ကွင်း - အကြောင်းအရာကိုအလေးအနက်အာရုံစိုက်သောအမြင်။ သင်၏ဆလိုက်၏ဖွဲ့စည်းပုံကိုချိန်ညှိရန်သို့မဟုတ်ပိုမိုကြီးမားသောစာသားများကိုထည့်ရန်ဤအမြင်ကိုအသုံးပြုပါ။
- Slide Sorter မြင်ကွင်း - ဤမြင်ကွင်းသည်သင်၏တင်ဆက်မှုတွင်ရှိသည့်ဆလိုက်အားလုံးကိုမြင်ကွင်းတစ်ခုတည်းတွင်ဖော်ပြသည်။ ၎င်းသည်သင့်အားဆလိုက်များ၏အစီအစဉ်ကိုပြန်လည်စီစဉ်ရန်သို့မဟုတ်ဆလိုက်များအကြားအကူးအပြောင်းအကျိုးသက်ရောက်မှုများကိုအလွယ်တကူထည့်သွင်းရန်ခွင့်ပြုသည်။
- မှတ်စုများစာမျက်နှာမြင်ကွင်း - သင်၏တင်ဆက်မှုကိုဆလိုက်တစ်ခုချင်းစီအောက်တွင်ပြသနေစဉ်သင်၏တင်ဆက်မှုသည်ပုံနှိပ်ခြင်းပုံစံတွင်ပြသသည်။ အလုပ်ပြန်လည်သုံးသပ်ဘို့နေရာလေးကို။
- စာဖတ်ခြင်းအမြင် - ဤသည်မှာသင်တင်ပြပြီးသည်နှင့်တင်ပြချက်များကိုအလွယ်တကူပြန်လည်သုံးသပ်ရန်သင်အသုံးပြုလိုသောအမြင်ဖြစ်သည်။ ရိုးရိုးထိန်းချုပ်မှုကို သုံး၍ ဆလိုက်များကြားလျင်မြန်စွာကူးပြောင်းနိုင်သောပြတင်းပေါက်တစ်ခုသင်ရလိမ့်မည်။
- Slide Show မြင်ကွင်း - သင်၏ဆလိုက်များကိုဆလိုက်ရှိုးပတ်ဝန်းကျင်တွင်တင်ပြရာတွင်အသုံးပြုသောမြင်ကွင်း။ ပရိသတ်ကိုမင်းရဲ့ဆလိုက်ကိုတင်ပြတဲ့အခါဒီအမြင်ကိုသုံးပါ။
တင်ဆက်မှုတစ်ခုတည်ဆောက်ရန် QuickStart ကိုအသုံးပြုပါ

အကယ်၍ သင်သည်ဆလိုက်ရှိုးအလွတ်တစ်ခုအားခြိမ်းခြောက်နေသည်ဟုခံစားရလျှင်၊ တင်ဆက်မှုအသစ်တစ်ခုတွင်စတင်လုပ်ကိုင်သောအခါ QuickStarter ဟုခေါ်သော QuickStarter ဟုခေါ်သော Office 365 သီးသန့်အင်္ဂါရပ်ကိုသင်အသုံးပြုနိုင်သည်။ သုတေသနနှင့်စာရွက်စာတမ်းအကြမ်းဖျင်းလုပ်ဆောင်ရန်အချိန်ဖြုန်းတီးခြင်းမပြုဘဲမိမိကိုယ်ကို ဦး စွာစတင်ပါ။
QuickStarter tool သည်သင်စာရွက်စာတမ်းအသစ်တစ်ခုပြုလုပ်သည့်အခါသင့်တင်ဆက်မှုခေါင်းစဉ်ကိုရိုက်ထည့်ရန်ခွင့်ပြုသည်။ ထို့နောက် subtopics စာရင်းမှရွေးချယ်ပြီးလျင်မြန်စွာစတင်ခြင်းသည် Bing ရှာဖွေရေးအင်ဂျင်နှင့်ဝီကီပီးဒီးယားမှအရင်းအမြစ်များကိုစုဆောင်းရင်းမှော်ဖြစ်ပျက်မှုများကိုကြည့်ပါ။ ထုတ်လုပ်လိုက်သောဆလိုက်များကိုပြန်လည်ဆန်းစစ်ပါ၊ မည်သည့်အရာများကိုသိမ်းဆည်းပြီးစတင်မည်ကိုရွေးချယ်ပါ။
အဘယ်ကြောင့်ကျွန်ုပ်၏ pc သည်ဝိုင်ဖိုင်နှင့်ချိတ်ဆက်နေသနည်း
QuickStarter သည်ဆလိုက်တစ်ခုချင်းစီကိုအကြောင်းအရာတစ်ခု၊ မည်သည့်ရုပ်ပုံများမဆိုတွေ့ရှိပါကနောက်ခံရုပ်ပုံများဖြင့်ပြီးစေပါသည်။ သင်ပြီးပြီဆိုလျှင်၊ အသေးစိတ်နှင့်အကြောင်းအရာများကိုတည်းဖြတ်ခြင်းနှင့်အသေးစိတ်ညှိခြင်းစတင်ပါ။ Voila!
AutoSave ကိုဖွင့်ရန်မမေ့ပါနှင့်
အကယ်၍ သင်၏အလုပ်ကိုသိမ်းဆည်းမထားလိုလျှင်၎င်းကိုဆုံးရှုံးမည်ဟုစိုးရိမ်ပူပန်နေလျှင်၊ AutoSave အင်္ဂါရပ်သည်သင့်အတွက်ဖြစ်သည်။ ဒီဂျစ်တယ်ဖြင့်အလုပ်လုပ်ခြင်း၊ များစွာသောအရာများသည်အချိန်တိုအတွင်းမှားယွင်းသွားနိုင်သည်။ Power ပြတ်တောက်ခြင်း၊ system crash ဖြစ်ခြင်း (သို့) အမှားတစ်ခုကြောင့် Office ကိုရပ်တန့်လိုက်တာအကြိမ်ပေါင်းများစွာကိုစဉ်းစားပါ။ AutoSave ကိုဖွင့်ထားပါကတင်ဆက်မှုတစ်ခုလုပ်ဆောင်စဉ်ဤအရာများမှသင့်အားဖြစ်ပျက်လာပါကသင်ဘယ်တော့မှထွက်လာစရာမလိုပါ။
- မှတ်စု: ဤအင်္ဂါရပ်သည် Office 365 အသုံးပြုသူများအတွက်သာဖြစ်သည်။ ထို့အပြင်၎င်းသည် OneDrive၊ စီးပွားရေးအတွက် OneDrive သို့မဟုတ် SharePoint Online တွင်သိမ်းထားသောစာရွက်စာတမ်းများကိုသာသိမ်းဆည်းသည်။
သင်၏အလုပ်ကိုသင်ရိုက်သည့်အခါအလိုအလျောက်သိမ်းဆည်းခြင်းအပြင်၊ ဗားရှင်းသမိုင်းမှတဆင့်ဖိုင်ဟောင်းတစ်ပုဒ်ကိုပြန်ယူနိုင်သည်။
အသုံးဝင်သော PowerPoint ဖြတ်လမ်းများလူတိုင်းသိသင့်သည်
ဒီ cheat sheet ကိုအဆုံးသတ်ချင်ရင်၊ ငါတို့ရဲ့အလုပ်ကိုအရှိန်မြှင့်ဖို့သင်အသုံးပြုနိုင်တဲ့အသုံးအရှိဆုံး PowerPoint ကီးဘုတ်ဖြတ်လမ်းများထည့်ရန်ဆုံးဖြတ်ခဲ့သည်
- Ctrl + Mouse ဘီးလည်ခြင်း: Canvas zoom ။
- Alt + Shirt + Up and Down - စာသားကိုဖြတ်တောက်စရာမလိုဘဲအမည်းစက်ဒါမှမဟုတ်နံပါတ်စဉ်ကိုစာရင်းသွင်းပါ။
- Tab - အရာ ၀ တ္ထုများ၊ အလွှာများနှင့်အရာများကို ဖြတ်၍ ဖွင့်သည်။
- Ctrl + Z: သင်၏နောက်ဆုံးတည်းဖြတ်မှုကိုဖျက်သိမ်းပါ။
- Ctrl + A: သင်၏လက်ရှိဆလိုက်ရှိအရာဝတ္ထုအားလုံးကိုရွေးချယ်ပါ။
- Ctrl + G: Group သည်တ္ထုများကိုအတူတကွရွေးချယ်သည်။
- Shift + Left Mouse ခလုတ် - ပြီးပြည့်စုံသောရင်ပြင်များ၊ စက်ဝိုင်းပုံဆွဲရန်အချိုးအစားများကိုသိမ်းထားပါ။
- Ctrl + D: လက်ရှိရွေးချယ်ထားသောအရာဝတ္ထု (များ) ကိုပုံတူပွားပါ။
- Ctrl + M: ဆလိုက်အသစ်တစ်ခုထည့်ပါ။
- Shift + F9: ဇယားကွက်ကိုပိတ်လိုက်ပါ။
- Ctrl + L: Slide Show မြင်ကွင်းတွင် virtual laser pointer ကိုသက်ဝင်စေပါ။
သင်ကုမ္ပဏီဆော့ဝဲလ်ကုမ္ပဏီတစ်ခုကိုရှာဖွေနေသည်ဆိုပါက၎င်းသည်၎င်း၏သမာဓိရှိမှုနှင့်ရိုးသားသောစီးပွားရေးလုပ်ထုံးလုပ်နည်းများကိုသင်ယုံကြည်စိတ်ချနိုင်သည်။ ကျွန်ုပ်တို့သည် Microsoft အသိအမှတ်ပြုပါတနာနှင့် BBB အသိအမှတ်ပြုစီးပွားရေးလုပ်ငန်းများဖြစ်ကြပြီးကျွန်ုပ်တို့၏လိုအပ်ချက်များကိုဖြည့်ဆည်းရန်လိုအပ်သော software ထုတ်ကုန်များကိုသုံးစွဲသူများအားယုံကြည်စိတ်ချရသောကျေနပ်ဖွယ်ကောင်းသောအတွေ့အကြုံများကိုပေးသည်။ ကျွန်ုပ်တို့သည်ရောင်းအားမတိုင်မီ၊ အတွင်းနှင့်ပြီးနောက်သင်နှင့်အတူရှိပါမည်။ ဒါကကျွန်တော်တို့ရဲ့ 360 ဒီဂရီ အာမခံချက်ပါပဲ။ ဒါဆိုမင်းဘာကိုစောင့်နေတာလဲ ယနေ့ကျွန်ုပ်တို့အားခေါ်ဆိုပါ +1 877 315 1713 သို့မဟုတ် sales@softwarekeep.com သို့အီးမေးလ်ပို့ပါ။ Live Chat မှတဆင့်ကျွန်ုပ်တို့ထံသင်ဆက်သွယ်နိုင်သည်။