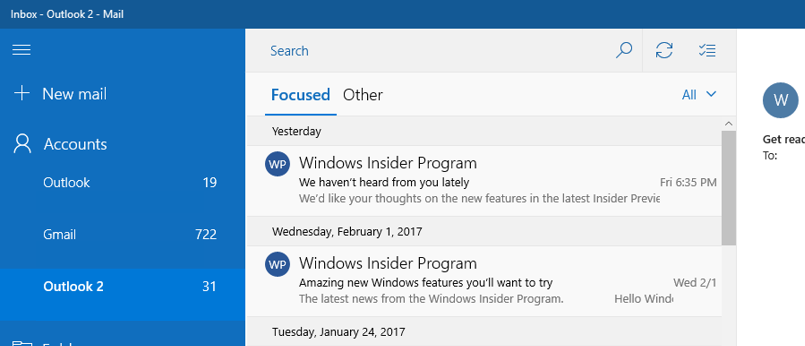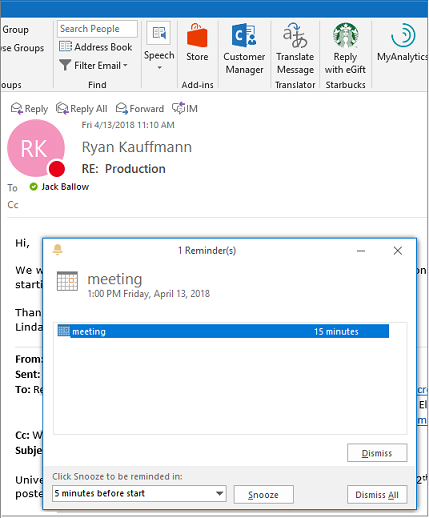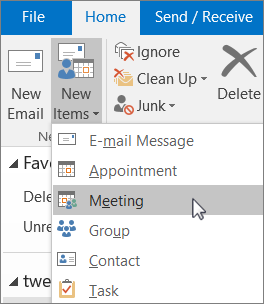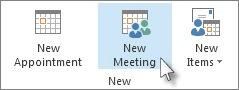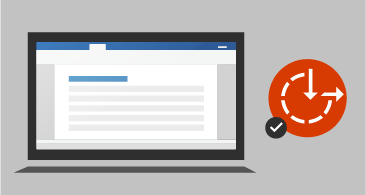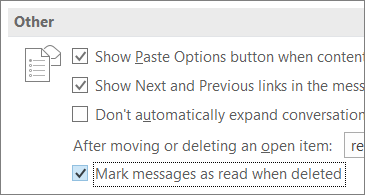နေ့တိုင်းတော့ကုန်ပစ္စည်းထုတ်လုပ်မှုကို feature-rich Microsoft Office 2019 Suit လောက်နေ့တိုင်းမရတော့ပါ။ အဆိုပါ Suit ၌, တိုးတက်လာသောသီးခြားစီနှင့်ဒေသခံဖြစ်ပါတယ် Microsoft ကရုံး Outlook ဗားရှင်း နှင့်နှင့်ဖန်စီစတိုင်။

Office 2016 နှင့် Office 365 တို့နှင့်နှိုင်းယှဉ်လျှင် Outlook 2019 သည်သင်၏စွမ်းဆောင်ရည်ကိုတိုးတက်စေရန်အသစ်ပြုပြင်ထားသောအင်္ဂါရပ်များရှိပြီး Microsoft မှအကောင်းဆုံးထုတ်လုပ်မှုများထဲမှတစ်ခုဖြစ်သည်။ UI တိုးမြှင့်မှုများ၊ တည်ငြိမ်မှုကိုပြုပြင်ခြင်းနှင့်အသစ်သောအင်္ဂါရပ်များ - ကြီးမားသော Vector Graphic ပုံရိပ်များ၊ မိုးတိမ်မှပူးတွဲဖိုင်ကို download ချခြင်းစသည်တို့ဖြင့် Outlook 2019 သည်သင်၏ PC ပေါ်တွင်သင်ချင်သောထုတ်ကုန်တစ်ခုဖြစ်သည်။
သင်စာရင်းပေးသွင်းခြင်းအစီအစဉ်ကိုဆုံးဖြတ်ရန်လိုအပ်သည့် Office 365 နှင့်မတူသည်မှာ Access 2019 (နှင့် Office 2019) ကို ၀ ယ်ယူခြင်းသည်တစ်ကြိမ်သာဖြစ်သည်။ သင်မည်သည့်စာရင်းပေးသွင်းထားရန်မလိုအပ်ပါ။
Outlook 2019 ကို PC အတွက်သီးသန့် application တစ်ခုအနေနဲ့မရနိုင်ပါ။ Outlook 2019 ကိုတပ်ဆင်ရန်သို့မဟုတ်အသစ်ထပ်မံတပ်ဆင်လိုပါကသင်၏ရွေးချယ်မှုသည် Office 365 Home, Office 365 Personal, သို့မဟုတ် Office Home & Student 2019. ကိုရွေးချယ်ခြင်းဖြစ်သည်။ ဆိုလိုသည်မှာ Office 2019 သို့မဟုတ် Office နောက်ဆုံး version ကိုတပ်ဆင်ခြင်းကိုဆိုလိုသည်။ 365 suite သည် Outlook 2019 ကိုအလိုအလျောက်ပေးလိမ့်မည်။
ထို့ကြောင့် Outlook 2019 သည်အကောင်းဆုံးထုတ်ကုန်များထဲမှတစ်ခုဖြစ်သည်ဟုအဘယ်ကြောင့်ဆိုရသနည်း။ ကျွန်တော်တို့ရဲ့သုံးသပ်ချက်ကိုအောက်တွင်ဖော်ပြထားသောဤနေရာတွင်ထွက်ရှာကြကုန်အံ့။
Microsoft Outlook 2019 ရှိသွင်ပြင်အသစ်များ
အကယ်၍ သင်သည် Outlook 2019 သို့အဆင့်မြှင့်ခြင်းသို့မဟုတ်၎င်းကိုလတ်တလောတပ်ဆင်ပါကသင်နှင့်ရင်းနှီးကျွမ်းဝင်သောအင်္ဂါရပ်အားလုံးရှိနေပါလိမ့်မည်။
Outlook 2019 မှာဘာအသစ်လဲ။ အနီးကပ်ကြည့်ကြရအောင်
အာရုံစိုက် Inbox
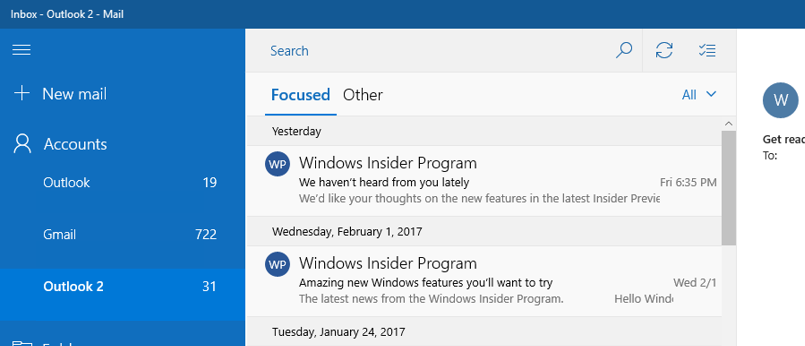
သင့်အတွက်အရေးကြီးဆုံးသောအီးမေးလ်များကိုသင်ရှာဖွေပြီးအာရုံစိုက်ရန်လိုအပ်ပြီးမိုက်ကရိုဆော့ဖ်ကနားထောင်ခဲ့သည်။ ဒီ feature ကသင်၏ inbox ထဲမှာရှုပ်ထွေးမှုကိုလျော့နည်းစေပြီးသင်၏အရေးကြီးသော (စီးပွားဖြစ်) အီးမေးလ်များကိုကျန်တာတွေနဲ့ခွဲခြားပေးသည်။ အာရုံစိုက် Inbox သည်သင်၏ inbox ကိုနှစ်ပိုင်းခွဲသည်။
- အာရုံစိုက်သည်
- အခြားသူများ

အာရုံစိုက် tab တွင်သင်၏အရေးအကြီးဆုံးအီးမေးလ်များပါဝင်သည်။ ကျန်တဲ့သင့်ရဲ့အီးမေးလ်တွေကိုအခြား tab မှာအလွယ်တကူတွေ့နိုင်ပါတယ်။ စိတ်ဝင်စားစရာ, သင်သည်အမြန်ကြည့်ရှုရန်အချိန်မရွေး tabs များအကြားပြောင်းနိုင်ပါတယ်။
မွတ္စု: သင့်အား Focused Inbox ကိုအသုံးပြုရန်အတွက် Microsoft 365 အီးမေးလ်အကောင့်တစ်ခုသို့မဟုတ် Microsoft Exchange လိုအပ်လိမ့်မည်။
SVG ဖြင့် Visual Impact ထည့်ပါ
Outlook သည်ယခုသင်၌သင်၏အလုပ်များ၊ တင်ဆက်မှုများနှင့်စာရွက်စာတမ်းများတွင်မြင်နိုင်သောစိတ်ဝင်စားမှုကိုထည့်သွင်းနိုင်ပြီး၎င်းတို့ကိုထူးခြားစွာကြည့်ရှုနိုင်သည့် Scalable Vector Graphics ဟုခေါ်သည့်ထူးခြားသောလုပ်ဆောင်ချက်တစ်ခုရှိသည်။

SVG သည်ဓာတ်ပုံများနှင့်ရုပ်ပုံများကိုချန်လှပ်ထားသည့်ပုံများနှင့်ဂရပ်ဖစ်များဖြစ်သည်။ သင့်ကင်မရာကိုထူးခြားသည့်စစ်ထုတ်ကိရိယာများဖြင့်ရိုက်ယူနိုင်သည်။ သူတို့သည်သင်၏ဖိုင်များကို ပို၍ နှစ်သက်ဖွယ်ကောင်းပြီးအမြင်အာရုံသာယာသောကြည့်ခြင်းများထည့်သွင်းလိမ့်မည်။
အသံထွက်ဖတ်ပါ

Read-Aloud feature ဖြင့် Outlook သည်သင်၏အီးမေးလ်များကိုအသံကျယ်ကျယ်ဖြင့်ဖတ်ပြီးအခြားလှုပ်ရှားမှုများပြုလုပ်နေစဉ်သင့်အီးမေးလ်နှင့်အမီလိုက်ပါစေ။ သင်၏အသံပမာဏကိုသာဖွင့်ရမည်။ Read Aloud ကိုဖွင့်ရန်:
- ရွေးချယ်ပါ ဖိုင် > ရွေးစရာများ ထို့နောက်ရွေးပါ လွယ်ကူခြင်း s ။
- လျှောက်လွှာပြသမှုရွေးချယ်မှုများတွင် Show Read Aloud box ကို ရွေးချယ်၍ ပယ်နိုင်သည်။
- မင်းအတွက် Outlook ဖတ်ချင်တဲ့ message ကိုရွေးပါ။
- Home menu ပေါ်တွင် Read Aloud ကိုနှိပ်ပါ။
အီးမေးလ်သတိပေးချက်များ
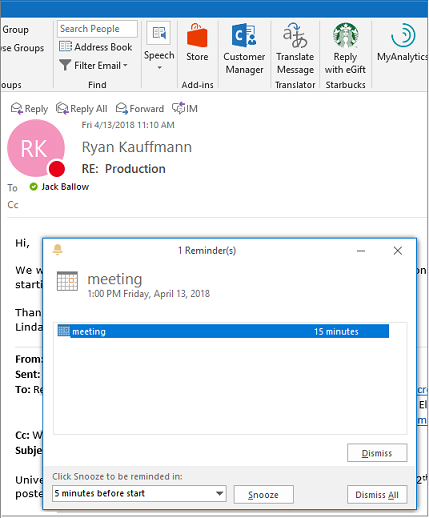
Outlook 2019 ကဆိုသည်သင်၏အီးမေးလ်သတိပေးချက်ကိုလက်လွတ်မပျက်ပါစေနှင့်။
သင်ယခုသင်လုပ်နေတဲ့သတိပေးချက်များကိုသင်လုပ်နေတဲ့ windows ပေါ်သို့ပေါ်လာအောင်လုပ်နိုင်ပါပြီ။ ပို၍ နူးညံ့သိမ်မွေ့သောအရာတစ်ခုကိုနှစ်သက်ပါကသင်၏အာရုံစူးစိုက်မှုကိုရယူရန် Outlook 2019 သည် taskbar တွင်မီးလင်းလိမ့်မည်။
ဤသည်ကသင့်အားအချိန်မီတုန့်ပြန်သောသင်၏အီးမေးလ်များကိုတုန့်ပြန်ရန်သို့မဟုတ်တက်ရောက်ရန်အခွင့်အလမ်းပေးပြီးအရေးကြီးသောပြissuesနာများကိုလျောက်ပတ်စွာဂရုစိုက်ပါ။ ထို့အပြင် Outlook 2019 သည်မကြာသေးမီကအသုံးပြုခဲ့သောညီလာခံခန်းများ၊ အစည်းအဝေးနေရာများနှင့်အခြားလူကြိုက်များသောနေရာများစသည့်အကြံပြုချက်များပါသည့်အဖြစ်အပျက်တစ်ခုသို့မဟုတ်တည်နေရာတစ်ခုကိုထည့်သွင်းရန်သင့်အားခွင့်ပြုသည်။
Windows အတွက်အခမဲ့ windows activation key
သင့်ရဲ့အီးမေးလ်များကိုစီပါ
Outlook 2019 သည် Focused Inbox အပြင် email sorting ကိုလည်းလွယ်ကူစေပါသည်။

သင်မက်ဆေ့ခ်ျစာရင်းအထက်တွင်ဖတ်မရသော filter ကိုသုံးနိုင်သည်။ သင်၏မဖတ်ရသေးသောအီးမေးလ်များသည်ပုံမှန်အားဖြင့်မက်ဆေ့ခ်ျစာရင်း၏ထိပ်တွင်ပေါ်လာလိမ့်မည်၊ မည်သည့်အီးမေးလ်များကိုပထမ ဦး ဆုံးအကြိမ်တက်ရောက်သင့်ကြောင်းနှင့်နောက်ပိုင်းတွင်မည်သည့်အလုပ်များကိုလုပ်ရမည်ကိုရွေးချယ်ရန်လွယ်ကူသောအချိန်ကိုပေးလိမ့်မည်။
သင် Focused Inbox ကိုအသုံးမပြုပါကဤအင်္ဂါရပ်သည်အရေးကြီးသည်။
အချိန်ဇုန်စီစဉ်ခြင်း
သင်၏ Outlook 2019 တွင်အချိန်ဇုန် (၃) ခုကိုယခုကြည့်ရှုနိုင်ပြီဖြစ်သည်။

Outlook 2019 တွင်အချိန်ဇုန်မျိုးစုံကိုစီစဉ်ရန်စွမ်းရည်သည်မတူညီသောအချိန်ဇုန်များရှိဖောက်သည်များနှင့်လုပ်ဖော်ကိုင်ဖက်များနှင့်အလုပ်လုပ်သူတိုင်းအတွက်အကောင်းဆုံးဖြစ်သည်။ လူတစ် ဦး ချင်းစီ၏အချိန်ဇုန်၊ ရရှိနိုင်မှုနှင့်လုပ်ငန်းများကိုအချိန်ဇယားနှင့်ပတ်သက်ပြီးသင်အားလုံးသိပြီးဖြစ်သည်။
အခြားသူများနှင့်တွေ့ဆုံရန်စီစဉ်ပါ
Outlook 2019 သည်ပူးပေါင်းဆောင်ရွက်မှုကိုအားပေးသည်။ သင်သည်အစည်းအဝေးတောင်းဆိုမှုများကိုပေးပို့နိုင်ပြီးလူများ၏တုံ့ပြန်မှုကိုအလွယ်တကူရှာဖွေနိုင်သည်။ မည်သူကိုငြင်းပယ်သည်သို့မဟုတ်အစည်းအဝေးသို့အကြောင်းကြားစာကိုမည်သူလက်ခံသည်ကိုသင်သိပြီးသင်အစည်းအဝေးကိုစီစဉ်သူမဟုတ်သော်လည်းသင်မည်သူနှင့်တွေ့ဆုံမည်ကိုသင်သိလိမ့်မည်။
google chromium ကိုဘယ်လိုဖယ်ရှားရမလဲ
ဘေးထွက်ပူးတွဲဖိုင်များတည်ဆောက်ခြင်း၊ တည်နေရာတစ်ခုဖန်တီးခြင်းနှင့် Outlook 2019 နှင့်အစည်းအဝေးများအတွက်လက်ထောက်တစ်ခုစီစဉ်ခြင်းတို့ကိုလည်းပြုလုပ်နိုင်သည်။ဒီနေရာမှာအစည်းအဝေးအစီအစဉ်ကိုဘယ်လိုဖန်တီးမလဲ
- Inbox tab တွင်ဖန်တီးပါ အသစ်သောပစ္စည်းများထို့နောက်တွေ့ဆုံ
- ပြက္ခဒိန်တွင်၊ အစည်းအဝေးအသစ်တစ်ခု ။
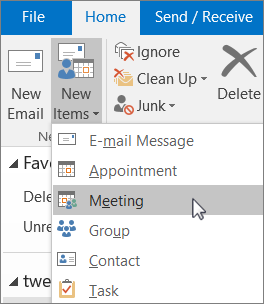
- Inbox ထဲရှိအီးမေးလ်မှအစည်းအဝေးနှင့်ပြန်လည်ဖြေကြားရန်ကိုနှိပ်ပါ။
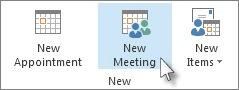
Updated Accessibility Checker ကိုအသုံးပြုပါ
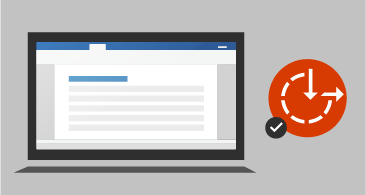
Outlook 2019 သည်ယခုအခါသင့်အားလက်လှမ်းမီမှုပြissuesနာများအတွက်တစ်ချက်နှိပ်ရုံဖြင့်ပြင်ဆင်ပေးသည်။ Accessibility Checker ကိုယခု update လုပ်ပြီး၊ နိုင်ငံတကာစံနှုန်းများကိုထောက်ခံသည်။ ၎င်းသည်သင့်အားသင်၏စာရွက်စာတမ်းများပိုမိုလွယ်ကူစေရန်ပြုလုပ်ရန်အသုံးဝင်သောအကြံပြုချက်များကိုပေးသည်။
သင်၏အီးမေးလ်ကိုမပို့မီ၊ သင်၏စာရင်းဇယား (သို့) စာရွက်စာတမ်းများကိုမျှဝေခြင်းမပြုမီ၊ လက်ခံသူသည်၎င်းတွင်ပါ ၀ င်သောအရာများကိုကြည့်ရှုနိုင်၊ ဖတ်နိုင်၊
ကနေပိုမိုလေ့လာပါ Accessibility Checker အတွက်စည်းမျဉ်းများ ။
ဖျက်လိုက်သည့်အခါအီးမေးလ်များကိုဖတ်ပါ
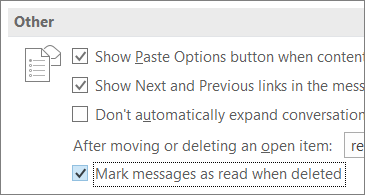
Outlook 2019 သည်ယခုဖျက်လိုက်သောအီးမေးလ်များအတွက်ထူးခြားသောစွမ်းဆောင်ချက်အသစ်တစ်ခုကိုရရှိသည်။ သင့်ရဲ့အီးမေးလ်ရဲ့လျှင် ဖျက်ပစ်ထားသောပစ္စည်းများ ဖျက်ပစ်လိုက်သောစာများအားဖတ်ရန်အဖြစ်မှတ်ရန်အမှတ်အသားပြုရန် Outlook ၏အမြန်ပြင်ဆင်ချက်ကိုသင်ယခုသုံးနိုင်သည်။ ဒီဟာကဘယ်လိုလဲ
- လက်ခံရရှိသည့် signal ကို right-click လုပ်ပါ။
- ထို့နောက်ရွေးပါ ဖတ်ပြီးသားအဖြစ်မှတ်သားပါ ။
- ချက်ချင်းမဖတ်ရသောစကားလုံးများစွာကိုမှတ်သားပါ။
Microsoft Outlook 2019 သိကောင်းစရာများ
ဤအကြံပေးချက်များနှင့်လှည့်ကွက်များကို Microsoft Outlook 2019 ကိုထိရောက်စွာအသုံးပြုရန်အလွန်လိုအပ်သည်။
သွားပြန်ပြီ
-
သင်၏အီးမေးလ်အကောင့်ကိုလုံခြုံအောင်ထားပါ
သင့်ရဲ့အီးမေးလ်ကိုကာကွယ်ခြင်းသည် 2019 outlook list အကြံပေးချက်များတွင်သိသိသာသာအချိန်ကုန်သက်သာစေသည်။ သင်၏အီးမေးလ်သည်အရေးကြီးသည်၊ အကြောင်းမှာ၎င်းတွင်ကိုယ်ရေးကိုယ်တာအချက်အလက်များဖြစ်သောစကားဝှက်များ၊ ဘဏ်ထုတ်ပြန်ချက်များနှင့်ကိုယ်ပိုင်ငွေတောင်းခံလွှာထုတ်ပြန်ချက်များဖြစ်သည်။ Outlook လုံခြုံရေးတိုင်းတာမှုများဖြင့်သင်၏ Outlook အီးမေးလ်များကိုကာကွယ်ခြင်းသည်အန္တရာယ်နှင့်အနာဂတ်ပြproblemsနာများကိုလျော့နည်းစေသည်။
- စကားဝှက်ကိုသုံးပါ : တစ်ယောက်ယောက်ကသင့်ရဲ့ PC ကိုဖွင့်တဲ့အခါမှာ Outlook က password တောင်းပါလိမ့်မယ်
- Strong Password ကိုရွေးချယ်ပါ : ကျူးကျော်ဝင်ရောက်သူများအလွယ်တကူခန့်မှန်းနိုင်သောစကားဝှက်များကိုရှောင်ပါ။ သင်၏ Outlook မှကျန်ရှိသောကြံ့ခိုင်သောစကားဝှက်များကိုသုံးပါ။
-
သင်၏အချိန်ကိုရိုးရိုး Keyboard Shortcut များဖြင့်သိမ်းပါ
Outlook 2019. တွင်နေ့စဉ်အလုပ်များကိုလုပ်ဆောင်ရန် keyboard shortcut များကိုအသုံးပြုပါ။ Keyboard Shortcut များသည်အချိန်ကုန်သက်သာစေရန်အကောင်းဆုံးနည်းလမ်းဖြစ်သည်။ -
လုပ်ဆောင်ရန်စာရင်းအပါအ ၀ င်အရေးကြီးသည့်လုပ်ငန်းများကို ဦး စားပေးဆောင်ရွက်ပါ
Microsoft Outlook 2019 ကသင်၏လုပ်ဆောင်မှုအားလုံးကိုတစ်နေရာတည်းတွင်စစ်ဆေးရန်ရွေးချယ်စရာတစ်ခုပေးသည်။ သင်လုပ်ရန်မှာ task ခလုတ်ကိုနှိပ်ပြီးသင်၏လုပ်ဆောင်မှုအားလုံးကိုပြသလိမ့်မည်။ -
စာဖတ်ခြင်းကိုပိုမိုလွယ်ကူစေရန် Read Allowed အင်္ဂါရပ်ကိုအသုံးပြုပါ
Outlook 2019 ရှိ Read Allowed feature ကို သုံး၍ သင်၏အီးမေးလ်များကိုမပို့မီမှန်ကန်ကြောင်းသက်သေပြနိုင်သည်။ ဤထူးခြားသောလုပ်ဆောင်မှုသည်စာလုံးပေါင်းအမှားများနှင့်သဒ္ဒါအမှားများပါသောအီးမေးလ်များကိုမပို့ရန်သေချာစေပါလိမ့်မည်။ -
Folders ကို သုံး၍ သင်၏ Inbox ကိုစီစဉ်ပါ
Outlook 2019 သည်သင့်အားဖောက်သည်များ၊ ပေးသွင်းသူများ၊ ၀ န်ထမ်းများစသဖြင့်အမျိုးအစားအလိုက်ကွဲပြားသောကွဲပြားခြားနားသောအီးမေးလ်များကိုသိမ်းဆည်းနိုင်မည့်ဖိုင်တွဲများများနိုင်သမျှများများကိုဖန်တီးရန်ခွင့်ပြုသည်။ ဤနည်းဖြင့်မည်သည့်အီးမေးလ်များပါ ၀ င်သည်ကိုအလွယ်တကူသိရှိနိုင်မည်။ သင့်ရဲ့အီးမေးလ်များကိုခြေရာခံ။ -
@Mentions ကို အသုံးပြု၍ လုပ်ဖော်၏ Inboxes များပေါ်တွင်ပူးပေါင်းပါ
Outlook 2019 တွင် @Mentions ပါ ၀ င်မှုရှိပြီးသင့်အီးမေးလ်တွင်အဖွဲ့လိုက်အလုပ်လုပ်စဉ်အတွင်းလူတစ် ဦး ချင်းစီအားမှတ်သားရန်နှင့်ဖော်ပြရန်သင့်အားကူညီသည်။ @metions သည်အခြားလူမှုမီဒီယာပလက်ဖောင်းများတွင်မည်သို့မည်ပုံအလုပ်လုပ်သည်နည်းတူ၊ သင်သည် '@' သင်္ကေတကိုသင်၏အီးမေးလ်တွင်ထည့်ပါကသင်နှစ်သက်သောအမည်ကိုရွေးချယ်နိုင်သော drop-down list အမည်များပေါ်လာလိမ့်မည်။ ဖော်ပြထားသောလက်ခံရရှိသူအားလုံးသည်လည်းမိတ္တူတစ်စောင်လက်ခံရရှိလိမ့်မည်။
Microsoft Outlook 2019 ကိုချိန်ညှိခြင်း
Outlook 2019 ကိုသတ်မှတ်ရန်သင်သည်သင်၏အီးမေးလ်ကိုထည့်ခြင်းဖြင့်စတင်ပါလိမ့်မည်။
- Windows start ခလုတ်ကိုနှိပ်ပါ
- မေးလ်ကိုရွေးပါ။
- ပြသထားသောပရိုဖိုင်းအမှတ်အသားတွင်သင်၏အမည်ကိုရိုက်ပါ။
- OK ကိုနှိပ်ပါ
- အကောင့်တည်ဆောက်မှုတွင်သင်၏အသေးစိတ်အချက်အလက်များ၊ စကားဝှက်အားလုံးကိုထည့်ပြီး Next ကိုရွေးချယ်ပါ။
- မိုက်ကရိုဆော့ဖ်ရုံး 2019 သင့်ရဲ့အကောင့်ပေါ်တွင်စတင် setting စတင်ပါလိမ့်မယ်။
၀ င်းဒိုးလုံခြုံရေးကသင်၏စကားဝှက်နှင့်သုံးစွဲသူအမည်ကိုပြလိမ့်မည်။ username slot ၌သင်၏ email address ကိုရိုက်ထည့်ပါ၊ နောက်ပြီးသင်၏ passcode ကိုရိုက်ပါ။ OK ကိုနှိပ်ပါ။
Outlook 2019 သည်သင်၏အထောက်အထားများကိုနောက်ဆုံးတွင်တွေ့ရှိပြီးလုပ်ငန်းစဉ်တစ်ခုလုံးကိုအပြီးသတ်လိမ့်မည်။ ပြီးရင် Finish ကို နှိပ်၍ Outlook အသစ်ကိုဖွင့်ပါ။
ထုပ်ပိုးပြီး
Outlook 2019 ကိုထည့်သွင်းအသုံးပြုရန်အတွက်သင်သည် Microsoft Office 2019 ကို download လုပ်၍ တပ်ဆင်ရမည်သို့မဟုတ်မည်သည့် Office 365 subscription ကိုမဆိုဝယ်ယူရမည်။ ဒါပေမယ့်သင်ကနောင်တမရပါ။ Outlook 2019 သည်သင့်ဘဝကိုလွယ်ကူစေမည့်အင်္ဂါရပ်များကြွယ်ဝသောထုတ်ကုန်တစ်ခုဖြစ်သည်။
သင်တို့သည်လည်းအောက်ပါထုတ်ကုန်ပြန်လည်သုံးသပ်ခြင်းကိုစိတ်ဝင်စားဖြစ်နိုင်သည်
- Microsoft က Access ကို 2019 ကိုပြန်လည်ဆန်းစစ်ခြင်း
- Mac 2019 ကိုပြန်လည်ဆန်းစစ်ခြင်းအတွက် Microsoft Outlook
- Mac 2019 ကိုပြန်လည်ဆန်းစစ်ခြင်းများအတွက် Microsoft Word
- Mac အတွက် Microsoft Excel 2019 တွင်ပြည့်စုံသောပြန်လည်သုံးသပ်ခြင်း
- Microsoft Windows Server 2019 တစ်ခုတည်းအသုံးပြုသူ CAL လိုင်စင်ပြန်လည်ဆန်းစစ်ခြင်း