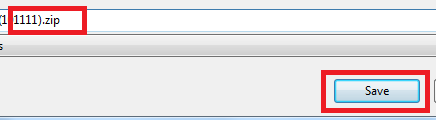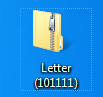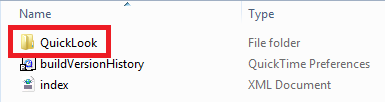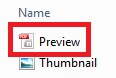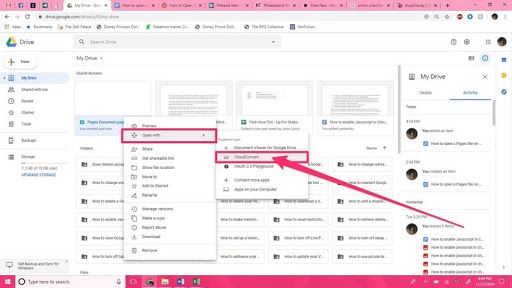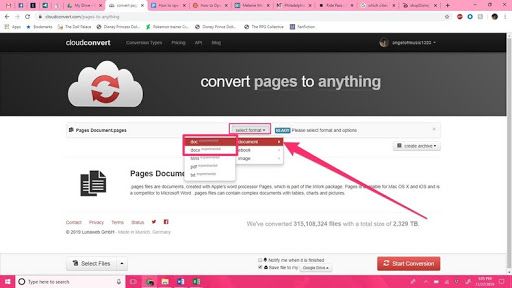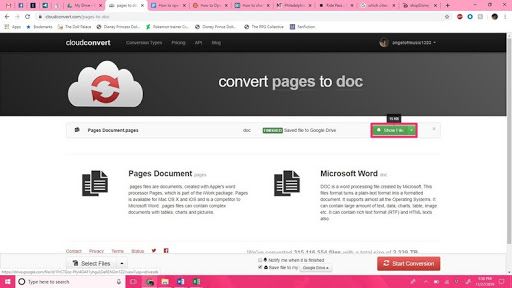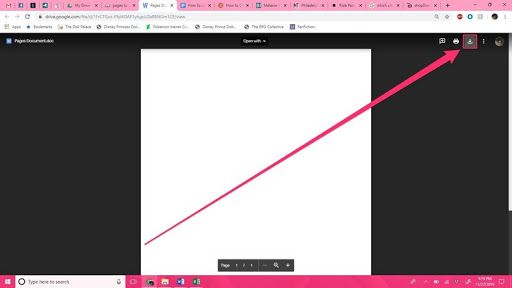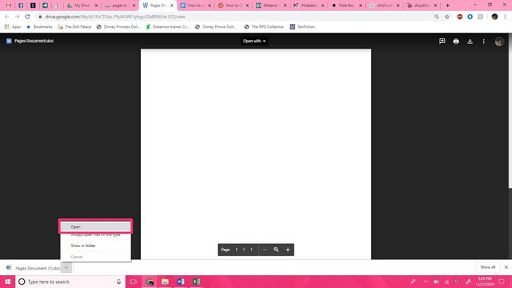Windows တွင်မအောင်မြင်သောစာမျက်နှာများကိုစာမျက်နှာတစ်ခုဖွင့်ရန်သင်ကြိုးစားခဲ့သလား။ သင်တစ် ဦး တည်းမဟုတ်ပါ၊ လူများစွာသည်တူညီသောပြissueနာရှိကြသည်။
Pages ဖိုင်သည် Microsoft Word ၏အက်ပလီကေးရှင်းဖြစ်သည်။ Word (Windows) သည် .pages ဖိုင် extension ကိုအသိအမှတ်မပြုသောကြောင့် Word ကို သုံး၍ Windows တွင်စာမျက်နှာများကိုတိုက်ရိုက်ဖွင့ ်၍ မရပါ။
ဤလမ်းညွှန်တွင် Windows နှင့် Microsoft Word ရှိစာမျက်နှာဖိုင်ကိုဖွင့်ရန်ကျွန်ုပ်တို့ကူညီပေးပါသည်။
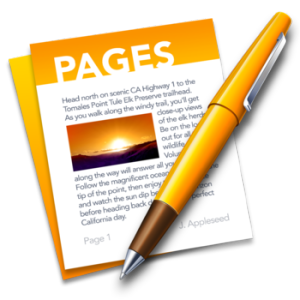
.pages ဖိုင်ဆိုတာဘာလဲ
Word Documents ဟုခေါ်သောစာရွက်စာတမ်းများကိုရေးသားရန်၊ တည်းဖြတ်ရန်နှင့်ဖန်တီးရန် Windows တွင် Microsoft Word ရှိသည်။ အခြားတစ်ဖက်တွင်, Mac အတူတူပင်အလုပ်လုပ်ကြစာမျက်နှာများရှိပါတယ်။ ဆိုလိုသည်မှာ Pages ဖိုင်သည် Microsoft Word ၏အက်ပလီကေးရှင်းဖြစ်သည်။
ကံမကောင်းစွာဖြင့် Windows ပေါ်တွင် Pages များကိုတိုက်ရိုက်ဖွင့ ်၍ မရပါ။ Pages ဖိုင်သည် macOS ကွန်ပျူတာများတွင်အလုပ်လုပ်ရန်အတွက်ပြုလုပ်ထားခြင်းကြောင့် Windows PCs (သို့မဟုတ် Microsoft Word) သည် .pages ဖိုင် extension ကိုအသိအမှတ်မပြုပါ။
Word ကို သုံး၍ သင်၏ Windows PC ပေါ်တွင် Pages စာရွက်စာတမ်းတစ်ခုကိုတိုက်ရိုက်ဖွင့်ရန်ကြိုးစားပါကသင်အောင်မြင်မည်မဟုတ်ပါ။
သင်၏ Windows PC တွင်စာမျက်နှာများဖွင့်ရန်ဖိုင်များကိုဖွင့်ရန်သင်သုံးနိုင်သောလှည့်ကွက်များရှိသည်။
Windows 10 တွင်အကောင့်ထဲသို့ဆိုင်းအင် ဝင်၍ မရပါ
၀ င်းဒိုးပေါ်စာမျက်နှာများဖွင့်နည်း
ဝင်းဒိုးတွင် .Pages format ကိုဖွင့်ရန်သင်အသုံးပြုနိုင်သည့်နည်းလမ်းများစွာရှိသည်။ အချို့မှာ -
ဖြေရှင်းချက်နံပါတ် ၁ - zip compression မှစာမျက်နှာများကိုဖွင့်ပါ
၀ င်းဒိုးပေါ်မှစာမျက်နှာများကိုဖွင့်ရန်၊ ဖိုင် extension ကို .pages ကိုပြောင်းလဲခြင်းဖြင့်ဖိုင်အမျိုးအစားကိုပြောင်းလဲရမည်။
Windows ဖိုင်စနစ်မှရိုးရှင်းသောဖိုင်တိုးချဲ့ပြုပြင်ခြင်းအားဖြင့်သင်ဖိုင်ကိုဇစ်ဖိုင်ပုံစံအဖြစ်ပြောင်းလိမ့်မည်။
Windows Explorer တွင်သင်အလွယ်တကူကြည့်ရှုနိုင်သည့် Pages file တစ်ခုကိုသင်သိမ်းဆည်းပြီးပြီဆိုတာသေချာပါစေ။ ထို့နောက်အောက်ပါတို့ကိုလုပ်ပါ -
- .pages ဖိုင်မိတ္တူကူးပါ (သင်တစ်ခုခုရှုပ်ထွေးသွားရင်ဒါကကြိုတင်ကာကွယ်မှုတစ်ခု) ။
- .pages ဖိုင်ကိုညာဖက်နှိပ်ပြီးရွေးပါ အမည်ပြောင်းပါ
- .pages extension ကိုဖျက်ပစ်ပါ အစားထိုး .zip extension နှင့်အတူ၎င်းကိုနှိပ်ပါ ရိုက်ထည့်ပါ extension ကိုပြောင်းလဲမှုကိုကယ်တင်ရန်သော့။ ဥပမာအားဖြင့်၊ အကယ်၍ သင်၏ file name သည်ယနေ့.pagesလျှင်ယနေ့.zipကိုပြောင်းပါ
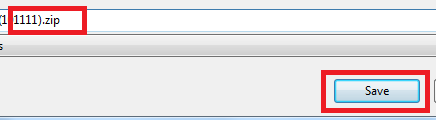
- ဖိုင်ကို unzip - Microsoft Word, Office, WordPad အတွင်းရှိစာမျက်နှာများကိုအကြောင်းအရာများကိုဖွင့ ်၍ ကြည့်ရှုရန်၎င်းကိုဖွင့်ရန် (အသစ်ဖွင့်ထားသော .zip ဖိုင်ကိုနှစ်ချက်နှိပ်ပါ) (unzip) ။
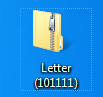
- zipped ဖိုင်တွဲထဲတွင်ဖိုင် ၃ ခုကိုတွေ့လိမ့်မည်။ ၎င်းကိုဖွင့်ရန် QuickLook ဖိုင်တွဲကိုနှစ်ချက်နှိပ်ပါ -
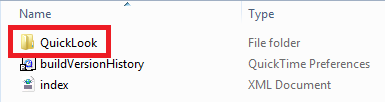
- QuickLook ဖိုင်တွဲတွင်သင် PDF နှင့် JPG ဖိုင်များကိုတွေ့လိမ့်မည်။ PDF ဖိုင်ကိုနှစ်ချက်နှိပ်ပါ။ ၎င်းသည်သင်ဖွင့်လိုသောစာမျက်နှာများဖြစ်သည်။
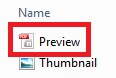
- Word တွင်စာမျက်နှာများ (သင်ဖန်တီးထားသော PDF စာရွက်စာတမ်း) စာမျက်နှာများကိုဖတ်လိုသို့မဟုတ်တည်းဖြတ်လိုပါက PDF စာရွက်စာတမ်းကို Word document သို့ပြောင်းလဲလိမ့်မည်။
ဤနေရာတွင်အရေးကြီးသည် မှတ်ချက် :
အဘယ်ကြောင့်စာလုံးပေါင်းအတွက်အလုပ်လုပ်စာလုံးပေါင်းစစ်ဆေးသည်မဟုတ်
ဒီဖြေရှင်းချက်ကိုသုံးရန် .pages extension ကိုပြောင်းလဲရန် Windows တွင်ဖိုင် extension များကိုမြင်နိုင်ရန်လိုအပ်သည်။
ဖိုင် extension များကိုမြင်သာစေရန်
- သွားပါ Folder Options
- ကိုနှိပ်ပါ ကြည့်ရှုပါ
- မဖြုတ်ပါ 'လူသိများသောဖိုင်အမျိုးအစားများအနက်တိုးချဲ့ခြင်းများကိုဖျောက်ထားပါ' (ဖိုင် extension extension သတိပေးချက်သတိပေးချက်ကိုသင်လျစ်လျူရှုနိုင်သည်။ )
- ဖိုင် extension များယခုမြင်နိုင်သည်

ဖြေရှင်းချက် (၂) - Google Document တွင် Pages Document ကိုတင်ပါ
ဤသည်မှာ Windows သို့မဟုတ်အခြား operating system တွင် PAGES ဖိုင်များကိုကြည့်ရှုရန်အမြန်နည်းလမ်းဖြစ်သည်။ သင်၏ Windows တွင် Pages ဖိုင်ဖွင့်ရန်
- စာမျက်နှာစာရွက်စာတမ်းသို့ တင်၍ သိမ်းပါ Google Drive (Google Drive ကိုသုံးရန်သင့်တွင် Gmail အကောင့်တစ်ခုရှိရမည်။ သင်မရှိသေးပါကတစ်ခုဖန်တီးပါ။ )
- Drive တွင်စာရွက်စာတမ်းပေါ်တွင်ညာဖက် နှိပ်၍ 'ရွေးပါ' With ဖွင့်ပါ ''
- 'အကြံပြုထားသောအက်ပ်များ' အောက်တွင်ရွေးချယ်ပါ CloudConvert ထို့နောက် ဆိုင်းအင်လုပ်ခြင်း သင်၏ဂျီမေးလ်အကောင့်နှင့်အတူ
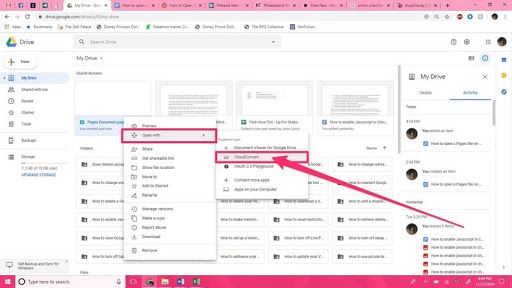
- လိုအပ်ပါက ၀ န်ဆောင်မှုဆိုင်ရာသတ်မှတ်ချက်များကိုပြန်လည်စစ်ဆေးပါ။ ခွင့်ပြုပါ ''
- သင်၌ CloudConvert အကောင့်မရှိသေးပါကဖန်တီးပါ။
- သင့်ရဲ့စာရွက်စာတမ်းဖြစ်လိမ့်မည် ပြောင်းလဲပစ်ရန်ပြင်ဆင်ထားသည် ။
- စာရွက်စာတမ်းဖတ်ပြီးတာနဲ့ ' အဆင်သင့် ၊ 'drop-down menu ကိုနှိပ်ပြီးရွေးပါ' စာရွက်စာတမ်း 'ထို့နောက်' doc 'or' docx Word ဖြင့်ဖွင့်ရန်သင့်အားဖိုင်တွဲ။
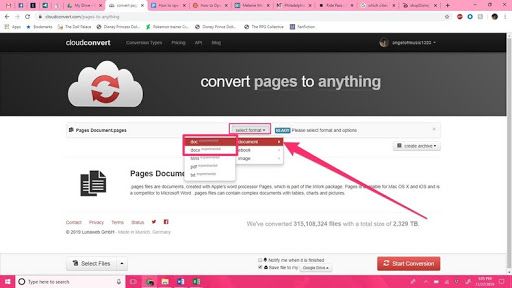
- ပြီးရင်အနီရောင်ကိုနှိပ်ပါ။ ပြောင်းလဲခြင်းစတင်ပါ မျက်နှာပြင်၏အောက်ခြေ - ဘယ်ဖက်တွင် 'ခလုတ်ကို။
- download ပြီးသွားရင်အစိမ်းရောင်ကိုနှိပ်ပါ။ ဖိုင်ပြပါ စာရွက်စာတမ်းဘေးတွင် '' ခလုတ်ကို။
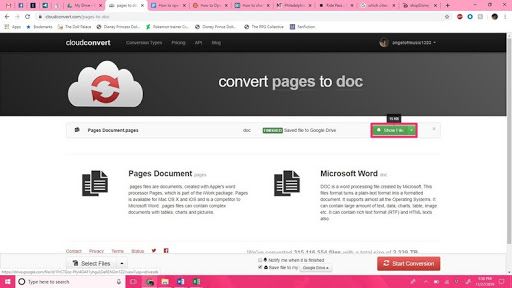
- Drive တွင်ကြိုတင်ကြည့်ရှုမှုကိုမြင်ရလိမ့်မည်။ 'နှိပ်ပါ' ဒေါင်းလုပ် မျက်နှာပြင်ရဲ့ညာဘက်ထောင့်မှာ '။ (မြှားကိုအောက်သို့ညွှန်ပြ)
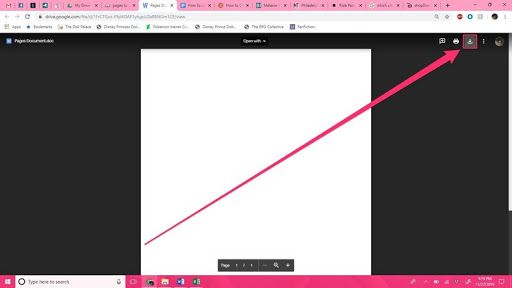
- ပြီးရင် download ပြီးပြီစောင့်ပါ ကိုနှိပ်ပါ မျက်နှာပြင်အောက်ခြေရှိ download bar ဘေးရှိမြှားကိုနှိပ်ပြီး 'ကိုနှိပ်ပါ။ ဖွင့် ''
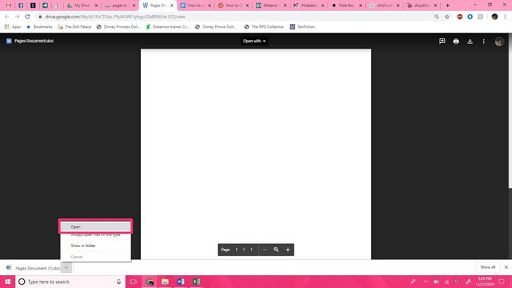
- ယခု Doc ကို Microsoft Word ဖြင့်ဖွင့်သင့်သည်။
ထုပ်ပိုးပြီး
ဒီဖြေရှင်းချက်ကအထောက်အကူဖြစ်မယ်လို့ယုံကြည်တယ်။
သင်သည်သင်၏ Mac နှင့်ဤထူးခြားသောပြissueနာကိုကြုံတွေ့ရလျှင်၊ သို့မဟုတ် Windows Format စာမျက်နှာများကို Windows ပေါ်တွင်ဖွင့်လိုပါကဤဆောင်းပါးသည်သင့်အားကူညီသင့်သည်။ ဤဆောင်းပါးကိုနောက်တဖန်နောင်တွင်သင်လိုအပ်ကောင်းလိုအပ်လိမ့်မည်၊
Windows သို့မဟုတ် Mac ထုတ်ကုန်များလိုအပ်ပါသလား။ သင်လိုအပ်သော Microsoft နှင့် Mac ထုတ်ကုန်အားလုံးကိုသင်ရနိုင်သည် ဒီမှာ !
Next ကိုဖတ်တယ်
> Fixed: MacBook Pro Booting Black screen
> iPhone ကိုဘယ်လိုပြုပြင်မလဲ။ iTunes နှင့်ဆက်သွယ်ပါ