အမှားကုဒ် 80070103 ထို့အပြင်အမှားကုဒ် 0x80070103 သို့မဟုတ်အဖြစ်ရည်ညွှန်းသည် WindowsUpdate_80070103 Windows 7, 8, 8.1 and 10 တို့မှာတွေ့ရလေ့ရှိသည့်ပြissueနာတစ်ခုဖြစ်ပါတယ် drivers တွေကို update လုပ်ခြင်း Windows Update မှတစ်ဆင့်သင်၏ operating system ပေါ်တွင်။
အမှားကုဒ် 80070103 အကြောင်းပိုမိုလေ့လာသင်ယူရန်နှင့်၎င်းကိုမည်သို့ပြုပြင်ရမည်နှင့် ပတ်သက်၍ တစ်ဆင့်ချင်းလမ်းညွှန်များကိုကြည့်ရန်သင်၏လည်ပတ်မှုစနစ်အတွက်သင့်တော်သောအပိုင်းသို့သွားပါ။
ကျွန်ုပ်တွင်အမှားကုဒ် 80070103 ရှိကြောင်းမည်သို့သိနိုင်သနည်း။
ပုံမှန်အားဖြင့် Windows သည် update တစ်ခုပြုလုပ်စဉ်ကသင့်အားအမြဲသတိပေးသည် မအောင်မြင်။ သင်၏လည်ပတ်မှုစနစ်၏မူကွဲအတိအကျပေါ် မူတည်၍ ကွဲပြားနိုင်သည် အမှားမက်ဆေ့ခ်ျများ။
ဥပမာအားဖြင့်, အမှားပြောပေလိမ့်မည် အမှား (များ) တွေ့ရှိခဲ့သည် - ကုဒ် 80070103 Windows Update သည်အမည်မသိအမှားတစ်ခုကိုတွေ့ရှိခဲ့သည် ဒါမှမဟုတ် Windows သည်အသစ်ပြောင်းခြင်းအသစ်များကိုရှာဖွေ။ မရပါ။ သင့်ကွန်ပျူတာအတွက်အသစ်ပြောင်းခြင်းများကိုစစ်ဆေးစဉ်အမှားတစ်ခုဖြစ်ပွားခဲ့သည် ။
Windows Update အမှားများကိုစစ်ဆေးနည်း
အသိပေးချက်ကိုသင်လွဲချော်သွားပါကသင်၏ကွန်ပျူတာရှိ Windows Update tab သို့သွားခြင်းဖြင့်သင်၏အသစ်ပြောင်းခြင်းအခြေအနေကိုစစ်ဆေးနိုင်သည်။ သင်ဤအဆင့်များကိုလိုက်နာခြင်းဖြင့်သင်ပြုလုပ်နိုင်သည်။
windows 10 မှာအသံဖိုင်မရှိဘူးလို့ပြောတယ်
Windows 10 တွင် Windows Update အမှားများကိုစစ်ဆေးရန်
- Start menu မှ Settings အက်ပ် (ဂီတသင်္ကေတ) ကိုဖွင့်ပါ
- Update & Security ကိုနှိပ်ပါ။
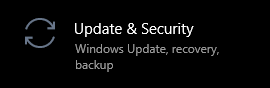
၃။ ဘယ်ဘက် menu မှ Windows Update tab သို့ပြောင်းပါ။

သင်၏အသစ်ပြောင်းခြင်းနှင့်ပတ်သက်သောပြissuesနာများနှင့်အမှားများကိုဤနေရာတွင်ပြလိမ့်မည်။
Windows 7 မှာ Windows Update အမှားများကိုစစ်ဆေးရန်
- Start menu ကိုနှိပ်ပြီး Control Panel ကိုဖွင့်ပါ။
- View mode ကို Category သို့ပြောင်းပါ။
- စာရင်းမှစနစ်နှင့်လုံခြုံရေးကိုရှာပါ။

၄ Windows Update ကို။
စကားလုံးတွင်စကားဝှက်ကိုဆွဲထားပုံဖော်ပုံ

သင်၏အသစ်ပြောင်းခြင်းနှင့်ပတ်သက်သောပြissuesနာများနှင့်အမှားများကိုဤနေရာတွင်ပြလိမ့်မည်။
အမှားကုဒ် 80070103 ဖြစ်ပျက်ရတဲ့အကြောင်းရင်း
အခြား Windows Update အမှားများနှင့်မတူဘဲ၊ ဒီတစ်ခုသည်သင်၏ operating system ကိုတိုက်ရိုက်မထိခိုက်ပါ။ ဒီပြissueနာဟာသင့်ရဲ့ device driver တွေနဲ့ဆက်စပ်နေတယ်။ Driver များကို Windows Update ဖြင့်အဆင့်မြှင့်ရန်ကြိုးစားသည့်အခါမှားယွင်းသောကုဒ် 80070103 ဖြစ်သော်လည်းဒရိုင်ဘာများကိုသင့်ကွန်ပျူတာထဲသို့တပ်ဆင်ပြီးဖြစ်သည်။
အကယ်၍ သင်သည်သင်၏စက်နှင့်အနိမ့်ဆုံးလိုက်ဖက်သောအဆင့်သတ်မှတ်ချက်ရှိသောယာဉ်မောင်းကိုသင်တပ်ဆင်ရန်ကြိုးစားနေပါကတူညီသောအမှားတစ်ခုဖြစ်ပွားနိုင်သည်။ ၎င်းသည်ခေတ်မမီတော့သော driver သို့မဟုတ်အခြား Windows version အတွက်ရည်ရွယ်သော driver တစ်ခုကိုဆိုလိုနိုင်သည်။

ကိုယ့်ကွန်ပျူတာထဲမှာ bonjour အစီအစဉ်လိုပါသလား။
အမှားကုဒ် 80070103 သင်၏ကွန်ပျူတာပေါ်တွင်တပ်ဆင်ထားသောယာဉ်မောင်းတစ် ဦး သည်ရည်ရွယ်ထားသည့်အတိုင်းသို့မဟုတ်ခေတ်မမီတော့သောကြောင့်အလုပ်မလုပ်နိုင်ပါ။
ဤအမှားကိုရယူခြင်းသည်သင်တပ်ဆင်ရန်ကြိုးစားနေသည့် update ကိုအမှားကိုမဆုံးမဘဲတပ်ဆင်။ မရပါ။
အမှားကုဒ် 80070103 ဖြေရှင်းနည်း
အမှားကုဒ်နံပါတ် 80070103 ပြissueနာကိုဖြေရှင်းရန်သင်လျှောက်ထားနိုင်သည့်ပြသနာကိုကျော်လွှားနိုင်သည့်ပြသနာများရှိသည်။ ဤပြုပြင်မှုများသည်အောက်ပါ Windows ဗားရှင်းများအကြားတစ်ကမ္ဘာလုံးအတိုင်းအတာဖြင့်အလုပ်လုပ်သည်။
- Windows 7
- ဝင်းဒိုး 8
- Windows 8.1
- Windows 10
ကျေးဇူးပြု၍ သတိပြုရမည်မှာအချို့သောအဆင့်များသည်အခြား Windows ဗားရှင်းများတွင်ကွဲပြားခြားနားသောစကားလုံးများရှိနိုင်သည်။
အောက်ပါနည်းလမ်းများကိုမလုပ်ဆောင်မီ၊ သင်စီမံခန့်ခွဲသူအခွင့်အရေးနှင့်သင်ဝင်ရောက်ထားသောအကောင့်ကိုသေချာစစ်ဆေးပါ။
အထူးသဖြင့်သင်သည် Windows ၏အမှားများကိုမဖြေရှင်းနိုင်ပါကစနစ်အရံသိမ်းဆည်းမှုပြုလုပ်ရန်အကြံပေးသည်။ သင်မည်သို့သိလိုသနည်း ဒီကိုကြည့်ပါ Britec09 ကဗီဒီယို ။
နည်းလမ်း ၁။ Device drivers တွေကိုကိုယ်တိုင် Update လုပ်ပါ
ပထမဆုံးသင်လုပ်သင့်သည်မှာသင့်ယာဉ်မောင်းများကောင်းမွန်စွာအလုပ်လုပ်ပြီးသေချာအောင်လုပ်ရန်ဖြစ်သည်။ Windows Update အမှားနံပါတ် 80070103 သည်ဒရိုင်ဘာများနှင့်တိုက်ရိုက်ဆက်နွယ်သောကြောင့်၎င်းကိုသင်ကိုယ်တိုင်လုပ်ရန်လိုအပ်သည်။
ပြissuesနာများဖြစ်ပေါ်စေသောဖြစ်နိုင်ချေအများဆုံးမောင်းနှင်သူများထဲမှတစ်ခုမှာ NVIDIA drivers ဖြစ်သည်။ ဒီဥပမာမှာ NVIDIA driver ကိုဘယ်လို update လုပ်ရမယ်ဆိုတာပြသပါမယ်။
သင်၏ကွန်ပျူတာတွင်ခေတ်နောက်ကျနေသောသို့မဟုတ်ပျက်ယွင်းနေသောမည်သည့်ယာဉ်မောင်းမဆိုသင်တူညီသောလုပ်ငန်းစဉ်ကိုအသုံးပြုနိုင်သည်။
- ဦး ခေါင်း ထုတ်လုပ်သူရဲ့ဝက်ဘ်ဆိုက် နောက်ဆုံးပေါ်ယာဉ်မောင်းကို download လုပ်ရန်။ သင့်တော်တဲ့ ၀ က်ဘ်ဆိုက်ကိုရှာရန်သင် Google ရှာဖွေနိုင်သည်။ မှန်ကန်သောနောက်ဆုံးပေါ်မူကွဲကိုစိတ်ချရသောရင်းမြစ်မှအမြဲတမ်း download လုပ်ပါ။
- Driver ကို download လုပ်ပြီးတဲ့အခါ၊ Windows + R သော့ သင်၏ကီးဘုတ်ပေါ်တွင်။
- Run dialog box တွင်၊ devmgmt.msc ပြီးရင် OK ခလုတ်ကိုနှိပ်ပါ။

4. သင် update လုပ်ချင်သော driver ကိုတစ်ကြိမ်နှိပ်ခြင်းဖြင့်ရှာပါ။ ကျွန်တော်တို့ရဲ့ကိစ္စမှာ NVIDIA display adapter driver ကိုရွေးချယ်လိုက်တယ်။
၅ ။ ညာခလုပ်နှိပ်ပါ အပေါ် Update ကိုရွေးပါနှင့် Update ကိုရွေးချယ်ပါ။

၆။ Browse my computer ကိုရွေးချယ်ပါ driver software ။
Office 2007 ကို Windows 8 မှာဘယ်လိုတပ်ဆင်ရမလဲ
၇။ သင်မောင်းသူသိမ်းဆည်းထားသောနေရာသို့သွားပါ။
၈။ ယာဉ်မောင်းသူအားစနစ်တကျထည့်သွင်းရန်မျက်နှာပြင်ပေါ်ရှိလမ်းညွှန်ချက်များကိုလိုက်နာပါ။
၉ ။ ပြန်စတင်သည် installation လုပ်ငန်းစဉ်ပြီးတာနဲ့သင့်ကွန်ပျူတာကို။
နည်းလမ်း ၂။ အသစ်ပြောင်းခြင်းကိုဖျောက်ထားပါ
ရှိပြီးသား driver update ကိုပြန်လည်တပ်ဆင်ရန် Windows ကိုသင်တားဆီးနိုင်သည်။
ယာဉ်မောင်းမွမ်းမံမှုအားလုံးကိုတစ်ခုတည်းမဟုတ်ဘဲထိုသို့ပြုလုပ်ခြင်းဖြင့်သင်ပိတ်ဆို့သွားမည်ကိုသတိပြုရန်အရေးကြီးသည်။
- သင့် PC ပေါ်ရှိ Control Panel ကိုရှာပြီး app ကိုဖွင့်ပါ။
- ကိုနှိပ်ပါ စနစ် ။
- ဘယ်ဘက်ခြမ်းတွင် Advanced system settings အကြောင်းပြောသော link ကိုနှိပ်ပါ။
- ဟာ့ဒ်ဝဲ tab ကိုပြောင်းပါ။
- the ကိုနှိပ်ပါ ကိရိယာထည့်သွင်းခြင်းဆက်တင်ခလုတ်။
- ရွေးပါ မဟုတ်ဘူး (သင်၏စက်သည်မျှော်လင့်ထားသည့်အတိုင်းအလုပ်မလုပ်ကောင်းဖြစ်လိမ့်မည်) ရွေးစရာ။
- ကိုနှိပ်ပါ ဆက်တင်များကိုသိမ်းပါ ။
- ပြန်စတင်သည် သင့်ကွန်ပျူတာ။
အနာဂတျမှာအမှားကုဒ် 80070103 ရှောင်ရှားရန်ကိုဘယ်လို
သင်၏ကွန်ပျူတာနှင့်စက်ပစ္စည်းဒရိုင်ဘာများကိုအမြဲတမ်း update လုပ်သင့်သည်။ မင်းလုပ်နိုင်တယ် ကိုယ်တိုင်ဒေါင်းလုပ် ချ၍ စနစ်တပ်ဆင်ခြင်း သို့မဟုတ်ကားမောင်းသူမွမ်းမံမှုများသူတို့ထွက်လာသည်။
မွမ်းမံခြင်းမပြုမီအချိန်အကြာကြီးမစောင့်ပါနှင့်၊ သင်အလုပ်မလုပ်တော့သောခေတ်မမီတော့သောဗားရှင်းများနှင့်အဆုံးသတ်နိုင်သည်။ သင်ပြthemနာဖြေရှင်းရန်သင်ကြိုးစားစဉ်လိုက်ဖက်သောပြissuesနာများသည်သင်၏အချိန်များစွာကိုယူသွားနိုင်သည်။
ဘယ်လိုစာလုံးပေါင်း mac သို့ဒေါင်းလုပ်လုပ်နည်း
အရာရာတိုင်းကိုအလိုအလျောက်မွမ်းမံရန်ချန်ထားခြင်းသည်သင်ပုံမှန်စစ်ဆေးနေသမျှကာလပတ်လုံးရွေးချယ်စရာတစ်ခုဖြစ်သည် အမှားအယွင်းများကို update လုပ်ပါ ။
သင်ကုမ္ပဏီဆော့ဝဲလ်ကုမ္ပဏီတစ်ခုကိုရှာဖွေနေသည်ဆိုပါက၎င်းသည်၎င်း၏သမာဓိရှိမှုနှင့်ရိုးသားသောစီးပွားရေးလုပ်ထုံးလုပ်နည်းများကိုသင်ယုံကြည်စိတ်ချနိုင်သည်။ ကျွန်ုပ်တို့သည် Microsoft အသိအမှတ်ပြုပါတနာနှင့် BBB အသိအမှတ်ပြုစီးပွားရေးလုပ်ငန်းဖြစ်ပြီးကျွန်ုပ်တို့၏ဖောက်သည်များအား၎င်းတို့လိုအပ်သောဆော့ဖ်ဝဲထုတ်ကုန်များအပေါ်ယုံကြည်စိတ်ချရသောကျေနပ်ဖွယ်အတွေ့အကြုံရရှိစေရန်ဂရုပြုပါသည်။ ရောင်းအားမတိုင်မီ၊ အတွင်းနှင့်ပြီးနောက်သင်နှင့်အတူရှိပါမည်။
ဒါကကျွန်တော်တို့ရဲ့ 360 ဒီဂရီ အာမခံချက်ပါပဲ။ ဒါဆိုမင်းဘာကိုစောင့်နေတာလဲ +1 877 315 1713 သို့ယနေ့ဖုန်းခေါ်ပါသို့မဟုတ် sales@softwarekeep.com သို့အီးမေးလ်ပို့ပါ။ Live Chat မှတဆင့်ကျွန်ုပ်တို့ထံသင်ဆက်သွယ်နိုင်သည်။

