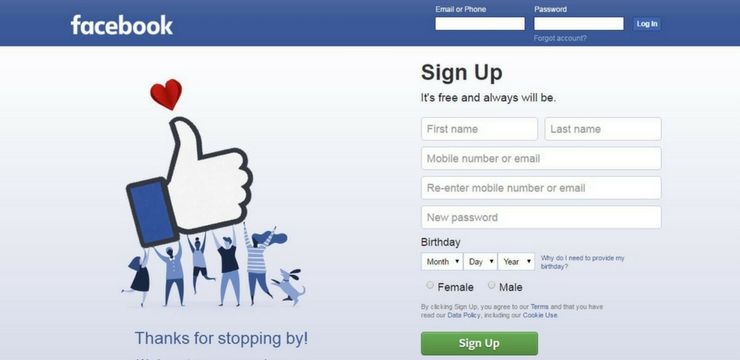သင်သည်သင်၏ system drive ပေါ်တွင် Hiberfil.sys ဖိုင်အမည်ရှိဖိုင်ကြီးကြီးတစ်ခုကိုသတိပြုမိပြီး၎င်းကိုဖယ်ရှားပစ်နိုင်လျှင်သင်နေရာလွတ်အချို့လွတ်မြောက်နိုင်မည်လားဟုသင်တွေးမိသည်။ ဖိုင်ကိုတစ်ခါမှမမြင်ဖူးသောအခြားသုံးစွဲသူများသည် Hiberfil.sys လုံခြုံမှုရှိမရှိကိုလည်းသိလိုကြသည်။
ဒီမှာ Hiberfil.sys ဖိုင်ဆိုတာဘာလဲ၊ သင်ဖျက်ချင်ရင်ဘယ်လိုဖျက်ပစ်မလဲ။

Hiberfil.sys ကဘာလဲ?
Hiberfil.sys သည် Windows operating system တစ်ခုဖြစ်ပြီးအသုံးပြုသူသည် ၀ င်းဒိုး operating system တွင် hibernation mode ကိုအသုံးမပြုမီသင့်ကွန်ပျူတာ၏လက်ရှိမှတ်ဉာဏ်အကြောင်းအရာများကိုသိမ်းဆည်းပေးသည်။ ဆိုလိုသည်မှာကွန်ပျူတာသည် Hibernation မှထွက်လာသည့်အခါ Hiberfil.sys သည် hibernation mode ပြီးနောက် system boot တက်လာသောအခါအသုံးပြုသူ၏ session ကိုပြန်လည်ထူထောင်ပေးသည်။

Hberfil.sys ကို Windows Operating System ကိုယ်တိုင်စီမံပြီးစီမံသည်။ Hiberfil.sys သည် PC ပေါ်ရှိအချက်အလက်အားလုံးကို hibernate mode အတွက်သိမ်းဆည်းထားသောကြောင့်၎င်းဖိုင်သည်သင်၏ hibernate အင်္ဂါရပ်ကိုအသုံးပြုခြင်းအပေါ် မူတည်၍ အရွယ်အစားကြီးမားသော gigabytes ဖြစ်လာနိုင်သည်။ ဥပမာအားဖြင့်၊ Windows 10 တွင် Hiberfil.sys သည် ၃ မှ ၅ GB အထိရှိသည်။ ၎င်းသည်သင်၏ PC တွင်သိုလှောင်ခြင်းဆိုင်ရာပြissuesနာများဖြစ်ပေါ်စေနိုင်သည်။
ဒီပုံကိုကြည့်ပါ
သင် Hibernate ကိုရွေးချယ်သောအခါ Hiberfil.sys သည်သင်၏ဒေတာအားလုံးကိုသင်၏ local disk တွင်သိမ်းဆည်းသည်။ ဤ Hiberfil.sys ဖိုင်တွင်သင်၏ system ကိုစတင်ရန် Hibernation အသုံးပြုသည့်စနစ်ဖွဲ့စည်းမှုပါ ၀ င်သည်။
ကျွန်ုပ်၏ desktop အိုင်ကွန်များသည် Windows 10 ကိုဘယ်မှာသွားခဲ့သနည်း
Hiberfil.sys ဝင်းဒိုး ၁၀ တွင်ဖိုင်သတင်းအချက်အလက်
Hiberfil.sys သည်ကွန်ပျူတာပေါ်တွင်လျှို့ဝှက်ဖိုင်တစ်ခုဖြစ်သည်။ ဆိုလိုသည်မှာသင်သည် file ဝှက်ထားသောဖိုင်များနှင့်ဖိုင်တွဲများ၊ ရွေးစရာများကိုစစ်ဆေးပါက Windows ဖိုင်မန်နေဂျာတွင်သာတွေ့နိုင်သည်။

Windows သည် Hiberfil.sys ဖိုင်ကိုစနစ်အခန်းကန့်၏ပင်ရင်းလမ်းညွှန်တွင်ထည့်သည်။ ပုံမှန်အားဖြင့်၎င်းသည် C ၏ root directory ထဲတွင်ရှိသည်။ t သို့သော် Hiberfil.sys သည်လျှို့ဝှက်။ ကာကွယ်ထားသော OS ဖိုင်ဖြစ်သဖြင့်ပုံမှန်အားဖြင့်၎င်းကိုသင်မြင်နိုင်မည်မဟုတ်ပါ။
အကယ်၍ သင်သည်ဤချိန်ညှိချက်ကိုပြောင်းလဲလိုပါကဥပမာဖိုင်ဖိုင်အရွယ်အစားကိုကြည့်လိုလျှင်အောက်ပါတို့ကိုလုပ်ပါ။
- ဖိုင်စူးစမ်းရှာဖွေသူဖွင့်ပါ Windows Key + E ) ။
- သွားပါ ကြည့်ရှုပါ tab
- ရှာပါ ဝှက်ထားသောပစ္စည်းများ option ကိုနှိပ်ပြီးဘေးရှိ checkbox ကိုနှိပ်ပါ။
- အခုဘယ်ဘက်မှာ click လုပ်ပါ ရွေးစရာများ ။
- နောက်တစ်ခုကိုနှိပ်ပါ ဖိုင်တွဲနှင့်ရှာဖွေမှုရွေးစရာများကိုပြောင်းပါ။
- နောက်လာမည့် dialog box တွင် View tab သို့သွားပြီးကာကွယ်ထားသော operating system files များကိုဖျောက်ထားရန် (အကြံပြုထား) ကိုဖြုတ်ပါ။
- ယခုသင်ဝှက်ထားသော Hiberfil.sys ဖိုင်ကို ၀ င်းဒိုးအခန်းကန့်အရင်းအမြစ်လမ်းညွှန်တွင်တွေ့လိမ့်မည်။
ဖတ်ပါ ဘာ srtasks.exe ကိုငါဖျက်ပစ်သင့်သလဲ။
Windows 10 မှာ Sleep vs Hibernation နဲ့ Hberfil.sys
Sleep and Hibernation သည်ဆင်တူပုံပေါ်သော်လည်း Windows အတွက် power mode နှင့်မတူပါ။ ဒီပါဝါ mode များအကြားအချို့နောက်ကွယ်မှနောက်ကွယ်မှကွဲပြားခြားနားမှုရှိပါတယ်။

Windows သည် power mode နှစ်ခုလုံးတွင်အပြည့်အဝပိတ်ထားခြင်းမရှိသော်လည်းသိုလှောင်မှုဖော်ပြချက်တွင်ကွဲပြားခြားနားမှုအချို့ရှိသည်။ Hibernation သည်သင်၏လက်ရှိ PC ၏အခြေအနေကိုသင်၏ hard drive ရှိ Hiberfil.sys ဖိုင်သို့သိမ်းသည်။ အခြားတစ်ဖက်တွင်, Sleep စက် RAM မှစက်၏ပြည်နယ်ကယ်တင်တော်မူ၏။
ပါဝါမုဒ်နှစ်ခုစလုံးတွင် ၀ င်းဒိုးသည်စွမ်းအင်နိမ့်သည့်အခြေအနေသို့ရောက်ရှိသွားပြီးသူတို့၏ပေါင်းစပ်မှုကသင့်စနစ်အားမယုံနိုင်လောက်အောင်မြန်ဆန်စွာပြန်လည်ထူထောင်စေသည်
Hberfil.sys သည်လုံခြုံပါသလား။
ဟုတ်ကဲ့ hberfil.sys သည်လုံခြုံသည်။
product key ကိုဘယ်လိုရှာရမလဲ
Hiberfil.sys သည်ကွန်ပျူတာ hibernation mode သို့ ၀ င်ရောက်သောအခါ Windows system ဖန်တီးသောစစ်မှန်သောဖိုင်ဖြစ်သည်။ ၎င်းကို Windows Operating System မှဖန်တီးပြီးစီမံသည်။
သို့သော်၊ မည်သည့် malware ကိုမဆိုအမည်ပေးနိုင်သည်။ ထို့ကြောင့်ဤဖိုင်ကိုသင်သံသယဖြစ်ပါကသင်၏ disk ပေါ်ရှိသူ၏တည်နေရာကိုစစ်ဆေးသင့်သည်။
အကယ်၍ Microsoft မဟုတ်သော .exe ဖိုင်သည် C: Windows သို့မဟုတ် C: Windows System32 ဖိုဒါတွင်တည်ရှိပါကကွန်ပျူတာအတွင်း malware (ဗိုင်းရပ်စ်၊ သူလျှို၊ Trojan သို့မဟုတ်တီကောင်ကူးစက်မှု) ကူးစက်မှုမြင့်မားနိုင်သည်။
ငါ Hiberfil.sys ဖျက်ပစ်နိုင်သလား
ပုံမှန်အားဖြင့် hiberfil.sys သည်ကွန်ပျူတာ Hibernation တွင်ရှိနေစဉ်အလုပ်လုပ်သည့် Windows စနစ်ဖိုင်တစ်ခုဖြစ်သည်။ ထို့ကြောင့် hibernation mode ကိုဖွင့်ပါကဤဖိုင်ကို ဖျက်၍ မရပါ။ သို့သော်ဤဖိုင်သည်ကြီးထွားလာပြီးသင်၏ကွန်ပြူတာထဲတွင်သောင်းဂဏန်းအထိတက်နိုင်သောသင်၏ hard drive တွင်နေရာလွတ်တစ်ခုဖြစ်လာနိုင်သည်။
အကယ်၍ သင်သည် hibernate mode ကိုအသုံးမပြုလျှင်သို့မဟုတ် hibernation mode ကိုမသုံးလျှင် hiberfil.sys ဖိုင်ကိုသင်ဖျက်နိုင်သည်။ ဒီတော့နည်းပညာအရ hiberfil.sys ကိုဖျက်ပစ်မယ်။
hiberfil.sys ကိုမဖျက်ခင် (သို့) မဖျက်ခင် hibernation mode ကိုအရင်စစ်ဆေးသင့်သည်။ ဒီနေရာမှာဘယ်လို:
- သွားပါ ချိန်ညှိချက်များ ။
- ရွေးချယ်ပါ စနစ် ။
- ရွေးချယ်ပါ Power & Sleep ။
- the ကိုနှိပ်ပါ အပိုပါဝါဆက်တင်များ ။
- Setting ကိုပြောင်းရန် power plan ကိုနှိပ်ပါ။
- Hibernation သည်အမျိုးမျိုးသောပေးထားသောချိန်ညှိချက်များအတွက်သို့မဟုတ်ပိတ်ခြင်းဟုတ်မဟုတ်ကိုကြည့်ပါ။
အကယ်၍ သင်သည်သင်၏ကွန်ပျူတာကိုခဏထွက်ခွာလိုပါက 'Hibernate' အင်္ဂါရပ်ကိုအသုံးပြုပါက Hiberfil.sys ကိုဖျက်ခြင်းသည်မကောင်းသောအကြံမဟုတ်ပါ။
ထို့ကြောင့်အဖြေမှာဟုတ်သည်၊ သင်သည် Hiberfil.sys ကိုလုံခြုံစွာဖျက်နိုင်သည်။ သို့သော်သင်၌မကောင်းသောတုံ့ပြန်မှုအချို့ရှိနိုင်သည်။
ဖတ်ပါ Windows 10 တွင် Bonjour ဝန်ဆောင်မှုဆိုသည်မှာအဘယ်နည်း။
Windows 10 မှာ Hiberfil.sys ကို disable လုပ်နည်း
Windows 10 မှာ Hiberfil.sys ကို disable လုပ်ဖို့နည်းလမ်းနှစ်ခုရှိပါတယ်။
- hiberfil.sys ကို Command Prompt သို့မဟုတ် Windows PowerShell မှတဆင့်ပိတ်ပါ
- hiberfil.sys အတွက် registry entry ကိုပြောင်းပါ။
နည်းလမ်းနှစ်မျိုးလုံးတွင် hiberfil.sys ဖိုင်သည်စနစ်ဖိုင်တစ်ခုဖြစ်သောကြောင့်လိုအပ်သောအခွင့်ထူးများကိုသင်ရရှိရမည်။
ဘယ်လို ပိတ်ပါ Windows 10 ရှိ Hibernation ၁၀
သင် Hiberfil.sys ကိုဖျက် / ဖျက်ချင်လျှင် Hibernation option ကိုဖွင့်ပါကပထမ ဦး စွာ disable ရမည်။

Windows 10 မှာ hibernation ကိုဘယ်လို disable လုပ်ရမလဲ။
- Windows ကိုနှိပ်ပါ သော့ + S Windows Search ကိုဖွင့်ရန်။
- ပါဝါရိုက်ထည့်ပါ ပါဝါ & အိပ်စက်ခြင်း setting ကို s ။
- ယခုရွေးပါ အပိုပါဝါချိန်ညှိချက်များ လက်ျာဘက် pane ပေါ်တွင် (သို့မဟုတ် minimize window တွင် scroll) ။
- ဒါကဖွင့်ပါလိမ့်မယ် ပါဝါ Options ကို ။
- ပြီးရင် Power options ရဲ့ဘယ်ဘက် pane ထဲကရွေးပါ ပါဝါခလုတ်များအဘယ်သို့ပြုမည်အရာကိုရွေးချယ်ပါ ။
- နောက်တစ်ခုကိုနှိပ်ပါ လက်ရှိမရနိုင်သောဆက်တင်များကိုပြောင်းပါ link ။
- သင်၏ Windows အသုံးပြုသူအကောင့်စကားဝှက်ကိုရိုက်ထည့်ရန်သတိပေးခံရပါက၎င်းကိုလုပ်ပါ။
- ကိုဖြုတ်ပါ Hibernate option ကို။
- ကိုနှိပ်ပါ သိမ်းဆည်းပါ အပြောင်းအလဲများ။
- သင် Hibernation ရွေးစရာကိုမဖြုတ်လိုက်ပါကသင် hiberfil.sys ကိုဆက်လုပ်ပြီး disable လုပ်နိုင်သည်။

Voila, သင်ပြီးပြီ
Hiberfil.sys ကို Windows PowerShell သို့မဟုတ် Command Prompt ဖြင့်ပိတ်ပါ

Command Prompt (သို့) Windows PowerShell မှတဆင့် hiberfil.sys ကို disable လုပ်ရန် wallowing အဆင့်များကိုအသုံးပြုပါ။
- ကိုနှိပ်ပါ Windows Key + X ။
- ရွေးချယ်ပါ Windows Powershell (အဒ်မင်) ။
- ကိုနှိပ်ပါ ဟုတ်တယ် တစ် UAC နှင့်အတူသတိပေးခံရသည်။
- အောက်ပါ command ကိုရိုက်ထည့် (သို့မဟုတ်ကူးပါသို့မဟုတ်ကူးထည့်ပါ) powercfg / off hibernate
- နှိပ်ပါ ရိုက်ထည့်ပါ ။
အောက်ပါအတိုင်း Command Prompt ကိုသုံးနိုင်သည်။

- Windows ကိုနှိပ်ပါ သော့ + S ။
- CMD ရိုက်ထည့်ပါ အုပ်ချုပ်ရေးမှူးအဖြစ် run ပါ ။
- ကိုနှိပ်ပါ ဟုတ်တယ် တစ် UAC နှင့်အတူသတိပေးခံရသည်။
- အောက်ပါ command ကိုရိုက်ထည့် (သို့မဟုတ်ကူးပါသို့မဟုတ်ကူးထည့်ပါ) powercfg -h ကိုချွတ်
- Enter နှိပ်ပါ။
ဤ command နှစ်ခုသည် hiberfil.sys ဖိုင်ကိုအောင်မြင်စွာဖျက်ပစ်နိုင်သည်။
pc windows 10 မှာ Bluetooth ထည့်သွင်းခြင်း
အကယ်၍ သင် hiberfil.sys ဖိုင်ကိုထပ်မံဖွင့်ရန်ဆုံးဖြတ်ပါက off command ကို on on command ဖြင့်အစားထိုးမည်။
- Windows PowerShell တွင် powercfg / hibernate ကိုအသုံးပြုပါ။
- Powercfg -h ကို Command Prompt တွင်အသုံးပြုပါ။
၎င်းသည် Windows ပေါ်တွင် hibernate လုပ်ရန် option ကိုပြန်လည် enable လုပ်ပြီး hiberfil.sys ဖိုင်ကိုထပ်မံဖန်တီးလိမ့်မည်။
Windows 10 ရှိ Hiberfil.sys ကိုဖျက်ပါ
Hibernate စနစ်ကိုသင် disable လုပ်ပြီးတာနဲ့ Windows သည် hiberfil.sys ကိုအလိုအလျောက်ဖျက်လိမ့်မည်။ သို့သော်၊ အကယ်၍ အမှန်တကယ်မရှိတော့ပါကသင်နှစ်ကြိမ်စစ်ဆေးလိုပါက hiberfil.sys ကိုသင်၏ C: drive ၏ရင်းမြစ်တွင်ရှာနိုင်သည်။
C: hiberfil.sys သည်၎င်း၏ပုံမှန်တည်နေရာဖြစ်သည်။

သို့သော် အကယ်၍ သင်၏ system သည်ကာကွယ်ထားသော operating system ဖိုင်များကိုဖုံးကွယ်ထားလျှင်သင်မည်သည့်ဖိုင်ကိုမျှတွေ့လိမ့်မည်မဟုတ်ပါ။ ထို့ကြောင့် Hibernation ဖိုင်ကုန်သွားပြီလားဆိုတာစစ်ဆေးရန် folder settings အနည်းငယ်ပြောင်းရမည်။
ဒီနေရာမှာဘယ်လို:
- နှိပ်ပါ Windows Key + E File Explorer ကိုဖွင့်ဖို့။
- ထိပ်ပိုင်းမီနူးမှရွေးပါ ကြည့်ရှုပါ tab ။
- ယခုရွေးပါ ရွေးစရာများ ထို့နောက်ဖွင့်လှစ် ကြည့်ရှုပါ ဝင်းဒိုးအသစ်ထဲမှာ tab ကို။
- ရွေးချယ်ပါ လျှို့ဝှက်ဖိုင်များ၊ ဖိုင်တွဲများနှင့် drives များကိုပြပါ။
- မဖြုတ်ပါ ကာကွယ်ထားသော operating system ဖိုင်များကိုဖျောက်ထားပါ။
- UAC သတိပေးချက်ပေါ်လာပါကရွေးပါ ဟုတ်တယ် ။
- ယခုရွေးပါ လျှောက်ထားပါ ။
ယခုသင်သည်သင်၏ C: drive ကိုသွားပြီးဖိုင်အသစ်အချို့ကိုကြည့်နိုင်သည်။ hiberfil.sys သည်ဖိုင်များအကြားမဟုတ်လျှင်၎င်းသည်အောင်မြင်သည်။
မှတ်စု: သင်၏လုံခြုံသောလည်ပတ်မှုစနစ်ဖိုင်များကိုနောက်တဖန်ပြန်ဝှက်ရန်အထူးအကြံပြုလိုပါသည်။ သင် မှလွဲ၍ အထက်ပါအဆင့်များကိုလိုက်နာပါ။
Windows 10 ရှိ Registry မှတဆင့် Hiberfil.sys ကိုဖျက်နည်း
registry editor ကို အသုံးပြု၍ hiberfil.sys ဖိုင်ကိုဖျက်ရန်အောက်ပါလုပ်ထုံးလုပ်နည်းကိုသုံးပါ။
Microsoft Office အတွက်ထုတ်ကုန်သော့ကိုဘယ်လိုရှာရမလဲ
မှတ်ချက်။ ။ Registry database ကိုသုံးတဲ့အတွေ့အကြုံမရှိရင် hiberfil.sys ဖိုင်ကို disable လုပ်ဖို့ registry ကိုမသုံးသင့်ဘူး။ Registry ထဲမှာမှားယွင်းနေတဲ့အချက်အလက်တွေ၊ အပြောင်းအလဲတွေက Windows 10 ကိုလွယ်ကူစွာပျက်စီးစေနိုင်ပါတယ်။
- Windows ကိုနှိပ်ပါ သော့ + R Run ပေးတဲ့ dialog box ကိုဖွင့်ဖို့။
- အမျိုးအစား Regedit နှိပ်လိုက် ရိုက်ထည့်ပါ ။
- ကိုနှိပ်ပါ ဟုတ်တယ် တစ် ဦး UAC နှင့်အတူသတိပေးခံရလျှင်။
- အခု၊ HibernateEnabled အောက်ပါလမ်းကြောင်းမှာတည်ရှိပါတယ်သော registry ကို entry ကို: HKEY_LOCAL_MACHINE SYSTEM CurrentControlSet Control Power

- အပေါ်က entry ကို double-click လုပ်ပါ။
- ညာဘက်အကွက်ပေါ်တွင် HIBERNATENABLED ကိုရှာပြီး၎င်းကိုနှစ်ချက်နှိပ်ပါ။
- 1 မှ 0 သို့ Value ဒေတာလယ်ပြင်၌ရှိသောတန်ဖိုးကိုပြောင်းလဲပါ။
- ဤသည် Hibernate mode ကိုပိတ်ပြီး hiberfil.sys ဖိုင်ကိုဖျက်ပါ
Hiberfil.sys Resize လုပ်နည်း
ပုံမှန်အားဖြင့် Hiberfil.sys သည်သင်၏ RAM ၏ ၇၅% ကိုသိမ်းပိုက်ပြီး၎င်းကို C drive တွင်သိမ်းဆည်းထားသည်။ File Explorer ထဲရှိ setting များကိုသင်စိတ်ကြိုက်ပြုလုပ်နိုင်ပါသည်။ Hiberfil.sys ကိုဖျက်မယ့်အစားသင့် system ထဲမှာနေရာပိုများများရအောင်၎င်းကိုအရွယ်အစားပြောင်းနိုင်သည်။
သို့သော်၊ သင်ဖျက်လိုပါကချိန်ညှိချက်များကိုပြောင်းလဲရန်မလိုအပ်ပါ။
သင် Hiberfil.sys ဖိုင်ကိုအရွယ်အစားပြောင်းလိုပါကဤအဆင့်များကိုလိုက်နာပါ။
- Windows Key + S. ကိုနှိပ်ပါ။
- command prompt ကိုရိုက်ပါ။
- Run as administrator ကိုရွေးပါ။
- Yes ကိုကလစ်နှိပ်ပါ UAC နှင့်အတူသတိပေးခံရသည်။
- Command Prompt တွင် powercfg.exe / hibernate / size 50 Command ကိုရိုက်ထည့်ပါ။
၎င်းသည် ၇၅% သောနေရာအား ၅၀% သို့လျှော့ချပေးမည်။ ၎င်းသည်အနည်းဆုံးရရှိနိုင်သည်။
နိဂုံးချုပ်
သင်၏ကွန်ပျူတာသည် Windows 10 စနစ်ဖြစ်ပြီးသင် Hibernate ကိုအသုံးမပြုပါကသင် hiberfil.sys ကိုလုံခြုံစွာဖျက်သိမ်းနိုင်ပြီး၎င်းစနစ်သည်နောက် startup တွင်ဖန်တီးလိမ့်မည်။ Hiberfil.sys ကိုဖျက်ခြင်းသည်မည်သည့်ဆိုးကျိုးသက်ရောက်နိုင်သနည်း၊ သင်အပိုသိုလှောင်ရန်နေရာတစ်ခုဖန်တီးလိမ့်မည်။ ထို့အပြင်၊ ခေတ္တရပ်တန့်ရန် Sleep option ကိုသင်သုံးဆဲဖြစ်သည်။
သင်မထွက်ခွာမီ
ဤဆောင်းပါးကိုသင်ကြိုက်နှစ်သက်ပါကသင်၏အ ၀ င်စာပုံးထဲတွင်နောက်ဆုံးပေါ်နည်းပညာသတင်းများရရှိရန်ကျွန်ုပ်တို့နှင့်ဆက်သွယ်ပါ၊ ပိုမိုအကျိုးဖြစ်ထွန်းရန်ကျွန်ုပ်တို့၏အကြံပေးချက်များကိုပထမဆုံးဖတ်ပါ။ အရောင်းမြှင့်တင်ရေး၊ အရောင်းအ ၀ ယ်နှင့်ကျွန်ုပ်တို့၏ကုန်ပစ္စည်းများအပေါ်အထူးစျေးနှုန်းအတွက်အထူးလျှော့စျေးများကိုလည်းသင်ရရှိမည်ဖြစ်သည်။ သင်၏အီးမေးလ်လိပ်စာကိုအောက်တွင်ထည့်ပါ။
သင်လည်းနှစ်သက်ကောင်းနှစ်သက်လိမ့်မည်
> Windows 10 မှာ YourPhone.Exe ဆိုတာဘာလဲ။
> WMI Provider Host ဆိုတာဘာလဲ။ ဒါလုံခြုံလား။
> DHCP ငှားရမ်းချိန်သည်အဘယ်နည်း။ မည်သို့အလုပ်လုပ်သနည်း။