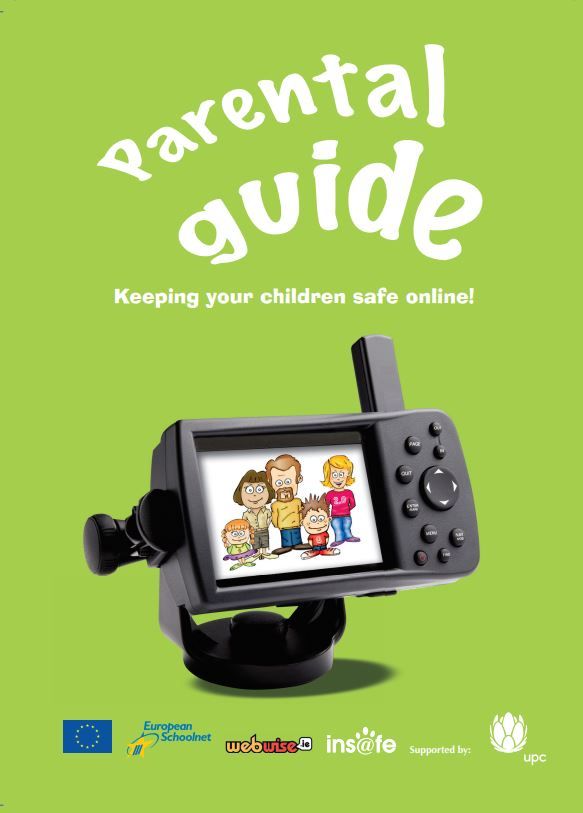Avast ဗိုင်းရပ်စ်နှိမ်နင်းရေးဟာကွန်ပျူတာကိုနှေးကွေးစေသလား။ အထူးသဖြင့်အနိမ့်ဆုံးကိရိယာတွေမှာဖြစ်နိုင်တယ်။ အကယ်၍ သင်သည် Avast ကာကွယ်မှုကိုအပြည့်အ ၀ ခံစားလိုသော်လည်းစွမ်းဆောင်ရည်ကျဆင်းခြင်းကိုမစွန့်စားလိုပါကဤလမ်းညွှန်သည်သင့်အတွက်ဖြစ်သည်။ Windows 10 တွင် Avast antivirus သင့်ကွန်ပျူတာနှေးကွေးခြင်းကိုမည်သို့ဖြေရှင်းရမည်ကိုလေ့လာပါမည်။

Avast ကကျွန်တော့်ကွန်ပျူတာကိုဘာကြောင့်နှေးစေတာလဲ။
အများအားဖြင့် Avast သင့်ရဲ့စွမ်းဆောင်ရည်ကျဆင်းမှုများအတွက်အပြစ်တင်ဖို့တစ်ခုမဟုတ်ပါဘူး။ သင့်ရဲ့ကိရိယာ Avast ကိုနှေးကွေးစေတဲ့အကြောင်းရင်းတွေအများကြီးရှိနေသေးတယ်။ ပြissueနာကိုမဖြေရှင်းနိုင်မီသင်ထည့်သွင်းစဉ်းစားလိုသည့်အချို့သောဘုံအရာအချို့ကိုကြည့်ကြပါစို့။
- သင့်ကွန်ပျူတာတွင် RAM အလုံအလောက်မရှိပါ ။ အကယ်၍ သင်၏စက်ကိရိယာမကောင်းဖြစ်နေလျှင်၊ သင့်တွင်မှတ်ဉာဏ်အလုံအလောက်မတပ်ဆင်ထားနိုင်ပါ။ RAM ကိုပိုမိုတပ်ဆင်ခြင်းဖြင့်စွမ်းဆောင်ရည်နှင့်ပါတ်သက်သည့်ပြusuallyနာများကိုများသောအားဖြင့်ဖြေရှင်းတတ်သည်။
သို့သျောလညျး, သငျသညျအပိုဆောင်းမှတ်ဉာဏ်ဝယ်ယူရန် option ကိုရှိသည်မဟုတ်စေခြင်းငှါသတိပြုမိသည် ဤကိစ္စတွင်သင်၏စနစ်၏စွမ်းဆောင်ရည်ကိုတိုးတက်စေရန်နှင့်အသုံးပြုရန်အတွက် Avast ကိုပိုမိုကောင်းမွန်စေရန်အောက်ပါဖြေရှင်းနည်းများကိုသင်အသုံးပြုနိုင်သည်။ - သင့်ကွန်ပျူတာပေါ်တွင် disk နေရာလွတ်မရှိပါ ။ သင့်ရဲ့ hard disk အရမ်းပြည့်နေလျှင်သင်၏စက်သည်နှေးကွေးစွာစတင်လည်ပတ်လိမ့်မည်။ အောက်တွင်ဖော်ပြထားသောကျွန်ုပ်တို့၏ဖြေရှင်းချက်ကို အသုံးပြု၍ disk space ကိုရှင်းလင်းခြင်းအားဖြင့်သင်အလွယ်တကူကူညီနိုင်သည်။
- အရမ်းများတဲ့ start-up အစီအစဉ်များ ။ အကယ်၍ application များများစွာ startup တွင်ဖွင့်ပါကသင်၏ဆော့ဖ်ဝဲလ်ပွင့်နေသောပမာဏကြောင့်သင်၏စက်သည်နှေးကွေးလိမ့်မည်။ ကျွန်ုပ်တို့၏ဖြေရှင်းချက်ကို အသုံးပြု၍ မလိုအပ်သော startup app များကိုပိတ်ခြင်းဖြင့်၎င်းကိုကူညီနိုင်သည်။
- သင့်စနစ်သည်ခေတ်မမီတော့ပါ ။ အကယ်၍ သင်သည် Windows ၏ဗားရှင်းအဟောင်းကိုသုံးနေပါကသင်၏ system သည်အကောင်းဆုံးမဟုတ်ပါ။ ဒါကိုဖြေရှင်းဖို့အတွက် Windows 10 ကိုရိုးရှင်းစွာ update လုပ်ပါ။
- Avast အင်္ဂါရပ်များလွန်းလှသည် ။ Avast ဗိုင်းရပ်စ်နှိမ်နင်းရေးသည်အလွန်အသုံး ၀ င်သည့်အသုံးချပရိုဂရမ်တစ်ခုဖြစ်ပြီးကြံ့ခိုင်သောအင်္ဂါရပ်အမျိုးမျိုးရှိသည်။ သို့သော်လူတိုင်းတွင် software နှင့်ပါ ၀ င်သော tool တိုင်းကိုအသုံးမပြုပါ။ သင်၏စက်စွမ်းဆောင်ရည်အပေါ် Avast ၏သက်ရောက်မှုကိုလျှော့ချရန်သင်မလိုအပ်သောအင်္ဂါရပ်များကိုသာပိတ်ထားပါ။
သင်၏ကိရိယာ၏စွမ်းဆောင်ရည်အပေါ်ကြီးမားသောခြေရာကိုချန်ထားသည့်ဘုံအင်္ဂါရပ်များကိုဆုံးဖြတ်ရန်သင့်အားကူညီရန်အောက်ပါလမ်းညွှန်များကိုကျွန်ုပ်တို့ပြုစုပြီးပါပြီ။ သငျသညျ, အမြားအပွားကိစ္စများတွင်မည်သည့်ဂယက်ရိုက်ခြင်းမရှိဘဲဤပိတ်ထားနိုင်သည်။
ဒါ့အပြင်ဖတ်ပါ: Windows 10 မှာလုံခြုံရေးဘယ်လိုတည်ဆောက်ရမလဲ
Avast ကိုဘယ်လိုပြင်ရမလဲ
Avast ကွန်ပျူတာကိုနှေးကွေးစေရန်အောက်ပါနည်းလမ်းများကိုသုံးပါ
ဖြေရှင်းချက် 1. Windows 10 ရဲ့ဝန်ဆောင်မှုများပြီးနောက် Avast ကိုတင်လိုက်ပါ

(ရင်းမြစ် - MT)
အချို့ဖြစ်ရပ်များတွင်၊ Avast သည် Windows 10 ၏ပုံမှန် ၀ န်ဆောင်မှုများထက်ပိုမိုမြန်ဆန်စွာအလုပ်လုပ်နိုင်ပြီး၎င်းသည်လုပ်ငန်းစဉ်အမျိုးမျိုးနှင့်ပconflictိပက္ခဖြစ်စေနိုင်သည်။ ဤအရာသည်သင်၏ကိရိယာပေါ်တွင်နှေးကွေးခြင်းသို့ ဦး တည်စေသည်မဟုတ်ပါ။ သို့သော် Avast တွင်ဤဖြစ်ရပ်မှတိုက်ခိုက်ရန်လွယ်ကူသောဖြေရှင်းနည်းရှိသည်။
- သင်၏ Avast ဗိုင်းရပ်စ်နှိမ်နင်းရေး application ကိုဖွင့်ပါ။
- the ကိုနှိပ်ပါ မီနူး ထို့နောက်ရွေးပါ ချိန်ညှိချက်များ ။ သင့်ဆီသို့လမ်းကြောင်းပြောင်းသင့်သည် ယေဘုယျ Avast ရဲ့ settings ။
- ဒီမှာ, သို့ပြောင်းပါ ပြသာနာရှာဖွေရှင်းပေးခြင်း tab ။ သေချာအောင်လုပ်ပါ Avast startup ကိုနှောင့်နှေးပါ option ကို check လုပ်ထားသည်။
- Avast ဗိုင်းရပ်စ်ဗားရှင်းအဟောင်းများတွင်ထို option ကိုခေါ်သည် အခြားစနစ်ဝန်ဆောင်မှုများကိုတင်ပြီးမှသာ Avast ဝန်ဆောင်မှုများကိုတင်ပါ ။
- ကိုနှိပ်ပါ အိုကေ ပြီးလျှင်ကွန်ပျူတာကိုပြန်ဖွင့်ပါ။ Avast သည်ဗိုင်းရပ်စ်နှိမ်နင်းရေးမစတင်မှီသင်၏ ၀ င်းဒိုးဝန်ဆောင်မှုများကိုပထမ ဦး ဆုံးတင်ရန်အချိန်ပေးလိမ့်မည်။ ဤပြthisနာကြောင့်ဖြစ်ပေါ်လာသောပconflictsိပက္ခဖြစ်နိုင်ခြေကိုသိသိသာသာလျော့နည်းစေသည်။
ဖြေရှင်းချက် 2. Avast ရဲ့နောက်ခံမွမ်းမံချက်များကိုပိတ်ထား

(ရင်းမြစ် - MT)
ပုံမှန်အားဖြင့်၊ Avast သည်လူအများသိရှိနိုင်အောင်ချက်ချင်းစစ်ဆေးခြင်း၊ ဒေါင်းလုပ်လုပ်ခြင်းနှင့်အသစ်ပြောင်းခြင်းအသစ်များတပ်ဆင်ခြင်းများကိုအလိုအလျောက်စစ်ဆေးသည်။ ၎င်းသည်မွမ်းမံမှုလုပ်ငန်းစဉ်၏ကြာချိန်အတွက်သင့်ကွန်ပျူတာ၏စွမ်းဆောင်ရည်ကိုအများဆုံးအကျိုးသက်ရောက်စေလိမ့်မည်ဟုမဆိုဘဲသင်ပြandနာဖြစ်စေသည့်အကြောင်းရင်းကိုသင်ပင်မသိနိုင်ပါ။ ၎င်းကိုရှောင်ရှားရန်၊ နောက်ခံအသစ်ပြောင်းခြင်းများကိုသာပိတ်ပါ။
- သင်၏ Avast ဗိုင်းရပ်စ်နှိမ်နင်းရေး application ကိုဖွင့်ပါ။
- the ကိုနှိပ်ပါ မီနူး ထို့နောက်ရွေးပါ ချိန်ညှိချက်များ ။ သင့်ဆီသို့လမ်းကြောင်းပြောင်းသင့်သည် ယေဘုယျ Avast ရဲ့ settings ။
- ဒီမှာ, သို့ပြောင်းပါ မွမ်းမံမှုများ tab ။
- အောက်မှာ ဗိုင်းရပ်စ် definitions အပိုင်းကိုနှိပ်ပါ နောက်ထပ်ရွေးချယ်စရာများ ။
- တစ်ခုခုကိုရွေးချယ်ပါ အသစ်ပြောင်းခြင်းတစ်ခုရရှိနိုင်သည့်အချိန်ကိုမေးပါ ဒါမှမဟုတ် လက်စွဲစာအုပ် update ကို သင်၏ပုဂ္ဂိုလ်ရေး ဦး စားပေးမှုပေါ်မူတည်။ ၎င်းသည် Avast အားနောက်ခံတွင်အလိုအလျောက်မွမ်းမံခြင်းကိုတားဆီးလိမ့်မည်။
ဖြေရှင်းချက် ၃
Hard disk အပြည့်အဝသည်ပြaနာများစွာကိုတင်ပြနိုင်သည်။ ၎င်းသည်သင်၏စက်ကိရိယာကိုအမြန်နှုန်းနှင့်လုပ်ဆောင်နိုင်စွမ်းareasရိယာများတွင်ဆိုးဝါးစွာထိခိုက်စေနိုင်သည်။
ကံကောင်းတာကသင့် harddisk ထဲမှာနေရာလွတ်တွေချနိုင်တဲ့နည်းလမ်းများစွာရှိပါတယ်။
- အသုံးမလိုသော application များကိုဖယ်ထုတ်ပါ ဖြေ - အကောင်းဆုံးလုပ်နိုင်တာကခေါင်းကိုက်ခြင်း၊ ချိန်ညှိချက်များ သင်မလိုအပ်သော application များကိုဖယ်ထုတ်ပါ။
- ကြီးမားသောဖိုင်များကိုရှာပြီးဖယ်ရှားပါ ဖြေ - သင့်ရဲ့ harddisk ရရှိနိုင်တဲ့နေရာရဲ့အံ့သြစရာကောင်းလောက်အောင်ကြီးကျယ်တဲ့နေရာတွေသိမ်းယူတဲ့ကျန်ရှိသောဖိုင်များအတော်များများရှိနိုင်တယ်။ ဤဖိုင်များကိုသင်အလွယ်တကူရှာတွေ့နိုင်ပြီးသင်၏စက်၌မလိုအပ်တော့လျှင်ဖျက်ပစ်နိုင်သည်။
- သင်၏ကွန်ပျူတာကို CCleaner ဖြင့်သန့်ရှင်းပါ ဖြေ - CCleaner အပလီကေးရှင်းကိုဒေါင်းလုဒ်လုပ်ပြီး install လုပ်ပါ၊ မလိုအပ်တဲ့ဖိုင်တွေကိုသင့်ရဲ့ကိရိယာထဲကနေဖယ်ရှားပစ်ပါ။ ၎င်းတွင်ယာယီဖိုင်များ၊ uninstall လုပ်ထားသည့်အက်ပလီကေးရှင်းများမှကျန်ရှိသောဖိုင်များနှင့် registry key များပါ ၀ င်သည်။
ဖြေရှင်းချက် ၄။ Avast Community နှင့် Data Sharing ကိုဖြုတ်ပါ

(ရင်းမြစ် - ဝီကီဟိုး)
Avast သုံးစွဲသူအများစုအသုံးပြုလိုသောချိန်ညှိချက်သည်အချက်အလက်မျှဝေခြင်းနှင့်အခြားအသိုင်းအဝိုင်း၏အသွင်အပြင်များနှင့်ဆက်စပ်သည်။ သို့သော်သင်က၎င်းကိုမသုံးသောကြောင့်၎င်းသည်မလှုပ်ရှားပါဟုမဆိုလိုပါ။ အချို့သောအရင်းအမြစ်များကိုချွေတာရန်၊ သင်၏စက်ပစ္စည်းပေါ်ရှိဝန်ကိုလျှော့ချရန်၊ ဤအင်္ဂါရပ်နှစ်ခုကိုပိတ်ထားပါ။
- သင်၏ Avast ဗိုင်းရပ်စ်နှိမ်နင်းရေး application ကိုဖွင့်ပါ။
- သွားပါ ချိန်ညှိချက်များ → ယေဘုယျ → သီးသန့်တည်ရှိမှု ။
- အောက်ပါ options နှစ်ခုမှ checkmark ကိုဖယ်ရှားပါ: Avast အသိုင်းအဝိုင်းတွင်ပါဝင်ရန် နှင့် ဒေတာဝေမျှခြင်းတွင်ပါ ၀ င်ပါ ။
ဖြေရှင်းချက် ၅။ Remote Assistance ကိုပိတ်ပါ
အကယ်၍ Remote Assistance အင်္ဂါရပ်ကိုသင်မကြာခဏမသုံးပါက၎င်းသည် Avast Community နည်းတူ၎င်းကိုပိတ်ထားခြင်းသည်ပိုကောင်းကောင်းကောင်းပေလိမ့်မည်။
application ကဘေးချင်းယှဉ်။ စီစဉ်ဖွဲ့စည်းမှုသည်မမှန်ကန်ပါ
- သင်၏ Avast ဗိုင်းရပ်စ်နှိမ်နင်းရေး application ကိုဖွင့်ပါ။
- သွားပါ ချိန်ညှိချက်များ → ကိရိယာများ ။
- အဘို့အ toggle ကြောင်းသေချာပါစေ အဝေးမှအကူအညီ အင်္ဂါရပ်ကိုပိတ်ထား - ပိတ်ပြည်နယ်မှသတ်မှတ်ထားသည်။
- setting ကိုပြုပြင်ပြီးနောက်, သို့ပြောင်းပါ ပြသာနာရှာဖွေရှင်းပေးခြင်း tab ။
- မဖြုတ်ပါ ဒီကွန်ပျူတာကိုအဝေးထိန်းခွင့်ပြုပါ ။
ဖြေရှင်းချက် ၆။ Startup programs အချို့ကိုပိတ်ပါ

သင်၏ system boot တက်တိုင်း application အမျိုးမျိုးသည် startup တွင်စတင်သည်။ ၎င်းသည်ဗိုင်းရပ်စ်နှိမ်နင်းရေးဆော့ဖ်ဝဲကဲ့သို့သင်၏ကွန်ပျူတာကိုသင်ရရှိနိုင်သည့် အချိန်မှစ၍ သင်အဆင်သင့်ဖြစ်လိုသောအက်ပလီကေးရှင်းများစွာအသုံးပြုသောအင်္ဂါရပ်တစ်ခုဖြစ်သည်။ startup လုပ်တဲ့အခါသင့်ရဲ့ device ကို load လုပ်ဖို့ app အများကြီးမလိုပါဘူး။
အချို့အက်ပလီကေးရှင်းများအထူးသဖြင့်အခမဲ့ဆော့ဗ်ဝဲသည်သင့်စနစ်ကိုပြုပြင်ခြင်းများပြုလုပ်ရန်မလိုအပ်သော startup app များကိုသတ်မှတ်လေ့ရှိသည်။ ၎င်းသည်သင်၏ boot time ကိုနှေးကွေးစေသည်သာမကနောက်ခံတွင်ဤအပလီကေးရှင်းများဆက်လက်လည်ပတ်နေသောကြောင့်ကြီးမားသောစွမ်းဆောင်ရည်ကျဆင်းစေနိုင်သည်။
သင်၏ Windows 10 operating system ၏အမြန်နှုန်းကိုတိုးတက်စေရန်မလိုလားအပ်သော startup app များကိုမည်သို့ပိတ်နိုင်သည်ကိုဤတွင်ဖော်ပြထားသည်။
- အောက်ပါနည်းလမ်းများထဲမှတစ်ခုကို အသုံးပြု၍ Task Manager ကိုဖွင့်ပါ။
- သင်၏ taskbar ရှိနေရာလွတ်များပေါ်တွင် Right-click လုပ်ပါ။ ဒါက context menu ကိုဖွင့်ပေးလိမ့်မယ်။ ဒီမှာနှိပ်ပါ Task Manager ။
- တနည်းအားဖြင့်, ကိုနှိပ်ပါ Ctrl , အရာအားလုံး နှင့် Esc သင်၏ကီးဘုတ်ပေါ်တွင်တစ်ပြိုင်တည်းသော့။
- အကယ်၍ သင်၏ Task Manager အနေဖြင့်အသေးစိတ်မြင်ကွင်းတွင်ဖွင့်ပါက၊ ကိုနှိပ်ပါ အသေးစိတ် ပြတင်းပေါက်၏ဘယ်ဘက်အောက်ခြေတွင်တွေ့မြင် option ကို။ ၎င်းသည် ၀ င်းဒိုးကိုချဲ့ထွင်ပြီး startup applications များအားဝင်ရောက်ရန်လိုအပ်သောကိုအသာပုတ်ပါ။
- သို့ပြောင်းပါ စတင်တည်ထောင်သည် Task Manager ၀ င်းဒိုးထိပ်ရှိ menu ကိုအသုံးပြုပြီး tab ။ ဒီနေရာတွင်သင့်ကွန်ပျူတာနှင့်စတင်သောအခါသင်၏လျှောက်လွှာများကိုတွေ့နိုင်သည်။

- သင်စစ်ဆေးနိုင်သည် Start-up သက်ရောက်မှု သင့်ကွန်ပျူတာ၏စွမ်းဆောင်ရည်အပေါ်မည်သည့်အပလီကေးရှင်းများမှသက်ရောက်မှုတိုင်းတာမှုရှိသည်ကိုဆုံးဖြတ်ရန်ကော်လံ။
- မွတ္စု: သင်ပိတ်ရန်ကြိုးစားနေသည့်အပလီကေးရှင်းတွင်မရှိပါ Microsoft Corporation ဖော်ပြထားသည် ထုတ်ဝေသူ ကော်လံ။ ဤအပလီကေးရှင်းများသည်များသောအားဖြင့်သင်၏စနစ်၏စွမ်းဆောင်ရည်ကိုမထိခိုက်စေဘဲ Windows 10 အတွက်ရည်ရွယ်ထားသည့်အတိုင်းလည်ပတ်ရန်လိုအပ်သည်။
- သင်ပိတ်လိုသည့်အပလီကေးရှင်းကိုရွေးချယ်ပါ၊ ပြီးနောက်ကိုနှိပ်ပါ ပိတ်ပါ ပြတင်းပေါက်၏ညာဘက်အောက်ခြေရှိခလုတ်ကို။ ၎င်း၏အခြေအနေကို Disabled သို့ပြောင်းသင့်သည်။

- startup မှာမလိုအပ်တဲ့ app တိုင်းအတွက်ဒီဖြစ်စဉ်ကိုထပ်လုပ်ပြီးကွန်ပျူတာကို restart လုပ်ပါ။
ယခုသင့်ကွန်ပျူတာသည်သက်ရောက်မှုကြီးသောသို့မဟုတ်မလိုအပ်သောအက်ပ်များအလိုအလျောက်မဖွင့်ဘဲမဖွင့်သင့်ပါ။ ၎င်းသည်သင်၏ boot time နှင့်သင်၏ device ၏စွမ်းဆောင်ရည်ကိုစစ်ဆေးရန်စွမ်းရည်ကိုပေးသည်။
ဖြေရှင်းချက် ၇။ Windows 10 ကိုနောက်ဆုံးထွက်သို့ update လုပ်ပါ

အထက်ပါနည်းစနစ်များမှအလုပ်မလုပ်ပါကသင်နောက်ဆုံးကြိုးစားနိုင်သည့်အရာမှာနောက်ဆုံးပေါ် Windows 10 ကိုအဆင့်မြှင့်ခြင်းသာဖြစ်သည်။ ၎င်းသည် bug များကိုပြုပြင်ခြင်း၊ သင့်၏စွမ်းဆောင်ချက်အသစ်များကိုယူဆောင်ခြင်း၊
Windows 10 ကိုဘယ်လို update မလဲ။
- the ကိုနှိပ်ပါ မီနူးစတင်ပါ ရွေးချယ်ပါ ချိန်ညှိချက်များ ။ တနည်းအားဖြင့်, ကိုသုံးပါ Windows + I ပိုမိုမြန်ဆန်စွာ access ကိုများအတွက်ကီးဘုတ်ဖြတ်လမ်း။
- the ကိုနှိပ်ပါ Update & လုံခြုံရေး ကြွေပြား
- ပုံသေအတိုင်းဆက်ထားပါ Windows Update ကို tab ။
- the ကိုနှိပ်ပါ နောက်ဆုံးသတင်းများကိုစစ်ဆေးပါ ခလုတ်။
- အသစ်ပြောင်းခြင်းကိုတွေ့ပါက၊ ကိုနှိပ်ပါ ထည့်သွင်းပါ update ကိုဒေါင်းလုပ် လုပ်၍ လျှောက်ထားရန် Windows 10 ကိုစောင့်ပါ။
အသစ်ပြောင်းခြင်းကိုအောင်မြင်စွာ install လုပ်ပြီးပါကသင်၏ကွန်ပျူတာစွမ်းဆောင်ရည်ကိုစစ်ဆေးရန်သေချာပါစေ။ ဒါကအလုပ်မလုပ်သေးဘူးဆိုရင်သင်ဆက်သွယ်ဖို့လိုကောင်းလိုလိမ့်မယ် Microsoft သင်၏စက်ကိုပြန်ယူရန်ကျွမ်းကျင်ပညာရှင်တစ် ဦး ကိုရှာပါ။
မှတ်ချက်။ ။ တစ်ခါတစ်ရံပြ,နာကြောင့်ဖြစ်နိုင်သည် မြင့်မားသော CPU ကိုအသုံးပြုမှု ။ သငျသညျအဖြစ်ကောင်းစွာကြောင်းထွက်စစ်ဆေးရန်လိုအပ်နိုင်ပါသည်။
နောက်ဆုံးအတှေးအ
သင်နောက်ထပ်အကူအညီလိုအပ်ပါကသင့်အားကူညီရန် ၂၄/၇ ရရှိနိုင်သောကျွန်ုပ်တို့၏ဖောက်သည်ဝန်ဆောင်မှုအဖွဲ့နှင့်ဆက်သွယ်ရန်မကြောက်ပါနှင့်။ ကုန်ထုတ်စွမ်းအားနှင့်ခေတ်သစ်နည်းပညာတို့နှင့်သက်ဆိုင်သောပိုမိုသိရှိလိုသည့်ဆောင်းပါးများအတွက်ကျွန်ုပ်တို့ထံပြန်သွားပါ။
ကျွန်ုပ်တို့၏ထုတ်ကုန်များကိုအကောင်းဆုံးစျေးနှုန်းဖြင့်ရရန်အရောင်းမြှင့်တင်မှုများ၊ အရောင်းအ ၀ ယ်နှင့်အထူးလျှော့စျေးများကိုသင်ရလိုပါသလား။ အောက်တွင်ဖော်ပြထားသောသင်၏အီးမေးလ်လိပ်စာကိုထည့်ခြင်းဖြင့်ကျွန်ုပ်တို့၏သတင်းလွှာကိုရယူရန်မမေ့ပါနှင့်! သင်၏ inbox ထဲရှိနောက်ဆုံးပေါ်နည်းပညာသတင်းကိုရယူပါ။ ပိုမိုအကျိုးဖြစ်ထွန်းရန်ကျွန်ုပ်တို့၏အကြံပေးချက်များကိုပထမဆုံးဖတ်ပါ။
သင်လည်းနှစ်သက်ကောင်းနှစ်သက်လိမ့်မည်
> Amazon Prime Video: ဒီဗီဒီယိုဟာမျှော်လင့်ထားတာထက်ပိုကြာနေတယ်
> Antimalware Service Executable (MsMpEng) က CPU အသုံးပြုမှုကိုဘယ်လိုပြုပြင်မလဲ
> Windows 10 ကိုမြန်အောင်လုပ်နည်း