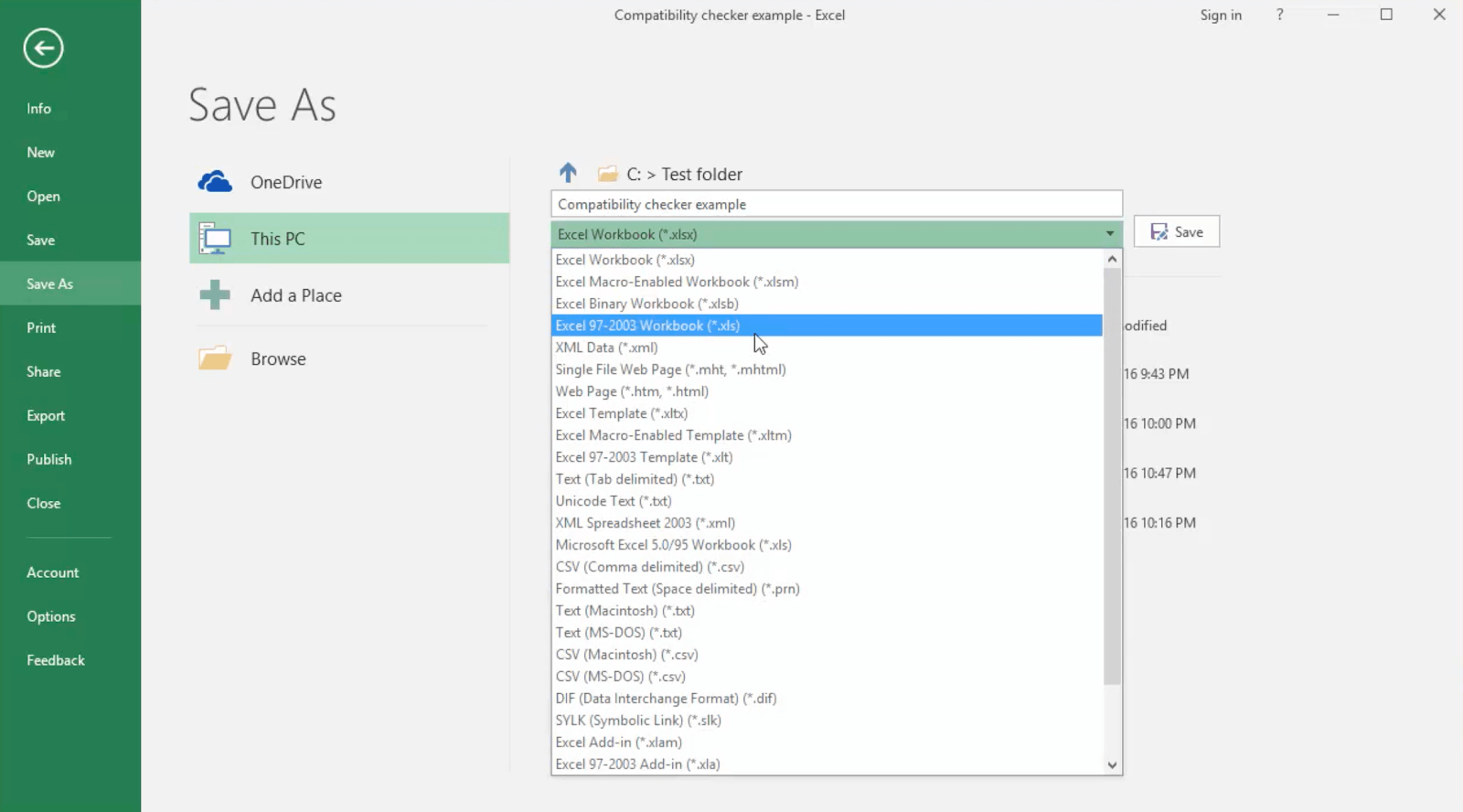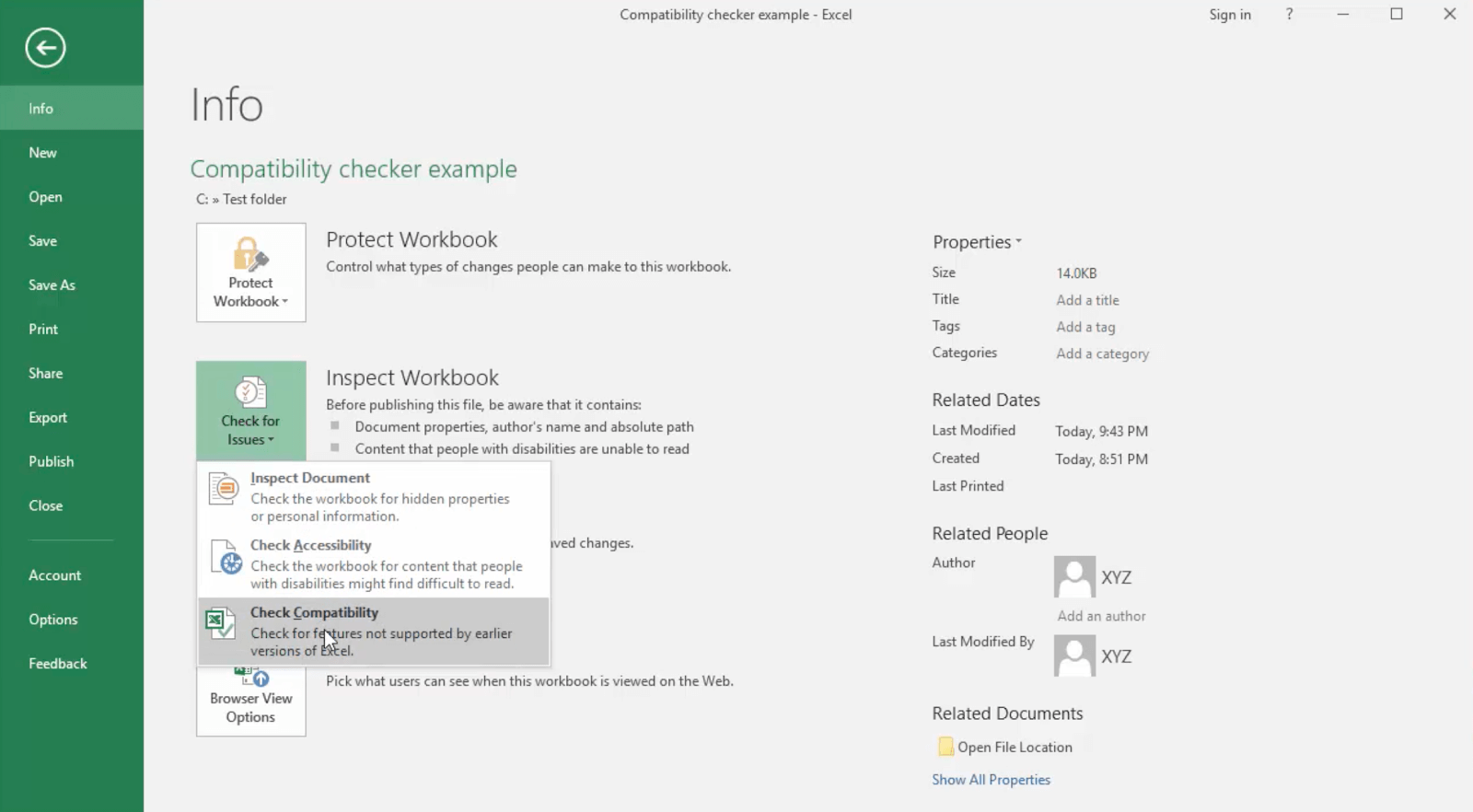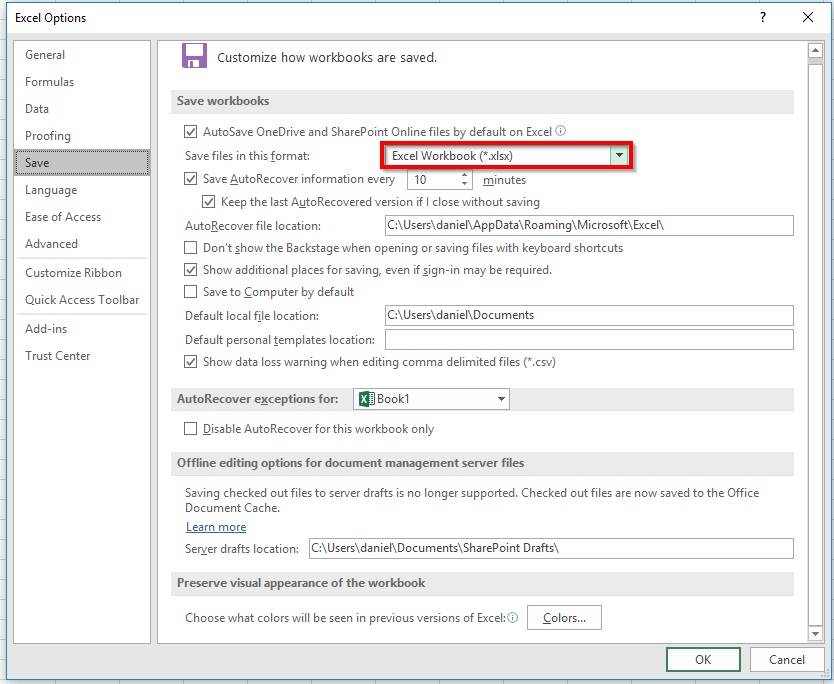Excel အသုံးပြုသူများသည်၎င်းတည်ရှိမှုကိုသတိမပြုမိပါ လိုက်ဖက်တဲ့ mode နှင့်မည်သို့စနစ်တကျအသုံးပြုရန်။ ၎င်းသည်သင့်အားအချိန်နှင့်အားစိုက်ထုတ်မှုများစွာသက်သာစေနိုင်သည်။ အထူးသဖြင့် Excel ဗားရှင်းအမျိုးမျိုးကိုအသုံးပြုသောလူတို့နှင့်သင်အလုပ်လုပ်လျှင်။
ဤဆောင်းပါးသည် Compatibility Mode ရှုထောင့်နှင့်သက်ဆိုင်သောသင်သိသင့်သိသမျှအကြောင်းအသေးစိတ်ဖော်ပြထားသည်။
Excel ရဲ့ Compatibility Mode ဆိုတာဘာလဲ။
Compatibility Mode ဆိုသည်မှာ Excel ရှိလူတိုင်းကြည့်ရှုနိုင်သောမှတ်တမ်းများကိုဖန်တီးရန်ကူညီပေးသောကြည့်ရှုသည့်ပုံစံဖြစ်သည်။
Excel ကိုဆယ်စုနှစ်တစ်ခုကျော်ကြာကတည်းကရှိခဲ့သည့်ဗားရှင်းများစွာတွင်ရရှိနိုင်သည်။ ဆိုလိုသည်မှာဗားရှင်းအသစ်များဖြင့်ရေးသားထားသောစာရွက်စာတမ်းများသည်မူဟောင်းများနှင့်မကိုက်ညီပါ။ ၎င်းသည်စာရွက်စာတမ်းတစ်ခု၏ပါဝင်မှုအပေါ်တွင်မူတည်သည်။ ၎င်းကိုထည့်သွင်းစဉ်းစားရန်ခက်ခဲသောအရာတစ်ခုဖြစ်သည်။
ဥပမာအားဖြင့်၊ Excel 2019 တွင်အကောင်အထည်ဖော်ခဲ့သောလုပ်ဆောင်မှုသည် Excel 2013 တွင်ကောင်းမွန်စွာပြသလိမ့်မည်မဟုတ်ပါ။ သို့သော်အသုံးပြုသူများအနေဖြင့်၎င်းကိုသတိမထားမိကြပါ။
ဝင်းဒိုး ၁၀ ကိုမပြရဘူး

ပြtheနာကိုဖြေရှင်းရန် Microsoft သည် Excel သို့ Compatibility Mode ကိုထပ်မံထည့်သွင်းခဲ့သည်။ Compatibility Mode တွင်စာအုပ်ပုံနှိပ်သည့်အခါ၎င်းကိုအဟောင်းတွင်ကြည့်ရှုနိုင်သည် Excel မူကွဲ ။ အကယ်၍ သင်သည်အဟောင်းဗားရှင်းကိုအသုံးပြုနေပါကသင့်လျော်သော Mode သည်သင်ထုတ်ဝေသောစာအုပ်အသစ်များတွင်ပြုလုပ်ထားသောစာအုပ်များကိုလည်းကြည့်ရှုနိုင်မည်ကိုသေချာစေသည်။
Compatibility Mode မရှိပါကအချို့သောစာရွက်စာတမ်းများသည်မမှန်မကန်ဖော်ပြခြင်းသို့မဟုတ်လုံးဝဖွင့်ခြင်းမပြုနိုင်ပါ။ ဆော့ (ဖ်) ဝဲအဆင့်မြှင့်တင်မှုများသည်အချိန်ကြာလာသည်နှင့်အမျှ application ၏အဓိကကိုပြောင်းလဲသောအခါ၎င်းသည်ပုံမှန်ဖြစ်သည်။ Excel သည်ကြာမြင့်စွာကတည်းကရှိနေခဲ့ပြီးကတည်းက Compatibility Mode မှကိုင်တွယ်ဖြေရှင်းသည့်အခြေခံများများစွာပြောင်းလဲခဲ့သည်။
စာရွက်စာတမ်းကို Compatibility Mode တွင်မည်သို့သိမ်းဆည်းရမည်နည်း
Compatibility Mode သည် Excel ဗားရှင်းဟောင်းအတွက်သိမ်းဆည်းထားသောသို့မဟုတ်သိမ်းဆည်းထားသောစာရွက်စာတမ်းများနှင့်သက်ဆိုင်သည်။ ဆိုလိုသည်မှာသင်သည်ဤပုံစံအတွက်အထူးဖန်တီးထားသောဖိုင်တစ်ခုနှင့်အလုပ်လုပ်နေမှသာဤကြည့်ရှုခြင်းစနစ်သို့ ၀ င်နိုင်သည်။
အကယ်၍ သင်သည် Excel ဗားရှင်းအဟောင်းကိုအသုံးပြုနေသည်ဆိုပါက Excel ဗားရှင်းအသစ်သုံးသူတစ် ဦး ကသင်၏စာအုပ်စာအုပ်ကိုကြည့်ရှုသောအခါသင်ဖန်တီးထားသောဖိုင်များအားလုံးသည် Compatibility Mode တွင်ဖွင့်လိမ့်မည်။ အခြားတစ်ဖက်တွင်, မကြာသေးမီကထုတ်ပြန်ချက်များနှင့်အတူအလုပ်လုပ်သောသူတို့သည်အခြားသူများကိုစနစ်တကျဖွင့်လှစ်နိုင်သေချာစေရန်၎င်းတို့၏စာရွက်စာတမ်းများ prep ဖို့ရှိသည်။
- သင်သိမ်းဆည်းလိုသော Mode တွင်သိမ်းလိုသည့်စာရွက်စာတမ်းကိုဖွင့်ပါ။
- သွားပါ ဖိုင် မီနူး။
- ကိုနှိပ်ပါ As သိမ်းဆည်းပါ ။
- ပေါ်လာသော drop-down menu ကိုနှိပ်ပါ Excel အလုပ်စာအုပ် (* .xlsx) ပုံမှန်အားဖြင့်။ ဒီမှာသင်ပြောင်းချင်သော Excel ပုံစံဟောင်းကိုသာရွေးချယ်ပါ။
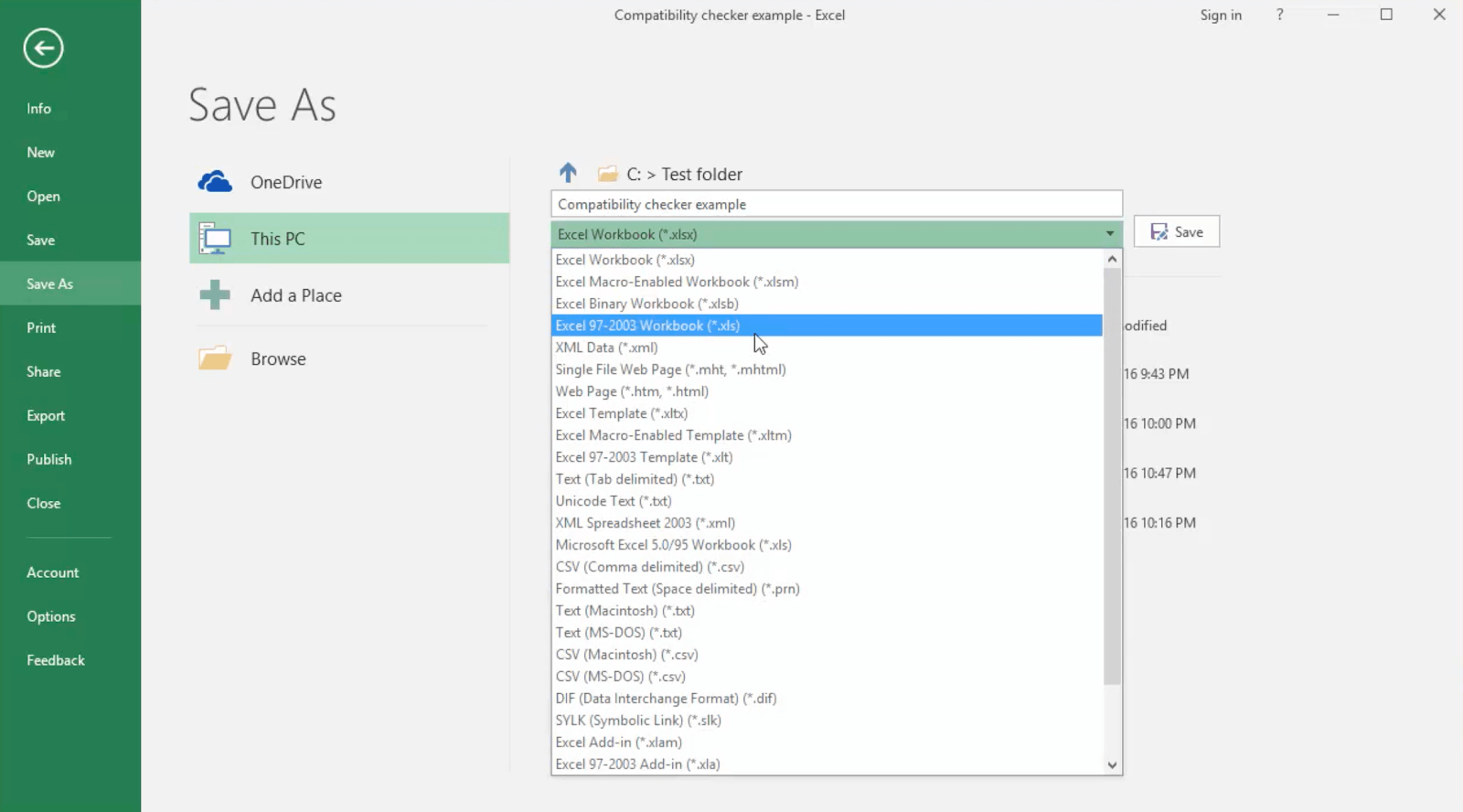
- the ကိုနှိပ်ပါ သိမ်းဆည်းပါ ခလုတ်။
သင့်စာရွက်စာတမ်းအသုံးပြုနေသည့် Compatibility Mode ကိုရှာပါ
သင်ဖွင့်ထားသောစာရွက်စာတမ်းအားကြည့်ရှုရန်မည်သည့် mode ကိုအသုံးပြုနေသည်ကိုကြည့်ရန် Excel ၏လိုက်ဖက်မှုစစ်ဆေးမှုကိုလုပ်ဆောင်ပါ။ တစ်စုံတစ်ယောက်ထံမှသင်ရရှိသောစာရွက်စာတမ်းတစ်ခုကိုကြည့်ရှုသောအခါ၎င်းသည်အသုံးဝင်သည်။
- အတွက်ပြီးသားရဲ့စာရွက်စာတမ်းကိုဖွင့် လိုက်ဖက်တဲ့ mode ။ သင်ပြောနိုင်သည့်စာရွက်စာတမ်းအမည်ကိုကြည့်ခြင်းဖြင့်ဤသို့ပြောနိုင်သည် -Workbook.xls [လိုက်ဖက်တဲ့စနစ်] - Excel
- the ကိုနှိပ်ပါ ဖိုင် မီနူး။
- သွားပါ အင်ဖို tab ကိုနှိပ်ပြီး ပြforနာများကိုစစ်ဆေးပါ ခလုတ်။ သင်ရွေးချယ်နိုင်သော drop-down menu ပေါ်လာသင့်သည် လိုက်ဖက်တဲ့စစ်ဆေးပါ ။
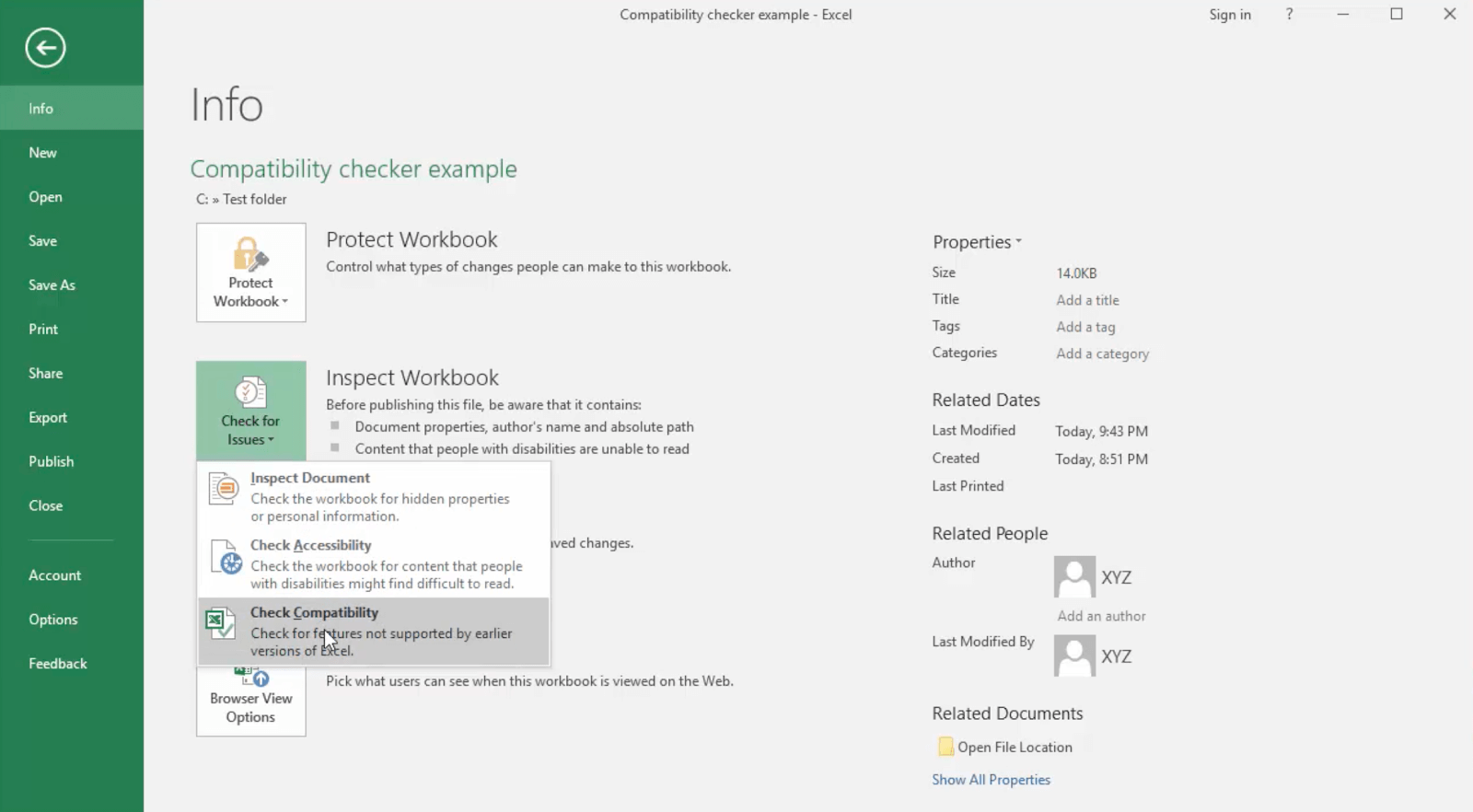
- သင့်အားစာရွက်စာတမ်းသို့ပြတင်းပေါက်အသစ်ဖွင့်ပြီးပြန်ပို့သင့်သည်။ the ကိုနှိပ်ပါ ပြရန်ဗားရှင်းကိုရွေးပါ box ကိုနှင့် checkmark ကိုရှာပါ။ ဤသည်စာရွက်စာတမ်းသည်လက်ရှိအသုံးပြုနေသော Compatibility Mode ဖြစ်ပါတယ်။
လိုက်ဖက်တဲ့ mode ကိုထွက်ခွာရန်
သင်စာရွက်စာတမ်းတစ်ခုနှင့်အလုပ်လုပ်ပြီးသည့်အခါသင် Compatibility Mode မြင်ကွင်းကိုအလွယ်တကူထားနိုင်သည်။ သင်သို့မဟုတ်အခြားသူတစ် ဦး ဦး သည် Excel ပုံစံဟောင်းကို အသုံးပြု၍ ၎င်းနှင့်အလုပ်လုပ်ရန်လိုအပ်ပါကစာရွက်စာတမ်းကိုမပြောင်းပါနှင့်။ ဤကိစ္စတွင်ခုနှစ်, စာအုပ်ကို Compatibility Mode တွင်ထားခြင်းအဟောင်းများကို format ကိုထိန်းသိမ်းထားကြောင်းသေချာပါလိမ့်မယ်။
- သင် Compatibility Mode မှပြောင်းလိုသည့်စာရွက်စာတမ်းကိုဖွင့်ပါ။
- the ကိုနှိပ်ပါ ဖိုင် မီနူး။
- သွားပါ အင်ဖို tab ကိုနှိပ်ပြီး ပြောင်းပါ ခလုတ်။
Excel သည်သင်၏စာရွက်စာတမ်းပြောင်းလဲခြင်းပြီးနောက်ကွဲပြားခြားနားပုံပေါ်လာလိမ့်မည်ဟုသတိပေးလိမ့်မည်။ သငျသညျဤသဘောတူလျှင်, Compatibility Mode ကိုစာရွက်စာတမ်းကနေဖယ်ရှားလိမ့်မည်သင်အရင်ကထက်ကွဲပြားခြားနားပြသသောအရာတို့ကိုသတိထားမိလိမ့်မယ်။ လိုအပ်ပါကဤပြောင်းလဲမှုများကိုပြင်ရန်တည်းဖြတ်ပါ။
ပြောင်းလဲခြင်းကိုအပြီးသတ်နိုင်ရန်၊ စာရွက်စာတမ်းကိုခေတ်သစ် Excel စာရွက်စာတမ်းအဖြစ်သိမ်းဆည်းပါ။ ထိုသို့ပြုလုပ်ခြင်းဖြင့်၎င်းသည် Compatibility Mode တွင်မဖွင့်တော့ကြောင်းသေချာစေသည်။
Compatibility Mode ကိုဘယ်လိုပိတ်ရမလဲ
အချို့အသုံးပြုသူများသည်စာရွက်စာတမ်းအသစ်များအားလုံး Compatibility Mode တွင်ဖွင့်နေသောပြwithနာနှင့်ရင်ဆိုင်နေကြရသည်။ စိတ်မပူပါနဲ့၊ ဒါကိုလွယ်ကူစွာတပ်ဆင်နိုင်ပါတယ်။ သင်၏ပုံသေသတ်မှတ်ချက်သည် Excel version ဟောင်းဖြစ်ခြင်းကြောင့်၎င်းသည် software ကို Compatibility Mode ကိုသာအသုံးပြုရန်ဖြစ်စေသောကြောင့်ဖြစ်နိုင်သည်။
- Excel ကိုဖွင့်ပြီးစာရွက်စာတမ်းအသစ်တစ်ခုကိုလုပ်ပါ။
- the ကိုနှိပ်ပါ ဖိုင် မီနူး။
- ရွေးချယ်ပါ ရွေးစရာများ ဘယ်ဘက်ခြမ်း panel ကနေ။ ဒါက window အသစ်တစ်ခုကိုဖွင့်ပေးလိမ့်မယ်။
- သို့သွားပါ သိမ်းဆည်းပါ ဘယ်ဘက် menu ကိုအသုံးပြုပြီး tab ကို။
- ဘေးရှိ drop-down menu ကိုဖွင့်ပါ ဖိုင်များကိုဤပုံစံဖြင့်သိမ်းဆည်းပါ ။ ရွေးချယ်ဖို့သေချာပါစေ Excel အလုပ်စာအုပ် (* .xlsx) နှင့်နှိပ်ပါ အိုကေ ။
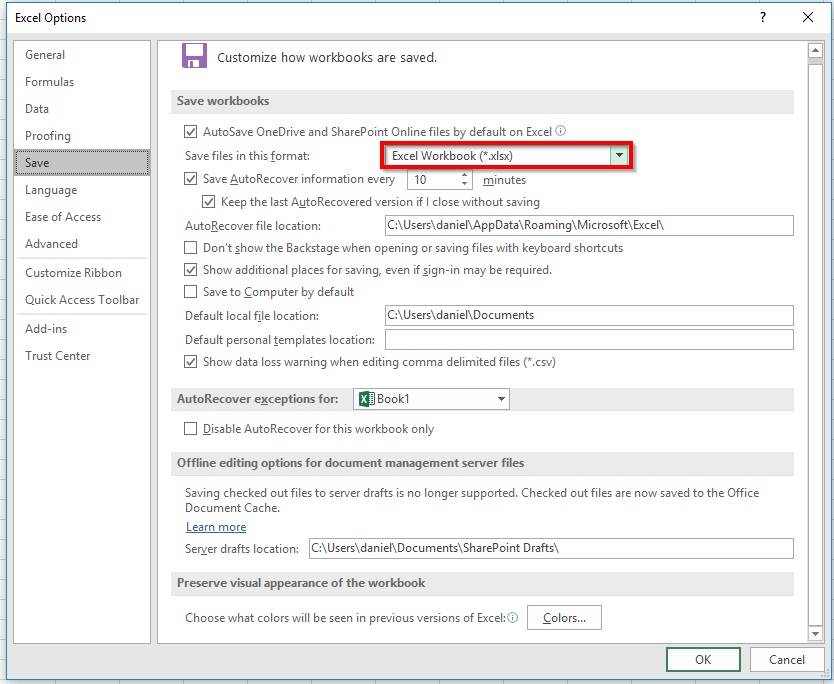
သင်၏စာရွက်စာတမ်းများကိုယခုပုံမှန်ဖွင့်သင့်သည်။
ဤဆောင်းပါးသည် Excel ရှိ Compatibility Mode သည်အဘယ်အရာဖြစ်ကြောင်းလေ့လာရန်သင့်အားကူညီနိုင်လိမ့်မည်ဟုကျွန်ုပ်တို့မျှော်လင့်ပါသည်။ သင် Microsoft ၏ spreadsheet app နှင့်ပတ်သက်။ သင်နောက်ထပ်လမ်းညွှန်မှုလိုအပ်မည်သည့်အချိန်တွင်ကျွန်ုပ်တို့၏စာမျက်နှာသို့ပြန်သွားပါ။
iseek အဖြေများအင်္ဂလိပ် runtime ကဘာလဲ
သင်သည်ခေတ်သစ်နည်းပညာနှင့်သက်ဆိုင်သောဆောင်းပါးများကိုပိုမိုဖတ်ရှုရန်ရှာဖွေနေပါကကျွန်ုပ်တို့၏သတင်းလွှာကိုရယူရန်စဉ်းစားပါ။ သင်၏နေ့စဉ်သုံးနည်းပညာဘဝတွင်သင့်အားကူညီရန်သင်ခန်းစာများ၊ သတင်းဆောင်းပါးများနှင့်လမ်းညွှန်များကိုကျွန်ုပ်တို့ပုံမှန်ထုတ်ဝေသည်။