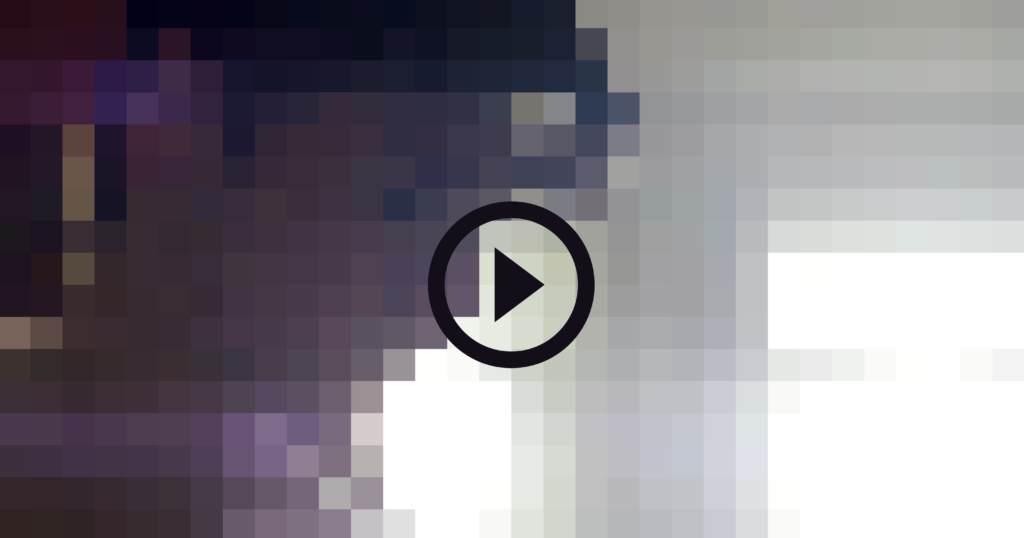Cortana သည်မိုက်ခရိုဆော့ဖ်၏ virtual assistant ၏ကြားဖြတ်တွက်ချက်မှုတစ်ခုဖြစ်သည်။ သင်၏ operating system ကိုအသုံးပြုနေစဉ်သင်လုပ်ရိုးလုပ်စဉ်လုပ်ရပ်များကိုလုပ်ဆောင်ရန်အတုထောက်လှမ်းရေးအပိုင်းအစတစ်ခုဖြစ်သည်။ သို့သော်၊ လူတိုင်းကဤအင်္ဂါရပ်ကိုအကြောင်းပြချက်အမျိုးမျိုးဖြင့်အသုံးပြုလိုခြင်းမဟုတ်ပါ။

ကျွန်တော့်လက်ပ်တော့ပ်သည်သူ့ဟာသူဆွဲယူလိုက်သည်
Windows 10 လည်ပတ်မှုစနစ်တွင် Cortana မပိတ်နိုင်သည့်ပြfindingနာရှာသောသုံးစွဲသူများ၏အစီရင်ခံစာများကိုကျွန်ုပ်တို့ရရှိခဲ့ပါပြီ။ မျက်နှာပြင်မျက်နှာပြင်ကနေရာတော်တော်များများယူပြီးဘာမှမလုပ်နိုင်အောင်ခက်ခဲတဲ့အတွက်ဒါကိုစိတ်အနှောင့်အယှက်ဖြစ်စေတယ်။ ထို့အပြင် Cortana အက်ပလီကေးရှင်းသည်အခြားဖန်သားပြင်အများစုကိုကျော်ဖြတ်နိုင်ပြီး Start menu ကိုပိတ်ဆို့ထားနိုင်သည်။
ဘယ်လိုပြင်ဆင်ရမလဲ - Windows 10 မှာ Cortana ပိတ်လိမ့်မည်မဟုတ်
Windows 10 တွင် Cortana မပိတ်ခြင်းနှင့်ပတ်သက်သောပြfixနာများကိုဖြေရှင်းရန်အတွက်ကွဲပြားခြားနားသောချဉ်းကပ်မှုများနှင့်ဤလမ်းညွှန်ကိုကျွန်ုပ်တို့ပြုစုပြီးဖြစ်သည်။ ကျွန်ုပ်တို့၏ဆောင်းပါးအားအသုံးဝင်သည်ဟုသင်တွေ့ရှိပါကပြootနာဖြေရှင်းခြင်းလမ်းညွှန်များနှင့်အထောက်အကူပြုသောနည်းပညာအကြံဥာဏ်များအတွက် သို့ပြန်သွားပါ။
မှတ်ချက် ဖြေ - အောက်မှာဖော်ပြထားတဲ့နည်းလမ်းတွေအားလုံးကိုလုပ်ဆောင်နိုင်အောင်စီမံခန့်ခွဲသူအကောင့်ကိုဖွင့်ဖို့လိုလိမ့်မယ်။ သင်လက်ရှိအသုံးပြုနေသောအကောင့်တွင်စီမံခန့်ခွဲမှုဆိုင်ရာခွင့်ပြုချက်များမရှိပါကသင်၏ချိန်ညှိချက်များတွင်ယင်းကိုပြောင်းလဲရန်သေချာစေပါ။
နည်းလမ်း 1. Start menu ကို troubleshooter
Windows 10 တွင် built-in troubleshooters များပါ ၀ င်ပြီး Microsoft မှ download ပြုလုပ်နိုင်သည့် troubleshooters များပါ ၀ င်သည်။ ယင်းတို့ထဲမှတစ်ခုမှာ Start menu troubleshooter ဖြစ်ပြီးသင်၏ Cortana လုပ်ဆောင်ချက်သည်မပိတ်ဘဲပြissuesနာများကိုဖြေရှင်းနိုင်သည်။
- download လုပ်ပါmenu ကို troubleshooter Startမိုက်ကရိုဆော့ဖကနေ။
- ပြေးပါ startmenu.diagcab သင်ရုံ download လုပ်ဖိုင်။ အချို့သောကိစ္စရပ်များတွင်သင်၏ Cortana ပြissueနာကိုဖြေရှင်းရန် program ကိုစီမံခန့်ခွဲသူတစ် ဦး အနေနှင့် run ရန်လိုအပ်နိုင်သည်။
- WinRAR ကဲ့သို့သောအပလီကေးရှင်းကို အသုံးပြု၍ ဖိုင်ကို ဦး စွာ unzip လုပ်ရန်သင်လိုအပ်ကောင်းလိုအပ်လိမ့်မည်။
- troubleshooter wizard ဖွင့်ပြီးတာနဲ့၊ ကိုနှိပ်ပါ အဆင့်မြင့် ဝင်းဒိုးရဲ့ဘယ်ဘက်အောက်နားက link ကိုစစ်ဆေးပြီးစစ်ဆေးပါ ပြုပြင်မှုကိုအလိုအလျောက်ပြုလုပ်ပါ option ကို။ ဆက်လက်ဆောင်ရွက်ရန်ရှေ့သို့ကိုနှိပ်ပါ။

- ပြissuesနာများကိုစစ်ဆေးရန်အတွက် troubleshooter ကိုစောင့်ပါ။ သင်၏ကွန်ပျူတာနှင့်အမှား (များ) ၏ပြင်းထန်မှုအပေါ် မူတည်၍ ၎င်းသည်မိနစ်အနည်းငယ်ကြာနိုင်ပါသည်။

- ပြaနာတစ်ခုတွေ့ပြီဆိုရင်ပြeshနာဖြေရှင်းသူကဖြေရှင်းပေးမှာပါ။ နောက်ဆုံးပြublနာဖြေရှင်းမှုပြီးသွားပြီဆိုရင်၊ ပြtheနာရဲ့အသေးစိတ်ကိုသင်ရှာတွေ့နိုင်လိမ့်မည်။

- ကိုနှိပ်ပါ အဆိုပါ troubleshooter ပိတ်ပါ သင်၏စက်ကိုပြန်လည်စတင်ပါ။ ၎င်းသည်တစ်ဖန်ပြန်လည်တက်သည်နှင့်တစ်ပြိုင်နက် Cortana ကိုပုံမှန်လည်ပတ်မှုရှိမရှိစစ်ဆေးပါ။
နည်းလမ်း ၂။ သင်၏ဘာသာစကားအတွက်မိန့်ခွန်းအထုပ်ကိုထည့်ပါ
အသုံးပြုသူများသည် Cortana နှင့်ပတ်သက်ပြီးသူတို့၏ပြtipsနာများကိုမပိတ်ဘဲနေခဲ့သည်။ ထိုအမှားသည် Windows 10 တွင်တပ်ဆင်ခြင်းမပြုသောသင်၏ဘာသာစကားမိန့်ခွန်းအထုပ်၏ဘေးထွက်ဆိုးကျိုးဖြစ်နိုင်သည်ကိုသူတို့တွေ့ရှိခဲ့ပြီး၎င်းကိုဖြေရှင်းရန်အောက်ပါအသေးစိတ်အဆင့်များကိုလိုက်နာပါ။
- the ကိုနှိပ်ပါ စတင်ပါ သင့် taskbar ထဲက menu ကို ဒီအိုင်ကွန်မှာ Windows 10 လိုဂိုရှိတယ်။ အကယ်၍ သင်သည် Windows 10 interface နှင့်မရင်းနှီးပါက၊ Windows ကိုဘယ်လိုစတင်ရမလဲ ကျွန်ုပ်တို့၏ website တွင်ဆောင်းပါး။
- ရွေးပါ ချိန်ညှိချက်များ တစ်ဂီယာအားဖြင့်ညွှန်ပြအိုင်ကွန်။ တနည်းအားဖြင့်သင်အသုံးပြုနိုင်သည် Windows + ငါ ဒီ application ကိုမြန်မြန်ရောက်ရန် keyboard shortcut

- the ကိုနှိပ်ပါ အချိန်နှင့်ဘာသာစကား ကြွေပြား

- ရွေးပါ မိန့်ခွန်း panel ၏ဘယ်ဘက်ခြမ်းရှိ tab ကိုနှိပ်ပါ ထည့်သွင်းထားသောအသံအစီအစဉ်များ ။ ဤနေရာတွင်သင်၏ဘာသာစကားထည့်သွင်းခြင်းကိုနှစ်ကြိမ်စစ်ဆေးပါ။ သင်ရှာမရဘူးဆိုရင်ရှာရန်ကိုနှိပ်ပါ အသံထည့်ပါ ခလုတ်။
- သင့်ဘာသာစကားဘေးရှိအကွက်ကိုအမှတ်အသားပြုပါ။ ထို့နောက်ကိုနှိပ်ပါ ထည့်ပါ ခလုတ်။

- download လုပ်ရန်အတွက်စောင့်ပါ။ သင်၏အရွယ်အစားနှင့်အင်တာနက်အမြန်နှုန်းပေါ် မူတည်၍ မိနစ်အနည်းငယ်ကြာနိုင်ပါသည်။

- သင့်ကွန်ပျူတာကိုပြန်ဖွင့်ပြီးမှန်ကန်သောဘာသာစကားစကားပြောဖိုင်များပြီးသည်နှင့် Cortana စနစ်တကျလည်ပတ်မှုရှိမရှိစစ်ဆေးပါ။
နည်းလမ်း ၃။ Cortana ကို Task Manager ကိုအသုံးပြုပြီးပြန်ဖွင့်ပါ
အချို့ဖြစ်ရပ်များတွင် Cortana လုပ်ငန်းစဉ်ကိုပြန်လည်စတင်ခြင်းကသင့်အား၎င်းအားစနစ်တကျပိတ်ပစ်ရန်မပြင်နိုင်အောင်ကူညီနိုင်သည် ပထမ ဦး စွာကျွန်ုပ်တို့သည် Task Manager ကို အသုံးပြု၍ Cortana လုပ်ငန်းစဉ်ကိုရပ်ဆိုင်းမည်၊ ထို့နောက်ထပ်မံဖွင့်ခြင်းဖြင့်ပြန်လည်စတင်သည်။
dell laptop ဘက်ထရီသည် windows 7 တွင်တပ်ဆင်သောအခါအားသွင်းမထားပါ
- သင်၏ taskbar ပေါ်ရှိမည်သည့်နေရာလွတ်ကိုမဆို right click နှိပ်၍ ရွေးပါ Task Manager ဆက်စပ်မီနူးထဲကနေ။

- သင်၏စာရင်းထဲတွင် Cortana ကိုရှာပါ ဖြစ်စဉ်များ စာရင်း။ တခါနှိပ်ပြီးရွေးပါ အလုပ်အဆုံးသတ် Task Manager ၀ င်းဒိုး၏အောက်ခြေညာဘက်တွင်ယခုတွေ့နိုင်သည်
- သင့်ကွန်ပျူတာနှင့် Cortana ကိုပြန်လည်စတင်ပါ။ ယခုစနစ်တကျအလုပ်လုပ်သည်ကိုစစ်ဆေးပါ။
နည်းလမ်း ၄။ Cortana ကို Command Prompt ဖြင့်ပြန်လည်စတင်ပါ
ပုံမှန် Task Manager နည်းသည်မလုံလောက်ပါက Cortana ကို Command Prompt ၏အကူအညီဖြင့်ပြန်လည်စတင်ရန်ကြိုးစားနိုင်သည်။
- ကိုနှိပ်ပါ Windows + R သင်၏ကီးဘုတ်ပေါ်ရှိသော့များ။ ၎င်းသည် Run utility ကိုခေါ်ဆောင်လာလိမ့်မည်။

- ရိုက်ထည့်ပါ cmd အဆိုပါ quotation အအမှတ်အသားများမပါဘဲနှင့်စာနယ်ဇင်း ရိုက်ထည့်ပါ သင်၏ကီးဘုတ်ပေါ်သော့။ ဤသည်ဂန္ Command Prompt application ကိုဖွင့်ပါလိမ့်မယ်။
- အောက်ပါ command ကို Paste နှင့်စာနယ်ဇင်း ရိုက်ထည့်ပါ အဲဒါကိုလုပ်ဖို့သော့ချက် -
taskkill / f / im cortana.exe - သင့်ကွန်ပျူတာနှင့် Cortana ကိုပြန်လည်စတင်ပါ။ ယခုစနစ်တကျအလုပ်လုပ်သည်ကိုစစ်ဆေးပါ။
နောက်ဆုံးအတှေးအ
သင်နောက်ထပ်အကူအညီလိုအပ်ပါကသင့်အားကူညီရန် ၂၄/၇ ရရှိနိုင်သောကျွန်ုပ်တို့၏ဖောက်သည်ဝန်ဆောင်မှုအဖွဲ့နှင့်ဆက်သွယ်ရန်မကြောက်ပါနဲ့။ ကုန်ထုတ်စွမ်းအားနှင့်ခေတ်သစ်နည်းပညာတို့နှင့်သက်ဆိုင်သောပိုမိုသိရှိလိုသည့်ဆောင်းပါးများအတွက်ကျွန်ုပ်တို့ထံပြန်သွားပါ။
ကျွန်ုပ်တို့၏ကုန်ပစ္စည်းများကိုအကောင်းဆုံးစျေးနှုန်းရရန်အရောင်းမြှင့်တင်မှုများ၊ အရောင်းအ ၀ ယ်နှင့်အထူးလျှော့စျေးများကိုသင်ရလိုပါသလား။ အောက်ဖော်ပြပါအီးမေးလ်လိပ်စာအားဖြင့်ကျွန်ုပ်တို့၏သတင်းလွှာကိုရယူရန်မမေ့ပါနှင့်! သင်၏ inbox ထဲရှိနောက်ဆုံးပေါ်နည်းပညာသတင်းကိုရယူပါ။ ပိုမိုအကျိုးဖြစ်ထွန်းရန်ကျွန်ုပ်တို့၏အကြံပေးချက်များကိုပထမဆုံးဖတ်ပါ။
အကြံပြုဖတ်ရှု
> Fix Windows Update အစိတ်အပိုင်းများကိုပြန်လည်ပြုပြင်ရန် Windows 10 အမှား
> Fix Windows 10 မှသင်၏အကောင့်ထဲသို့ ဝင်ရောက်၍ မရပါ
> Modern Setup Host ဆိုတာဘာလဲ။ ဘယ်လိုပြproblemsနာတွေကိုဖြေရှင်းရမလဲ။