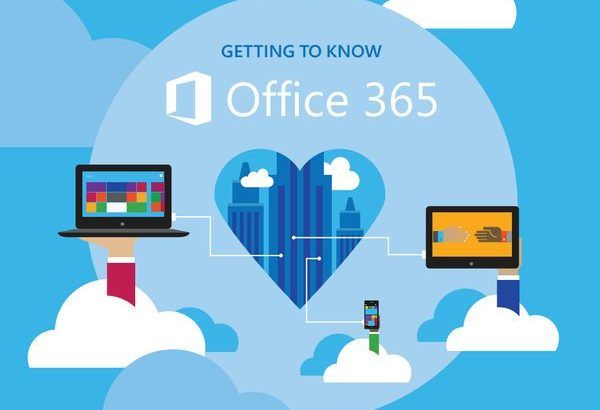အသစ်ဖြစ်ဖြစ် (သို့) ၀ င်းဒိုးထုတ်ကုန်ကိုသုံးတဲ့အတွေ့အကြုံရှိသူတွေအတွက် ရုံးသုံးလျှောက်လွှာများ သင်အသုံးပြုရန်လိုအပ်သည့် application များကိုရှာဖွေခြင်းသည်စိန်ခေါ်မှုတစ်ရပ်ဖြစ်နေ ဦး မည်ဖြစ်သည်။ သို့ရာတွင်၊ ဤရိုးရှင်းသောလမ်းညွှန်ဖြင့် Windows 8.1, 8 နှင့် 7 တို့တွင် Office applications များကိုမည်သို့နေရာချထားရမည်ကိုသင်လမ်းညွှန်လိမ့်မည်။
ရုံးသုံး Application ကို Windows 8.1 နှင့် 8 တွင်မည်သို့ရှာဖွေရမည်နည်း
စတင်ပါ
သင်၏ရုံးလုပ်ငန်းသုံးကိရိယာများကိုစတင်ရှာဖွေရန်အတွက်လျှောက်လွှာ၏အမည်သို့မဟုတ်၎င်းနှင့်သက်ဆိုင်သည့်သော့ချက်စာလုံးများကို Start မျက်နှာပြင်ရှိရှာဖွေရေးဘားတွင်ရိုက်ထည့်ပါ။ Start screen ၏ Search bar သည်သင့်ကွန်ပျူတာပေါ်ရှိမည်သည့်ပရိုဂရမ်ကိုမဆိုရိုက်ထည့်နိုင်ပြီး၎င်းသည်လွယ်ကူစွာအသုံးပြုနိုင်ရန်အတွက်လျှောက်လွှာကိုတင်ပေးလိမ့်မည်။

ရှာပါ
သင်ကဲ့သို့သော Office application တစ်ခုခုကိုသင်ရှာဖွေနေပါက Microsoft Word၊ စာပိုဒ်တိုကိုရိုက်ရုံဖြင့်လျှောက်လွှာအတွက်ရလဒ်များကိုအလိုအလျောက်ဖော်ဆောင်ပေးလိမ့်မည်။ ၎င်းကိုရှာဖွေရေးဘားမှသင်အလွယ်တကူဖွင့်နိုင်သည်။ သို့သော်၊ သင်ရုံးသုံး application ကိုရှာဖွေသောအခါသင်ရိုက်ထည့်လိုက်ကြောင်းသိရန်အရေးကြီးသည် ရုံး မည်သည့်ရလဒ်မှတက်လိမ့်မည်မဟုတ်ပါ၊ ထို့ကြောင့်အမြဲတမ်းရိုက်ထည့်ခြင်းသည်အကောင်းဆုံးဖြစ်သည် နာမည်အပြည့်အစုံ သင်ရှာဖွေနေသောလျှောက်လွှာ၏။
အက်ပလီကေးရှင်းများ
သင်၏ Office application များကိုရှာဖွေရန်နောက်ထပ်နည်းလမ်းမှာသင်၏ home screen အောက်ခြေရှိမြှားမှ Apps အပိုင်းကိုဖွင့်ခြင်းအားဖြင့်ဖြစ်သည်။ သင့်လက်ပ်တော့ပ်ရှိသင့်လျှောက်လွှာတစ်ခုစီကိုအက္ခရာစဉ်အတိုင်းစီစဉ်လိမ့်မည်။ Microsoft Office တွင်၎င်း၏ကိုယ်ပိုင်အခန်းကဏ္ has ရှိသည်၊ သင်မည်သည့် application ကိုသင်ရှာဖွေသည်ဖြစ်စေအဆင်ပြေစွာရှာတွေ့နိုင်လိမ့်မည်။

သင်၏လျှောက်လွှာကိုပိတ်ပါ
ယခုသင်လျှောက်ထားပြီးပြီ ရှာဖွေသည် နောက်တစ်ကြိမ် ထပ်မံ၍ သင်လိုအပ်သည့်အခါလျှောက်လွှာကို၎င်းထံထည့်သွင်းခြင်းဖြင့်ပိုမိုလွယ်ကူစွာရှာတွေ့နိုင်သည် စတင်မျက်နှာပြင် ။ ထိုသို့ပြုလုပ်ရန် (ခလုတ်ကိုသာနှိပ်ပါ) သို့မဟုတ်သင်ထိတွေ့မျက်နှာပြင်ကိရိယာကိုအသုံးပြုနေပါကခေါက်ပါ ) လျှောက်လွှာပေါ်တွင်နှင့်ဖို့ option ကိုရွေးပါ စတင်ရန် Pin ။ Start screen တွင်မည်မျှအသုံးချနိုင်သည်ကိုကန့်သတ်မထားပါ၊ ထို့ကြောင့်ဤရွေးချယ်မှုကိုသင်ကြိုက်သလောက်သုံးပါ။

Windows 7 မှာ Office Application ကိုဘယ်လိုရှာရမလဲ
Windows 7 မှာလုံးဝကွဲပြားတဲ့ layout တစ်ခုရှိတယ်ဝင်းဒိုး 8နှင့် ၈.၁၊ သို့သော်သင်၏ application ကိုနေရာချထားခြင်းလုပ်ငန်းစဉ်သည်အတော်လေးဆင်တူသည်။
စတင်ပါ
ဖွင့်လှစ်ခြင်းဖြင့်စတင်ပါ စတင်ပါ သင့်ကွန်ပျူတာမျက်နှာပြင်၏ဘယ်ဘက်ထောင့်တွင်ရှိသည်။ ၎င်းသည် Start နှင့်အတူတူပင်ဖြစ်သည် မျက်နှာပြင် Windows 8 နှင့် 8.1, ဒါကြောင့်ပဲကွဲပြားခြားနား format လုပ်ဖြစ်ပါတယ်။ အစ မျက်နှာပြင်ပွင့်လာလိမ့်မယ်။

ရှာပါ
သင်လိုအပ်သည့် application ၏အမည်ကိုရိုက်ထည့်ပါ ရှာဖွေရေးဘား ။ သင်၏လျှောက်လွှာသည်အလိုအလျောက်ပေါ်လာပြီး၎င်းကိုသင် Start menu မှဖွင့်နိုင်သည်။ ထိုနေရာမှလျှောက်လွှာခလုတ်ပေါ်တွင်ညာခလုပ် နှိပ်၍ ရွေးချယ်ခြင်းဖြင့်လျှောက်လွှာကို Start menu (သို့) taskbar သို့ pin လုပ်နိုင်သည်။ စတင်ရန် Pin ဒါမှမဟုတ် Taskbar ကိုနှိပ်ပါ ။
Start> Programs အားလုံး
သင်လိုချင်သည့် application ကိုရှာဖွေသည့်နောက်နည်းလမ်းတစ်ခုမှာ Start သို့သွားသည် မီနူးနှင့်ရွေးချယ်ရာတွင် အစီအစဉ်များအားလုံး ။ ထိုအပိုင်းမှသင်အမည်ရှိဖိုလ်ဒါတစ်ခုကိုသင်ရှာဖွေနိုင်သည် Microsoft Office ။ သင်၏ကွန်ပျူတာရှိ Office application တိုင်းသည်ထိုဖိုလ်ဒါတွင်တည်ရှိပြီးသင်နှင့်လည်းအရေးကြီးဆုံး application များကို၎င်းနှင့်ချိတ်ဆက်နိုင်လိမ့်မည် menu သို့မဟုတ် taskbar ကိုဖွင့်ပါ ။

မင်းရဲ့လျှောက်လွှာကိုရှာမတွေ့သေးဘူးလား။
တစ်ခါတစ်ရံအထက်ဖော်ပြပါညွှန်ကြားချက်များကိုလိုက်နာခြင်းဖြင့်သင်ရှာဖွေနေသည့်မည်သည့် application ကိုမဆိုရှာဖွေရန်သင့်အားမကူညီနိုင်သည့်အခြေအနေများရှိနိုင်သော်လည်းသင့်ကွန်ပျူတာရှိအခြားပြissuesနာများကြောင့်ဖြစ်နိုင်သည်။
သင်အသုံးပြုသောမည်သည့် Windows ပရိုဂရမ်အတွက်မဆိုသင်လိုအပ်သည့် application ကိုရှာရန်အခက်အခဲရှိပါကသင်လုပ်ဆောင်သင့်သည်ရုံး အွန်လိုင်းပြုပြင်ခြင်း သင့်ရဲ့ကွန်ပျူတာကို troubleshoot ခြင်းနှင့်မဆို fix နိုင်ရန်အတွက် နောက်ခံအကြောင်းရင်းများ ။ Office Application ဘယ်လောက်ကောင်းလဲဆိုတာသင်ဖတ်နိုင်တယ် ဒီမှာ Windows 10 ကို ။
သင်ကုမ္ပဏီဆော့ဝဲလ်ကုမ္ပဏီတစ်ခုကိုရှာဖွေနေသည်ဆိုပါက၎င်းသည်၎င်း၏သမာဓိရှိမှုနှင့်ရိုးသားသောစီးပွားရေးလုပ်ထုံးလုပ်နည်းများကိုသင်ယုံကြည်စိတ်ချနိုင်သည်။ ကျွန်ုပ်တို့သည် Microsoft အသိအမှတ်ပြုပါတနာနှင့် BBB အသိအမှတ်ပြုစီးပွားရေးလုပ်ငန်းဖြစ်ပြီးကျွန်ုပ်တို့၏ဖောက်သည်များအား၎င်းတို့လိုအပ်သောဆော့ဖ်ဝဲထုတ်ကုန်များအပေါ်ယုံကြည်စိတ်ချရသောကျေနပ်ဖွယ်အတွေ့အကြုံရရှိစေရန်ဂရုပြုပါသည်။ ရောင်းအားမတိုင်မီ၊ အတွင်းနှင့်ပြီးနောက်သင်နှင့်အတူရှိပါမည်။ ဒါကကျွန်တော်တို့ရဲ့ 360 ဒီဂရီ အာမခံချက်ပါပဲ။ ဒါဆိုမင်းဘာကိုစောင့်နေတာလဲ +1 877 315 1713 သို့ယနေ့ဖုန်းခေါ်ပါသို့မဟုတ် sales@softwarekeep.com သို့အီးမေးလ်ပို့ပါ။ Live Chat မှတဆင့်ကျွန်ုပ်တို့ထံသင်ဆက်သွယ်နိုင်သည်။