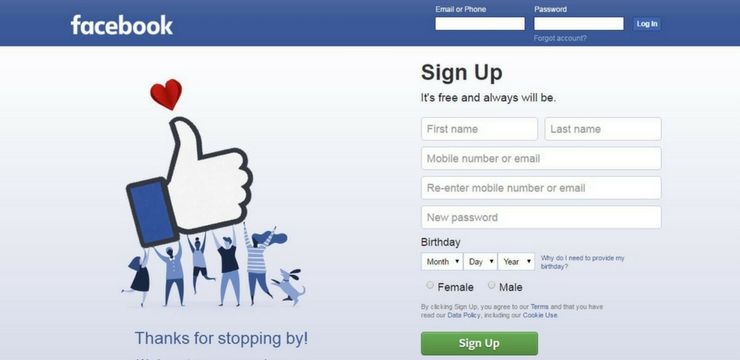Office application တစ်ခုကိုဖွင့်သောအခါ၊ အက်ပ်သည်အလုပ်မလုပ်နိုင်ပါကသင်မှားယွင်းသောစာတစ်စောင်ကိုရရှိလိမ့်မည် တစ်ခုခုမှားယွင်းသွားတယ် :

ဤကဲ့သို့သောအခြေအနေမျိုးတွင်သင်ကြုံတွေ့ရပါကအောက်ပါပြeshနာများကိုစစ်ဆေးပါ
နည်းလမ်း ၁။ ဖုန်းကို Restart လုပ်ပါ
သင့်ကွန်ပျူတာ၏အမှားကြောင့်ဖြစ်နိုင်သည် နောက်ခံဖြစ်စဉ်များ ။ သင်၏စက်ကိုပြန်လည်စတင်ခြင်း၊ သင်၏ Microsoft အကောင့်သို့ပြန်လည်စာရင်းသွင်းခြင်းနှင့်အက်ပလီကေးရှင်းကိုလတ်တလောမှစတင်ခြင်းသည်၎င်းကိုထပ်မံအလုပ်လုပ်ရန်လုံလောက်နိုင်သည်၊ ထို့ကြောင့်ဤအရာကို ဦး စွာစမ်းကြည့်ပါ။
နည်းလမ်း ၂။ Windows Control Panel မှ Office ကိုပြုပြင်ပါ
နေဆဲပြီးနောက်အလုပ်မလုပ်ပါဘူးဆိုရင် ပြန်လည်စတင်သည် သင်၏ကွန်ပျူတာ၊ ထို့နောက် Windows ရှိ Control Panel ကသင့်အား Microsoft Office အက်ပ်များပေါ်တွင်ပြုပြင်မှုပြုလုပ်ရန်ခွင့်ပြုသည်။
Windows 10 touchpad scroll မလုပ်နိုင်ပါ
အဆင့် ၁ (Windows အမျိုးမျိုးအတွက်ကွဲပြားသည်)
- Windows 10: the right-click စတင်ပါ သင့်မျက်နှာပြင်၏ဘယ်ဘက်အောက်ခြေရှိခလုတ်ကိုနှိပ်ပါ အက်ပ်များနှင့်အင်္ဂါရပ်များ ။ စာရင်းမှသင်ပြင်ဆင်လိုသည့် Office program ကိုနှိပ်ပါ ပြုပြင်မွမ်းမံ ။
- Windows 8 / 8.1: ညာဘက်ခလုပ်ကိုနှိပ်ပါ စတင်ပါ သင်၏မျက်နှာပြင်၏ဘယ်ဘက်အောက်ခြေရှိခလုတ်ကိုနှိပ်ပါ ထိန်းချုပ်ရာနေရာ ။ ဖွင့် အစီအစဉ်များ ပြီးနောက်ကိုရွေးချယ်ပါ ပရိုဂရမ်တစ်ခုကိုဖျက်ပါ ။ စာရင်းမှသင်ပြင်ဆင်လိုသည့် Office program ကိုညာဖက်နှိပ်ပါ ပြောင်းလဲမှု ။
- Windows 7 ကိုနှိပ်ပါ စတင်ပါ သင်၏မျက်နှာပြင်၏ဘယ်ဘက်အောက်ခြေရှိခလုတ်ကိုနှိပ်ပါ ထိန်းချုပ်ရာနေရာ ။ ဖွင့် အစီအစဉ်များ ပြီးနောက်ကိုရွေးချယ်ပါ ပရိုဂရမ်တစ်ခုကိုဖျက်ပါ ။ စာရင်းမှသင်ပြင်ဆင်လိုသည့် Office program ကိုညာဖက်နှိပ်ပါ ပြောင်းလဲမှု ။
အဆင့် ၂ (Windows 10, 8 / 8,1 နှင့် 7 နှင့်တူညီသည်):
- ထို option ကိုပေးထားလျှင်, အကြားရွေးချယ်ပါ အမြန်ပြုပြင်ခြင်း ဒါမှမဟုတ် အွန်လိုင်းပြုပြင်ခြင်း ရွေးစရာများကိုနှိပ်ပြီးနောက်ကိုနှိပ်ပါ ပြုပြင်ပါ
မှတ်ချက် : အမြန်ပြုပြင်ခြင်း ပျက်စီးနေသောဖိုင်များကိုသာပြင်ဆင်သည် အွန်လိုင်းပြုပြင်ခြင်း အရာအားလုံးကိုပြုပြင်သည်
- မဟုတ်ရင်ရွေးပါ ပြုပြင်ပါ ကိုနှိပ်ပါ ဆက်လက်။
နည်းလမ်း ၃ - Microsoft Office ကိုဖယ်ထုတ်ပြီးပြန်ထည့်ပါ
မပါလျှင် ပြန်လည်စတင်သည် သင်၏ကွန်ပျူတာမဟုတ်ပါ ပြုပြင် သင်၏ရုံးပရိုဂရမ်သည်အလုပ်လုပ်ပြီးနောက်ကြိုးစားပါ uninstalling သင်၏ Office နှင့်အသစ်တစ်ခုကိုတပ်ဆင်ခြင်းလုပ်နေတာ။
အဆင့် ၁: Office ကို uninstall လုပ်ပါ
- Microsoft ကသင်တတ်နိုင်သမျှ Uninstall Tool ကို၎င်း၏ဝက်ဘ်ဆိုက်ပေါ်တွင်ပေးထားသည် ဒီမှာတိုက်ရိုက် download link ကိုရှာပါ ။ tool ကို download လုပ်ရုံဖြင့်ဖွင့ ်၍ သင်၏ Office program ကို uninstall လုပ်ရန်ညွှန်ကြားချက်များကိုလိုက်နာပါ။
မှတ်ချက် အကယ်လို့ Internet Explorer ကတဆင့်ဒီကိရိယာအလုပ်လုပ်နေတယ်ဆိုရင်၊ Chrome (သို့) Firefox လိုတခြား web browser တခုခုကိုစမ်းကြည့်ပါ
- Uninstall Tool သည်အလုပ်မလုပ်ပါက၊ ဒီမှာကျွန်တော်တို့ရဲ့လမ်းညွှန် သင်၏ရုံးထုတ်ကုန်ကိုလုံးဝပြန်တပ်ဆင်ရန်မည်သို့လုပ်ဆောင်ရမည်နည်း
အဆင့် ၂။ ကွန်ပျူတာကို Restart လုပ်ပါ
- အကယ်၍ သင်သည် Microsoft ၏ Uninstall Tool ကိုအသုံးပြုပါကသင်၏ကွန်ပျူတာကိုပြန်လည်စတင်ပြီးနောက်အလိုအလျောက်ပြန်လည်ဖွင့်လာလိမ့်မည်။
အဆင့် ၃: Office ကိုပြန်လည် install လုပ်ပါ
- uninstallation လုပ်ငန်းစဉ်ပြီးသည်နှင့်သင် Office ကိုအသစ်တပ်ဆင်ရန်သင်အဆင်သင့်ဖြစ်နေပြီ
- သင်၏ရုံးမှတဆင့် Office ကိုထပ်မံတပ်ဆင်နိုင်သည်သို့မဟုတ်၊ သင်၏အင်တာနက်ဆက်သွယ်မှုအားစိတ်မချရလျှင်၎င်းကိုသင်အသုံးပြုနိုင်သည် ရုံးအော့ဖ်လိုင်း install လုပ်ပါ
မှတ်ချက် ဖြေ - အော့ဖ်လိုင်းတပ်ဆင်မှုကိုအသုံးပြုရန်၎င်းကိုသင်၏အွန်လိုင်း Microsoft အကောင့်မှ ဦး စွာဒေါင်းလုပ်လုပ်ရန်လိုအပ်သည်။ သင်၎င်းကိုကူးယူပြီးပြီဆိုလျှင်အင်တာနက်ဆက်သွယ်မှုကိုစိတ်မပူပါနဲ့အချိန်မရွေးအသုံးပြုနိုင်ပါသည်။
သင်ကုမ္ပဏီဆော့ဝဲလ်ကုမ္ပဏီတစ်ခုကိုရှာဖွေနေသည်ဆိုပါက၎င်းသည်၎င်း၏သမာဓိရှိမှုနှင့်ရိုးသားသောစီးပွားရေးလုပ်ထုံးလုပ်နည်းများကိုသင်ယုံကြည်စိတ်ချနိုင်သည်။ ကျွန်ုပ်တို့သည် Microsoft အသိအမှတ်ပြုပါတနာနှင့် BBB အသိအမှတ်ပြုစီးပွားရေးလုပ်ငန်းများဖြစ်ကြပြီးကျွန်ုပ်တို့၏လိုအပ်ချက်များကိုဖြည့်ဆည်းရန်လိုအပ်သော software ထုတ်ကုန်များကိုသုံးစွဲသူများအားယုံကြည်စိတ်ချရသောကျေနပ်ဖွယ်ကောင်းသောအတွေ့အကြုံများကိုပေးသည်။ ကျွန်ုပ်တို့သည်ရောင်းအားမတိုင်မီ၊ အတွင်းနှင့်ပြီးနောက်သင်နှင့်အတူရှိပါမည်။
ဒါကကျွန်တော်တို့ရဲ့ 360 ဒီဂရီ အာမခံချက်ပါပဲ။ ဒါဆိုမင်းဘာကိုစောင့်နေတာလဲ +1 877 315 1713 သို့ယနေ့ဖုန်းခေါ်ပါသို့မဟုတ် sales@softwarekeep.com သို့အီးမေးလ်ပို့ပါ။ Live Chat မှတဆင့်ကျွန်ုပ်တို့ထံသင်ဆက်သွယ်နိုင်သည်။