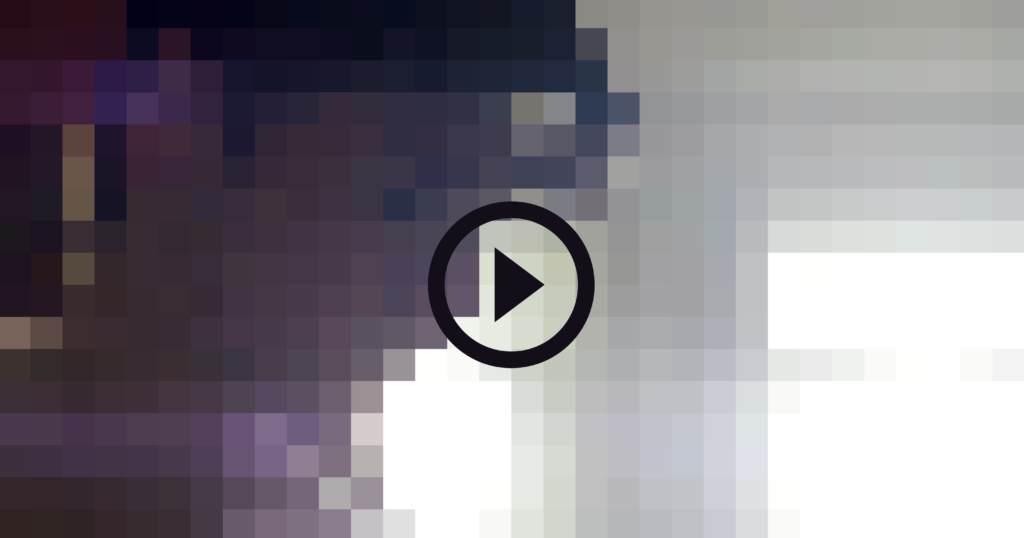settings အများစုမှာသတင်းအချက်အလက်တင်ပြမှုရှိခြင်းသည်အကြောင်းအရာများသာမကဒီဇိုင်းလည်းဖြစ်သည်။ လူအများစုကမိုက်ကရိုဆော့ဖ်ကောင်းကောင်းသိထားသောစွဲဆောင်မှုရှိသည့်ဆလိုက်များကိုအတူတကွစုစည်းရန်ကြိုးစားသည်။
လူတော်တော်များများသည်တင်းပလိတ်များကိုအသုံးပြုခြင်းအတွက်အခြေချနေထိုင်ကြသည်။ သို့သော်၎င်းသည်တီထွင်ဖန်တီးမှုမရှိခြင်းအတွက်အချက်များကိုသေချာပေါက်ဖြတ်တောက်နိုင်သည်။ သင်ဆလိုက်ဒီဇိုင်းများနှင့်အတူတက်လာရန်ပိုမိုစိတ်ကြိုက်ဖြေရှင်းချက်ချင်လျှင်, ဒီဇိုင်းအကြံပြုချက်များ tool သည်သင်၏အကောင်းဆုံးသူငယ်ချင်းဖြစ်သည်
ဤဆောင်းပါး၏အင်္ဂါရပ်များဖုံးလွှမ်း ဒီဇိုင်းအကြံပြုချက်များ , အကျိုးကျေးဇူးများနှင့်မည်သို့အသုံးပြုရန်သင်ပေးတယ်။ ဒီဇိုင်းနှင့်အံဝင်ခွင်ကျဖြစ်ရန်နာရီပေါင်းများစွာကုန်ဆုံးစရာမလိုဘဲသင်၏မူရင်းတင်ဆက်မှုများကိုထူးခြား။ မူရင်းနှင့်နေစဉ်ပိုကောင်းသောကြည့်ရှုပါ။

PowerPoint ဒီဇိုင်းအကြံပြုချက်များသည်အဘယ်နည်း။
ဒီဇိုင်းအကြံပြုချက်များ - PowerPoint Designer ဟုလည်းခေါ်သည့် - သင်၏ဆလိုက်ကိုအမြင်အာရုံဆွဲဆောင်မှုဖြစ်စေရန်သင်၏ပုဂ္ဂိုလ်ရေးအထောက်အကူဖြစ်သည်။ စာသားနဲ့ရုပ်ပုံတွေလိုအကြောင်းအရာအားလုံးကိုထည့်ပြီးတဲ့အခါ၊ ဒီကိရိယာကိုဖွင့်ပြီးသင့်ရဲ့ဒြပ်စင်ကိုအသုံးပြုပြီးထုတ်လုပ်လိုက်တဲ့အတွေးအခေါ်များကိုကြည့်လိုက်ပါ။
ဒီဇိုင်းအကြံပြုချက်အားလုံးသည်ကျပန်းထုတ်လုပ်ပြီးဆိုလိုသည်မှာတူညီသောအကြံပြုချက်ကိုရောက်ရန်ဖြစ်နိုင်ချေနည်းသည်။ ၎င်းသည်သင်၏ဆလိုက်များအမြဲတမ်းမူရင်းဖြစ်ကြောင်းသေချာစေသည်၊ ၎င်းသည်သင်ဘုံခေါင်းစဉ်တစ်ခုကိုတင်ဆက်သောအခါအထူးသဖြင့်ကောင်းသည်။
စာရေးချိန်တွင် Office 365 သုံးစွဲသူများသာ desktop application ၏ Design Ideas tool ကိုအသုံးပြုနိုင်သည်။ သငျသညျ tool ကိုတကယ်လိုချင်လျှင်ပြသနာကိုကျော်လွှားရန်နည်းလမ်းရှိသည် - ရိုးရှင်းစွာကျွန်တော်တို့ရဲ့ဆောင်းပါးကိုဖတ်ရှုခြင်း subscription မပါဘဲဒီဇိုင်းအကြံပြုချက်များကိုဘယ်လိုသုံးနိုင်သည်ကိုရှာဖွေရန်။
PowerPoint ဒီဇိုင်းအကြံပြုချက်များသည်အဘယ်ကြောင့်အသုံးဝင်သနည်း။
- စက္ကန့်ပိုင်းအတွင်းထူးခြားသောဒီဇိုင်းများကိုထုတ်လုပ်ပါ ။ သင့်အတွက်အကြံဥာဏ်များပေးပြီးသည်နှင့်ဤ tool ကိုပြီးသွားလျှင်၊ သင့်လိုအပ်ချက်များအတွက်ပြီးပြည့်စုံသောဒီဇိုင်းကိုရှာရန်ကျပန်းဒီဇိုင်းများအသစ်တစ်ခုကိုထုတ်လုပ်ရန်၎င်းကိုထပ်မံနှိပ်လိုက်ရုံသာဖြစ်သည်။
- အသေးစားနှင့်အကြီးစားစီမံကိန်းများအတွက်အချိန်ကိုချွေတာပါ ။ ဤကိရိယာ၏အားသာချက်ကိုယူခြင်းအားဖြင့်၊ သင်စုဆောင်းထားသည့်အချိန်မည်မျှရှိသည်ကိုသင်သေချာပေါက်သတိပြုမိလိမ့်မည်။ တင်းပလိတ်များကိုရှာဖွေရန် (သို့) အချိန်ကုန်နေသောအချိန်တွင်သင်၏ကိုယ်ပိုင်ဒီဇိုင်းများကိုရှာဖွေရန်မလိုတော့ဘဲသင့်အတွက်ကြိုးစားအားထုတ်ရန်ဒီဇိုင်းအကြံဥာဏ်များကိုသုံးနိုင်သည်။
- ရုပ်ပုံများနှင့်ရုပ်ပုံများကိုအလိုအလျောက်ထည့်ပါ ။ ဒီ tool ကမျက်နှာပြင်ပေါ်မှာကျပန်း element တွေကိုနေရာချခြင်းဖြင့်ဒီဇိုင်းများကိုသာအကြံပြုခြင်းမဟုတ်ပါ။ ပုံရိပ်၊ အရောင်များနှင့်ဖောင့်များကိုအမြင်အာရုံသက်ရောက်မှုရှိသည့်ဆလိုက်များကိုဖန်တီးရန်ရွေးချယ်ထားသည့်ဂရပ်ဖစ်များကိုရွေးချယ်သည်။
- စာသားကိုဂရပ်ဖစ်သို့ပြောင်းပါ ။ Design Ideas သည်သင်၏စာသားပုံစံများကိုစာရင်းများသို့မဟုတ်ရက်များကဲ့သို့အသိအမှတ်ပြုပြီး၎င်းကိုသင့်လျော်သောတိကျသောဂရပ်ဖစ်အဖြစ်သို့ပြောင်းလဲပေးသည်။
- သင်ကြိုက်နှစ်သက်သောဒီဇိုင်းများကိုတည်းဖြတ်ပါ ။ အကြံပြုထားတဲ့ဒီဇိုင်းကိုလုံးဝမကျေနပ်ဘူးလား။ ဒီဇိုင်းကသင့်ကိုလှုံ့ဆော်မှုဖြစ်စေခဲ့ပေမယ့်သင်ပြီးပြည့်စုံအောင်လုပ်ချင်တာလား။ စိတ်မပူပါနဲ့ သင်၏ဆလိုက်ပေါ်တွင်ဒီဇိုင်းတစ်ခုကိုအသုံးပြုသည်နှင့်၎င်းကိုသင်အပြည့်အဝထိန်းချုပ်နိုင်သည်။ သင်လိုချင်သည့်မည်သည့်အရာကိုမဆိုပြောင်းလဲပစ်ပါ၊ နောက်ထပ်ဒြပ်စင်များထပ်ထည့်ပြီးသင်ဂုဏ်ယူသည့်တင်ဆက်မှုတစ်ခုဖန်တီးပါ။
PowerPoint ဒီဇိုင်းအကြံပြုချက်များအသုံးပြုရန်လိုအပ်ချက်များဘာတွေလဲ။
ဤကိရိယာကို PowerPoint တွင်အသုံးပြုလိုပါကသင်၏ကိရိယာနှင့်အကောင့်သည်အောက်ပါလိုအပ်ချက်များနှင့်ကိုက်ညီရန်လိုအပ်သည်။
- ကွန်ပျူတာပေါ်ရှိကိရိယာကိုအသုံးပြုရန်သင်တက်ကြွ။ တရားဝင်ရန်လိုအပ်သည် Office 365 သင်၏ PC သို့မဟုတ် Mac အတွက်စာရင်းပေးသွင်းခြင်း။
- စာရင်းသွင်းခြင်းမရှိပဲ, အွန်လိုင်း PowerPoint အသုံးပြုနိုင်တယ်။ သငျသညျကို web browser တစ်ခုလိုအပ်သကဲ့သို့တစ် ဦး Microsoft OneDrive ဒါမှမဟုတ် အွန်လိုင်း SharePoint အကောင့်။
- အပေါ်အင်္ဂါရပ်ကိုအသုံးပြုခြင်း ios iPad နှင့် iPad Pro များအတွက်သာရနိုင်သည်။ ဒီကိရိယာကို iPhone ကိရိယာတွေမှာမရနိုင်ဘူး။
- On Android , လည်းပဲ Windows မိုဘိုင်း , သင်က tablet device ကိုလိုအပ်ပါတယ်။ ဒီအင်္ဂါရပ်ဟာ Android နဲ့ Windows စမတ်ဖုန်းတွေမှာပျောက်နေတယ်။
ဤတွင် PowerPoint ဒီဇိုင်းစိတ်ကူးများကိုဘယ်လိုသုံးရမလဲ။
၁။ သင်၏ကွန်ပျူတာပေါ်တွင် PowerPoint ဒီဇိုင်းအကြံပြုချက်များကိုမည်သို့ဖွင့်ရမည်နည်း

သင်၏ကွန်ပျူတာ (သို့) Mac ကွန်ပျူတာတွင် PowerPoint Design Ideas Tool ကိုမည်သို့ enable လုပ်နိုင်ကြောင်းလမ်းညွှန်တစ်ခုဤတွင်ဤတွင်ရှိသည်။ ဤအရာသည်သင်၏ဖဲကြိုးထဲ၌ပေါ်မလာသည့် tool နှင့်ပြissuesနာများကိုဖြေရှင်းနိုင်သည်။ သို့မဟုတ်သင်က၎င်း၏သွင်ပြင်လက္ခဏာများကိုအပြည့်အဝဖွင့်ထားခြင်းရှိမရှိသေချာစေရန်အောက်ပါအဆင့်များကိုသင်လုပ်ဆောင်နိုင်သည်။
၀ င်းဒိုးပေါ်ရှိဒီဇိုင်းအကြံပြုချက်များကိုဖွင့်ပါ
- PowerPoint ဖွင့်ပြီးလျှင်၊ ဖိုင် menu ကိုရွေးချယ်ပါ ရွေးစရာများ ။
- သို့ပြောင်းပါ ယေဘူယျ သင်အပ်နှံထားသည့်အပိုင်းတစ်ခုကိုသင်တွေ့နိုင်သည့်နေရာ tab PowerPoint ဒီဇိုင်နာ ။
- ဤရွေးချယ်မှုနှစ်ခုလုံးကိုသင်ဖွင့်ထားကြောင်းသေချာပါစေ:
- ငါ့ကိုဒီဇိုင်းစိတ်ကူးများကိုအလိုအလျောက်ပြပါ
- ငါတင်ဆက်မှုအသစ်တစ်ခုဖန်တီးသောအခါကျွန်ုပ်အားအကြံပြုချက်များကိုအလိုအလျောက်ပြပါ
- ကိုနှိပ်ပါ အိုကေ အပြောင်းအလဲများကိုအပြီးသတ်ဖို့ button ကို။ အခုဆိုရင် PowerPoint Design Ideas တွေကိုသင့် PC ပေါ်မှာအပြည့်အဝ enable လုပ်သင့်ပါတယ်။
Mac ပေါ်တွင်ဒီဇိုင်းအကြံပြုချက်များကိုဖွင့်ပါ
- PowerPoint ကိုဖွင့်ပြီးနောက်၊ PowerPoint ဦး စားပေး ။ screen ပေါ်ရှိ menu bar ကိုသုံးနိုင်သည် (သို့) Command နှင့် comma keys ကိုနှိပ်နိုင်သည်။ command +, ) တစ်ချိန်တည်းမှာပဲ။
- ထဲမှာ Authoring နှင့် Proofing Tools များ အပိုင်းကိုနှိပ်ပါ ယေဘူယျ ။
- ဤရွေးချယ်မှုနှစ်ခုလုံးကိုသင်ဖွင့်ထားကြောင်းသေချာပါစေ:
- ငါ့ကိုဒီဇိုင်းစိတ်ကူးများကိုအလိုအလျောက်ပြပါ
- ငါတင်ဆက်မှုအသစ်တစ်ခုဖန်တီးသောအခါကျွန်ုပ်အားအကြံပြုချက်များကိုအလိုအလျောက်ပြပါ
- ကိုနှိပ်ပါ အိုကေ အပြောင်းအလဲများကိုအပြီးသတ်ဖို့ button ကို။ ယခု၊ PowerPoint ဒီဇိုင်းအကြံပြုချက်များကိုသင်၏ Mac တွင်အပြည့်အဝဖွင့်ထားသင့်သည်။
၂။ PowerPoint ဒီဇိုင်းအကြံဥာဏ်များပျောက်ဆုံးပါကမည်သို့ပြင်ဆင်ရမည်
ကျွန်ုပ်တို့၏ယခင်အပိုင်း၌ဖွင့်ပြီးနောက် PowerPoint Design Ideas tool ကိုသင်မမြင်တွေ့ရသေးပါကဤပြင်ဆင်မှုအချို့ကိုသင်အသုံးပြုလိုပေမည်။
- ပြန်စတင်သည် ပါဝါပွိုင့်။ ဤအရာသည်အလုပ်မလုပ်ပါကသင်၏စက်ကိုပြန်လည်ဖွင့်ပြီးပါသေးတယ်။
- သင်ဟာ Office 365 သုံးစွဲသူအသစ်ဖြစ်တယ်ဆိုရင် feature မပါ ၀ င်ဘဲသင်၏ကိုယ်ပိုင် PowerPoint client ကိုအသုံးပြုနေဆဲဖြစ်နိုင်သည်။ ဒါကိုဖြေရှင်းဖို့ uninstall PowerPoint နှင့် Microsoft ၏ဝက်ဘ်ဆိုက်ကနေ Office 365 ဗားရှင်းကို download လုပ်ပါ။
- နောက်ဆုံးသတင်း နောက်ဆုံးပေါ်ဗားရှင်းအတွက် PowerPoint ။ Office 365 သုံးစွဲသူများသည်နောက်ဆုံးပေါ် update များကိုအလိုအလျောက်အခမဲ့ရရှိမည်ဖြစ်သော်လည်းသင်၏အသစ်ပြောင်းခြင်းများကိုပိတ်ထားနိုင်သည်။
၃။ PowerPoint ဒီဇိုင်းအကြံပြုချက်များကိုမည်သို့ပြင်ဆင်ရမည်နည်း
အသုံးပြုသူများက PowerPoint Design Ideas များကိုဖွင့်ထားသော်လည်းဤအင်္ဂါရပ်သည်မီးခိုးရောင်ဖြစ်နေပြီး နှိပ်၍ မရပါဟုဖော်ပြသည်။ ဒီလိုဖြစ်လာတဲ့အခါ၊ သင်ပထမ ဦး ဆုံးလုပ်ရမှာက သင်၏အင်တာနက်ဆက်သွယ်မှုကိုစစ်ဆေးပါ ။
PowerPoint ဒီဇိုင်းအကြံပြုချက်များကိုသာသုံးနိုင်သည် တစ်ခုတည်းဆလိုက် တစ်ချိန်တုန်းက။ သင်တစ် ဦး တည်းဆလိုက်ကိုရွေးချယ်ပြီးပြီသေချာပါစေ။ ဆလိုက်တစ်ခုထက်ပိုသောသို့မဟုတ်လုံးဝမဆလိုက်ရွေးချယ်ထားပါက၎င်းကိရိယာသည်မီးခိုးရောင်ဖြစ်သွားလိမ့်မည်။
၄။ Office 365 ရဲ့ subscription မပါပဲ PowerPoint Design Idea တွေကိုဘယ်လိုသုံးမလဲ

သင်က Office 365 စာရင်းပေးသွင်းသူမဟုတ်ဘဲ ၀ န်ဆောင်မှုကိုရယူရန်စီစဉ်ထားခြင်းမရှိပါက PowerPoint ရှိဒီဇိုင်းအကြံဥာဏ်များကိုတရားဝင်ရရှိရန်နည်းလမ်းတစ်ခုတရားဝင်ရှိသည်။ ဒေါင်းလုပ်လုပ်ရန်မလိုအပ်သကဲ့သို့၎င်းကို PC နှင့် Mac ကွန်ပျူတာနှစ်ခုလုံးတွင်ရရှိနိုင်သည်။
Home အတွက် Office 365 subscription ကိုတစ်လလျှင် ၉.၉၉ ဒေါ်လာ (သို့မဟုတ်တစ်နှစ်လျှင်ဒေါ်လာ ၉၉.၉၉) ဖြင့်စတင်သည်။ အကယ်၍ သင်သည်ရုံးသုံးကုန်ပစ္စည်းများနှင့်အလုပ်လုပ်ရန်ကြိုးစားနေပါကကောင်းမွန်သောဝန်ဆောင်မှုဖြစ်သည်။ သင်သည် OneDrive မှတဆင့်အွန်လိုင်းသိုလှောင်မှုနေရာတစ်ခုလည်းရရှိသည်။
သို့သော်သင်သည် Design Ideas tool ကိုသာအသုံးပြုလိုပါကဤအကြံပြုချက်ကိုလိုက်နာရန်ကျွန်ုပ်တို့အထူးအကြံပြုလိုပါသည်။
- သင်၏ဝဘ်ဘရောက်ဇာကိုဖွင့ ်၍ သွားပါ Microsoft.com အခမဲ့အကောင့်တစ်ခုဖွင့်ရန်။ သင့်မှာရှိပြီးသားဆိုလျှင် ၀ က်ဘ်ဆိုက်တစ်ခုတည်းတွင်သာ ၀ င်ပါ။
- မိုက်ကရိုဆော့ဖ်အကောင့်တခုဖွင့်ပြီးနောက်၊ Office.com ။ သတိပေးခံရပါကသင်၏အထောက်အထားများကိုဝင်ရောက်ပါ။
- Office App Launcher ကိုနှိပ်ပြီး PowerPoint ကိုရွေးပါ။ အကယ်၍ သင် logged in ဝင်ပြီးဖြောင့်သွားပြီဆိုရင်ဒီအဆင့်ကိုကျော်နိုင်သည် ပါဝါ ။
- သင်၏စီမံကိန်းအပေါ်လုပ်ဆောင်ရန်ဤအွန်လိုင်း interface ကိုသုံးပါ။ သင် switching အခါသတိထားမိပါလိမ့်မယ် ဒီဇိုင်း tab, အ ဒီဇိုင်းအကြံပြုချက်များ tool ကိုမြင်နိုင်ခြင်းနှင့်အသုံးပြုရန်ရရှိနိုင်ပါသည်။
Full-Feature Desktop App နှင့်တွဲဖက်အသုံးပြုခြင်းအားဖြင့်ဤအင်္ဂါရပ်၏အားသာချက်ကိုသင်ရယူနိုင်သည်။ သင်၏ slides များကိုဒေသအလိုက်ဖန်တီးပါ၊ ထို့နောက်၎င်းတို့ကို online interface သို့ upload လုပ်ပါ။ ဆွဲဆောင်မှုရှိသောဆလိုက် layouts ကို visual element များဖြင့်ဖန်တီးရန် Design Idea ကိုသုံးပါ။
၅။ PowerPoint ဒီဇိုင်းအကြံပြုချက်များကိုဘယ်လိုပိတ်ရမလဲ
ငါတို့သိ - လူအချို့သည် Design Ideas ၏ပရိသတ်မဟုတ်ပါ။ အထူးသဖြင့်စီးပွားရေးဝန်းကျင်တစ်ခုတွင်ဤအင်္ဂါရပ်ကိုအသုံးမပြုရန်သင်လိုအပ်လိမ့်မည်။ သငျသညျရိုးရှင်းစွာသင်ကအသုံးပြုခြင်းအပေါ်စီစဉ်ကြဘူးကြောင့်သင့်ရဲ့မျက်နှာပြင်အမှိုက်သရိုက်များချင်ကြဘူးသောဖြစ်နိုင်ခြေတစ်ခုရှိပါတယ်။ PowerPoint Design Idea များကိုသင်ပိတ်နိုင်ပါသလား။
အတိုချုပ်အဖြေမရှိပါ PowerPoint ဒီဇိုင်းအကြံပြုချက်များကိုပိတ်ထားလို့မရပါဘူး၊ သို့သော်သင်အလွယ်တကူပိတ်နိုင်သည် အလိုအလျောက် ဒီဇိုင်းအကြံပြုချက်များ။
Windows တွင်အလိုအလျှောက်ဒီဇိုင်းအကြံဥာဏ်များကိုပိတ်ပါ
- PowerPoint ဖွင့်ပြီးလျှင်၊ ဖိုင် menu ကိုရွေးချယ်ပါ ရွေးစရာများ ။
- သို့ပြောင်းပါ ယေဘူယျ သင်အပ်နှံထားသည့်အပိုင်းတစ်ခုကိုသင်တွေ့နိုင်သည့်နေရာ tab PowerPoint ဒီဇိုင်နာ ။
- ဒီ options နှစ်ခုလုံးကိုသင်ပိတ်ထားကြောင်းသေချာပါစေ:
- ငါ့ကိုဒီဇိုင်းစိတ်ကူးများကိုအလိုအလျောက်ပြပါ
- ငါတင်ဆက်မှုအသစ်တစ်ခုဖန်တီးသောအခါကျွန်ုပ်အားအကြံပြုချက်များကိုအလိုအလျောက်ပြပါ
- ကိုနှိပ်ပါ အိုကေ အပြောင်းအလဲများကိုအပြီးသတ်ဖို့ button ကို။ အခုဆိုရင်သင့်ရဲ့ PC မှာအလိုအလျောက် PowerPoint ဒီဇိုင်းအကြံပြုချက်များကိုပိတ်ထားသင့်သည်။
Mac ပေါ်တွင်အလိုအလျှောက်ဒီဇိုင်းအကြံဥာဏ်များကိုပိတ်ပါ
- PowerPoint ကိုဖွင့်ပြီးနောက်၊ PowerPoint ဦး စားပေး ။ screen ပေါ်ရှိ menu bar ကိုသုံးနိုင်သည် (သို့) Command နှင့် comma keys ကိုနှိပ်နိုင်သည်။ command +, ) တစ်ချိန်တည်းမှာပဲ။
- ထဲမှာ Authoring နှင့် Proofing Tools များ အပိုင်းကိုနှိပ်ပါ ယေဘူယျ ။
- ဒီ options နှစ်ခုလုံးကိုသင်ပိတ်ထားကြောင်းသေချာပါစေ:
- ငါ့ကိုဒီဇိုင်းစိတ်ကူးများကိုအလိုအလျောက်ပြပါ
- ငါတင်ဆက်မှုအသစ်တစ်ခုဖန်တီးသောအခါကျွန်ုပ်အားအကြံပြုချက်များကိုအလိုအလျောက်ပြပါ
- ကိုနှိပ်ပါ အိုကေ အပြောင်းအလဲများကိုအပြီးသတ်ဖို့ button ကို။ ယခု၊ သင်၏ Mac ပေါ်တွင်အလိုအလျောက် PowerPoint ဒီဇိုင်းအကြံပြုချက်များပိတ်ထားသင့်သည်။
ဤဆောင်းပါးသည်သင့်အား PowerPoint Design Ideas tool ကိုဖွင့်ရန်ကူညီပေးခဲ့ပြီး၊ ၎င်းကိုအံ့သြဖွယ်တင်ဆက်မှုများဖန်တီးရန်သင်မည်သို့အသုံးပြုနိုင်သည်ကိုကျွန်ုပ်တို့မျှော်လင့်ပါသည်။ သင်၏ကိုယ်ရေးကိုယ်တာ AI ဒီဇိုင်နာမှထုတ်ယူထားသောဆလိုက်များဖြင့်သင်၏အချိန်ကိုချွေတာပြီးပရိသတ်ကိုပိုမိုအကျိုးသက်ရောက်စေပါ။