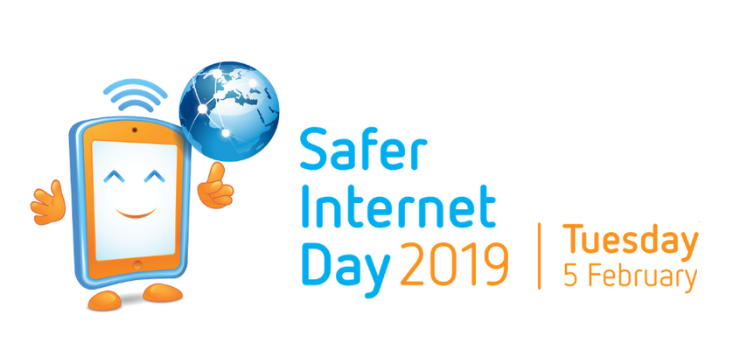သုံးစွဲသူများစွာ၏အသုံးဝင်မှုကိုနှစ်သက်မြတ်နိုးသော ၀ င်းဒိုး ၁၀ မှစွမ်းဆောင်ချက်တစ်ခုမှာ၎င်းသည် PDF function ကိုမှပုံနှိပ်ပါ ။ ၎င်းသည်သင့်အားဝက်ဘ်စာမျက်နှာ၊ ဖိုင်၊ .jpg ပုံသို့မဟုတ် Word ဖိုင်များကို Microsoft မှပေါင်းစည်းထားသော PDF Printer ၏အကူအညီဖြင့် PDF အဖြစ်ပုံနှိပ်နိုင်သည်။ ဒီပရင်တာကိုဟုခေါ်သည် PDF သို့ Microsoft Print ။
မိုက်ကရိုဆော့ကုမ္ပဏီရုံးဖွင့်ရန်ကိုနှိပ်ပါ
အသုံးပြုသူများစွာသည်အရည်အသွေးမြင့် PSF ဖိုင်များရရှိရန်ဤအင်္ဂါရပ်ကိုမှီခိုနေရသဖြင့်၎င်းသည်ကြီးမားသောပြissueနာဖြစ်လာသည် PDF သို့ပုံနှိပ်ပါ tool ကအလုပ်မလုပ်တော့ဘူး အစီရင်ခံစာများအရအချို့သောသုံးစွဲသူများသည်သူတို့၏ဝက်ဘ်ဘရောက်ဇာသည်တုန့်ပြန်မှုမရှိသကဲ့သို့ဒေါင်းလုပ်လုပ်ခြင်းစတင်ခြင်းနှင့်သိမ်းဆည်းရန်အချက်ပြမှုစသည့်ပြissuesနာများကိုကြုံတွေ့ရသည်။
ကျွန်ုပ်တို့၏ဆောင်းပါး၌, ငါတို့ဖြေရှင်းရန်ထိပ်တန်းဖြေရှင်းချက်ကိုကြည့်ယူပြီးပါလိမ့်မယ် PDF သို့ Microsoft Print အင်္ဂါရပ်အလုပ်မလုပ်ပါ နောက်ထပ် ado မရှိရင်, ရဲ့အမှား troubleshoot ကြကုန်အံ့။
မိုက်ကရိုဆော့ဖ်ပုံနှိပ်ခြင်း PDF ကိုပြုပြင်ရန်နည်းလမ်း ၆ ခု
နည်းလမ်းများ
- ပြုပြင်ခြင်းမပြုမီ - သင်၏သုံးစွဲသူဖိုင်တွဲကို PDF များစစ်ဆေးပါ
- Microsoft Print to PDF အင်္ဂါရပ်ကိုပိတ်ပါ
- Microsoft Print ကိုပုံမှန်ပုံနှိပ်စက်အဖြစ်ထားပါ
- Microsoft Print ထဲသို့ Microsoft Print ကိုပြန်လည်တပ်ဆင်ပါ
- Windows 10 ကို Update လုပ်ပါ
- (အပိုဆုကြေး) PDF ကိုသိမ်းဆည်းသောအခါကော်မာမသုံးပါနှင့်
မှတ်ချက် ဖြေ - အောက်မှာဖော်ပြထားတဲ့အဆင့်တွေအားလုံးကိုလုပ်ဆောင်နိုင်အောင်စီမံခန့်ခွဲသူအကောင့်တခုခုကိုဖွင့်ဖို့သင်လိုအပ်နိုင်တယ်။ သင်လက်ရှိအသုံးပြုနေသောအကောင့်တွင်စီမံခန့်ခွဲမှုဆိုင်ရာခွင့်ပြုချက်များမရှိပါကသင်၏ချိန်ညှိချက်များတွင်ယင်းကိုပြောင်းလဲရန်သေချာစေပါ။
နည်းလမ်း ၁။ ပြင်ဆင်ခြင်းမပြုမီ - သင်၏သုံးစွဲသူဖိုင်တွဲအား PDFs ဖြင့်စစ်ဆေးပါ
သုံးစွဲသူများစွာသည်၎င်းကိုမသိသော်လည်းအချို့ကိစ္စများတွင်သင်သိမ်းဆည်းထားသော PDF ဖိုင်များသည်ပုံမှန်အသုံးပြုမည့်နေရာအစားပုံမှန်သုံးစွဲသူဖိုင်တွဲသို့သွားနိုင်သည်။ ဒါကကဲ့သို့ထင်ရစေနိုင်ပါတယ် PDF သို့ပုံနှိပ်ပါ အဖြစ်မှန်အတွက်ကြောင့်အခါ, အင်္ဂါရပ်, အလုပ်မလုပ်ပါ။ ပြtroublနာဖြေရှင်းခြင်းမပြုမီ၊ သင်၏ PDF ဖိုင်များကိုဤနေရာတွင်သိမ်းထားခြင်းရှိမရှိစစ်ဆေးရန်ကျွန်ုပ်တို့အကြံပြုပါသည်။
- ကိုနှိပ်ပါ Windows + R ကို သင်၏ကီးဘုတ်ပေါ်ရှိသော့များ။ ဒီဟာကိုဖွင့်တော့မယ် ပြေးပါ application, သင်စာရိုက်ခြင်းဖြင့်မည်သည့်နေရာသို့မဟုတ်ဆော့ဝဲလ်ကိုမဆိုနိုင်ပါ။
- အောက်ပါစာကြောင်းကိုရိုက်ထည့်ပါ ရိုက်ထည့်ပါ သော့: ဂ: သုံးစွဲသူများ \% သုံးစွဲသူ%
- သင်ဤဖိုင်တွဲထဲတွင်သင်သိမ်းဆည်းထားသော PDF ဖိုင်တစ်ခုခုကိုရှာမရစစ်ဆေးပါ။ သင်ဘာမှမရှာသေးလျှင်အောက်ပါဖိုလ်ဒါကိုစမ်းကြည့်ပါ။ ကို C: အသုံးပြုသူများ \% အသုံးပြုသူအမည်% စာရွက်စာတမ်းများ
- သင်စုဆောင်းထားသည့် PDF များကိုရှာမတွေ့သေးပါကအောက်ဖော်ပြပါနည်းလမ်းများဖြင့်ဆက်လက်လုပ်ဆောင်ပါ။
နည်းလမ်း ၂ - Microsoft Print ကို PDF feature သို့ disable လုပ်ပြီးပြန်လည်ဖွင့်ပါ

(ရင်းမြစ် - ပြublနာဖြေရှင်းသူ)
တစ်ခါတစ်ရံတွင် ၀ န်ဆောင်မှုသို့ရိုးရိုးပြန်လည်စတင်ခြင်းသည်ပြissuesနာများကိုဖြေရှင်းနိုင်သည်။ ဒီမြန်မြန်ဆန်ဆန်ဖြေရှင်းချက်ကိုကြိုးစားကြိုးစားပြီးမိုက်ကရိုဆော့ဖ်ပုံနှိပ်ခြင်းနှင့်ဆက်စပ်သောအမှားများကိုဖယ်ရှားပါ
- ကိုနှိပ်ပါ Windows + R Run application ကိုဖွင့်ရန်အတွက်သင်၏ကီးဘုတ်ပေါ်ရှိသော့များ။ ၎င်းကိုအသုံးပြုခြင်းအားဖြင့်မည်သည့်အက်ပလီကေးရှင်းကိုမဆိုသင်၎င်း၏အမည်ကိုသိသလောက်ရိုက်ထည့်ရုံဖြင့်စတင်နိုင်သည်။
- စာလုံးကိုရိုက်ထည့်ပါ appwiz.cpl နှင့်ကိုနှိပ်ပါ အိုကေ ခလုတ်။ ထိုသို့ပြုလုပ်ခြင်းဖြင့်ဂန္ထဝင်ကိုစတင်ပါလိမ့်မည် ထိန်းချုပ်ရာနေရာ လျှောက်လွှာ အစီအစဉ်များနှင့်အင်္ဂါရပ်များ စာမျက်နှာ။
- the ကိုနှိပ်ပါ Windows အင်္ဂါရပ်များကိုဖွင့်သို့မဟုတ်ပိတ်ပါ ။
- အောက်ကိုဆင်းပြီးဖြုတ်လိုက်ပါ PDF သို့ Microsoft Print ။ ကိုနှိပ်ပါ အိုကေ ပြောင်းလဲမှုလုပ်နှင့်အင်္ဂါရပ်ကိုယာယီ disable လုပ်ဖို့ခလုတ်ကို။
- ကွန်ပျူတာကို Restart လုပ်ပြီးအဆင့် ၁ - ၃ ကိုထပ်လုပ်ပါ။
- ဘေးရှိ box ကို Check PDF သို့ Microsoft Print ။ ပြောင်းလဲမှုကိုအပြီးသတ်နိုင်ရန် OK ခလုတ်ကိုနှိပ်ပါ။ သငျသညျအင်္ဂါရပ်ကိုအောင်မြင်စွာပြန်လည်စတင်!
- သင့်ကွန်ပျူတာကို Restart လုပ်ပါ PDF သို့ Microsoft Print အမှားနေဆဲရှိမရှိကြည့်ရှုရန်နောက်တဖန် feature ကို။
နည်းလမ်း ၃ - Microsoft Print ကိုမူလပရင်တာအဖြစ်သတ်မှတ်ပါ
သင့်စက်နှင့်အခြားပရင်တာတစ်ခုရှိပါက Windows 10 ရှိ Print to PDF ကိုနှောင့်ယှက်နိုင်သည်။ ဤပြissueနာကိုရှောင်ရှားရန်၊ ပုံနှိပ်ထားသော PDF အားပုံသေသတ်မှတ်ထားသောပုံနှိပ်စက်အဖြစ် သတ်မှတ်၍ PDF များကိုလွယ်ကူစွာပြန်လည်သိမ်းဆည်းရန်အောက်ပါအဆင့်များအတိုင်းသာလုပ်ဆောင်ပါ။
- ကိုနှိပ်ပါ Windows + R Run application ကိုဖွင့်ရန်အတွက်သင်၏ကီးဘုတ်ပေါ်ရှိသော့များ။ ၎င်းကိုအသုံးပြုခြင်းအားဖြင့်မည်သည့်အက်ပလီကေးရှင်းကိုမဆိုသင်၎င်း၏အမည်ကိုသိသလောက်ရိုက်ထည့်ရုံဖြင့်စတင်နိုင်သည်။
- စာလုံးကိုရိုက်ထည့်ပါ ထိန်းချုပ်ပရင်တာ နှင့်ကိုနှိပ်ပါ အိုကေ ခလုတ်။ သငျသညျကြည့်ရှုနိုင်ဖြစ်သင့်သည် ကိရိယာများနှင့်ပရင်တာများ ပြတင်းပေါက်။
- အပေါ် right-click PDF သို့ Microsoft Print ရွေးပါ ပုံမှန်ပရင်တာအဖြစ်သတ်မှတ်မည် ဆက်စပ်မီနူးထဲကနေ။
- သင့်ကွန်ပျူတာကို Restart လုပ်ပြီးကြိုးစားပါ PDF သို့ Microsoft Print အမှားနေဆဲရှိမရှိကြည့်ရှုရန်နောက်တဖန် feature ကို။
နည်းလမ်း ၄ - Microsoft Print ကို PDF drivers ထဲသို့ပြန်လည်ထည့်သွင်းပါ

(ရင်းမြစ် - ပြublနာဖြေရှင်းသူ)
Excel တွင်လိုင်းများကိုမည်သို့ဖယ်ရှားရမည်နည်း
Windows 10 သည်ဗားရှင်းအသစ်ထွက်ပေါ်လာသည်နှင့်တစ်ပြိုင်နက်ခေတ်နောက်ကျသောကုဒ်များသည်သင်၏ system နှင့်အခြားပြconflictနာများဖြစ်ပွားစေနိုင်ခြင်းမရှိစေရန်သင်၏ယာဉ်မောင်းများအားနောက်ဆုံးပေါ်ထားရန်အရေးကြီးသည်။ Print to PDF feature နှင့်ပတ်သက်သော driver များကို update လုပ်ရန်အောက်ပါလမ်းညွှန်ကိုသာသုံးပါ။
- ကိုနှိပ်ပါ Windows + R Run application ကိုဖွင့်ရန်အတွက်သင်၏ကီးဘုတ်ပေါ်ရှိသော့များ။ ၎င်းကိုအသုံးပြုခြင်းအားဖြင့်မည်သည့်အက်ပလီကေးရှင်းကိုမဆိုသင်၎င်း၏အမည်ကိုသိသလောက်ရိုက်ထည့်ရုံဖြင့်စတင်နိုင်သည်။
- စာလုံးကိုရိုက်ထည့်ပါ ထိန်းချုပ်ပရင်တာ နှင့်ကိုနှိပ်ပါ အိုကေ ခလုတ်။ သငျသညျကြည့်ရှုနိုင်ဖြစ်သင့်သည် ကိရိယာများနှင့်ပရင်တာများ ပြတင်းပေါက်။
- အပေါ် right-click PDF သို့ Microsoft Print ရွေးပါ ကိရိယာဖယ်ရှားပါ ဆက်စပ်မီနူးထဲကနေ။
- သတိပေးခံရပါက administrator ၏စကားဝှက်ကိုရိုက်ထည့်ပါ။
- the ကိုနှိပ်ပါ ပရင်တာထည့်ပါ ဝင်းဒိုးရဲ့ထိပ်မှာရှိတဲ့ button ကိုနှိပ်ပါ။ တနည်းအားဖြင့်ဆိုလျှင် ၀ င်းဒိုးရှိမည်သည့်နေရာလွတ်ကိုမဆို right-click နှိပ်၍ နှိပ်ပါ ကိရိယာများနှင့်ပရင်တာများကိုထည့်ပါ ။
- the ကိုနှိပ်ပါ ငါလိုချင်သောပရင်တာစာရင်းမပါ ပြတင်းပေါက်ရဲ့အောက်ခြေမှာ link ။
- ရွေးချယ်ပါ လက်စွဲ setting များနှင့်အတူဒေသခံပရင်တာသို့မဟုတ်ကွန်ယက်ပရင်တာထည့်ပါ Next ကိုနှိပ်ပါ။
- ရွေးချယ်ပါ ရှိပြီးသား port ကိုသုံးပါ ရွေးချယ်ပါ PORTPROMPT: (ပြည်တွင်းဆိပ်ကမ်း) dropdown menu ထဲမှထို့နောက်ကိုနှိပ်ပါ နောက်တစ်ခု ။
- ရွေးချယ်ပါ Microsoft ဘယ်ဘက်ကော်လံမှအောက်သို့ဆွဲချပြီးရွေးချယ်ပါ PDF သို့ Microsoft Print လက်ျာကော်လံကနေ။ ကိုနှိပ်ပါ နောက်တစ်ခု ။
- ရွေးချယ်ပါ လက်ရှိယာဉ်မောင်းကိုအစားထိုးပါ ကိုနှိပ်ပါ နောက်တစ်ခု ။
- ပရင်တာအမည် PDF သို့ Microsoft Print ကိုနှိပ်ပါ နောက်တစ်ခု ။
- သင့်ကွန်ပျူတာကို Restart လုပ်ပြီးကြိုးစားပါ PDF သို့ Microsoft Print အမှားနေဆဲရှိမရှိကြည့်ရှုရန်နောက်တဖန် feature ကို။
နည်းလမ်း ၅ - Windows 10 ကိုမွမ်းမံပါ

နောက်ဆုံးပေါ်မှအဆင့်မြှင့် Windows 10 ဖြန့်ချိခြင်းကသင်၏စက်ပေါ်ရှိအချို့သောပြသနာများကိုပြန်ပေးနိုင်လိမ့်မည်။ သုံးစွဲသူများစွာက update သည်လူသိများသော bug များကိုဖြေရှင်းနိုင်သည်ဟုပြောကြားသည်။ ၎င်းသည်သင့်အားစိတ်လှုပ်ရှားစရာကောင်းသည့်အင်္ဂါရပ်အသစ်များ၊ လုံခြုံရေးအပေါက်များနှင့်အခြားအရာများစွာကိုလည်းသယ်ဆောင်လာသည်။
Windows 10 ကိုမွမ်းမံသောအခါလမ်းညွှန်မည့်အဆင့်များ
- the ကိုနှိပ်ပါ မီနူးစတင်ပါ ရွေးချယ်ပါ ချိန်ညှိချက်များ ။ သငျသညျတနည်းအားဖြင့်ကိုသုံးနိုင်သည် Windows + I ကီးဘုတ်ဖြတ်လမ်း။
- the ကိုနှိပ်ပါ နောက်ဆုံးပေါ် & လုံခြုံရေး ကြွေပြား
- ပုံသေအတိုင်းဆက်ထားပါ Windows Update ကို tab ။
- the ကိုနှိပ်ပါ နောက်ဆုံးသတင်းများကိုစစ်ဆေးပါ ခလုတ်။
- အဆင့်မြှင့်တင်မှုတစ်ခုကိုတွေ့ရှိပါက၊ ကိုနှိပ်ပါ ထည့်သွင်းပါ update ကိုဒေါင်းလုပ် လုပ်၍ လျှောက်ထားရန် Windows 10 ကိုစောင့်ပါ။
နည်းလမ်း (၆) (အပိုဆုကြေး) PDF ကိုသိမ်းဆည်းသည့်အခါကော်မာမသုံးပါနှင့်
သင်ဘာပဲလုပ်လုပ်၊ PDF ဖိုင်များသည်နောက်တဖန်ဒေါင်းလုပ်မလုပ်တော့ကြောင်းသတိပြုမိပါကချွေတာသည့်အခါဖိုင်အမည်နှင့်ကော်မာသို့မဟုတ်အခြားတိကျသောသင်္ကေတများကိုဘယ်တော့မျှအသုံးမပြုပါနှင့်။ ဤသင်္ကေတများသည်ပုံနှိပ်ထုတ်ဝေရန် (PDF) ၏လုပ်ဆောင်မှုကိုစနစ်တကျကျရှုံးစေပြီးသင် PDF ပြုလုပ်ရန်ကြိုးစားနေသည့်ဝက်ဘ်ဆိုက်၊
ဤလမ်းညွှန်သည်သင်၏ Windows စနစ်တွင်အလုပ်မလုပ်သော Microsoft Print to PDF အင်္ဂါရပ်ကိုပြေလည်အောင်ကူညီနိုင်လိမ့်မည်ဟုကျွန်ုပ်တို့မျှော်လင့်ပါသည်။
နောင်တွင်သင်၏စနစ်သည်အလားတူပြexperienနာများကြုံတွေ့ရကြောင်းသင်သတိပြုမိပါကကျွန်ုပ်တို့၏ဆောင်းပါးသို့ပြန်သွား။ အခြားပြင်ဆင်မှုများကိုပြုလုပ်ရန်အခမဲ့ဖြစ်သည်။ အကယ်၍ ဘာမှမအလုပ်လုပ်ပါကကျွန်ုပ်တို့သည် Microsoft ၏ဖောက်သည်အထောက်အကူပြုအဖွဲ့ကိုလှည့်ရန်သို့မဟုတ်သင့် PC ၏ကျန်းမာရေးနှင့် ပတ်သက်၍ IT ကျွမ်းကျင်သူကိုရှာဖွေရန်ကျွန်ုပ်တို့အကြံပြုပါသည်။