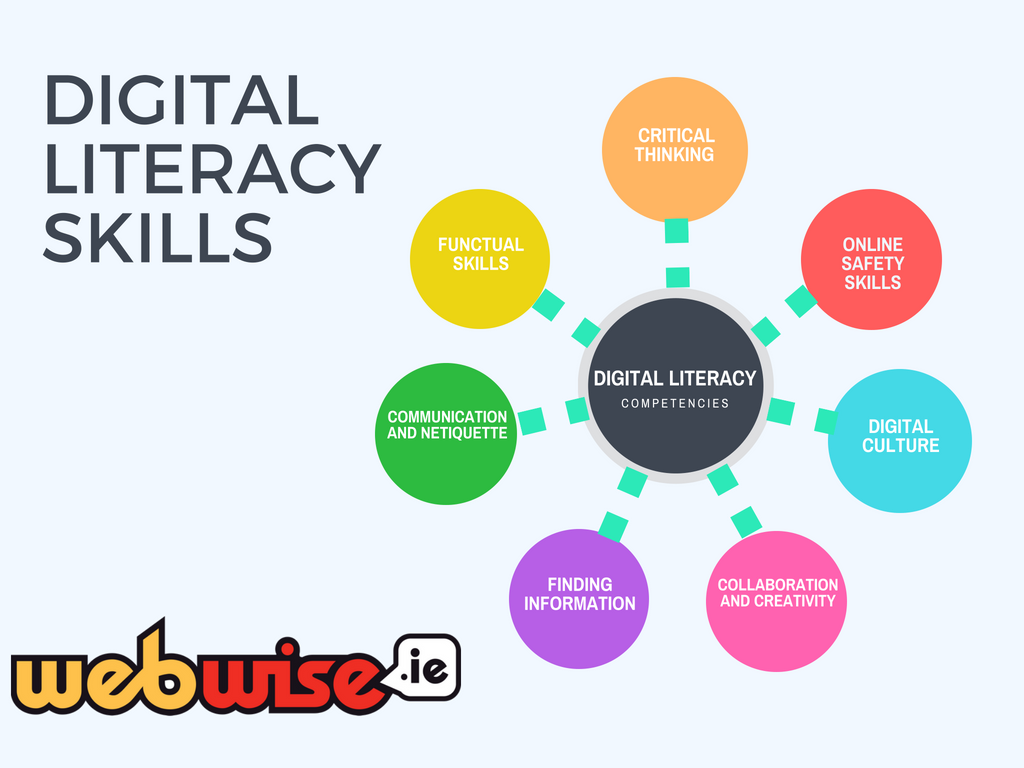စီးပွားရေးအတွက် Skype ကိုနှစ်ခုလုံးအတွက်ရရှိနိုင်ပါသည် Windows နဲ့ Mac အသုံးပြုသူများ။ ၎င်းကို Office 365 ဝက်ဘ်ဆိုက်မှ download ရယူနိုင်သည်။ ပြီးနောက်၊ ၎င်းကိုသင့်ကွန်ပျူတာပေါ်တွင်ထည့်သွင်းရန်လိုအပ်သည်။
Business Plan အတွက် Office 365 ကိုဝယ်ယူသောအခါတွင် Skype အတွက်စီးပွားရေးလုပ်ငန်းပါ ၀ င်လိမ့်မည်။
သင်၏ Windows operating system တွင်အသုံးပြုနိုင်ရန် Skype အတွက်စီးပွားရေးလုပ်ငန်းကိုဒေါင်းလုတ် လုပ်၍ တပ်ဆင်ရန်အောက်ပါအဆင့်ဆင့်ညွှန်ကြားချက်များကိုသုံးပါ။
အောက်ဖော်ပြပါအချက်များသည် Skype အတွက်စီးပွားရေးလုပ်ငန်းမည်သို့ရယူရမည်၊ မည်သို့ဒေါင်းလုပ် လုပ်၍ တပ်ဆင်ရမည်ကိုရှင်းပြချက်ဖြစ်သည်။
စီးပွားရေးအတွက် Skype ကိုမည်သို့ဒေါင်းလုတ် လုပ်၍ တပ်ဆင်ရမည်နည်း
လှမ်း 1. Office 365 ကိုဆိုင်းအင်
သင် Office 365 ကိုဆိုင်းအင်ဝင်ပြီးလျှင်သင်၏ Office 365 စာမျက်နှာ၏ထိပ်တွင်တွေ့နိုင်သောဆက်တင်များကိုရွေးချယ်ပါ။
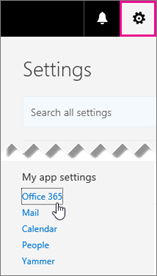
ကျွန်တော့် desktop ဘယ်မှာ windows 10 ကိုသွားခဲ့တာလဲ
အဆင့် ၂။ ဆော့ဗ်ဝဲကိုရွေးပါ

မိုက်ကရိုဆော့ရုံးကိုတပ်ဆင်ရန်အမြဲတမ်းတာ ၀ န်ယူသည်
ထဲမှာ ရုံး ၃၆၅ မျက်နှာ၊ ရွေးချယ်ပါ စီးပွားရေးအတွက် Skype ကို ပြီးနောက်သင်ကြိုက်နှစ်သက်သောဘာသာစကားကိုရွေးချယ်ပါ။ သင်၏ Office 365 အစီအစဉ်ကို အခြေခံ၍ သင်၏ Office application များနှင့်စနစ်လိုအပ်ချက်များနှင့်ကိုက်ညီမည့် edition ကို 32 bit or 64 bit ကိုရွေးချယ်ပါ။

သင်မည်သည့်ထုတ်ဝေနေသည်ကိုမသေချာပါကရွေးပါ ပုံသေရွေးစရာ, Install ကိုနှိပ်ပါ။
တစ်ခါတစ်ရံတွင်သင်၏ Skype အတွက်စီးပွားရေးလုပ်ငန်းတွင်အခြားပါဝင်နိုင်သည် Office 365 application များ ။ ဒါကဖြစ်တယ်ဆိုရင်, Install ကိုနှိပ်ပါ။ ၎င်းသည်သင့်အား Office 365 အပလီကေးရှင်းများထည့်သွင်းရန်ခွင့်ပြုလိမ့်မည်၊ ၎င်းတွင် Skype အတွက်စီးပွားရေးလုပ်ငန်းဖြစ်သည်။

အဆင့် ၃။ Installation ပြီးသွားရင်
တပ်ဆင်ပြီးနောက်ပထမအကြိမ်သင်၏အကောင့်သို့ဝင်ရောက်ပါ၊ ပြီးနောက်မျက်နှာပြင်၏အောက်ဆုံးသို့ သွား၍ ရွေးချယ်ပါ အဖြစ်သိမ်းဆည်းပါ ဒေါင်းလုပ်ဆွဲရန်။ ၎င်းသည်သင့်အားဒေါင်းလုပ်ဆွဲရန်ခွင့်ပြုလိမ့်မည် setupskypeforbusinessentryretail.exe သင်၏ကွန်ပျူတာထဲသို့ဖိုင်
သင်၏နေရာကိုရှာပါ ကူးယူထားသောဖိုင် ။ ချောမွေ့စွာ download လုပ်ခြင်းနှင့်တပ်ဆင်ခြင်းလုပ်ငန်းစဉ်အတွက်သင်သိမ်းဆည်းထားသောနေရာကိုသတိရပါ setupskypeforbusinessentryretail.exe ဖိုင်။ သို့သော်တပ်ဆင်မှုမအောင်မြင်ပါကသင်လုပ်ရပါလိမ့်မည် ပြန်လည်ပြေး က။
အဆင့် ၄။ ဖိုင်ကိုဖွင့်ပါ
သင်၏ setupskypeforbusinessentryretail.exe ဖိုင်ကိုယခုကူးယူလိုက်ပါပြီ။ Run ကိုရွေးပါ ။

Office installer စတင်သည်နှင့်တပြိုင်နက်၎င်းသည်စာကိုပြလိမ့်မည် Office ကို install လုပ်ပါ Office အတွက်မဟုတ်ဘဲစီးပွားရေးအတွက် Skype ဖြစ်သည်။ပြီးတာနဲ့ Office installer ပြည့်စုံသွားပြီဆိုလျှင် Office ကို install လုပ်ပြီးကြောင်း message ပေါ်လာမည်။ Close ကိုရွေးပါ။ ယခုသင်ဖွင့်နိုင်ပါပြီ စီးပွားရေးအတွက် Skype ကို
လှမ်း 5. လိုင်စင်သဘောတူညီချက်
ရွေးချယ်ခြင်းဖြင့်စည်းကမ်းချက်များကိုသဘောတူပါ လက်ခံသည် လက်ခံရန် လိုင်စင်သဘောတူညီချက်။
Skype အတွက်စီးပွားရေးလုပ်ငန်းအတွက်ကောင်းမွန်သောအချက်မှာ၎င်းကိုသင်တပ်ဆင်နိုင်သည် 5 PCs ။ အခြား PC တစ်ခုပေါ်တွင်အပြီးသတ်တပ်ဆင်ရန်၊ ထို PC သို့ log လုပ်ပြီးပါကအရင်လုပ်ခဲ့သည့်အတိုင်း Office 365 portal သို့ဆိုင်းအင်ဝင်ပါ။
ကျွန်တော့်လက်တော့ပ်ပေါ်ရှိဘက်ထရီအိုင်ကွန်ပျောက်သွားသည်
ဤကွန်ပျူတာများတွင် Skype အတွက်စီးပွားရေးလုပ်ငန်းကိုဒေါင်းလုတ် လုပ်၍ တပ်ဆင်ရန်ယခင်ကပြုလုပ်ခဲ့သည့်အဆင့်များအတိုင်းလုပ်ဆောင်ပါ။သင်၏ Skype အတွက်စီးပွားရေးလုပ်ငန်းတပ်ဆင်မှုယခုပြီးစီးပြီ ဖြစ်၍ သင်သည်ပထမဆုံးအကြိမ်အဖြစ် Skype အတွက်စီးပွားရေးလုပ်ငန်းသို့ဆိုင်းအင်ဝင်ရန်အဆင်သင့်ရှိသည်။
တပ်ဆင်ပြီးနောက်ပထမ ဦး ဆုံးဆိုင်းအင်လုပ်ပါ
စီးပွားရေးအတွက် Skype ကိုသွားပါ ဆိုင်းအင် တပ်ဆင်ပြီးနောက်ပထမ ဦး ဆုံးအကြိမ်အဘို့အ sign up ကိုရန်။ သင်၏ Office 365 အသုံးပြုသူကိုထည့်သွင်းပါ ID နှင့်စကားဝှက်၊ ပြီးနောက်ဝင်ရောက်ရန်ကိုနှိပ်ပါ။

မင်းကိုဆက်မထည့်ချင်ဘူးဆိုရင် စကားဝှက် သင်ဆိုင်းအင်လုပ်သောအခါတိုင်း၊ သင်၏စကားဝှက်ကိုရွေးချယ်ခြင်းဖြင့်သင်သိမ်းဆည်းရန်အကြံပြုပါသည် ဟုတ်တယ် ။
၎င်းသည်သင်၏သင်၏ဝင်ဆံ့မှုအချက်အလက်ကိုအသိအမှတ်ပြုပြီးနောက်တစ်ကြိမ်တွင်သင့်အားအလိုအလျောက်လက်မှတ်ထိုးလိမ့်မည်။ နောက်တစ်ဆင့်မှာသွားရန်ဖြစ်သည် စီးပွားရေးအတွက်ဗွီဒီယိုသင်တန်းအတွက် Skype ။
Office 2007, 2010 သို့မဟုတ် Business Installation အတွက် 213 Skype
Office 2007, 2010, သို့မဟုတ် 2013 ရှိသူများအတွက်သင်တတ်နိုင်သမျှကတည်းကစိတ်ပူစရာမလိုပါ စီးပွားရေး 2016 အတွက် Skype ကိုထည့်သွင်းအသုံးပြုပါ ။ သို့သော်၊ ထည့်သွင်းခြင်းကိုရှောင်ပါ ရုံး 365 Proplus ၎င်းသည်သင်၏လက်ရှိ Office programs များကို overwrite လုပ်လိမ့်မည်။
အောက်တွင်ဖော်ပြထားသော Skype အတွက်စီးပွားရေး 2016 အတွက်တပ်ဆင်ရန်ညွှန်ကြားချက်များပါရှိသည်Office 2013, 2010, ဒါမှမဟုတ် 2007 ။
Office 365 နှင့်အတူ Skype အတွက်စီးပွားရေးလုပ်ငန်းအတွက်ဒေါင်းလုပ်လုပ်ခြင်းနှင့်တပ်ဆင်ခြင်းသည်အထက်တွင်ဖော်ပြထားသောအဆင့်များနှင့်ဆင်တူသည်။တပ်ဆင်စဉ်အတွင်းသင်သည် Skype အတွက်စီးပွားရေးကိုသာတပ်ဆင်မည်ဟုဖော်ပြသောစာမျက်နှာကိုတွေ့လိမ့်မည်။ Install ကိုချက်ချင်းနှိပ်ပြီးပါလိမ့်မယ် Install ခလုတ်ကိုနှိပ်ပါ ။
ကျွန်ုပ်၏ထုတ်ကုန်သော့ကို Microsoft ၏ရုံးခန်းတွင်ရှာပါ
သို့သော် Office 2007 နှင့်သင်၏ Skype for Business 2016 တို့ကိုသင်၏ Office program များနှင့်အပြည့်အဝမချိတ်ဆက်နိုင်ကြောင်းနားလည်အောင်သေချာအောင်လုပ်ပါ။ သင်၏မြင်ကွင်းနှင့်အလုပ်မလုပ်နိုင်သောအင်္ဂါရပ်များလည်းရှိသည် လုပ်ဖော်ကိုင်ဖက်များ သင်အီးမေးလ်တစ်စောင်ရိုက်သောအခါOutlook၄ င်းတို့သည်ရရှိနိုင်၊ အလုပ်ရှုပ်နေသလားသို့မဟုတ်အခြားအင်္ဂါရပ်များအကြားကွာဝေးခြင်းစသည့်ကဲ့သို့သောအရာများဖြစ်သည်။ ကောင်းကျိုးတစ်ခုမှာသင်သည်လုပ်ဖော်ကိုင်ဖက်များနှင့်စကားပြောနိုင်ခြင်း (IM) ပြောဆိုခြင်းဖြစ်သည်။
Office 2016 ကိုအဆင့်မြှင့်တင်ခြင်းသည်သင်မနှစ်သက်သောရွေးချယ်မှုမဟုတ်ပါကရယူထားပါ Skype ကို standalone Business Online Plan တွင်စာရင်းသွင်းခြင်း။
discord app ကိုပြတင်းပေါက် 10 ဖွင့်လှစ်ခြင်းမရှိ
စီးပွားရေးအခြေခံအတွက် Skype ကိုဒေါင်းလုတ်လုပ်ပြီးထည့်သွင်းနည်း
ဤသည်ကိုရည်ညွှန်းသည် အခမဲ့ download option ကို, ကအနည်းဆုံးအင်္ဂါရပ်များအစုနှင့်အတူကြွလာပေမယ့်။ အဆိုပါအင်္ဂါရပ်များပါဝင်သည် လက်ငင်းစာတိုပေးပို့ရေး (IM) , လုပ်နိုင်စွမ်း အသံနှင့်ဗီဒီယိုခေါ်ဆိုမှုများ။ အခြားစွမ်းဆောင်ရည်များအနက် Skype အတွက်စီးပွားရေးအခြေခံကိုအသုံးပြုပြီးအွန်လိုင်းအစည်းအဝေးများလည်းပြုလုပ်နိုင်သည်။
ဒေါင်းလုပ်ချခြင်းနှင့်တပ်ဆင်ခြင်းလုပ်ငန်းစဉ်
Skype အတွက်စီးပွားရေးလုပ်ငန်းနှင့်ဆင်တူသည် Download ခလုတ် ဘို့ စီးပွားရေးအတွက် Skype ကို
အခြေခံအားဖြင့်, သင်နှင့်ကိုက်ညီသော download ကိုရွေးပါ စနစ်လိုအပ်ချက်နှင့်ဗားရှင်း ဖြစ်စေ၊ 32-bit ထုတ်ဝေမှုသို့မဟုတ် 64-bit ထုတ်ဝေမှု ။ အကယ်၍ မည်သည့်ပုံစံကိုရွေးချယ်ရမည်ကိုသင်မသိပါက 32-bit edition ကိုရိုးရိုးလေးသာရွေးချယ်နိုင်သည်။ ကျွန်တော်တို့ရဲ့လမ်းညွှန်အပေါ်စစ်ဆေးပါ ဒီနေရာမှာ Mac မှာ Skype ထည့်သွင်းနည်း
သင်ကုမ္ပဏီဆော့ဝဲလ်ကုမ္ပဏီတစ်ခုကိုရှာဖွေနေသည်ဆိုပါက၎င်းသည်၎င်း၏သမာဓိရှိမှုနှင့်ရိုးသားသောစီးပွားရေးလုပ်ထုံးလုပ်နည်းများကိုသင်ယုံကြည်စိတ်ချနိုင်သည်။ ကျွန်ုပ်တို့သည် Microsoft အသိအမှတ်ပြုပါတနာနှင့် BBB အသိအမှတ်ပြုစီးပွားရေးလုပ်ငန်းဖြစ်ပြီးကျွန်ုပ်တို့၏ဖောက်သည်များအား၎င်းတို့လိုအပ်သောဆော့ဖ်ဝဲထုတ်ကုန်များအပေါ်ယုံကြည်စိတ်ချရသောကျေနပ်ဖွယ်အတွေ့အကြုံရရှိစေရန်ဂရုပြုပါသည်။ ရောင်းအားမတိုင်မီ၊ အတွင်းနှင့်ပြီးနောက်သင်နှင့်အတူရှိပါမည်။
ဒါကကျွန်တော်တို့ရဲ့ 360 ဒီဂရီ အာမခံချက်ပါပဲ။ ဒါဆိုမင်းဘာကိုစောင့်နေတာလဲ +1 877 315 1713 သို့ယနေ့ဖုန်းခေါ်ပါသို့မဟုတ် sales@softwarekeep.com သို့အီးမေးလ်ပို့ပါ။ Live Chat မှတဆင့်ကျွန်ုပ်တို့ထံသင်ဆက်သွယ်နိုင်သည်။