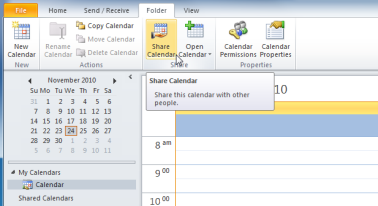Windows Small Business Server (SBS) 2011 ကိုတပ်ဆင်ခြင်းမပြုမီသင့်ကွန်ပျူတာသည်အနည်းဆုံး system လိုအပ်ချက်များနှင့်ကိုက်ညီမှုရှိမရှိစစ်ဆေးပါ။
Windows SBS 2011 အတွက်ကတော့
- ပရိုဆက်ဆာ: 2GHz 64-bit ပရိုဆက်ဆာ (သို့မဟုတ်ပိုလျှင်မြန်)
- RAM: 8GB
- Free Disk Space - အနည်းဆုံး 120GB ရှိသည်
အတည်ပြုပြီးသည်နှင့်သင် Windows SBS 2011 ကိုတပ်ဆင်ရန်အဆင်သင့်ဖြစ်နေပြီ။ အောက်ပါအဆင့်များကိုလိုက်နာပါ။
google မြေပုံတွင်အိမ်တည်နေရာကိုပြောင်းပါ
SBS 2011 Installation လမ်းညွှန်ကိုအဆင့်ဆင့်လုပ်ဆောင်ပါ
အဆင့် 1ဖြေ - အကယ်လို့သင့်မှာ DVD (သို့) Installation package တခုခုရှိရင် bootable USB သင့်ကွန်ပျူတာ၏ပထမ ဦး ဆုံးပြောင်းလဲရန်လိုအပ်သည် အမှာစာ သင်စတင်ဖွင့်သောအခါ installation package ကို run ရန်ဖြစ်သည်။
သင်၏ကွန်ပျူတာ၏ BIOS မှ boot order ကိုပြောင်းလဲနိုင်သည် setup ကို utility ကို။ မည်သို့လုပ်ဆောင်ရမည်ကိုရှာဖွေရန်လိုက်နာပါဒီမှာကျွန်တော်တို့ရဲ့လမ်းညွှန်။
အဆင့် ၂ဖြေ - boot order ပြောင်းလိုက်ပြီဆိုရင်၊ Windows SBS 2011 DVD သို့မဟုတ် bootable USB ပြီးရင်ကွန်ပျူတာကိုဖွင့်ပါ။
မှတ်ချက် ဖြေ - အကယ်လို့သင့်ရဲ့ installation disk ထဲမှာအရင်တုန်းကဖန်တီးခဲ့တဲ့အဖြေဖိုင်တခုကိုအသုံးပြုပြီးအလိုအလျောက်တပ်ဆင်ထားတယ်ဆိုရင်၊ အောက်ပါလမ်းညွှန်ထဲကမျက်နှာပြင်အားလုံးကိုသင်မတွေ့ရပါ။
အဆင့် 3: Installer ကိုဖွင့်ပြီးတာနဲ့၊ အောက်ပါမျက်နှာပြင်ကိုမြင်ရလိမ့်မည်။ သင်၏ရွေးပါ ဘာသာစကား , အချိန်ပုံစံ၊ နှင့် ကီးဘုတ် ထို့နောက်ရွေးစရာများကိုနှိပ်ပါ နောက်တစ်ခု

ထို့နောက်ကိုနှိပ်ပါယခုသွင်းပါinstallation လုပ်ငန်းစဉ်ကိုစတင်ရန်။

အဆင့် ၄ - သင်ယခုလိုင်စင်သတ်မှတ်ချက်များကိုပြပါလိမ့်မည်။ ဤအရာများကိုဖတ်ပြီးပါကလိုင်စင်သတ်မှတ်ချက်များကိုကျွန်ုပ်လက်ခံကြောင်းအမှတ်အသားပြုပြီး Next ကိုထပ်နှိပ်ပါ

အဆင့် 5ဖြေ - အခုသင်တပ်ဆင်မဲ့အမျိုးအစားကိုရွေးနိုင်တယ်။ သင်ရွေးနိုင်သည် အဆင့်မြှင့်တင်ပါ ၊ ၎င်းသည်သင်၏လက်ရှိဖိုင်များ၊ ချိန်ညှိချက်များနှင့်အက်ပ်များကိုသိမ်းထားရန်သို့မဟုတ်သန့်ရှင်းသောတပ်ဆင်မှုအသစ်တစ်ခုကိုရွေးချယ်ရန်ခွင့်ပြုလိမ့်မည် စိတ်တိုင်းကျ ။
မှတ်ချက် ဖြေ - upgrade option ကိုအရင် Windows ဗားရှင်းကနေသင်စတင်လို့ရတယ်

အဆင့် 6နောက် Windows SBS ကိုမည်သည့်နေရာတွင်တပ်ဆင်ရမည်နည်းဟုမေးလိမ့်မည်။ သင်စာရင်းထဲတွင်ပြထားသော drives များသို့မဟုတ် partitions များထဲမှတစ်ခုကိုတပ်ဆင်နိုင်သည်သို့မဟုတ် partition အသစ်တစ်ခုကိုသင်ဖန်တီးနိုင်သည်။
မှတ်ချက် - သင်မလုပ်သေးလျှင်၊ hard drive ၏ contents များကိုဆက်လက်မလုပ်ဆောင်မီသေချာအောင်လုပ်ပါ။ သို့မဟုတ်ပါကရွေးချယ်ထားသော drive (သို့) အခန်းကန့်၌လက်ရှိသိမ်းဆည်းထားသောမည်သည့်အချက်အလက်မဆိုဆုံးရှုံးနိုင်သည်
ဝန်ဆောင်မှုကို run ရန် Microsoft Office ကိုကဘာလဲ

အခန်းကန့်အသစ်ဖန်တီးရန်ကိုနှိပ်ပါ Drive Options ကို ပြီးနောက်ကိုရွေးချယ်ပါ အသစ်
မှတ်ချက် : သင်ဖန်တီးသောအခန်းကန့်သည်အနည်းဆုံးအနည်းဆုံး 120GB ရှိကြောင်းသေချာပါစေ၊ သင်တပ်ဆင်သည့်လုပ်ငန်းစဉ်အတွင်းသတိပေးချက်ရလိမ့်မည်၊
သင်သည်စာရင်းအတွင်းရှိအခန်းကန့်တစ်ခုသို့မဟုတ် drive ရွေးချယ်စရာများကိုမတွေ့ပါကသင်၏သိုလှောင်မှုထိန်းချုပ်သူအတွက်တတိယပါတီယာဉ်မောင်းကိုရွေးရန် Load Driver ကိုနှိပ်ပါ။
အဆင့် ၇Windows SBS ကိုမည်သည့်နေရာတွင်တပ်ဆင်ရမည်ကိုသင်ရွေးချယ်ပြီးလျှင်၊ နောက်တစ်ခု ။ ၎င်းသည်ဖိုင်များအားလုံးကိုသင်၏ကွန်ပျူတာ၏ hard drive သို့စတင်ကူးယူပါလိမ့်မည်။
မှတ်ချက် ဖြေ - ဒါကခဏကြာလိမ့်မယ်၊ ပုံမှန်သင့်ရဲ့လုပ်ငန်းစဉ်မှာသင့်ရဲ့ကွန်ပျူတာပြန်ဖွင့်ကောင်းဖြစ်နိုင်တယ်

အဆင့် ၈။ တပ်ဆင်မှု၏ပထမအပိုင်းပြီးဆုံးသွားသောအခါသင်၏အခြားဆာဗာကိုရှိပြီးသားဆာဗာတစ်ခုမှပြောင်းရွှေ့လိုပါသလားသို့မဟုတ်သန့်ရှင်းသောတပ်ဆင်မှုနှင့်ဆက်လက်လုပ်ဆောင်လိုမလားမေးခြင်းအခြားစာမျက်နှာတစ်ခုကိုတွေ့လိမ့်မည်။

အဆင့် 9: Install ပြီးတာနဲ့ SBS 2011 operating system ကိုပြုပြင်နိုင်ပါတယ်။ သင့်ဆာဗာ၏ရက်စွဲ၊ အချိန်နှင့်အချိန်ဇုန်ဆက်တင်များသတ်မှတ်ရန်ကိုနှိပ်ပါ နာရီနှင့်အချိန်ဇုန်ချိန်ညှိချက်များကိုစစ်ဆေးရန်နေ့စွဲနှင့်အချိန်ကိုဖွင့်ပါ ။ သင့်ရဲ့ပြောင်းလဲမှုများကိုလုပ်ပါထို့နောက်ကိုကလစ်နှိပ်ပါ နောက်တစ်ခု
မှတ်ချက် အကယ်၍ သင်သည် SBS 2011 ကို Hyper-V virtual machine တစ်ခုအဖြစ်တပ်ဆင်ပြီးအချိန်ထပ်ညှိခြင်းပြုလုပ်ပါက၊ သင်ဤကိုက်ညီမှုကိုသေချာအောင်လုပ်ရန်လိုအပ်သည်။

အဆင့် ၁၀။ သင်၏ဆာဗာကွန်ယက်ဖွဲ့စည်းမှုဆိုင်ရာအသေးစိတ်အချက်အလက်များကိုထည့်သွင်းပါ (သို့မဟုတ်သင် Setup ကိုအလိုအလျောက်ပြုလုပ်ခွင့်ပြုနိုင်သည်) ပြီးနောက်ကိုနှိပ်ပါ နောက်တစ်ခု

အဆင့် 11: ယခုသင်မဆိုလက်ရှိမွမ်းမံမှုများဒေါင်းလုပ်လုပ်ဖို့ option ကိုရှိသည်လိမ့်မယ်။ အခုမဟုတ်ရင်ဒီလိုလုပ်ဖို့ကောင်းတယ်၊ နောက်မှပြန်လာနိုင်တယ်

အဆင့် 12- သင့်ကုမ္ပဏီ၏သတင်းအချက်အလက်များကိုရိုက်ထည့်ရန်သင့်အားတောင်းဆိုလိမ့်မည်။ ၎င်းသည်သင်၏ဆာဗာကိရိယာများအားတပ်ဆင်ရန်ပြင်ဆင်မှုကိုလည်းခွင့်ပြုလိမ့်မည်။ ယခုအသေးစိတ်ကိုယခုထည့်ပြီးကိုနှိပ်ပါ နောက်တစ်ခု ။
မှတ်ချက် ။ ဒါတွေကိုနောက်မှတည်းဖြတ်နိုင်တယ် Windows SBS Console
taskbar ပြတင်းပေါက် 10 ပေါ်တွင်မမြည်

အဆင့် 13ဖြေ - နာမည်တွေဖန်တီးပါ ဦး ဆာဗာ နှင့် ပြည်တွင်းဒိုမိန်း ။ အတွင်းပိုင်းဒိုမိန်းသည်သင်၏အတွင်းပိုင်းကွန်ယက်ကို (အင်တာနက်ပေါ်မှ) နှင့်ခွဲထုတ်။ သင်၏ကွန်ယက်၏အရင်းအမြစ်များ (ဥပမာ - သုံးစွဲသူအကောင့်များ၊ မျှဝေထားသောဖိုလ်ဒါများ) ကိုဝင်ရောက်စီမံခွင့်ပေးသည်။
မှတ်ချက် ဖြေ - ဆာဗာဒါမှမဟုတ်ဒိုမိန်းအမည်တွေကိုနောက်ပိုင်းမှာပြောင်းလို့မရဘူး။ ဒါကြောင့်မှန်မှန်ကန်ကန်ရေးထည့်ပါ။ ဆာဗာအမည်များသည်ကွဲပြားသောဆာဗာတစ်ခုစီအတွက်သီးသန့်ဖြစ်သင့်သည်။

အဆင့် 14ဖြေ - အခု Administrator အကောင့်အသစ်ဖွင့်ဖို့သတိပေးခံရလိမ့်မယ်။ ထူးခြားသောစီမံခန့်ခွဲသူအသုံးပြုသူအမည်ကိုရွေးချယ်ရန်သတိရပါ၊ ပြီးလျှင်ခိုင်မာသောစကားဝှက်ကိုနှိပ်ပါ နောက်တစ်ခု ။
မှတ်ချက် - Directory Services Restore Mode (DSRM) ကိုအသုံးပြုပြီးသင်၏လမ်းညွှန်ဝန်ဆောင်မှုများကိုပြန်လည်ရယူရန်လိုအပ်လျှင်သင်၏ Administrator အကောင့်ကိုသုံးရန်လိုအပ်သည်။ ထို့ကြောင့်သင်၏ login အချက်အလက်များကိုလုံခြုံစွာသိမ်းဆည်းထားပါ။

အဆင့် ၁၅။ နောက်ဆုံးအနေဖြင့် settings အကျဉ်းချုပ်စာမျက်နှာကိုပြလိမ့်မည်။ အရာအားလုံးကိုဂရုတစိုက်သွားပါ။ သငျသညျအသေးစိတျကိုပြောင်းလဲရန်လိုအပ်ပါကထို့နောက်ကိုကလစ်နှိပ်ပါ နောက်သို့ အားလုံးမဟုတ်လျှင်၊ မဟုတ်လျှင်၎င်းကိုနှိပ်ပါ နောက်တစ်ခု

အဆင့် 16: ယခု setup ကိုအချိန်အနည်းငယ်ကြာစေခြင်းငှါအပြီးသတ်၏နောက်ဆုံးအဆင့်အားဖြင့်သင်တို့ကိုရှောက်သွားပါလိမ့်မယ်။ သင့်ကွန်ပျူတာသည်ပုံမှန်အတိုင်းအကြိမ်အနည်းငယ်ပြန်လည်စတင်လိမ့်မည်
dell windows 10 ကို boot မတွေ့ပါ

အဆင့် ၁၇နောက်ဆုံး server ကိုပြန်လည်စတင်ပြီးနောက်သင်ပြလိမ့်မည် တပ်ဆင်မှုပြီးသွားပါပြီ စာမျက်နှာ။ ကိုနှိပ်ပါ ဆာဗာကိုစတင်အသုံးပြုပါ။ ပြီးတော့အဲဒါပဲ!

Windows SBS 2011 ကိုကြိုဆိုပါသည်။
သင်ကုမ္ပဏီဆော့ဝဲလ်ကုမ္ပဏီတစ်ခုကိုရှာဖွေနေသည်ဆိုပါက၎င်းသည်၎င်း၏သမာဓိရှိမှုနှင့်ရိုးသားသောစီးပွားရေးလုပ်ထုံးလုပ်နည်းများကိုသင်ယုံကြည်စိတ်ချနိုင်သည်။ ကျွန်ုပ်တို့သည် Microsoft အသိအမှတ်ပြုပါတနာနှင့် BBB အသိအမှတ်ပြုစီးပွားရေးလုပ်ငန်းများဖြစ်ကြပြီးကျွန်ုပ်တို့၏လိုအပ်ချက်များကိုဖြည့်ဆည်းရန်လိုအပ်သော software ထုတ်ကုန်များကိုသုံးစွဲသူများအားယုံကြည်စိတ်ချရသောကျေနပ်ဖွယ်ကောင်းသောအတွေ့အကြုံများကိုပေးသည်။ ကျွန်ုပ်တို့သည်ရောင်းအားမတိုင်မီ၊ အတွင်းနှင့်ပြီးနောက်သင်နှင့်အတူရှိပါမည်။
ဒါကကျွန်တော်တို့ရဲ့ 360 ဒီဂရီ အာမခံချက်ပါပဲ။ ဒါဆိုမင်းဘာကိုစောင့်နေတာလဲ +1 877 315 1713 သို့ယနေ့ဖုန်းခေါ်ပါသို့မဟုတ် sales@softwarekeep.com သို့အီးမေးလ်ပို့ပါ။ Live Chat မှတဆင့်ကျွန်ုပ်တို့ထံသင်ဆက်သွယ်နိုင်သည်။