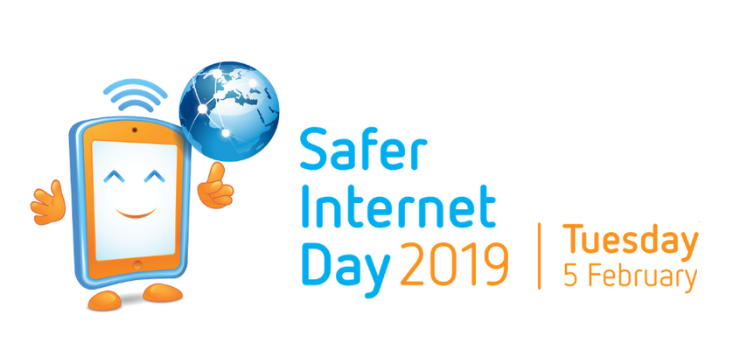Microsoft Office Toolbars သည်အသုံး ၀ င်သောအင်္ဂါရပ်များနှင့်ကိရိယာများကိုသင့်မျက်နှာပြင်ထိပ်ရှိအလွယ်တကူရနိုင်သောနေရာတွင်သိမ်းထားသည်။
ကိုယ်ပိုင်ကိရိယာများသည်သင်အသုံးပြုသောကိရိယာများကိုအလျင်အမြန်လွယ်ကူစွာရယူနိုင်သည်။ တစ်ခုချင်းစီအတွက်သင်လုပ်နိုင်တယ်ရုံးသုံးအက်ပလီကေးရှင်းမတူညီသော menu fromရိယာများမှအင်္ဂါရပ်များကို toolbars တစ်ခုတည်းသို့သင်ဆွဲယူနိုင်သည်။

သင်၏ကိရိယာတန်ဆာပလာများကိုစိတ်ကြိုက်ပြုလုပ်ခြင်းဖြင့်သင်သည်ထိုကဲ့သို့သောမေးခွန်းများကိုမမေးတော့ပါms စကားလုံးသို့မဟုတ်အတွက် toolbar ကို format နဲ့ စကားလုံးမှာဖဲကြိုးကိုဘယ်လိုပြရမလဲ ။ ဤဆောင်းပါး၌, သင် toolbar ကိုထည့်သွင်းဖို့ဘယ်လိုအကြောင်းကိုလေ့လာသင်ယူပါလိမ့်မယ်။
အောက်ဖော်ပြပါအဆင့်များကသင့်ကိုယ်ပိုင်ကိရိယာတန်ဆာပလာများကိုပြုပြင်ခြင်းအားဖြင့်သင့်ကိုလမ်းပြလိမ့်မည်Windows အတွက် Microsoft Office။
လျင်မြန်စွာ Access ကို Toolbar ကို
သင်၏ရုံးလျှောက်လွှာဝင်းဒိုး၏ထိပ်တွင်ညာဘက်မှာရှိသည် လျင်မြန်စွာ Access ကို Toolbar ကို ။ ၎င်းကိုအမြဲတမ်းတွေ့နိုင်ပြီးမည်သည့်ကိရိယာကိုမဆိုရရှိနိုင်စေပါသည်။
youtube မှာ fullbar မျက်နှာပြင်နဲ့ taskbar ကိုဘယ်လိုသွားရမလဲ
ပုံမှန်အားဖြင့်၎င်းတွင်အသုံးပြုသူများသည်များသောအားဖြင့်အများဆုံးအသုံးပြုလေ့ရှိသောအမိန့်များပါရှိသည်၊ သို့သော်သင့်လိုအပ်ချက်နှင့်ကိုက်ညီရန်မတူညီသော tabs များမှ command များကိုသင်ရောနှောပေါင်းစပ်နိုင်သည်။
Quick Access Toolbar တွင် command တစ်ခုကိုမည်သို့ထည့်ရမည်နည်း
Office ဗားရှင်းအသစ်များ - ဖဲကြိုးမှဖြစ်သည်
- သင်အလျင်အမြန် access toolbar ကိုဖဲကြိုးထဲထည့်သွင်းချင်သော command ကိုရှာပါ။
- command ကို right-click လုပ်ပါ။
- ရွေးချယ်ပါ Quick Access Toolbar ထဲကိုထည့်ပါ ဖြတ်လမ်း menu ကနေ။ သင်တို့ရှိသမျှသည်သတ်မှတ်ထားတယ်!

- ဖဲကြိုးတွင်မတွေ့ရသောအခြားအမိန့်များအတွက်အောက်တွင်ကြည့်ပါ
Office ဗားရှင်းအသစ်နှင့်အဟောင်းများ
- Customization panel ကိုဖွင့်ရန် Quick Access Toolbar ဘေးရှိအောက်ရှိမြှားကိုနှိပ်ပါ။
- ရွေးချယ်ပါ Command များပိုများလာသည် ။
- ရရှိနိုင်သည့် command များနှင့်ပြတင်းပေါက်အသစ်တစ်ခုပေါ်လာလိမ့်မည်။ သင်သည်ဤ ၀ င်းဒိုးမှပညတ်များကိုထပ်ထည့်နိုင်သည်။ Office ဗားရှင်းအသစ်များတွင်လည်းသင်ရွေးနိုင်သည် အဆိုပါဖဲကြိုးထဲမှာမပညတ် drop-down menu မှမည်သည့် command ကိုမဆိုသင်၏ quick toolbar ထဲသို့ထည့်ပါ။
- စာရင်းထဲမှ command တစ်ခုကိုရွေး။ နှိပ်ပါ ထည့်ပါ ထည့်သွင်းရန်
Quick Access Toolbar မှ command တစ်ခုကိုဖယ်ရှားနည်း
- Customization panel ကိုဖွင့်ရန် Quick Access Toolbar ဘေးရှိအောက်ရှိမြှားကိုနှိပ်ပါ။
- ရွေးချယ်ပါ Command များပိုများလာသည် ။

- သင်ဖယ်ရှားလိုသော command ကိုညာဘက်ကော်လံမှ၊
- ကိုနှိပ်ပါ ဖယ်ရှားပါ ။
ဖဲကြိုးနှင့် Toolbars
Quick Access Toolbar ၏အောက်တွင် tab (စီးရီး၊ Insert စသည်) စသည်တို့ပါဝင်သည်။ တစ်ခုချင်းစီတွင်၎င်း၏ toolbar တစ်ခုစီရှိသည်။ Office ဗားရှင်းအသစ်များတွင်၎င်းကိုဖဲကြိုးများဟုခေါ်သည်။ အကယ်၍ ၎င်းတို့အနက်တစ်ခုခုကိုစိတ်ကြိုက်ပြုပြင်လိုပါကအောက်ပါအဆင့်များကိုလိုက်နာပါ။
ရှိပြီးသားဖဲကြိုး / toolbar ကိုမှခလုတ်တစ်ခုထည့်သွင်းဖို့ဘယ်လို
Office ဗားရှင်းသစ်

- Office အက်ပ်တွင်သင်စိတ်ကြိုက်ပြုလုပ်လိုသည်၊ဖွင့်လှစ် ဖိုင် မီနူး ရွေးချယ်ပါ ရွေးစရာများ လက်ဝဲဘက် menu ကနေ။

- ရွေးပါ ဖဲကြိုးစိတ်ကြိုက် ။
- ညာဘက်ရှိကော်လံမှသင် command အသစ်ကိုထည့်လိုသော tab ကိုရှာပါ။ tab တစ်ခုစီတွင်စိတ်ကြိုက်အုပ်စုများပါရှိသည်။ သငျသညျကို default custom အုပ်စုများကိုသုံးနိုင်သည်သို့မဟုတ်သင်၏ရွေးချယ်မှု၏ tab ကိုအတွင်းသင်၏ကိုယ်ပိုင်ဖန်တီးနိုင်ပါတယ်။ ထို့နောက်စိတ်ကြိုက်အုပ်စုတစ်ခုစီသို့ command အသစ်များထပ်မံထည့်သွင်းနိုင်သည်။ ၎င်းသည်နောက်ပိုင်းတွင်ဖဲကြိုးတွင်ပေါ်လာလိမ့်မည်။

- အုပ်စုအသစ်တစ်ခုကိုနှိပ်ပါ အုပ်စုအသစ် ခလုတ်။

- သင်၏အုပ်စုကိုနှိပ်ခြင်းဖြင့်စိတ်ကြိုက်အမည်ပေးနိုင်သည် အမည်ပြောင်းပါ ။

- ရှာပါ command ကို ဘယ်ဘက်ကော်လံမှ toolbar ထဲသို့သင်ထည့်လိုသည်။

- ၎င်းကိုရွေးရန် command ကိုနှိပ်ပါ။
- ကိုနှိပ်ပါ ထည့်ပါ ။

- ပြီးတာနဲ့ပြီးတာနဲ့ကိုကလစ်နှိပ်ပါ အိုကေ ။
ရုံး၏ဗားရှင်းအဟောင်းများ
Office ဗားရှင်းအဟောင်းများတွင် toolbar မှခလုတ်များကိုသင်ထည့်နိုင်သည် ကြည့်ရှုပါ မီနူး။
- ဖွင့်ပါ ကြည့်ရှုပါ menu ကိုသင့် cursor သို့ညွှန်ပြပါ Toolbars ကိုနှိပ်ပါ စိတ်ကြိုက်ပြုလုပ်ပါ ။
- တွေ့ဆုံဆွေးနွေးရေးအကွက်တွင်ကိုနှိပ်ပါ command များ ။
- ကိုအသုံးပြုခြင်း အမျိုးအစားများ စာရင်း၊ သင်ရှိပြီးသား toolbar ထဲကိုထည့်ချင်တဲ့ command ကိုရှာပါ။
- ထည့်ရန် ဆွဲချချပါ သင်ရွေးချယ်ချင်သော command ကို toolbar ပေါ်သို့သင်ပေါ်စေချင်ပါသည်။ ဒေါင်လိုက်ဘားသည်ပေါ်လာလိမ့်မည်။ ၎င်းသည် commandbar ၏ခလုတ်သည် toolbar ပေါ်တွင်မည်သည့်နေရာတွင်တည်ရှိသည်ကိုဖော်ပြသည်။ သင်လိုချင်သည့်နေရာတွင်နေရာချပြီးသည်နှင့် mouse ကိုလွှတ်ပါ
(Optional) ပုံအသစ်တစ်ခုကိုသင်၏ button အသစ်သို့ထည့်ပါ
ခလုတ်အသစ်များအတွက်ပုံမှန်မြင်ကွင်းစာသားသာဖြစ်ပါတယ်။ သင်ပြောင်းလဲလိုပါကသင်ပြောင်းလဲနိုင်သည်။
ပြင်ပ hdd disk ကိုစီမံခန့်ခွဲမှုအတွက်တက်ဖေါ်ပြခြင်းမ
- သင်၏ toolbar တွင်သင်ထည့်သွင်းထားသော command ကိုညာဖက်နှိပ်ပါ။
- ရွေးပါ ပုံမှန်ပုံစံ ။ ၎င်းသည်ခလုတ်ကိုစာသားအဖြစ်သာဖော်ပြမည့်အစားလွင်ပြင်စတုရန်းတစ်ခုဖြစ်လာစေသည်။
- တူညီသောပစ္စည်းကိုနောက်တစ်ကြိမ် Right-click နှိပ်ပြီးရွေးပါ Button Image ပြောင်းပါ ။
- ပုံရွေးပြီးနောက်သင်ပိတ်နိုင်သည် စိတ်ကြိုက်ပြုလုပ်ပါ တွေ့ဆုံဆွေးနွေးရေး box ကို။
တစ် ဦး ဖဲကြိုး / toolbar ကိုမှစိတ်ကြိုက်ခလုတ်ကိုဖယ်ရှားပစ်ရန်ကဘယ်လို
Office ဗားရှင်းသစ်
- ဖွင့်ပါ ဖိုင် သင်စိတ်ကြိုက်ပြုလုပ်လိုသော Office အက်ပလီကေးရှင်းရှိ menu ကိုရွေးချယ်ပါ ရွေးစရာများ လက်ဝဲဘက် menu ကနေ။
- ရွေးပါ ဖဲကြိုးစိတ်ကြိုက် ။
- ညာဘက်ခြမ်းကော်လံမှ, ရှာပါ command ကို သင်ဖယ်ရှားချင်တယ်။
- command ကိုရွေးပြီးကိုနှိပ်ပါ ဖယ်ရှားပါ။
ရုံး၏ဗားရှင်းအဟောင်းများ
- ဖွင့်ပါ ကြည့်ရှုပါ menu ကိုနှိပ်ပြီးအပေါ်ကိုကလစ်နှိပ်ပါ Toolbars ။
- the ကိုနှိပ်ပါ စိတ်ကြိုက်ပြုလုပ်ပါ option ကို။
- သင်လိုချင်သည့်ခလုတ်ကို နှိပ်၍ ဖိထားပါ ဖယ်ရှား, ထို့နောက်၏ခလုတ်ကိုဆွဲယူ toolbar ။
Personalizing Office သည်ကြီးမားသောအကျိုးကျေးဇူးများစွာရရှိစေသည်။ ဤအဆင့်များ၏အကူအညီဖြင့်မည်သည့် Office ကုန်ပစ္စည်းမဆိုသင့်လိုအပ်ချက်များအတွက်ပိုမိုလွယ်ကူစွာပြုလုပ်နိုင်သည်။
သင်၏အသုံးအများဆုံး command များနှင့်အင်္ဂါရပ်များသို့အမြန်ဝင်ရောက်ခြင်းသည်သင်၏လုပ်ငန်းလည်ပတ်မှုကိုမြန်စေပြီး၎င်းသည်အချိန်ကိုသက်သာစေခြင်းနှင့်အလုပ်ကို ပို၍ ပျော်စရာကောင်းအောင်ပြုလုပ်နိုင်သောအကောင်းဆုံးနည်းလမ်းများအနက်မှတစ်ခုဖြစ်စေနိုင်သည်။
သင်ကုမ္ပဏီဆော့ဝဲလ်ကုမ္ပဏီတစ်ခုကိုရှာဖွေနေသည်ဆိုပါက၎င်းသည်၎င်း၏သမာဓိရှိမှုနှင့်ရိုးသားသောစီးပွားရေးလုပ်ထုံးလုပ်နည်းများကိုသင်ယုံကြည်စိတ်ချနိုင်သည်။ ကျွန်ုပ်တို့သည် Microsoft အသိအမှတ်ပြုပါတနာနှင့် BBB အသိအမှတ်ပြုစီးပွားရေးလုပ်ငန်းဖြစ်ပြီးကျွန်ုပ်တို့၏ဖောက်သည်များအား၎င်းတို့လိုအပ်သည့်ဆော့ဖ်ဝဲထုတ်ကုန်များအပေါ်ယုံကြည်စိတ်ချရသောကျေနပ်ဖွယ်အတွေ့အကြုံရရှိစေရန်ဂရုပြုပါသည်။ ရောင်းအားမတိုင်မီ၊ အတွင်းနှင့်ပြီးနောက်သင်နှင့်အတူရှိပါမည်။
ပါဝါခလုတ်ကိုပြတင်းပေါက် 10 ထွက် greyed
ဒါကကျွန်တော်တို့ရဲ့ 360 ဒီဂရီ အာမခံချက်ပါပဲ။ ဒါဆိုမင်းဘာကိုစောင့်နေတာလဲ ယနေ့ကျွန်ုပ်တို့အား +1 877 315 1713 သို့ခေါ်ဆိုပါသို့မဟုတ် အီးမေးလ်ပို့ပါ။ Live Chat မှတဆင့်ကျွန်ုပ်တို့ထံသင်ဆက်သွယ်နိုင်သည်။