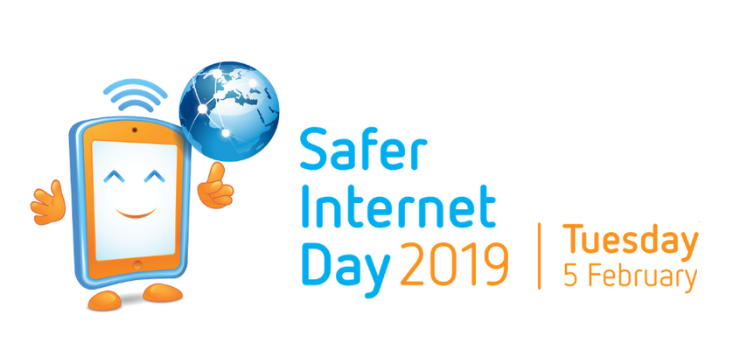သင်ဝေးလံခေါင်သီသောဆိုဒ်တစ်ခုကိုဖွင့်လှစ်လိုက်ပြီးယခုတွင်သင်ကိုယ်ထိလက်ရောက်အသုံးပြုခွင့်မရနိုင်သောအသုံးပြုသူများသို့မဟုတ်ပံ့ပိုးမှုဆာဗာများရှိနေသည်ကိုတွေ့မြင်ပါ။ ဆိုလိုသည်မှာစားပွဲသို့လမ်းလျှောက်ခြင်းသည်သင့်ရွေးချယ်မှုများမဟုတ်ပါ။ သင်လိုအပ်သောအချက်အလက်နှင့်သတင်းအချက်အလက်များကိုမည်သို့ရယူနိုင်သနည်း။
မှန်ကန်မှုရရန် Group Policy မှတဆင့် Remote Desktop ကိုဘယ်လို enable လုပ်ရမည်ကိုတွက်ထုတ်ရန်လိုသည်။ သို့မှသာသင်၏ site ရှိစက်များအားလုံးသို့လျှောက်သွားနိုင်သည်။ ဝေးလံခေါင်သီသော desktop ကွန်ပျူတာများကိုပြုပြင်ခြင်းသည်ကျွန်ုပ်တို့၏လမ်းညွှန်၏အခြေခံဖြစ်သည်။ စလိုက်ကြစို့။
Remote Desktop Group ပေါ်လစီဆိုတာဘာလဲ
အင်တာနက်ပေါ်ရှိကွန်ပျူတာများအကြားလုံခြုံသောဆက်သွယ်မှုများတည်ဆောက်ရန်စိတ်ဝင်စားသောအသုံးပြုသူအားလုံးနီးပါးသည် RDP သို့မဟုတ် VPN အကြောင်းကြားဖူးကြလိမ့်မည်။ RDP သည် Remote Desktop Protocol ကိုကိုယ်စားပြုသည်။ ၎င်းသည်မိုက်ခရိုဆော့မှတီထွင်ထားသောဆက်သွယ်ရေးပရိုတိုကောတစ်ခုဖြစ်သည်၊ အသုံးပြုသူများကိုအခြားကွန်ပျူတာသို့ဆက်သွယ်ခွင့်ပြုသည်။
RDP ဖြင့် Windows သည်မည်သည့်ကွန်ပျူတာကိုမဆိုဆက်သွယ်နိုင်သည်။ RDP ဖြင့်သင်သည်ဝေးလံခေါင်သီသော PC နှင့်ချိတ်ဆက်နိုင်သည်၊ တူညီသော display ကိုကြည့်ရှုနိုင်ပြီးထိုစက်ပေါ်တွင်သင်အလုပ်လုပ်နေသည့်အလားဆက်သွယ်နိုင်သည်။
သငျသညျ RDP ကိုအသုံးပြုရန်လိုအပ်နိုင်ပါသည်အချို့သောသာဓကများပါဝင်သည်
- ခရီးသွားတဲ့အခါ (သို့) အားလပ်ရက်တွေမှာ၊ သင့်အလုပ်ကွန်ပျူတာကို ၀ င်ရောက်ဖို့လိုတယ်
- အချို့သောအကြောင်းပြချက်များကြောင့်သင်၏ရုံးသို့သင်မသွားနိုင်သည့်အခါသင်၏နေ့စဉ်လုပ်ငန်းများကိုဆက်လက်လုပ်ဆောင်ရန်လိုအပ်သည်
- ကွန်ပျူတာစနစ်ပြadminနာများ၊ ညှိနှိုင်းခြင်း၊ ID ကာကွယ်ခြင်းဆက်တင်၊ ပရင်တာဆက်တင်၊ ဆော့ဖ်ဝဲတပ်ဆင်ခြင်း၊ အီးမေးလ်တပ်ဆင်ခြင်း၊ ဗိုင်းရပ်စ်နှင့်စပိုင်ဝဲဖယ်ရှားခြင်းစသည့်သင်၏အုပ်ချုပ်မှုတာဝန်များကိုလုပ်ဆောင်ရန်လိုအပ်သည်။
- သရုပ်ပြပေးရန်နှင့်ကိုယ်ပိုင်ကိရိယာမှဒေတာကိုရယူရန်လိုအပ်သည့်အခါ
- သင်၏ remote desktop ကို resolution, connection setting, screen setting, toolbar, start menu, အခြားအစရှိသည့်အတွေ့အကြုံများတွင်စိတ်ကြိုက်ပြုလုပ်လိုပါက။
Windows 10 မှာ Remote Desktop ကို Enable လုပ်နည်း
Windows operating system မိသားစုတွင် Remote Desktop ကို enable လုပ်ရန်အလွယ်ကူဆုံးနည်းလမ်းမှာ Graphical User Interface (GUI) ကိုအသုံးပြုခြင်းဖြစ်သည်။ ဒီလိုလုပ်ဖို့၊
shellexperiencehost exe windows ကို shell ကိုအတွေ့အကြုံအိမ်ရှင်
ဖွင့်ပါ စနစ် control panel ကိုသွားပါ ဝေးလံသောနေရာ နှင့်ဖွင့် ဤကွန်ပျူတာနှင့်အဝေးမှဆက်သွယ်မှုကိုခွင့်ပြုပါ Remote Desktop အပိုင်းမှ option ကိုရွေးပါ။
သို့သော်၊ အထက်ပါလုပ်ငန်းစဉ်ကိုလုပ်ဆောင်ရန်သင် RD ကိုဖွင့်လိုသည့်ကွန်ပျူတာသို့ local access လိုအပ်လိမ့်မည်။
ပုံမှန်အားဖြင့်၊ remote desktop သည် Windows ၏ Windows version နှင့် Windows Server နှစ်ခုလုံးတွင်ပိတ်ထားသည်။
Microsoft Outlook ကိုဖွင့ ်၍ မရပါ Outlook ၀ င်းဒိုးကိုဖွင့ ်၍ မရပါ

PowerShell သုံးပြီး Remote Desktop ကို Enable လုပ်နည်း
Windows Server 2012 R2 / 2016/2019 တွင် RDP ကိုအဝေးကနေဖွင့်ချင်တယ်ဆိုပါစို့။ ဤတွင်အတူတူအောင်မြင်ရန်လုပ်ထုံးလုပ်နည်းဖြစ်ပါတယ်
- သင်၏ကွန်ပျူတာပေါ်တွင် PowerShell console ကိုဖွင့်ပြီးသင်၏ဝေးလံခေါင်သီသော server နှင့်ချိတ်ဆက်ရန်အောက်ပါ command များကို run ပါ။ -PSSession -ComputerName server.domain.local -Credential domain administrator ကိုရိုက်ထည့်ပါ။
- ကွန်ပြူတာဖြင့်သင်အဝေးထိန်း session တစ်ခုကိုထူထောင်ပြီးပြီဆိုလျှင် PowerShell command များကိုသင်လုပ်ဆောင်နိုင်သည်။ Remote Desktop ကို enable လုပ်ဖို့အတွက် registry parameter ကိုပြောင်းဖို့လိုပါတယ် fDenyTSConnections 1 ကနေ 0 အထိဝေးလံခေါင်သီစက်ပေါ်။ command ကို run Set-ItemProperty -Path ကို '' HKLM: စနစ် CurrentControlSet ထိန်းချုပ်မှု Terminal ဆာဗာ '- အမည်' fDenyTSConnections '-Value ကို 0
- RDP သည်ဤနည်း (GUI နည်းလမ်းနှင့်ဆန့်ကျင်။ ) ကိုဖွင့်သောအခါအဝေးမှ RDP ဆက်သွယ်မှုကိုခွင့်ပြုသည့်စည်းမျဉ်းသည် Windows Firewall စည်းမျဉ်းများတွင်မပါဝင်ပါ။
- ၀ င်းဒိုး Firewall ထဲမှ ၀ င်လာသည့် RDP ဆက်သွယ်မှုများကိုခွင့်ပြုရန် command ကိုအသုံးပြုပါ Enable-NetFirewallRule -DisplayGroup 'Remote Desktop'
- အကြောင်းပြချက်တခုခုကြောင့် firewall rule ကိုပယ်ဖျက်လိုက်တယ်ဆိုရင်၊ အောက်ပါ command များကို အသုံးပြု၍ ကိုယ်တိုင်ဖန်တီးနိုင်သည်။ netsh advfirewall firewall သည် rule name = 'allow RemoteDesktop' dir = in protocol = TCP localport = 3389 action = allow
- အကယ်၍ လုံခြုံစိတ်ချရသော RDP authentication (NLA - Network Level Authentication) ကိုသင်ခွင့်ပြုရန်လိုအပ်သည် Set-ItemProperty -Path ကို '' HKLM: စနစ် CurrentControlSet ထိန်းချုပ်မှု Terminal ဆာဗာ WinStations RDP-Tcp '-name' UserAuthentication '-Value ကို 1
- ယခုသင့်ကွန်ပျူတာမှသင် TCP 3389 port ကိုရရှိနိုင်မရသိနိုင်ရန်ဝေးလံခေါင်သီသော host ရှိ port ကိုစစ်ဆေးနိုင်သည်။ အဲဒီလိုလုပ်ဖို့အောက်က command ကို run ပါ 'တီ is-NetConnection 192.168.1.11 -CommonTCPPort RDP
- အောင်မြင်ခဲ့လျှင်၊ အောက်တွင်ဖော်ပြထားသည့်အတိုင်းသင်ရလဒ်များကိုရရှိသင့်သည်။ '

အထက်ပါရလဒ်များသည် remote host ရှိ RDP ကို enable လုပ်ပြီး mstsc client ကို အသုံးပြု၍ remote desktop connection ကိုတည်ဆောက်နိူင်တယ်။
Group Policy ကို သုံး၍ အဝေးမှ Desktop ကို Enable / Disable လုပ်နည်း
အဖွဲ့လိုက်မူဝါဒကို အသုံးပြု၍ အဝေးထိန်း desktop ကိုဖွင့်နိုင်သည်သို့မဟုတ်ပိတ်နိုင်သည်။ အဲဒီလိုလုပ်ဖို့၊ အောက်ပါအဆင့်တွေကိုလုပ်ဆောင်ပါ
ကျွန်ုပ်၏အင်တာနက်သည်ပိတ်နေသည်
- ရှာပါ gpedit.msc အတွက် မီနူးစတင်ပါ။ ပရိုဂရမ်စာရင်းထဲတွင်ကိုနှိပ်ပါ gpedit.msc အောက်မှာပြထားတဲ့အတိုင်း

- ပြီးနောက် ဒေသခံအုပ်စုမူဝါဒအယ်ဒီတာ ဖွင့်လှစ်, ချဲ့ထွင် ကွန်ပျူတာ Configuration >> အုပ်ချုပ်ရေးဆိုင်ရာတင်းပလိတ်များ >> ၀ င်းဒိုးအစိတ်အပိုင်းများ >> အဝေးမှ Desktop ၀ န်ဆောင်မှုများ >> ဝေးလံသော Desktop Session Host >> Connections
- ညာဘက်ခြမ်းတွင်။ အပေါ်ကိုကလစ်နှစ်ချက်နှိပ်ပါ အသုံးပြုသူများကို Remote Desktop Services ကို သုံး၍ အဝေးမှဆက်သွယ်ခွင့်ပြုသည် ။ အောက်တွင်ကြည့်ပါ

- ရွေးချယ်ပါ Enabled ကိုနှိပ်ပါ လျှောက်ထားပါ Remote Desktop ကိုဖွင့်ချင်ရင် ရွေးချယ်ပါ ပိတ်ထားသည် ကိုနှိပ်ပါ လျှောက်ထားပါ သင်က disable လုပ်ဖို့လိုလျှင်။

ယခုတွင်သင်သည်အုပ်စုလိုက်မူဝါဒကို အသုံးပြု၍ အဝေးထိန်း desktop ကိုဖွင့်ထားသည်သို့မဟုတ်ပိတ်နိုင်သည်
ဝေးလံသော RDP ဆာဗာတွင်ကွန်ယက်အဆင့်စစ်မှန်ကြောင်းအတည်ပြုခြင်း NLA
Network Level Authentication ဆိုသည်မှာ RD session တစ်ခုမဖန်တီးမီအသုံးပြုသူမှ RD session Host Server သို့ authentication ပြုလုပ်ရန်လိုအပ်ခြင်းအားဖြင့် RD Session Host server လုံခြုံရေးကိုမြှင့်တင်ရန်အသုံးပြုသောနည်းလမ်းဖြစ်သည်။
သင်၏ PC ကိုမည်သူအသုံးပြုခွင့်ပြုသည်ကိုကန့်သတ်လိုပါက Network Level Authentication (NLA) ဖြင့်သာခွင့်ပြုနိုင်သည်။ NLA သည် RDP Server တွင်အသုံးပြုသော authentication tool တစ်ခုဖြစ်သည်။ အသုံးပြုသူတစ် ဦး သည် NLA ကို enable လုပ်ထားသော device တစ်ခုသို့ချိတ်ဆက်ရန်ကြိုးစားသောအခါ NLA သည် client-side Security Support Provider မှအသုံးပြုသူ၏အထောက်အထားများကို session တစ်ခုမစတင်မီ authentication အတွက် server သို့လွှဲအပ်လိမ့်မည်။
Network Level Authentication ၏ကောင်းကျိုးများသည်
- ၎င်းသည်အစပိုင်းတွင်ဝေးလံခေါင်သီသောကွန်ပျူတာအရင်းအမြစ်များလိုအပ်သည်
- ၀ န်ဆောင်မှုတိုက်ခိုက်ခြင်းကိုငြင်းပယ်ခြင်း၏အန္တရာယ်ကိုလျှော့ချခြင်းဖြင့်၎င်းသည်ပိုမိုကောင်းမွန်သောလုံခြုံရေးကိုပေးနိုင်သည်။
Network Level Authentication ကို connection အတွက် configure လုပ်ဖို့အောက်ပါအဆင့်တွေကိုလိုက်နာပါ။
- RD Session Host Server တွင် Remote Desktop Session Host Configuration ကိုဖွင့်ပါ။ ထိုသို့ပြုလုပ်ရန်နှိပ်ပါ Start >> Adminstrative Tools1 >> Remote Desktop Services >> Remote Desktop Session Host Configuration ။
- အောက်မှာဆက်သွယ်မှုများချိတ်ဆက်မှု၏အမည်ညာဘက်ကိုနှိပ်ပါပြီးတော့ကိုကလစ်နှိပ်ပါProperties ကို။
- အထွေထွေ tab တွင်, ကိုရွေးပါ Network Level Authentication ဖြင့် Remote Desktop လည်ပတ်နေသောကွန်ပျူတာများမှသာဆက်သွယ်မှုကိုခွင့်ပြုပါ အမှန်ခြစ်
- ကိုနှိပ်ပါ အိုကေ
မှတ်ချက်။ ၊ အဆင့် ၃ အောက်တွင်၊ network-authentication authentication checkbox ရှိဝေးလံသော Desktop လည်ပတ်နေသည့်ကွန်ပျူတာများမှ Allow connection များကို network level authentication ကိုသုံးခြင်းအားဖြင့်ဝေးဝေးဆက်သွယ်မှုများအတွက်အသုံးပြုသူ authentication ကို Group Policy setting ကို enable လုပ်ထားရန်လိုအပ်သည်နှင့်သတိပြုပါ RD Session Host Server သို့လျှောက်ထားသည်။