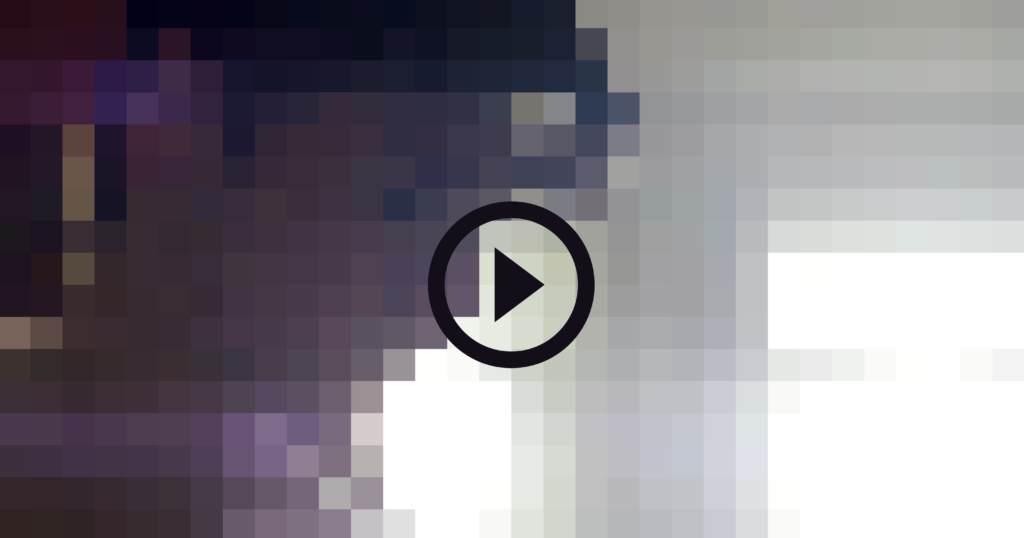Windows ရှိသင်၏ RPC ဆာဗာနှင့်ပြissuesနာများကြုံတွေ့နေရပါသလား။ ကျွန်ုပ်တို့၏ပြeshနာဖြေရှင်းရေးဆောင်းပါးမှ 'RPC Server Is Unavailable' ကဲ့သို့သောအမှားများကိုမည်သို့ပြုပြင်ရမည်ကိုလေ့လာပါ။

Windows 10 ကဲ့သို့သောစနစ်များကိုအချိန်ကာလကြာစွာအသုံးပြုခဲ့သူများသည် RPC Server မရရှိနိုင်သည့်ပြintoနာတစ်ခုဖြစ်လာနိုင်သည်။ ဤအခြေအနေတွင်သင်သည်သင်၏ network ရှိအခြားကိရိယာများကိုစနစ်တကျ ဆက်သွယ်၍ မရနိုင်ပါ။
ဤပြissueနာကိုတွေ့ကြုံခံစားခြင်းဖြင့်သင်၏ဖိုင်များမျှဝေခြင်း၊ ပရင်တာများသုံးခြင်းနှင့်ကွန်ယက်တစ်ခုမှဒေတာများသို့မဟုတ်သတင်းအချက်အလက်များကိုမျှဝေခြင်းစသည်တို့ကိုတားဆီးနိုင်သည်။ ယနေ့ကျွန်ုပ်တို့သည် Windows operating systems တွင် RPC Server မှမရနိုင်သောအမှားကိုဖြေရှင်းရန်သင်ဘာလုပ်နိုင်သည်ကိုကျော်သွားလိမ့်မည်။
မရရှိနိုင်သည့်အမှား RPC ဆာဗာကဘာလဲ။ ဘာကြောင့်ဖြစ်ရတာလဲ
ရိုးရိုးလေးပြောရမယ်ဆိုရင် RPC server ကဒေတာကို network တစ်ခုကနေတစ်ဆင့်မျှဝေပြီးသတင်းအချက်အလက်ကိုအခြားစက်တစ်ခုသို့လွှဲပြောင်းပေးတယ်။ RPC သည်ပရင်တာနှင့်စကင်နာများကဲ့သို့သောဤကွန်ယက်မှထုတ်ကုန်များကိုစီမံခန့်ခွဲနိုင်သည်။
အကယ်၍ RPC ဆာဗာကိုမရရှိနိုင်လျှင်သင်ဤလုပ်ဆောင်မှုကိုသင်ရှုံးသည်။ ဒီအမှားအတွက်အကြောင်းပြချက်များစွာရှိတယ်။
- RPC မှလိုအပ်သောဝန်ဆောင်မှုများကိုပိတ်ထားသည် - သင်၊ ကွန်ပျူတာသုံးသူတစ် ဦး သို့မဟုတ်အချို့သော ၀ န်ဆောင်မှုအချို့ကိုပိတ်ထားနိုင်သည်။ RPC မှလိုအပ်သောဝန်ဆောင်မှုတစ်ခုကိုပိတ်ထားပါကသင်ပြissuesနာများပေါ်လာနိုင်သည်။
- သင်၏ firewall သည်ဝေးလံသောအကူအညီများကိုပိတ်ဆို့ထားသည် - firewall သည် RPC server နှင့်ပြproblemsနာများတက်လာနိုင်သည်။ အကယ်၍ ဤသို့ဖြစ်ခဲ့လျှင်သင်၏ firewall settings ကိုအရင်ပြင်ဆင်ခြင်းမပြုဘဲ RPC service များကို သုံး၍ မရပါ။
- File Printer Sharing သို့မဟုတ် IPV6 ကိုပိတ်ထားသည် - အချို့သော RPC ဆာဗာများသည်ကွန်ယက်တွင် IPV6 နှင့် File Printer Sharing နှစ်ခုလုံးလိုအပ်သည်။
- သင်၏ IP လိပ်စာအားညံ့ဖျင်းစွာပြုပြင်ထားသည် - သင်၏ IP လိပ်စာသည် RPC ဆာဗာမရရှိနိုင်သောအမှားသတင်းစကားကိုဖြစ်ပေါ်စေနိုင်သည်။ ဤကိစ္စတွင်သင်၏ IP လိပ်စာကို flush လုပ်၍ အသစ်လုပ်ခြင်းနှင့် DNS server ပြserverနာကိုဖြေရှင်းနိုင်သည်။
- Registry မှာ RPC ကိုပိတ်ထားသည် - အကယ်၍ RPC ဝန်ဆောင်မှုများကို Registry အဆင့်တွင်ပိတ်ထားပါကသင် Registry Editor ကိုသုံးပြီးဖြေရှင်းရန်လိုအပ်လိမ့်မည်။
ဘာပဲဖြစ်ဖြစ် RPC ဆာဗာကိုဖြေရှင်းရန်ကျွန်ုပ်တို့၏နည်းစနစ်များကသင်၏စက်ကိရိယာပေါ်တွင်အမှားမကင်းပါ
ဖြေရှင်းပြီးပါက - RPC ဆာဗာမရနိုင်ပါ
မှတ်ချက် ဖြေ - ကျွန်တော်တို့ရဲ့နည်းလမ်းတွေကို Windows 10 operating device မှာစမ်းသပ်ခဲ့တယ်။ ပြုပြင်မှုပြုလုပ်ရန်ကွဲပြားခြားနားသောလည်ပတ်ရေးစနစ်များသည်အနည်းငယ်ကွဲပြားသောအဆင့်များလိုအပ်နိုင်သည်။
မျက်နှာပြင်အပြည့် windows 10 လာသောအခါ taskbar ရှိနေမည်
နည်းလမ်း ၁။ RPC ဝန်ဆောင်မှုများလည်ပတ်နေကြောင်းသေချာအောင်လုပ်ပါ
အများအားဖြင့် ၀ န်ဆောင်မှုကိုပိတ်ထားသောကြောင့် RPC ဆာဗာသည်ပြissuesနာများကြုံတွေ့ရသည်။ အကြောင်းပြချက်အမျိုးမျိုးကြောင့်ဖြစ်နိုင်သည်၊ အများအားဖြင့်ပြုပြင်ပြောင်းလဲမှုပြုလုပ်သော third-party application တစ်ခုကြောင့်ဖြစ်သည်။
သင်၏စနစ်အတွင်းရှိ RPC ၀ န်ဆောင်မှုကိုပြန်လည်ဖွင့်ရန်အောက်ပါအဆင့်များကိုလိုက်နာပါ။
- မှန်ဘီလူးပုံသင်္ကေတကိုနှိပ်ခြင်းအားဖြင့်သင်၏ taskbar ရှိရှာဖွေရေးဘားကိုဖွင့်ပါ။ သင်လည်းယူဆောင်လာနိုင်သည် Windows + S ကီးဘုတ်ဖြတ်လမ်း။
- ရိုက်ထည့်ပါ ဝန်ဆောင်မှုများ ပထမဆုံးရှာဖွေမှုရလဒ်ကိုနှိပ်ပါ။

- အောက်ကိုဆင်းပြီးရှာပါ အဝေးမှလုပ်ထုံးလုပ်နည်းခေါ်ဆိုမှု (RPC) စာရင်းမှဝန်ဆောင်မှု။ ၀ န်ဆောင်မှုအပေါ် Right-click နှိပ်ပြီးရွေးပါ Properties ကို ဆက်စပ်မီနူးထဲကနေ။

- Startup type ကိုသတ်မှတ်ထားပါ အလိုအလျောက် ။ ပြီးနောက်, အပေါ်ကိုကလစ်နှိပ်ပါ စတင်ပါ အိမ်ခြံမြေမှ button ကိုဝန်ဆောင်မှုစတင်ပါ။

- Apply ကိုနှိပ်ပါ။ ထို့နောက် pop-up window ကိုပိတ်ပါ။ ယခုအောက်ပါ ၀ န်ဆောင်မှု (၃) ခုအတွက်ထပ်တူအဆင့်များကိုထပ်လုပ်ပါ။ RPC အဆုံးမှတ် Mapper , အဝေးမှလုပ်ထုံးလုပ်နည်းခေါ်ဆိုမှု (RPC) ၏တည်နေရာ နှင့် DCOM ဝန်ဆောင်မှုလုပ်ငန်းလည်ပတ်မှု ။
- ၀ န်ဆောင်မှုတစ်ခုစီကိုစတင်ပြီးနောက်သင်၏ကွန်ပျူတာကိုပြန်လည်စတင်ပါ။ RPC ဆာဗာအမှားရှိနေသေးသည်ကိုစစ်ဆေးပါ။
နည်းလမ်း ၂။ သင်၏ firewall setting တွင် Remote Assistance ကို Enable လုပ်ပါ
အသုံးပြုသူ၏အစီရင်ခံစာအပေါ် အခြေခံ၍ ကျွန်ုပ်တို့သည် RPC Server သည်မရရှိနိုင်သည့်အမှားအယွင်းများကိုကြုံတွေ့ရသည့်အကြောင်းရင်းတစ်ခုမှာ firewall ကြောင့်ဖြစ်သည်ဟုဆုံးဖြတ်နိုင်ခဲ့သည်။
၎င်းသည်အရာအားလုံးကိုစစ်ထုတ်ခြင်းနှင့်သင်၏ကိရိယာကိုလုံခြုံစေရန်အတွက် firewall သည်အဝေးမှဆက်သွယ်မှုများကိုမကြာခဏပိတ်လေ့ရှိသည်။ ကံကောင်းတာက၊ Firewall ကိုယ်နှိုက်ကို disable မလုပ်ဘဲဒီဟာကိုကျော်လွှားဖို့နည်းလမ်းတစ်ခုရှိပါတယ်။
- မှန်ဘီလူးပုံသင်္ကေတကိုနှိပ်ခြင်းအားဖြင့်သင်၏ taskbar ရှိရှာဖွေရေးဘားကိုဖွင့်ပါ။ သင်လည်းယူဆောင်လာနိုင်သည် Windows + S ကီးဘုတ်ဖြတ်လမ်း။
- ရိုက်ထည့်ပါ Application တစ်ခုကို Windows Firewall မှတဆင့်ခွင့်ပြုပါ ပထမဆုံးရှာဖွေမှုရလဒ်ကိုနှိပ်ပါ။

- the ကိုနှိပ်ပါ ချိန်ညှိချက်များပြောင်းပါ ခလုတ်။ ဒီလုပ်ဆောင်ချက်ကသင့်ကိုကြီးကြပ်သူအကောင့်တစ်ခုကိုဝင်ရန်လိုအပ်ကောင်းရှိမယ်ဆိုတာသတိရပါ။
- ဖတ်ပါ ငါတို့ထွက်စစ်ဆေးပါ Windows 10 တွင် local user တစ်ခုကိုမည်သို့စီမံခန့်ခွဲရမည်နည်း လမ်းပြ။
- သင့်တော်သောခွင့်ပြုချက်ဖြင့်အကောင့်တစ်ခုကိုသင်မရရှိပါကသင်၏ကွန်ယက်အုပ်ချုပ်ရေးမှူးများနှင့်ဆက်သွယ်ပါ။

- အောက်ကိုဆင်းပြီးရှာပါ အဝေးမှအကူအညီ entry ကိုစာရင်းထဲတွင်။ ၀ န်ဆောင်မှုကိုအပြည့်အ ၀ ဖွင့်နိုင်ရန်အတွက်၎င်းအတန်းရှိ checkboxes များကိုအမှန်ခြစ်ထားကြောင်းသေချာပါစေ။ (အောက်ပုံကိုကြည့်ပါ)

- the ကိုနှိပ်ပါ အိုကေ ပြောင်းလဲမှုကိုအပြီးသတ်ဖို့ခလုတ်ကို။ သင်၏ကွန်ပျူတာကိုပြန်လည်စတင်ရန်နှင့်ဤပြောင်းလဲမှုပြုလုပ်ပြီးနောက် RPC ဆာဗာရရှိနိုင်မကိုစစ်ဆေးရန်ကျွန်ုပ်တို့အကြံပြုပါသည်။
နည်းလမ်း ၃။ Selectup Startup အင်္ဂါရပ်ကိုပိတ်ပါ
Selective Startup ကဒီဟာကိုလုပ်တယ်၊ ဒါကြောင့်သင့်ရဲ့ device က features တွေမပါဘဲ boot တက်တယ်။ ၎င်းသည် RPC server နှင့်ပconflictsိပက္ခများကိုလွယ်ကူစွာဖြစ်ပေါ်စေပြီးအသုံးမပြုနိုင်ပါ။ ဒီ feature ကို disable လုပ်နည်း။
- ကိုနှိပ်ပါ Windows + R သင်၏ကီးဘုတ်ပေါ်ရှိသော့များ။ ဒါက Run utility ကိုခေါ်လာမယ်။
- ရိုက်ထည့်ပါ မင်္ဂလာပါ အဆိုပါ quotation အအမှတ်အသားများမပါဘဲနှင့်စာနယ်ဇင်း ရိုက်ထည့်ပါ သင်၏ကီးဘုတ်ပေါ်သော့။ ၎င်းသည် System Configuration ကိုစတင်လိမ့်မည်။
- အထွေထွေ tab မှာနေပါ၊ ပုံမှန် startup ရွေးချယ်ထား။ ပြောင်းလဲမှုကိုအပြီးသတ်နိုင်ရန် Apply ခလုတ်ကိုနှိပ်ပါ။

- သင့်ကွန်ပျူတာကိုပြန်ဖွင့်ပြီး RPC ဆာဗာမှန်ကန်စွာလည်ပတ်မှုရှိမရှိစစ်ဆေးပါ။ ဤနည်းလမ်းသည်သင့်အတွက်အလုပ်မလုပ်ပါကနောက်ဖြေရှင်းချက်တစ်ခုကိုစမ်းကြည့်ပါ။
နည်းလမ်း ၄။ သင်၏ DNS ကိုဖြုတ်ပြီးသက်တမ်းတိုးပါ
အကယ်၍ သင်၏ DNS သည်ခေတ်မမီတော့ပါက၎င်းကြောင့်ဖြစ်ပေါ်လာသောပြtheနာများကိုဖြေရှင်းရန်၎င်း၏ cache ကိုကိုယ်တိုင်ရှင်းလင်းနိုင်သည်။ ဤနည်းသည်ရိုးရှင်းပြီး Command Prompt ကိုအသုံးပြုသည်။ ဤနည်းလမ်းကိုလုပ်ဆောင်ရန် administrator အကောင့်ကိုအသုံးပြုရန်လိုအပ်ခြင်းကိုသတိရပါ။
- ကိုနှိပ်ပါ Windows + R သင်၏ကီးဘုတ်ပေါ်ရှိသော့များ။ ဒါက Run utility ကိုခေါ်လာမယ်။
- ရိုက်ထည့်ပါ cmd အဆိုပါ quotation အအမှတ်အသားများမပါဘဲနှင့်စာနယ်ဇင်း ရိုက်ထည့်ပါ သင်၏ကီးဘုတ်ပေါ်သော့။ ဤသည်ဂန္ Command Prompt application ကိုဖွင့်ပါလိမ့်မယ်။

- အောက်ပါ command ကို Paste နှင့်စာနယ်ဇင်း ရိုက်ထည့်ပါ အဲဒါကိုလုပ်ဖို့သော့ချက် - ipconfig / flushdns ။

- ယခင် command ကိုအောင်မြင်စွာပြီးဆုံးပြီးနောက်သင့် DNS ကိုအသစ်ပြန်လည်လုပ်ရန်လိုအပ်လိမ့်မည်။ ဒီ command ကိုရိုက်ပြီး run ပါ။ ipconfig / သက်တမ်းတိုး။

- Command Prompt ကိုပိတ်ပါ။ သင်၏ကွန်ပျူတာကိုပြန်လည်စတင်ရန်နှင့် RPC ဆာဗာအမှားရှိနေသေးသည်ကိုစစ်ဆေးရန်ကျွန်ုပ်တို့အကြံပြုပါသည်။
နည်းလမ်း ၅။ Microsoft Networks အတွက်ဖိုင်နှင့်ပရင်တာမျှဝေခြင်းကိုဖွင့်ပါ
သင်၏ကွန်ယက်ကို RPC ၀ န်ဆောင်မှုများဖွင့်ရန်ပြင်ဆင်ခြင်းသည်ကြုံတွေ့ရသောအမှားအတွက်အမြန်ဆုံးဖြေရှင်းချက်ဖြစ်သည်။ သင့်တော်သောအင်္ဂါရပ်များကိုဖွင့်ခြင်းအားဖြင့်သင် RPC server နှင့်သက်ဆိုင်သောပconflictsိပက္ခအားလုံးကိုဖြေရှင်းနိုင်ပြီးအမှားကိုဖြေရှင်းနိုင်သည်။
- ကိုနှိပ်ပါ Windows + R သင်၏ကီးဘုတ်ပေါ်ရှိသော့များ။ ၎င်းသည် Run utility ကိုခေါ်ဆောင်လာလိမ့်မည်။
- ရိုက်ထည့်ပါ ထိန်းချုပ်မှု နှင့်ကိုနှိပ်ပါ ရိုက်ထည့်ပါ သင်၏ကီးဘုတ်ပေါ်သော့။ ၎င်းသည် Classic Control Panel application ကိုစတင်လိမ့်မည်။

- ကိုနှိပ်ပါ ကွန်ယက်နှင့်အင်တာနက် ထို့နောက်ရွေးပါ ကွန်ယက်နှင့်ခွဲဝေမှုစင်တာ ။ ဤရွေးစရာကိုသင်မတွေ့ပါကသင်၏ကြည့်ရှုခြင်းအမျိုးအစားကိုအမျိုးအစားသို့သတ်မှတ်သည်။

- ဘယ်ဘက်ရှိမီနူးမှခလုတ်ကိုနှိပ်ပါ adapter settings ကိုပြောင်းပါ link ။ ဒါက window အသစ်တစ်ခုကိုဖွင့်တော့မယ်။

- သင်လက်ရှိအသုံးပြုနေသော connection ပေါ် right-click နှိပ်ပြီးရွေးချယ်ပါ Properties ကို ။

- ရှာပါ Microsoft Networks အတွက်ဖိုင်နှင့်ပရင်တာမျှဝေခြင်း ပြီးနောက် အင်တာနက်ပရိုတိုကောဗားရှင်း ၆ (TCP / IPv6) စာရင်းမှ options များ။ checkboxes နှစ်ခုလုံးကိုအမှန်ခြစ်ထားပါ။

- ကိုနှိပ်ပါ အိုကေ ။ သင်၏စက်ကိုပြန်လည်စတင်ပါ။ ဤရွေးစရာများကိုဖွင့်ပြီးပါက RPC အမှားရှိနေသေးသည်ကိုစစ်ဆေးပါ။
နည်းလမ်း ၆။ RPC ၀ န်ဆောင်မှုများကိုစတင်ရန်ဖိအားပေးပါ
သင် RPC ဝန်ဆောင်မှုများကိုစတင်ရန် Registry Editor ကိုသုံးနိုင်သည်။ ဤအရာသည်လက်တလောပြtheနာကိုဖြေရှင်းရန်အဆင့်မြင့်သောနည်းလမ်းဖြစ်သည်။ အောက်ဖော်ပြပါအဆင့်များကိုမလုပ်ဆောင်မီ Registry backup တစ်ခုကိုပြုလုပ်ရန်သင့်အားကျွန်ုပ်တို့အကြံပြုပါသည်။
ရေနွေးငွေ့ပေါ် screenshots တွေကိုဘယ်လိုကြည့်မလဲ
- ကိုနှိပ်ပါ Windows + R သင်၏ကီးဘုတ်ပေါ်ရှိသော့များ။ ဒါက Run utility ကိုခေါ်လာမယ်။
- ရိုက်ထည့်ပါ ရက်ဒ် အဆိုပါ quotation အအမှတ်အသားများမပါဘဲနှင့်စာနယ်ဇင်း ရိုက်ထည့်ပါ သင်၏ကီးဘုတ်ပေါ်သော့။ Registry Editor ကိုဖွင့်ပါလိမ့်မယ်။

- အောက်ပါကီးသို့သွားပါ။ ကွန်ပျူတာ HKEY_LOCAL_MACHINE SYSTEM CurrentControlSet ၀ န်ဆောင်မှုများ RpcSs
- Registry Editor ထဲက address bar ကိုသုံးပြီး key ကိုရိုက်ထည့်၊ ကူးထည့်နိုင်ပါတယ်။

- အပေါ် right-click လုပ်ပါ စတင်ပါ ထို့နောက်တန်ဖိုးရွေးချယ်ပါ ပြုပြင်သည် ဆက်စပ်မီနူးထဲကနေ။ Pop-up အသစ်တစ်ခုပေါ်လာလိမ့်မည်။
- Value ဒေတာကိုသတ်မှတ်ထားကြောင်းသေချာအောင်လုပ်ပါ နှစ် ။ Base ရွေးချယ်မှုသို့ပြောင်းပါ hexadecimal ပြီးရင် OK ခလုတ်ကိုနှိပ်ပါ။

- အဆင့်များကို ထပ်မံ၍ အောက်ပါ Registry keys နှစ်ခုတွင် Start တန်ဖိုးကိုပြုပြင်ပါ။
- ကွန်ပျူတာ HKEY_LOCAL_MACHINE SYSTEM CurrentControlSet ၀ န်ဆောင်မှုများ DcomLaunch
- ကွန်ပျူတာ HKEY_LOCAL_MACHINE SYSTEM CurrentControlSet Services RpcEptMapper
- အထက်ဖော်ပြပါနေရာများရှိသော့ (၃) ခုလုံးကိုပြုပြင်ပြီးတဲ့အခါ၊ Registry Editor ကိုပိတ်ပြီးသင့်ကွန်ပျူတာကို restart လုပ်ပါ။ သင် RPC ဆာဗာမရရှိနိုင်သည့်အမှားပေါ်လာလျှင်သင်ချက်ချင်းစမ်းသပ်နိုင်ရပါမည်။
နောက်ဆုံးအတှေးအ
၀ င်းဒိုးနှင့် ထပ်မံ၍ ထပ်မံအကူအညီလိုလျှင်ကျွန်ုပ်တို့၏ ၀ န်ဆောင်မှုပေးသောအဖွဲ့နှင့် ဆက်သွယ်၍ ၂၄/၇ အထိအကူအညီတောင်းပါ။ ကုန်ထုတ်စွမ်းအားနှင့်မျက်မှောက်ခေတ်နည်းပညာများနှင့်သက်ဆိုင်သောပိုမိုသိရှိလိုသည့်ဆောင်းပါးများအတွက်ကျွန်ုပ်တို့ထံပြန်သွားပါ။
ကျွန်ုပ်တို့၏ကုန်ပစ္စည်းများကိုအကောင်းဆုံးစျေးနှုန်းရရန်အရောင်းမြှင့်တင်မှုများ၊ အရောင်းအ ၀ ယ်နှင့်အထူးလျှော့စျေးများကိုသင်ရလိုပါသလား။ အောက်ဖော်ပြပါအီးမေးလ်လိပ်စာအားဖြင့်ကျွန်ုပ်တို့၏သတင်းလွှာကိုရယူရန်မမေ့ပါနှင့်! သင်၏ inbox ထဲရှိနောက်ဆုံးပေါ်နည်းပညာသတင်းကိုရယူပါ။ ပိုမိုအကျိုးဖြစ်ထွန်းရန်ကျွန်ုပ်တို့၏အကြံပေးချက်များကိုပထမဆုံးဖတ်ပါ။
သင်လည်းနှစ်သက်ကောင်းနှစ်သက်လိမ့်မည်
Windows 10 မှာ System Service Exception Error ဘယ်လိုပြင်ရမလဲ
> Windows 10 မှာမရေမတွက်နိုင်သော Boot Volume နှင့်၎င်းကိုဘယ်လိုပြုပြင်မလဲ
Windows 10 တွင်ဖော်ပြမထားသော Hard Drive