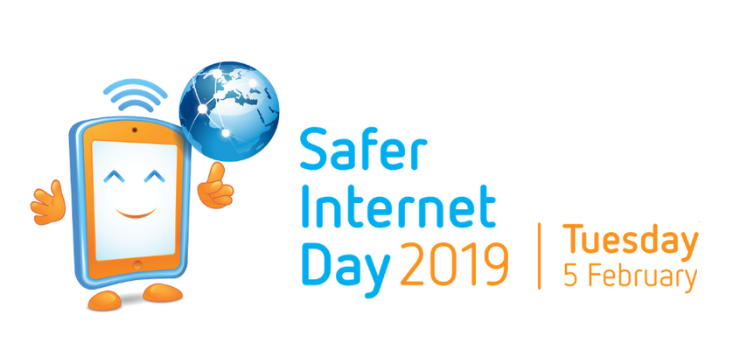OneDrive လူများသည်၎င်းတို့၏နေ့စဉ်ဘ ၀ များအတွင်းလုပ်ငန်းများကို OneDrive အသုံးပြုနေသည့်တိုင်လူအများအတွက်ဖိုင်များဖွဲ့စည်းခြင်းနှင့်မျှဝေခြင်းကိုလွယ်ကူစေသည်။ စီးပွားရေးလုပ်ငန်းများအတွက် OneDrive ကိုအသုံးပြုခြင်းသည် ပို၍ အဆင်ပြေပြီးအကျိုးရှိနိုင်သည်။ လုပ်ဖော်ကိုင်ဖက်များအကြားဖိုင်များမျှဝေပါ၊ အရေးကြီးသောဖိုင်များကိုစုစည်းပါ။ စီးပွားရေးလုပ်ငန်းများတွင် OneDrive အသုံးပြုမှုသည်အကန့်အသတ်ရှိသည်။

ဒါဆိုရင်စီးပွားရေးလုပ်ငန်းအတွက် OneDrive ရှိသင်၏ဖိုင်တွဲများနှင့်ဖိုင်များကိုသင်ဘယ်လိုစီမံသလဲ။ ဒါဟာရိုးရှင်းပါတယ်။
windows 10 မှာသင့်တော်တဲ့ခွင့်ပြုချက်မရနိုင်ပါ
ပထမ ဦး စွာသင်ရွေးချယ်လိုက်သောဖိုင်နှင့်သင်ဘာလုပ်ချင်သည်ကိုရွေးချယ်သင့်သည်။ မည်သည့်ဖိုင်ကိုသင်အာရုံစိုက်မည်ကိုဆုံးဖြတ်ပြီး OneDrive ရှိဖိုင်ကိုညာခလုပ်နှိပ်ပါ။ drop-down menu ပေါ်လာလိမ့်မည်။ ထိုနေရာမှထို drop-down menu ရှိ command များထဲမှတစ်ခုကိုနှိပ်ခြင်းဖြင့်ဖိုင်နှင့်သင်ဘာလုပ်ချင်သည်ကိုရွေးချယ်ပါ။
ဖိုလ်ဒါအသစ်များဖန်တီးခြင်း
လူများသည်၎င်းတို့၏ဖိုင်များကိုစုစည်းရန်ရွေးချယ်သောအများလက်ခံသောနည်းလမ်းမှာဖိုင်တွဲများအသုံးပြုခြင်းဖြစ်သည်။ တိကျသောဖိုင်များကိုသိမ်းထားရန်နှင့်ထိုဖိုင်တွဲများကိုရှုပ်ထွေးမှုမရှိစေရန်နှင့်ရှုပ်ထွေးမှုမရှိစေရန်ဖိုလ်ဒါများကိုဖန်တီးပါ။ လူအများစုကသူတို့၏ဖိုင်တွဲများကိုအက္ခရာစဉ်အတိုင်းစီစဉ်လိုကြသည်။
ဖိုင်တွဲအသစ်တစ်ခုဖန်တီးရန်၊
- 'New' နှင့် 'Folder' command များကိုနှိပ်ပါ။
- ဖိုင်တွဲအမည်ကိုပေးပါ (ဥပမာ - စီးပွားရေးအစည်းအဝေး၏မှတ်စုများ)
- 'Create' ကိုရွေးချယ်ပါ။
အဲဒါလောက်လွယ်ကူပါတယ်
ဖိုင်အသစ်များနှင့်ဖိုင်တွဲများကိုတစ်ပြိုင်တည်းချိန်ကိုက်ပါ
ဖိုင်များကိုလွှဲပြောင်းခြင်းနှင့်မျှဝေခြင်းကိုလွယ်ကူစေသည့်အရာတစ်ခုမှာသင်၏ OneDrive သို့ဖိုင်များသို့မဟုတ်ဖိုလ်ဒါများကိုထည့်သွင်းပြီး၎င်းသည်သင်၏စက်ပစ္စည်းများပေါ်၌အလိုအလျောက်စည်းညှိနိူင်သည်။ ဤနည်းဖြင့်အရေးကြီးသောသတင်းအချက်အလက်များကိုထည့်ရန် (သို့) မျှဝေရန်မေ့လျော့သွားနိုင်ဖွယ်မရှိသောကြောင့်အရာအားလုံးသည်တစ်နေရာနှင့်တစ်နေရာအလိုအလျောက်စည်းညှိလိမ့်မည်။
သင်၏ OneDrive အကောင့်အတွက်ဤအင်္ဂါရပ်ကိုမည်သို့တပ်ဆင်ရမည်ကိုသင်စဉ်းစားမိနိုင်သည်။ ဤသည်မှာအခြားလွယ်ကူသောအလုပ်တစ်ခုဖြစ်သည်။
ပထမ ဦး စွာ Windows အတွက် OneDrive ထပ်တူပြုခြင်း client ကို install လုပ်လိမ့်မည်။ ဒါကအတော်လေးအသစ်သောအင်္ဂါရပ်ဖြစ်ပါတယ်။ အကယ်၍ သင့်တွင် Microsoft Office ဗားရှင်းအဟောင်းရှိလျှင်၎င်းကိုဒေါင်းလုတ် လုပ်၍ တပ်ဆင်ရန်လိုအပ်လိမ့်မည်။ သို့သော်သင်၌ Windows 10, Office 365 သို့မဟုတ် Office 2016 ရှိပါကဤအင်္ဂါရပ်သည်သင့်အတွက်ရနိုင်ပြီးသင်တပ်ဆင်ရန်မလိုအပ်တော့ပါ။ ဒီအင်္ဂါရပ်အသုံးဝင်သောဖြစ်လိမ့်မည်။ အထက်မှာဖော်ပြထားတဲ့ Office program သုံးခုကိုမတွေ့ဘူးဆိုရင်၊ အလိုတော် လုပ်ရန်ထပ်တူပြုခြင်း client ကိုတပ်ဆင်ရန်ရှိသည် ဖိုင်များကိုတစ်ပြိုင်တည်းချိန်ကိုက်ခြင်း လွယ်ကူပြီးအလိုအလျောက်။
OneDrive ထပ်တူပြုခြင်းသုံးစွဲသူအသစ်ကိုတပ်ဆင်ပြီးပါကသင်သည် 'Start' ခလုတ်ကိုနှိပ်ပြီး 'OneDrive' ကိုစာရင်းဝင်ပစ္စည်းများထဲတွင်တွေ့လိမ့်မည်။ 'OneDrive' ကို 'ရှာရန်' ဘားတွင်သင်ရှာရန်သင်လိုအပ်ကောင်းလိုအပ်လိမ့်မည်။ OneDrive ကိုသင်တွေ့ပြီနှင့်ဖွင့်ပါ။
သင့် mouse dpi ကိုမည်သို့စစ်ဆေးရမည်နည်း
OneDrive ကိုဖွင့်ရန်သင်ကလစ်သည်နှင့်တပြိုင်နက်သင့်အား OneDrive setup နှင့်တင်ပြလိမ့်မည်။ တည်ဆောက်မှုစတင်သည်နှင့်သင်၏အကောင့်အချက်အလက်များကိုထည့်သွင်းပြီး 'ဝင်ရန်' ကိုရွေးချယ်သင့်သည်။
သင့်တွင် OneDrive အကောင့်တစ်ခုထက်ပိုပြီးရှိနိုင်ပါသည်။ အကယ်၍ သင်သည်အခြားအကောင့်တစ်ခုကိုထည့်သွင်းလိုပါက၎င်းကို 'Settings' တွင်တွေ့လိမ့်မည်။
OneDrive ထပ်တူပြုခြင်း client ကို Mac သုံးစွဲသူများအတွက်လည်းရရှိနိုင်သည်။
Mac တွင် OneDrive Sync Client ကိုထည့်ပါ
Mac တွင် OneDrive ထပ်တူပြုခြင်း client ကိုသတ်မှတ်ရန် ဦး စွာ Mac အတွက် OneDrive ကိုထည့်ပါ။ သင် OneDrive Desktop အက်ပလီကေးရှင်း၏မွမ်းမံထားသောဗားရှင်းကိုမထည့်သွင်းမီသင်အသုံးပြုနေပါကသင်၏ OneDrive Mac Store အက်ပ်ကိုဖယ်ထုတ်ရန်လိုအပ်သည်။ ဒါကသတိထားဖြစ်ရုံတစ်ခုခုပါပဲ။
Mac အတွက် OneDrive ကိုသွင်းပြီးသည်နှင့် cmd နှင့် Space bar ကိုတွဲ နှိပ်၍ ဖွင့်နိုင်သည်။ ၎င်းသည် Spotlight စုံစမ်းမှုကိုစတင်လိမ့်မည်။ Spotlight စုံစမ်းမှုတစ်ခုကိုစတင်သည်နှင့်တပြိုင်နက်သင်သည် OneDrive ဟုရိုက်ထည့်ပြီး OneDrive setup ကိုစတင်လိမ့်မည်။
သင်ထို့နောက်သင်၏ရိုက်ထည့်ပါလိမ့်မယ် OneDrive အကောင့် သတင်းအချက်အလက်နှင့်ပါလိမ့်မယ်။
iphone ကိုပိတ်ထားပြီးဘယ်လို unlock လုပ်ရမလဲ iTunes နဲ့ဆက်သွယ်ပါ
သင်ကုမ္ပဏီဆော့ဝဲလ်ကုမ္ပဏီတစ်ခုကိုရှာဖွေနေသည်ဆိုပါက၎င်းသည်၎င်း၏သမာဓိရှိမှုနှင့်ရိုးသားသောစီးပွားရေးလုပ်ထုံးလုပ်နည်းများကိုသင်ယုံကြည်စိတ်ချနိုင်သည်။ ကျွန်ုပ်တို့သည် Microsoft အသိအမှတ်ပြုပါတနာနှင့် BBB အသိအမှတ်ပြုစီးပွားရေးလုပ်ငန်းဖြစ်ပြီးကျွန်ုပ်တို့၏ဖောက်သည်များအား၎င်းတို့လိုအပ်သည့်ဆော့ဖ်ဝဲထုတ်ကုန်များအပေါ်ယုံကြည်စိတ်ချရသောကျေနပ်ဖွယ်အတွေ့အကြုံရရှိစေရန်ဂရုပြုပါသည်။ ရောင်းအားမတိုင်မီ၊ အတွင်းနှင့်ပြီးနောက်သင်နှင့်အတူရှိပါမည်။ ဒါကကျွန်တော်တို့ရဲ့ 360 ဒီဂရီ အာမခံချက်ပါပဲ။ ဒါဆိုမင်းဘာကိုစောင့်နေတာလဲ +1 877 315 1713 သို့ယနေ့ဖုန်းခေါ်ပါသို့မဟုတ် sales@softwarekeep.com သို့အီးမေးလ်ပို့ပါ။ Live Chat မှတဆင့်ကျွန်ုပ်တို့ထံသင်ဆက်သွယ်နိုင်သည်။