Outlook ကိုအသုံးပြုခြင်းသည်အခြားမည်သည့် email platform နှင့်မဆိုအလွန်ဆင်တူသည်။ သို့သော်၎င်းသည်မည်သို့ပို့ရမည်နှင့်မည်သို့အသုံးပြုရမည်ကိုသိရန်ကူညီသည် အီးမေးလ်များကိုဖန်တီးပါ ။ ဤတွင်လုပ်ဖို့ခြေလှမ်းများဖြစ်ကြသည်။
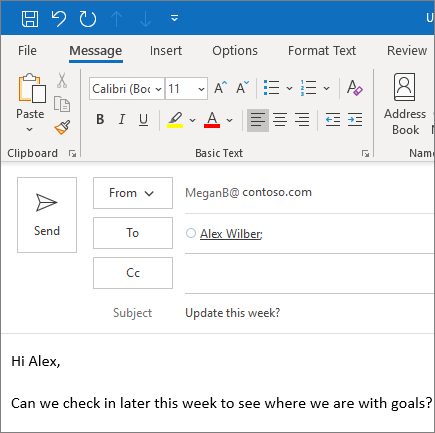
Outlook တွင်အီးမေးလ်များကိုမည်သို့ပို့မည်၊
- ရွေးချယ်ခြင်းဖြင့်စတင်ပါ အီးမေးလ်အသစ်တစ်ခု အသစ်တစ်ခုကိုမက်ဆေ့ခ်ျကို set up ရန်
- အမည်ရှိစာသားအကွက်သို့သွားပါ ရန်, Bcc, ဒါမှမဟုတ် cc ရန် နှင့်တစ်ခုရိုက်ထည့်ပါ အီးမေးလ်လိပ်စာ သို့မဟုတ်အမည်
- သင်ရှာမနိုင်လျှင် Bcc စာသားအကွက်၊ ပြရန်၊ ဝှက်ရန်နှင့်ကြည့်ပါကိုကြည့်ပါ ဘီစီ
- နောက်တစ်ခုသို့သွားပါ အကြောင်းအရာ box သင်၏အီးမေးလ်အကြောင်းအရာကိုရိုက်ထည့်ပါ
- သင်၏စာကိုရိုက်ထည့်ရန်အီးမေးလ်၏ကိုယ်ထည်သို့သွားပြီး cursor ကိုထိုနေရာတွင်ထားပါ။
- သင်၏စာကိုဖြည့်ပြီးသည့်နောက်၊
အသုံးပြုရန်လည်းဖြစ်နိုင်သည် @ ဖော်ပြသည် သင့်ရဲ့လက်ခံသူရဲ့အာရုံစူးစိုက်မှုကိုရရှိရန်အတွက်။ အဲဒီလိုလုပ်ဖို့အတွက်အဆင့်တွေဒီမှာပါ။

အဆင့်များ
- အီးမေးလ် (သို့) သင်၏ကိုယ်ထည်ကိုရိုက်နေစဉ် ပြက္ခဒိန်ဖိတ်ကြားချက် , ရိုက်ထည့်ပါ @ သင်္ကေတ။ သို့ဖြစ်လျှင်သင်ကျန်ရှိနေသေးသောအဆက်အသွယ်၏ပထမသို့မဟုတ်နောက်ဆုံးအမည်၏အက္ခရာအနည်းငယ်ကိုသာထည့်သွင်းရန်လိုအပ်သည် အလိုအလျောက်ဖြည့်သည် ။
- ထို့နောက် Outlook သည်တစ်ခုသို့မဟုတ်တစ်ခုထက် ပို၍ သောအကြံပြုချက်ကိုပေးလိမ့်မည်။ သင်ရွေးချယ်နိုင်သည် သတ်သတ်မှတ်မှတ်အဆက်အသွယ် သင်ဖော်ပြချင်သော။
- ပုံမှန်အားဖြင့်, အဆက်အသွယ်ရဲ့နာမည်တစ်ခုလုံးကိုဖော်ပြခဲ့တဲ့လိမ့်မည်ဟုသတိရပါ။ သင်အဲဒီလိုလုပ်ချင်တယ်ဆိုရင်သင်လုပ်နိုင်ပါတယ် အစိတ်အပိုင်းတစ်ခုဖျက်ပစ်ပါ ဖော်ပြချက်၏။ ဥပမာအားဖြင့်သင်သည်သင်၏အဆက်အသွယ်ကိုသူတို့၏ပထမနာမည်သာပါ ၀ င်နိုင်သည်။
- ဖော်ပြပါအဆက်အသွယ်အမည်ကိုထို့နောက်ထည့်သွင်းလိမ့်မည် text field သို့ အီးမေးလ်သို့မဟုတ်အစည်းအဝေးဖိတ်ကြားချက်ကို၏။
နောက်ဆုံးအနေနဲ့ Outlook လို့ခေါ်တဲ့ feature တစ်ခုပါဝင်သည် Inbox ကိုအာရုံစိုက်ပါ။ သင့်အတွက်အရေးအကြီးဆုံးသောအီးမေးလ်များကိုသင်အာရုံစိုက်ရန်ဤနေရာတွင်ရှိသည်။ သင့်ရဲ့ inbox ကိုအမျိုးအစားနှစ်မျိုးခွဲခြားထားတယ်။ အခြားနှင့်အာရုံစူးစိုက်။ သင်၏ inbox သည်သင်ကြိုက်နှစ်သက်သောအမျိုးအစားများမဟုတ်ပါက၎င်းတို့အားအမြဲတမ်းမွှေနှောက်နိုင်ပြီးထိုပေးပို့သူထံမှလာမည့်သတင်းစကားများကိုသင်အလိုရှိသည့်နေရာကိုပင်သတ်မှတ်နိုင်သည်။ အသုံးပြုရန်အတွက်အဆင့်များ Inbox ကိုအာရုံစိုက်ပါ။

- ပထမ ဦး စွာ Other သို့သွားပါ အာရုံစိုက် tab, သင်လိုချင်သောအရာကိုရွေးပါ။
- သင်ပြောင်းရွှေ့လိုသည့်မက်ဆေ့ခ်ျကိုညာဖက် နှိပ်၍ ၎င်းကိုသင်ရွေးနိုင်သည် ရွေးချယ်စရာများ အခြားသို့ပြောင်းရွှေ့သို့မဟုတ် အာရုံစိုက်ရန်ရွှေ့ပါ ။
- သင်၏အလှည့်ကိုလည်းဖြစ်နိုင်သည် အာရုံစိုက် Inbox အဖွင့်အပိတ်
- ထိုသို့ပြုလုပ်ရန်ရွေးပါ ကြည့်ရှုပါ ပြီးနောက် အာရုံစိုက် Inbox ကိုပြပါ။
သင်ကုမ္ပဏီဆော့ဝဲလ်ကုမ္ပဏီတစ်ခုကိုရှာဖွေနေသည်ဆိုပါက၎င်းသည်၎င်း၏သမာဓိရှိမှုနှင့်ရိုးသားသောစီးပွားရေးလုပ်ထုံးလုပ်နည်းများကိုသင်ယုံကြည်စိတ်ချနိုင်သည်။ ကျွန်ုပ်တို့သည် Microsoft အသိအမှတ်ပြုပါတနာနှင့် BBB အသိအမှတ်ပြုစီးပွားရေးလုပ်ငန်းဖြစ်ပြီးကျွန်ုပ်တို့၏ဖောက်သည်များအား၎င်းတို့လိုအပ်သည့်ဆော့ဖ်ဝဲထုတ်ကုန်များအပေါ်ယုံကြည်စိတ်ချရသောကျေနပ်ဖွယ်အတွေ့အကြုံရရှိစေရန်ဂရုပြုပါသည်။ ရောင်းအားမတိုင်မီ၊ အတွင်းနှင့်ပြီးနောက်သင်နှင့်အတူရှိပါမည်။
ဒါကကျွန်တော်တို့ရဲ့ 360 ဒီဂရီ အာမခံချက်ပါပဲ။ ဒါဆိုမင်းဘာကိုစောင့်နေတာလဲ +1 877 315 1713 သို့ယနေ့ဖုန်းခေါ်ပါသို့မဟုတ် sales@softwarekeep.com သို့အီးမေးလ်ပို့ပါ။ Live Chat မှတဆင့်ကျွန်ုပ်တို့ထံသင်ဆက်သွယ်နိုင်သည်။


