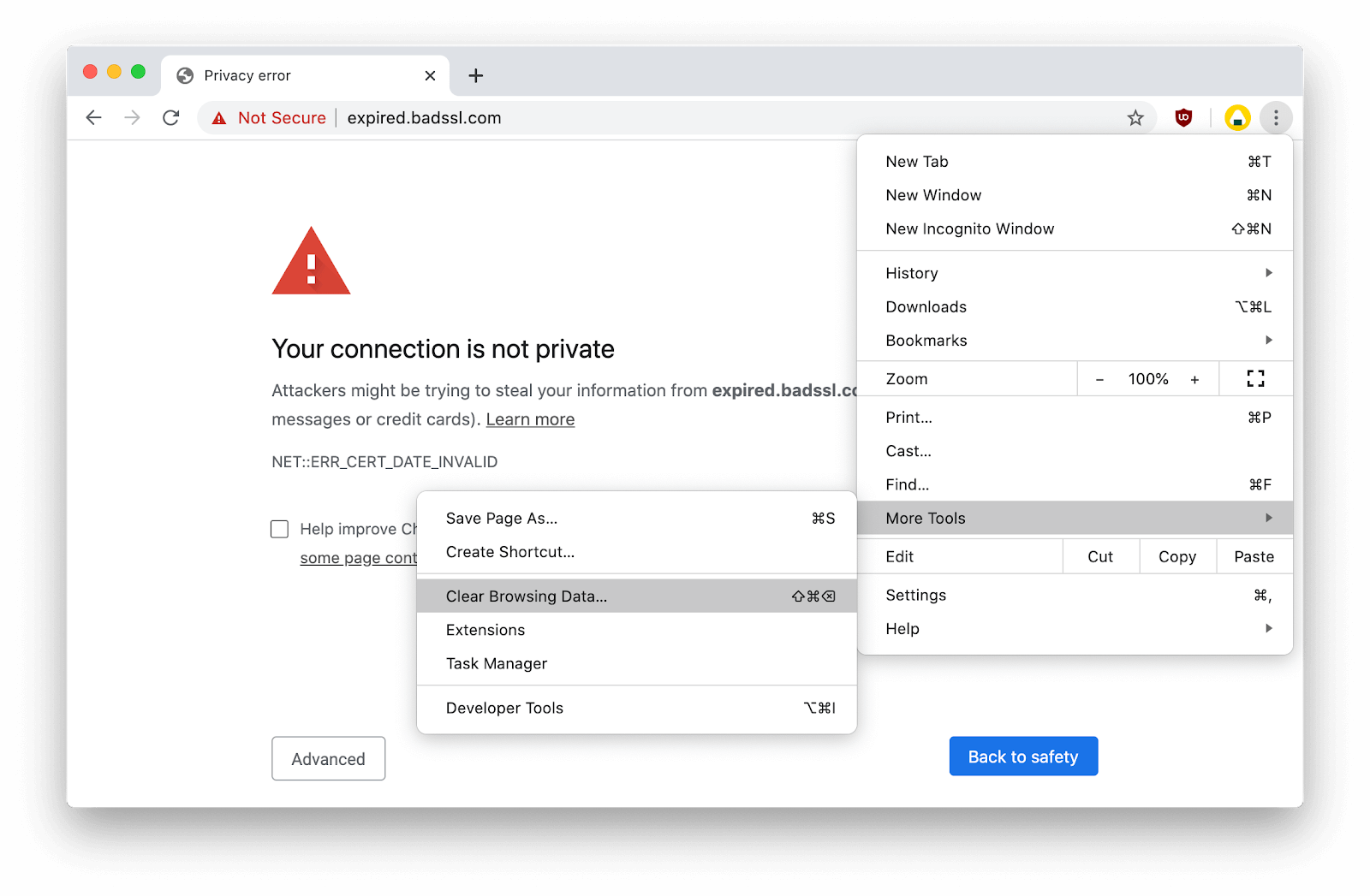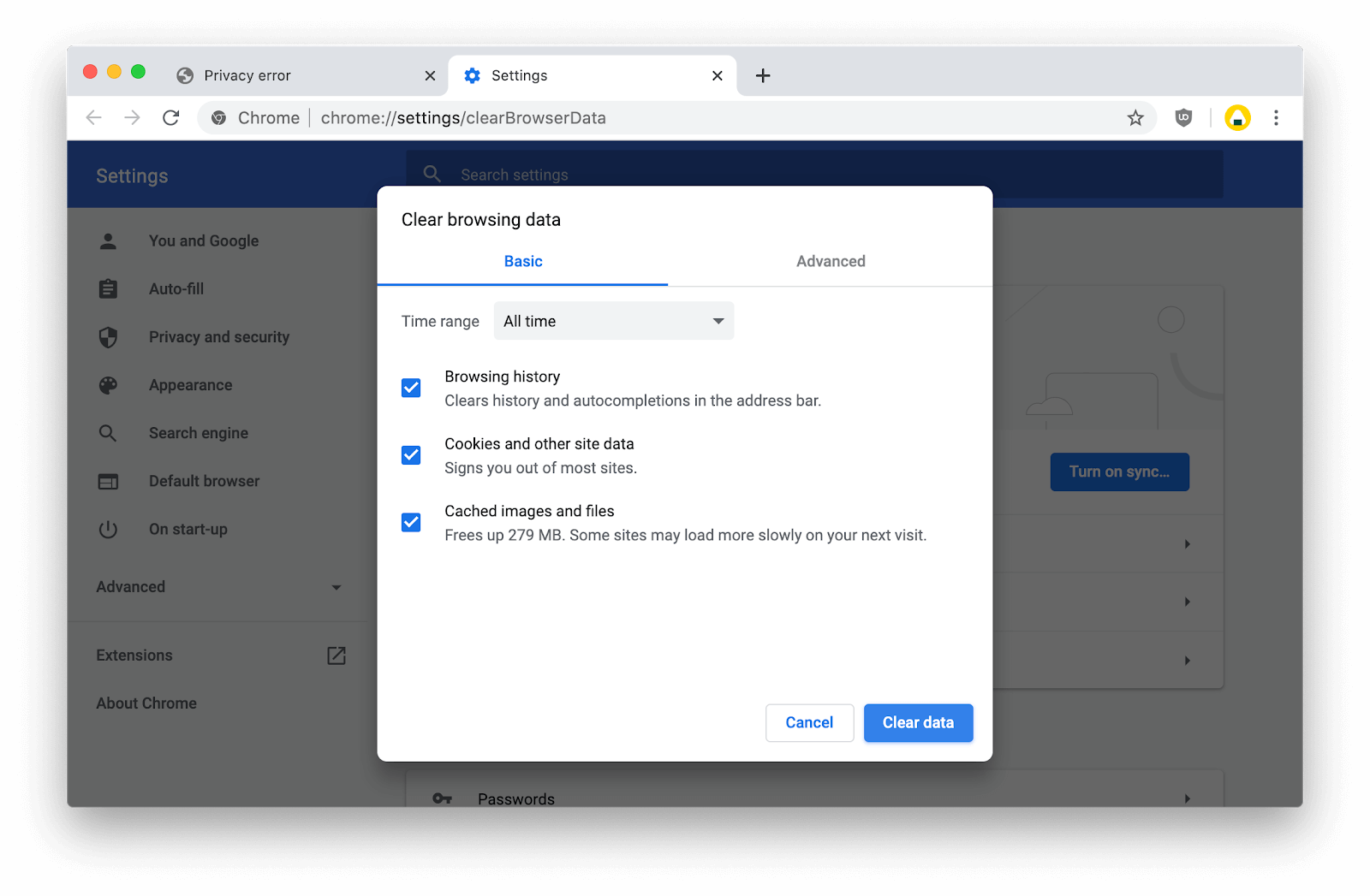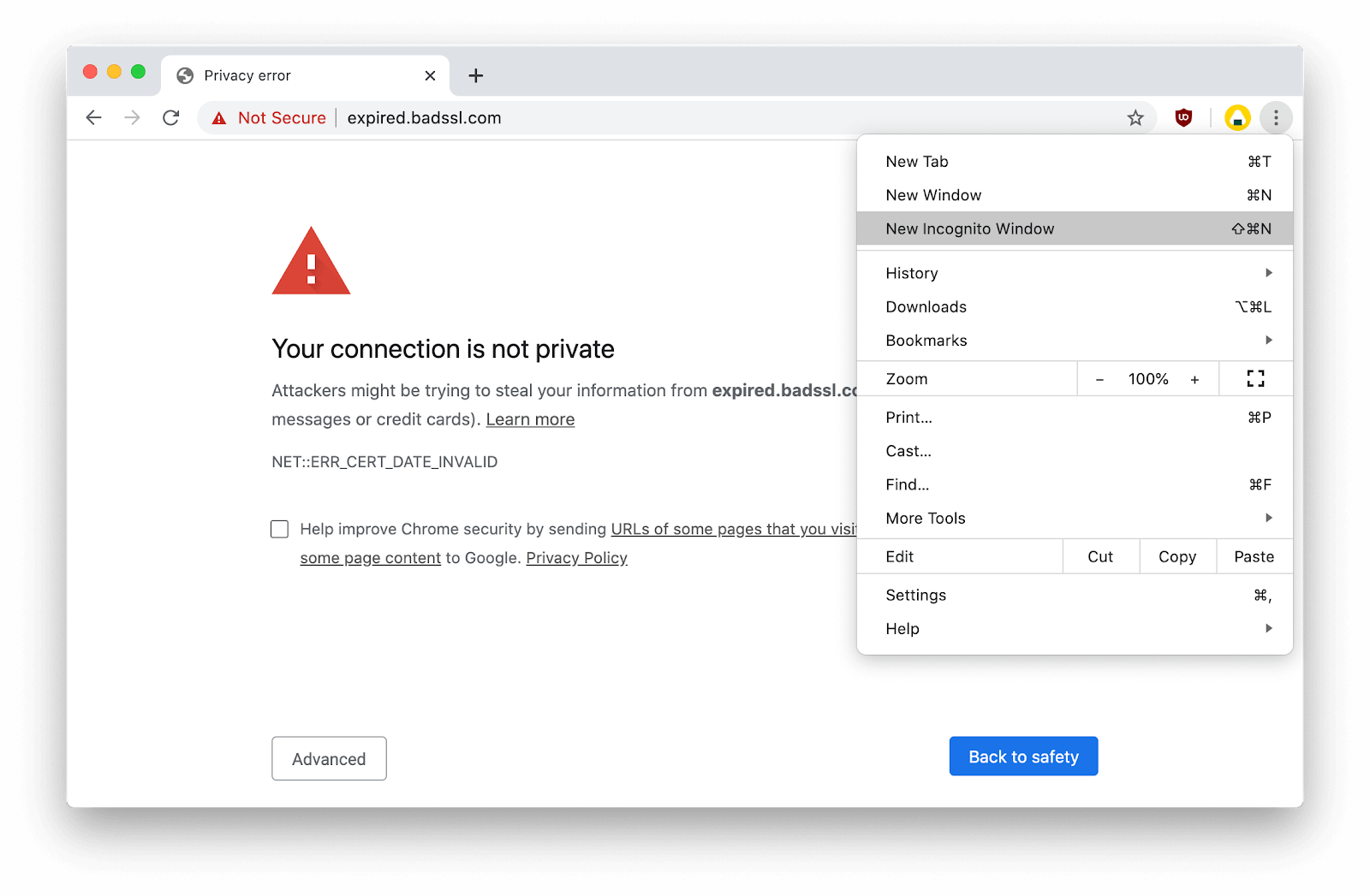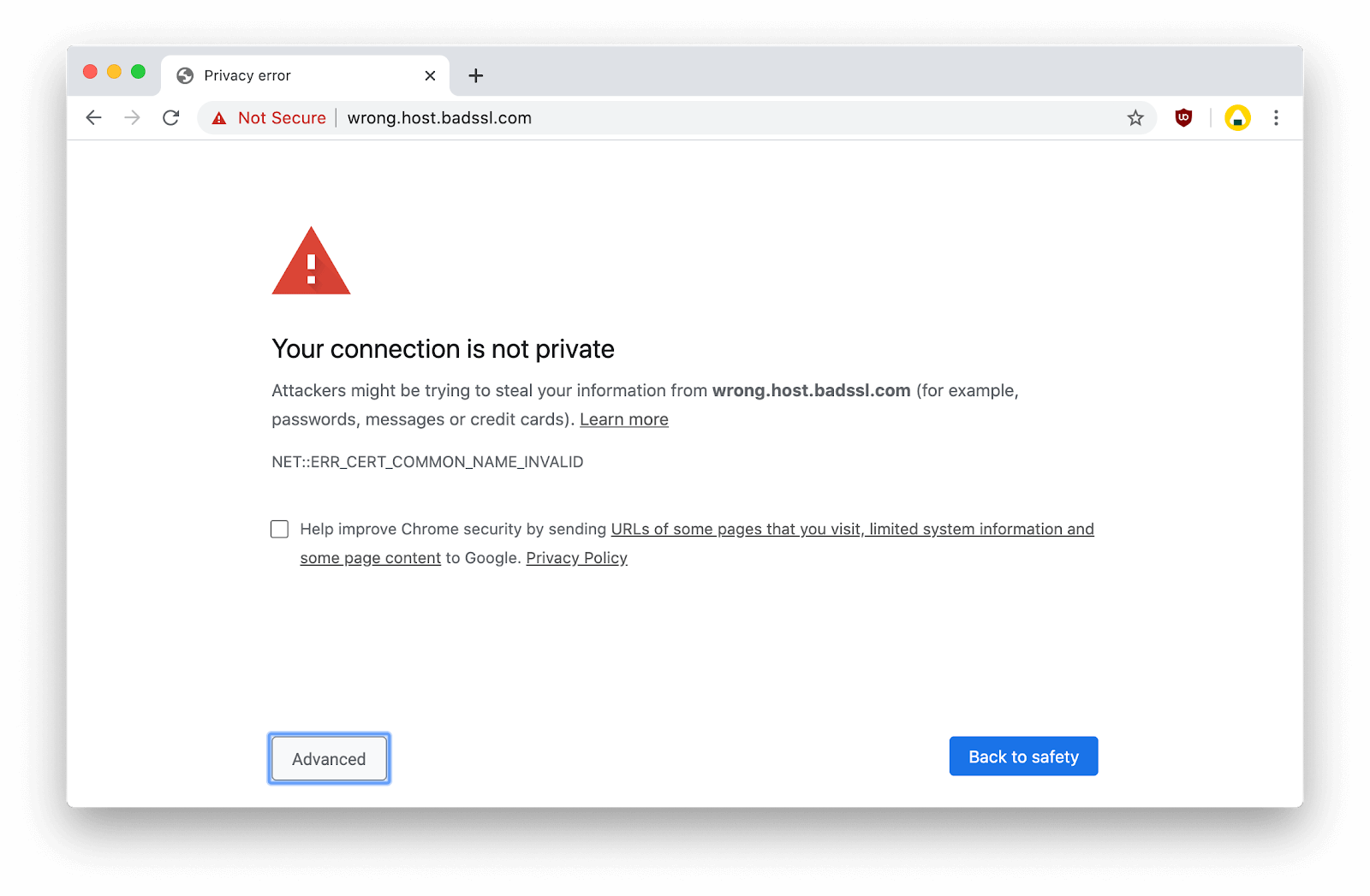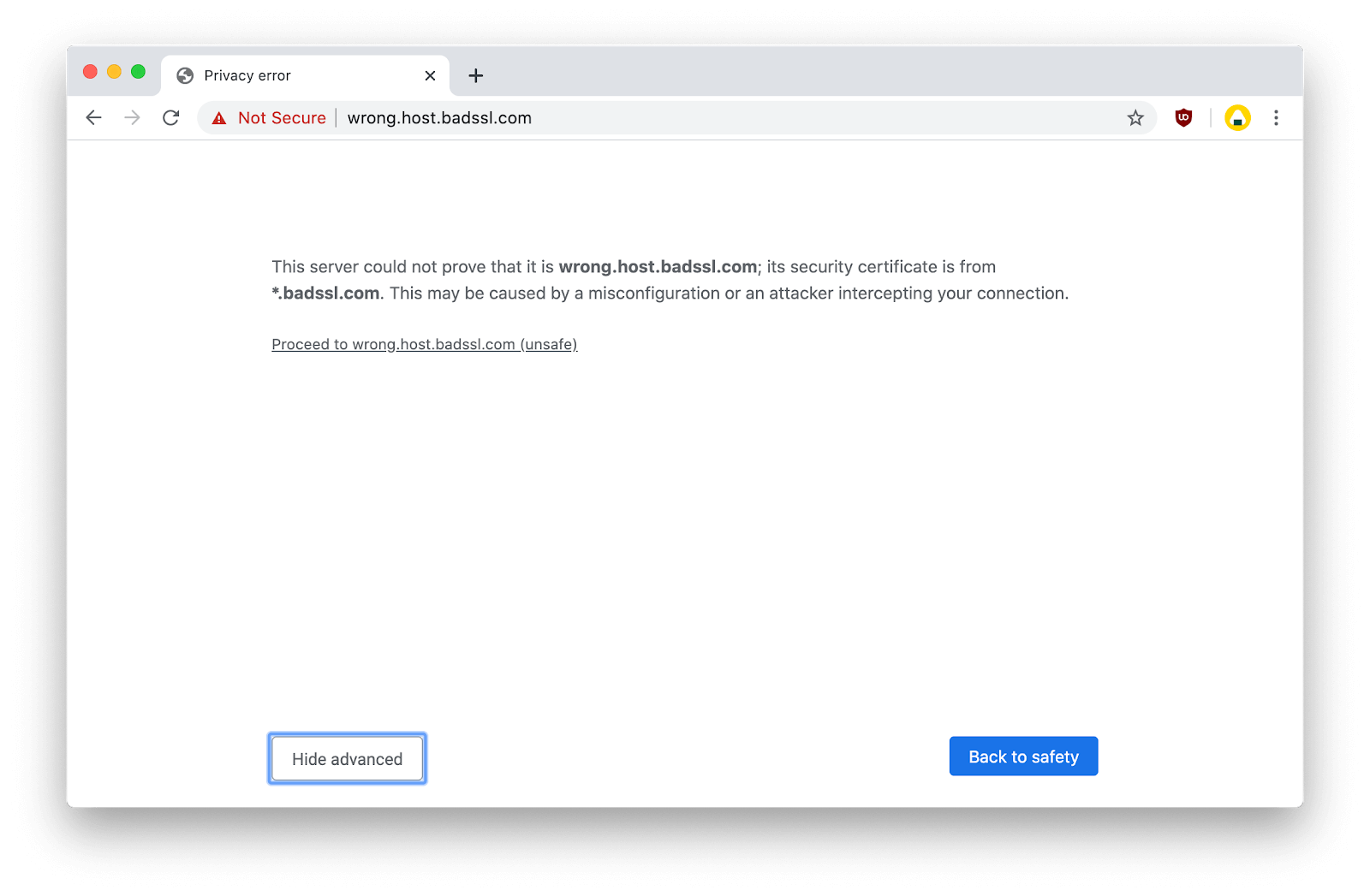အင်တာနက်ကိုကြည့်နေစဉ်သင်သတိပေးစာတစ်စောင်ကိုပြသောဝက်ဘ်စာမျက်နှာများကိုသင်တွေ့လိမ့်မည် သင့်ဆက်သွယ်မှုသည်လျှို့ဝှက်မဟုတ်ပါဘူး ၎င်းသည်သူ့ဟာသူအမှားတစ်ခုမဟုတ်ပါ၊ သို့သော်သင်အလွယ်တကူ ပြင်ဆင်၍ ဘာမျှမဖြစ်သကဲ့သို့ဆက်လက်ကြည့်ရှုနိုင်သည်။

သင်၏ဆက်သွယ်မှုသည်လျှို့ဝှက်စာမဟုတ်ပါကဘာလဲ။
အန္တရာယ်ရှိသောဝက်ဘ်ဆိုက်များကိုမလည်ပတ်စေရန်ဤသတိပေးစာကို Google Chrome တွင်တွေ့ရသည်။ ဝဘ်ဆိုက်၏ SSL (Secure Socket Layer) ဆက်သွယ်မှုသို့မဟုတ် SSL လက်မှတ်နှင့်ဆက်စပ်နေသည်။ မှန်ကန်သော SSL စာဝှက်ဖြင့်ရေးထားသောစာမျက်နှာများသည်သင်၏အချက်အလက်များကိုလုံခြုံစွာထားရန်ယုံကြည်စိတ်ချရပြီးသင့်လျော်သော SSL အစီအမံများမရှိခြင်းသည်သင်စိတ်မချရသောနေရာတစ်ခုသို့လည်ပတ်နေသည်ဟုဆိုလိုနိုင်သည်။
ပုံမှန်အားဖြင့် Google Chrome သည်သူတို့၏ SSL လက်မှတ်ပျောက်ဆုံးနေပါကအန္တရာယ်ရှိနိုင်သောဝက်ဘ်ဆိုက်များကို ၀ င်ရောက်ခြင်းကိုချက်ချင်းပိတ်ပင်လိုက်သည်။ သငျသညျအနှံ့လာအဘယ်ကြောင့်ဒီအဖြစ်ပါတယ် သင့်ဆက်သွယ်မှုသည်လျှို့ဝှက်မဟုတ်ပါဘူး အခြိနျမှနျမှအမှား။
သတိပေးပုံပေါ်ရသည့်အခြားအကြောင်းရင်းများတွင်အောက်ပါအခြေအနေများပါဝင်သည်
- ဝက်ဘ်ဆိုက်၏ SSL လက်မှတ်သည်သက်တမ်းကုန်သွားပြီဖြစ်သည် ။ SSL အသိအမှတ်ပြုလက်မှတ်အများစုသည်တစ်နှစ်ခန့်ကြာသည်။ ဆိုလိုသည်မှာဝက်ဘ်ဆိုက်ပိုင်ရှင်များသည်ဝက်ဘ်ဆိုက်ကိုအမြဲတမ်းလုံခြုံမှုရှိစေရန်သူတို့၏လက်မှတ်များကိုအသစ်တဖန်ပြန်လုပ်ရမည်ဖြစ်သည်။
- SSL လက်မှတ်ကိုညံ့ဖျင်းစွာပြုပြင်ထားသည် ။ ၀ ဘ်ဆိုဒ်တွင်တက်ကြွသော SSL အသိအမှတ်ပြုလက်မှတ်ရှိသော်ငြားလည်း၎င်းကိုညံ့ဖျင်းစွာ configure လုပ်နိုင်သဖြင့်သတိပေးသတင်းစကားပေါ်လာနိုင်သည်။
- သင်စိတ်မချရသောအဖွဲ့အစည်းတစ်ခုမှပြုလုပ်သော ၀ က်ဘ်ဆိုက်တစ်ခုကိုသင်လည်ပတ်နေသည် ။ ၀ ဘ်ဆိုဒ်တွင် SSL အသိအမှတ်ပြုလက်မှတ်ရှိလျှင်တောင်မှ၊ ခေတ်သစ်ဘရောင်ဇာအများစုသည်ဝက်ဘ်ဆိုက်သည်ယုံကြည်စိတ်ချရမှုရှိ၊ မရှိမရွေးရှာဖွေနိုင်သည်။
- သင်၏ကွန်ပျူတာနှင့်ပတ်သက်သောပြissuesနာအမျိုးမျိုးသည် ၀ ဘ်ဆိုဒ်ကိုဝင်ရောက်စွက်ဖက်သည် ။ အချိန်နှင့်ရက်စွဲမမှန်ပါ၊ သင်၏ဗိုင်းရပ်စ်နှိမ်နင်းရေးနှင့်အခြားအရာများကဤသတိပေးစာကိုပေါ်လာစေနိုင်သည်။
အများအားဖြင့်အထက်တွင်ဖော်ပြခဲ့သော SSL လက်မှတ်သည်အမှားအယွင်းဖြစ်စေသော်လည်းသင်ကိုယ်တိုင်ယင်းကိုပြုပြင်ရန်သင်လုပ်နိုင်သည်။ ကျွန်ုပ်တို့ပြင်ဆင်ရန်အတွက်အကောင်းဆုံးသောနည်းလမ်းများကိုပြုစုပြီးပါပြီ သင့်ဆက်သွယ်မှုသည်လျှို့ဝှက်မဟုတ်ပါဘူး သင်အင်တာနက်ပေါ်ရှိစာမျက်နှာတစ်ခုကိုသွားရန်ကြိုးစားသောအခါမက်ဆေ့ခ်ျသည်ပေါ်လာမည်
နည်းလမ်း 1. စာမျက်နှာကို Reload လုပ်ပါ
သင်ကြိုးစားသင့်သည့်အထင်ရှားဆုံးဖြေရှင်းချက်မှာဝက်ဘ်စာမျက်နှာကိုလန်းဆန်းစေပြီးသတိပေးသတင်းစကားပျောက်ကွယ်သွားသည်ကိုကြည့်ခြင်းဖြစ်သည်။ အချို့သောကိစ္စရပ်များတွင်သင်၏ browser သည် SSL server သို့သင့်လျော်သောတောင်းဆိုမှုကိုမအောင်မြင်သောကြောင့်အမှားပေါ်လာသည်။ သင် refresh လုပ်သည့်အခါ၎င်းဝက်ဘ်ဆိုက်၏စစ်မှန်မှုကိုအတည်ပြုရန်အခြားအခွင့်အလမ်းတစ်ခုရလာပြီးလွယ်ကူစွာလုံခြုံစွာဆက်လက်လုပ်ဆောင်နိုင်စေသည်။
hard drive ကိုပြတင်းပေါက်တက်ဖေါ်ပြခြင်းမ

သင်၏ Google Chrome toolbar တွင် refresh button ကိုသုံးနိုင်သည် F5 Windows ပေါ်ရှိစာမျက်နှာကို refresh လုပ်ရန်သင်၏ကီးဘုတ်ပေါ်တွင်သော့ကိုနှိပ်ပါ။ Mac သုံးစွဲသူများသည်နှိပ်ခြင်းကို refresh လုပ်နိုင်သည် ⌘ + Shift + R ကို တစ်ပြိုင်နက်တည်းသော့။
နည်းလမ်း ၂။ ဂူဂဲလ်ခရုမ်း၏ cache၊ cookies များနှင့် browser သမိုင်းကိုရှင်းလင်းပါ
တစ်ခါတစ်ရံသင်၏ browsing data ကိုရှင်းပစ်ရုံဖြင့်ဖြေရှင်းနိုင်သည် သင့်ဆက်သွယ်မှုသည်လျှို့ဝှက်မဟုတ်ပါဘူး အမှား။ သင်လုပ်နိုင်သည်ကိုအောက်ပါအဆင့်များအတိုင်းလုပ်ဆောင်ပါ။
- Google Chrome ကိုဖွင့်ပြီး၊ နောက်ထပ် icon (ဒေါင်လိုက်စီစဉ်ထားသည့်စက်သုံးစက်ဖြင့်ပြသပြီး) အပေါ်သို့ပျံဝဲသည် အခြားကိရိယာများ ။ ဒီမှာနှိပ်ပါ browsing data ကိုရှင်းပါ ။
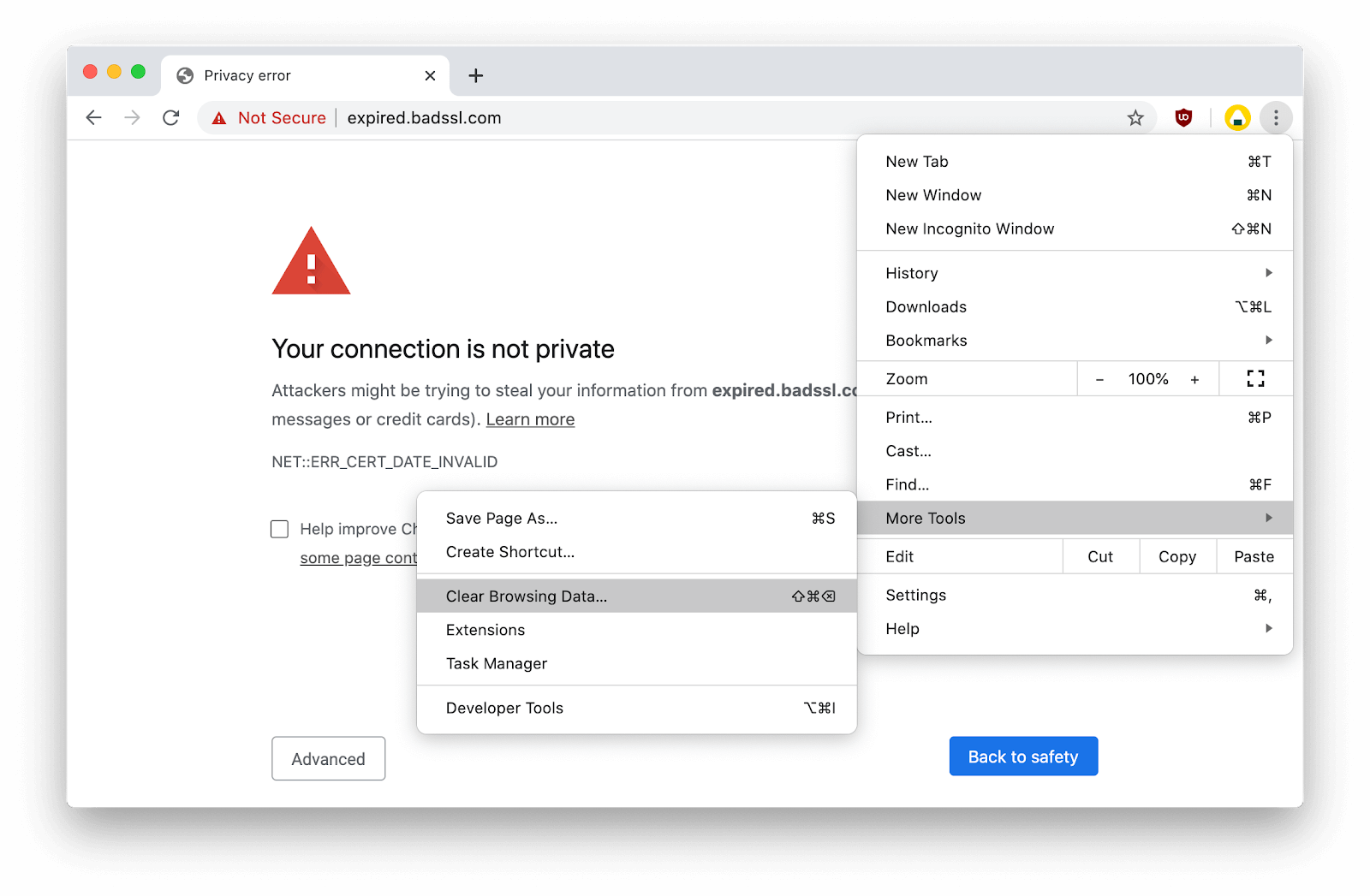
- အချိန်အကွာအဝေးသတ်မှတ်ထားသေချာအောင်လုပ်ပါ အချိန်တိုင်း ။
- ဒီရွေးချယ်မှုတွေအားလုံးကိုအမှတ်ခြစ်ထားကြောင်းသေချာစေပါ - Browsing history , ကွတ်ကီးများနှင့်အခြားဆိုက်ဒေတာများ နှင့် သိုလှောင်ထားသောရုပ်ပုံများနှင့်ဖိုင်များ ။
- the ကိုနှိပ်ပါ အချက်အလက်ရှင်းလင်းပါ ခလုတ်။
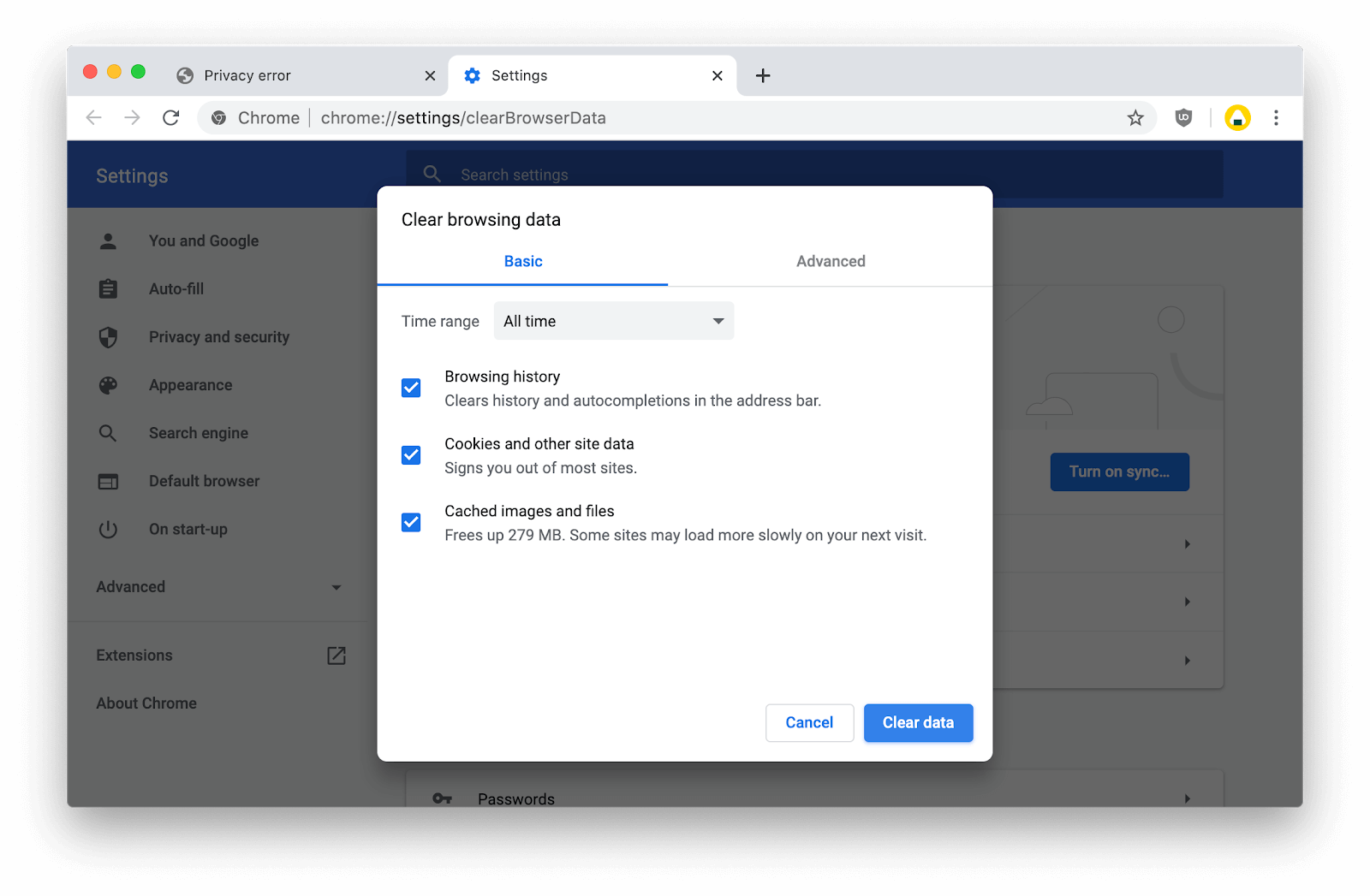
- လုပ်ငန်းစဉ်ပြီးဆုံးပါက၊ Google Chrome ကိုပြန်လည်စတင်ပါ။ ဘရောင်ဇာကိုသုံးသောအခါစာသည်ပေါ်နေဆဲရှိမရှိကြည့်ပါ။
နည်းလမ်း ၃။ Incognito အသုံးစနစ်သို့ပြောင်းပါ
Incognito Mode ကို Google Chrome တွင်သုံးသည့်အခါသင်သည် cache၊ cookies သို့မဟုတ် browser သမိုင်းကိုမသိမ်းပဲသွားလိမ့်မည်။ ၎င်းသည်သင်ရရှိခြင်းကိုရှောင်ရှားရန်ကူညီလိမ့်မည် သင့်ဆက်သွယ်မှုသည်လျှို့ဝှက်မဟုတ်ပါဘူး အမျိုးမျိုးသောဝက်ဘ်ဆိုက်များသွားရောက်ကြည့်ရှုသောအခါသတိပေးသတင်းစကား။
Incognito မုဒ်ကိုလှန်လှောရန်အလို့ငှာလုပ်ဆောင်ရမည့်အဆင့်များဤတွင်ဖော်ပြထားသည်။
- Google Chrome ကိုဖွင့်ပြီး၊ နောက်ထပ် icon (ဒေါင်လိုက်စီထားသည့်အစက်သုံးစက်ဖြင့်ပြသည်) ။
- the ကိုနှိပ်ပါ Incognito Window အသစ် ဆက်စပ်မီနူးမှ option ကို။ သင် incognito ကိုကြည့်နေကြောင်းသင်သိစေရန် window အသစ်တစ်ခုပေါ်လာလိမ့်မည်။
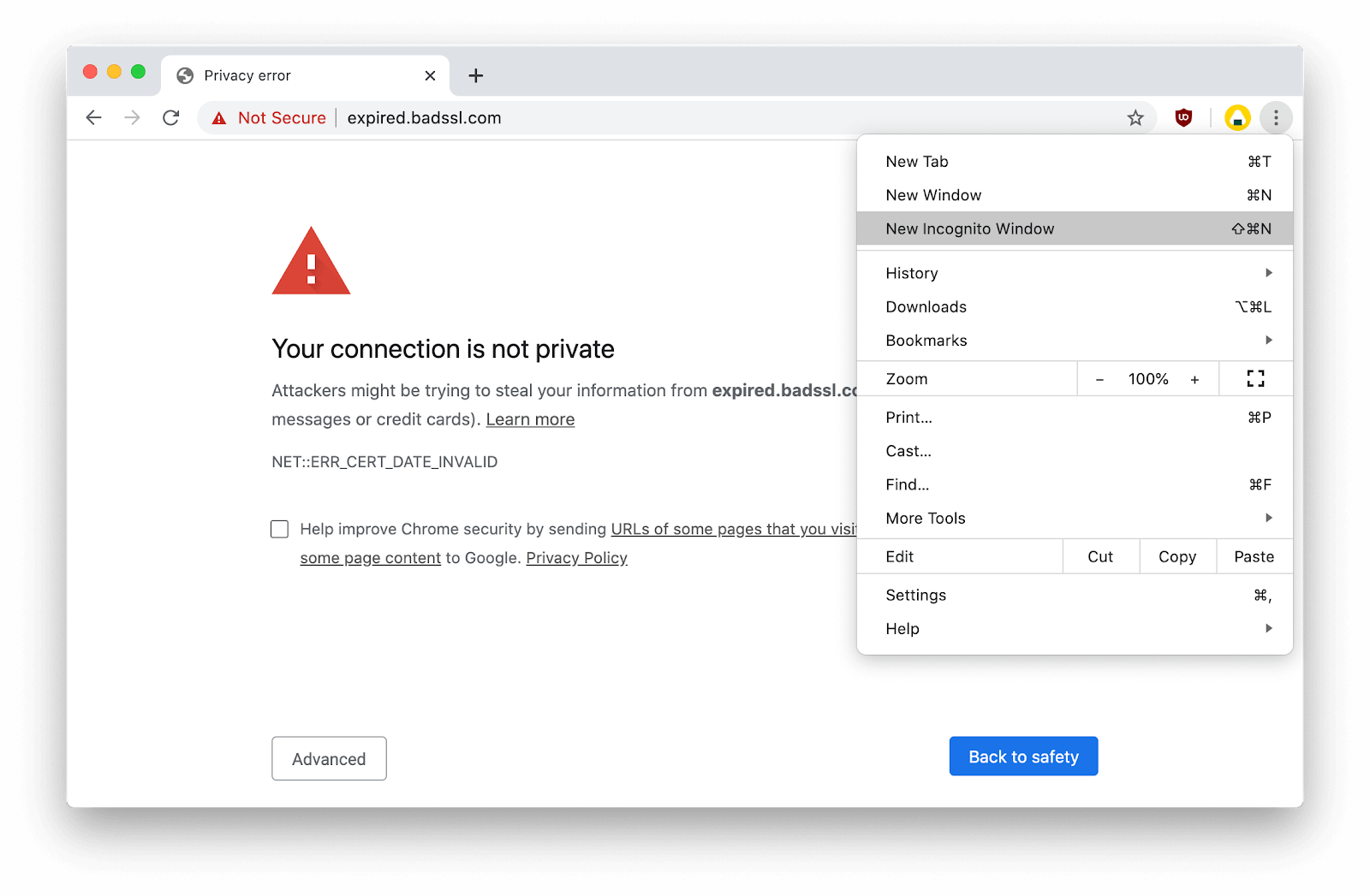
- သင်လိပ်စာတန်းသို့သွားလိုသောဝက်ဘ်ဆိုက်ကိုရိုက်ထည့်။ သတိပေးစာမပေါ်လာပါကကြည့်ရှုနိုင်မည်လားကြည့်ပါ။
နည်းလမ်း ၄။ သင့်ကွန်ပျူတာ၏အချိန်နှင့်နေ့စွဲမှန်ကြောင်းသေချာပါစေ

၀ က်ဘ်ဆိုက်တစ်ခု၏ SSL အသိအမှတ်ပြုလက်မှတ်ကိုစစ်ဆေးရန်သင့်ကွန်ပျူတာ၏နေ့စွဲနှင့်အချိန်ကို Google Chrome ကတွက်ချက်သည်။ သင်၏အချိန်နှင့်ရက်စွဲသည်စည်းညှိခြင်းမရှိလျှင်သင်မှားသွားနိုင်သည် သင့်ဆက်သွယ်မှုသည်လျှို့ဝှက်မဟုတ်ပါဘူး သတိပေးစာများ။
Windows တွင်သင်၏အချိန်နှင့်ရက်စွဲကိုပြုပြင်ပါ
- အသုံးပြု၍ ချိန်ညှိချက်များအက်ပ်ကိုဖွင့်ပါ Windows + I ကီးဘုတ်ဖြတ်လမ်း။ သင်တို့သည်လည်းထံမှမှဒီရောက်ရှိနိုင်ပါတယ် စတင်ပါ ဂီယာပုံသင်္ကေတကိုနှိပ်ပါ။
- ပြတင်းပေါက်အသစ်ဖွင့်သင့် ဒီမှာရွေးပါ အချိန်နှင့်ဘာသာစကား ထို့နောက် tab ကိုရွေးချယ်ပါ နေ့စွဲနှင့်အချိန် အဆိုပါ sidebar ကို menu ကနေ။
- ဒီရွေးချယ်မှုနှစ်ခုကိုဖွင့်ပါ အပေါ် :
- အချိန်အလိုအလျောက်သတ်မှတ်မည်
- အလိုအလျောက်အချိန်ဇုန်ကိုရွေးချယ်ပါ
- ထို့နောက်ရွေးချယ်ပါ ဒေသနှင့်ဘာသာစကား တူညီတဲ့ panel ကနေ။ အောက်မှာ နိုင်ငံသို့မဟုတ်ဒေသ လက်ရှိသင်တည်နေရာကိုရွေးချယ်ပါ။ အပြောင်းအလဲပြုလုပ်သောအခါသင်အင်တာနက်နှင့်ချိတ်ဆက်နေ သ၍ သင်၏အချိန်နှင့်ရက်စွဲကိုအလိုအလျောက်သတ်မှတ်ပေးလိမ့်မည်။
- သင့်ကွန်ပျူတာကို Restart လုပ်ပြီး Windows Store ကိုပြန်ဖွင့်ပါ။
သင်၏အချိန်နှင့်ရက်စွဲကို Mac တွင်ပြင်ဆင်ပါ
- the ကိုနှိပ်ပါ ပန်းသီး မီနူး (သင့်မျက်နှာပြင်၏ဘယ်ဘက်ထိပ်ထောင့်ရှိ Apple လိုဂိုကိုပြသည်) ကိုရွေးချယ်ပါ System Preferences ။
- ကိုနှိပ်ပါ နေ့စွဲနှင့်အချိန် ။
- သေချာအောင်လုပ်ပါ နေ့စွဲနှင့်အချိန်ကိုအလိုအလျောက်သတ်မှတ်ပါ option ကို check လုပ်ထားသည်။
- သင့်ရဲ့မှန်ကန်သောအချိန်ဇုန်ဇုန်ကိုရွေး။ ၀ င်းဒိုးကိုပိတ်ပါ။
နည်းလမ်း ၅။ သင်၏ antivirus (Unsafe) ကိုခေတ္တပိတ်ထားပါ။

ဗိုင်းရပ်စ်နှိမ်နင်းရေးဆော့ဖ်ဝဲလ်များသည်ကွန်ပျူတာများကိုဆက်သွယ်မှုများနှင့် ၀ င်ရောက်စွက်ဖက်ခြင်းဖြင့်ပြissuesနာများကိုဖြစ်စေသည်ဟုလူသိများသည်။ သင်၏ဗိုင်းရပ်စ်နှိမ်နင်းရေးဆော့ဖ်ဝဲကဖြစ်စေ၊ မဖြစ်စေစစ်ဆေးနိုင်သည် သင့်ဆက်သွယ်မှုသည်လျှို့ဝှက်မဟုတ်ပါဘူး ခေတ္တပိတ်ထားခြင်းဖြင့်သတိပေးသတင်းစကား။
default gateway သည် windows 7 ကိုမရပါ
သတိပြုရန်မှာဤနည်းလမ်းကိုကာကွယ်ရန်မလိုပဲရှာဖွေရန်မသင့်တော်သောကြောင့်ဖြစ်သည်။ ဖြစ်နိုင်ချေရှိသောအန္တရာယ်များကိုသင်သတိပြုမိပြီးဖြစ်ပျက်နိုင်သည့်မည်သည့်ပျက်စီးမှုကိုမဆိုပြန်လည်သိမ်းဆည်းရန်သင်၏စနစ်ကိုအရန်သင့်သိမ်းဆည်းထားပါကဆက်လက်ဆောင်ရွက်ပါ။
- သင်၏ taskbar ရှိနေရာလွတ်ပေါ်တွင် Right-click နှိပ်၍ ရွေးချယ်ပါ Task Manager ။
- အကယ်၍ Task Manager ကိုကျစ်လစ်သိပ်သည်းစွာလည်ပတ်ပါက၊ ကိုနှိပ်ပြီးအသေးစိတ်များကိုချဲ့ရန်သေချာပါစေ Mode အသေးစိတ် ခလုတ်။
- သို့ပြောင်းပါ စတင်တည်ထောင်သည် ဝင်းဒိုးထိပ်ရှိ header menu ကိုအသုံးပြုပြီး tab ။
- သင်၏ဗိုင်းရပ်စ်နှိမ်နင်းရေးဆော့ဝဲကိုစာရင်းမှရှာဖွေပြီး၎င်းကိုတစ်ကြိမ်နှိပ်ခြင်းဖြင့်ရွေးချယ်ပါ။
- the ကိုနှိပ်ပါ ပိတ်ပါ ပြတင်းပေါက်၏ညာဘက်အောက်ခြေတွင်ယခုခလုပ်ကိုမြင်တွေ့နိုင်သည်။ သင်၏စက်သည်သင်၏စက်ကိုစတင်သောအခါဖွင့်ခြင်းမှ application ကိုပိတ်လိမ့်မည်။
- ကွန်ပျူတာကို Restart လုပ်ပါ သတိပေးသတင်းစကားပေါ်ပေါက်စေသောဝက်ဘ်ဆိုက်သို့ဝင်ရောက်ရန်ကြိုးစားပါ။ အကယ်၍ သင်ပြproblemsနာမရှိဘဲဝင်ရောက်ကြည့်ရှုနိုင်ပါကသင်၏ antivirus သည်တရားခံဖြစ်သည်။
နည်းလမ်း ၆။ လုံခြုံမှုမရှိသောဆက်သွယ်မှုကိုလက်ဖြင့်ဆက်လက်လုပ်ဆောင်ပါ။
ဂူဂဲလ်ခရုမ်းဝက်ဘ်ဆိုက်ကိုပိတ်ဆို့ထားသော်လည်းဤသတိပေးမှုကိုကျော်လွှားရန်ယာယီသို့သော်အန္တရာယ်ကင်းသောနည်းလမ်းကိုကိုယ်တိုင်ပြုလုပ်သည်။
သတိပြုရန်မှာဤနည်းလမ်းကိုကာကွယ်ရန်မလိုပဲရှာဖွေရန်မသင့်တော်သောကြောင့်ဖြစ်သည်။ ဖြစ်နိုင်ချေရှိသောအန္တရာယ်များကိုသင်သတိပြုမိပြီးဖြစ်ပျက်နိုင်သည့်မည်သည့်ပျက်စီးမှုကိုမဆိုပြန်လည်သိမ်းဆည်းရန်သင်၏စနစ်ကိုအရန်သင့်သိမ်းဆည်းထားပါကဆက်လက်ဆောင်ရွက်ပါ။
- the ကိုနှိပ်ပါ အဆင့်မြင့် သတိပေးစာမျက်နှာပေါ်တွင် button ကို။
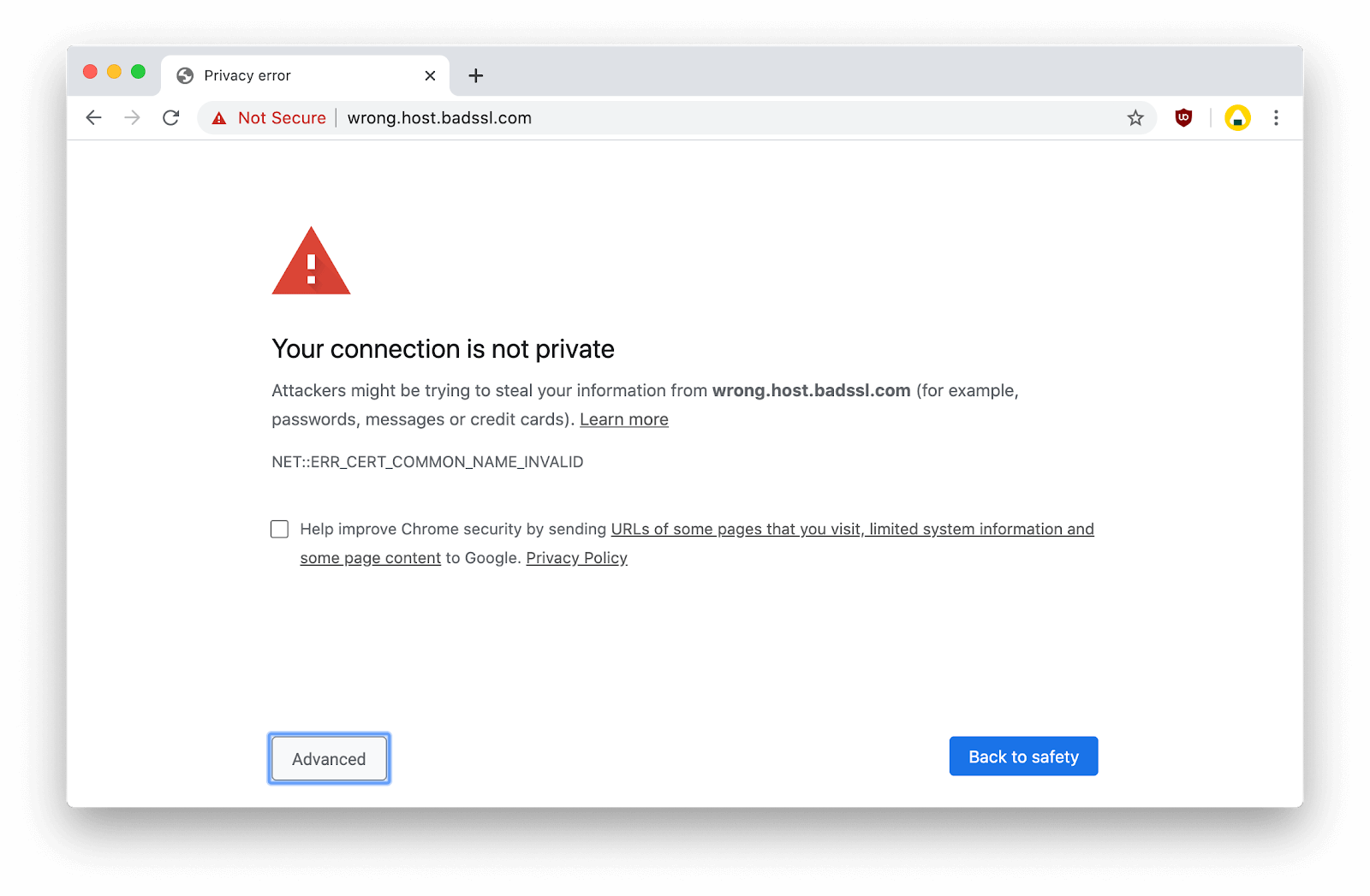
- the ကိုနှိပ်ပါ ဝဘ်ဆိုက်သို့သွားရန် (မလုံခြုံပါ) link ။
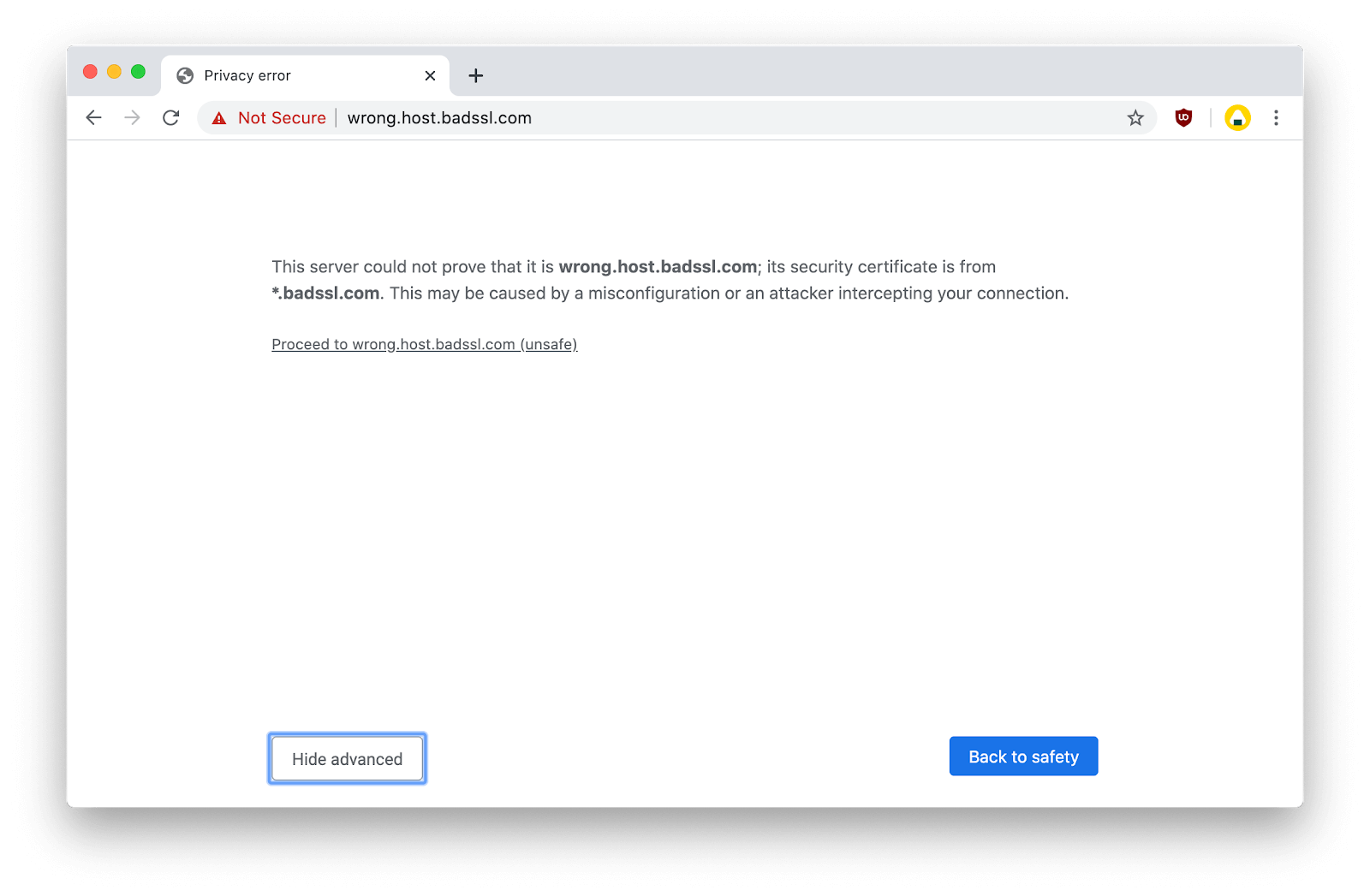
- သင်၏ Google Chrome session မစတင်မချင်းထိုဝက်ဘ်ဆိုက်ကိုဝင်ရောက်ကြည့်ရှုသင့်သည်။
နည်းလမ်း ၇။ SSL လက်မှတ်အမှားကိုလျစ်လျူရှုပါ (မလုံခြုံပါ)
ရှောင်ရှားရန် သင့်ဆက်သွယ်မှုသည်လျှို့ဝှက်မဟုတ်ပါဘူး လုံးဝသတိပေးခြင်းအားဖြင့်၊ သင့်စာမျက်နှာကိုမပေါ်လာစေရန်တားဆီးပေးသောသင်၏ Google Chrome အတိုကောက်သို့လိုင်းတစ်ခုထည့်နိုင်သည်။
သတိပြုရန်မှာဤနည်းလမ်းကိုကာကွယ်ရန်မလိုပဲရှာဖွေရန်မသင့်တော်သောကြောင့်ဖြစ်သည်။ ဖြစ်နိုင်ချေရှိသောအန္တရာယ်များကိုသင်သတိပြုမိပြီးဖြစ်ပျက်နိုင်သည့်မည်သည့်ပျက်စီးမှုကိုမဆိုပြန်လည်သိမ်းဆည်းရန်သင်၏စနစ်ကိုအရန်သင့်သိမ်းဆည်းထားပါကဆက်လက်ဆောင်ရွက်ပါ။
- အပေါ် right-click လုပ်ပါ Google Chrome ဖြတ်လမ်း သင့်ရဲ့ desktop ပေါ်မှာ။
- ကိုနှိပ်ပါ Properties ကို ဆက်စပ်မီနူးထဲကနေ။
- ထဲမှာ ပစ်မှတ် ထည့်ပါ –ignore-certificate- အမှားများ ။
- ကိုနှိပ်ပါ အိုကေ ။ သတိပေးစာမျက်နှာမပေါ်လာပါကသင် ၀ ဘ်ဆိုဒ်များကိုလည်ပတ်သင့်သည်။
ဤဆောင်းပါးသည်သင့်အားဖြေရှင်းရန်ကူညီပေးခဲ့သည်ဟုကျွန်ုပ်တို့မျှော်လင့်ပါသည် သင့်ဆက်သွယ်မှုသည်လျှို့ဝှက်မဟုတ်ပါဘူး ဂူဂဲလ်ခရုမ်းတွင်ပေါ်လာသောသတင်းစကား။ အင်တာနက်ကိုအနှောင့်အယှက်မရှိကြည့်ရှုခြင်းကိုနှစ်သက်ပါ။