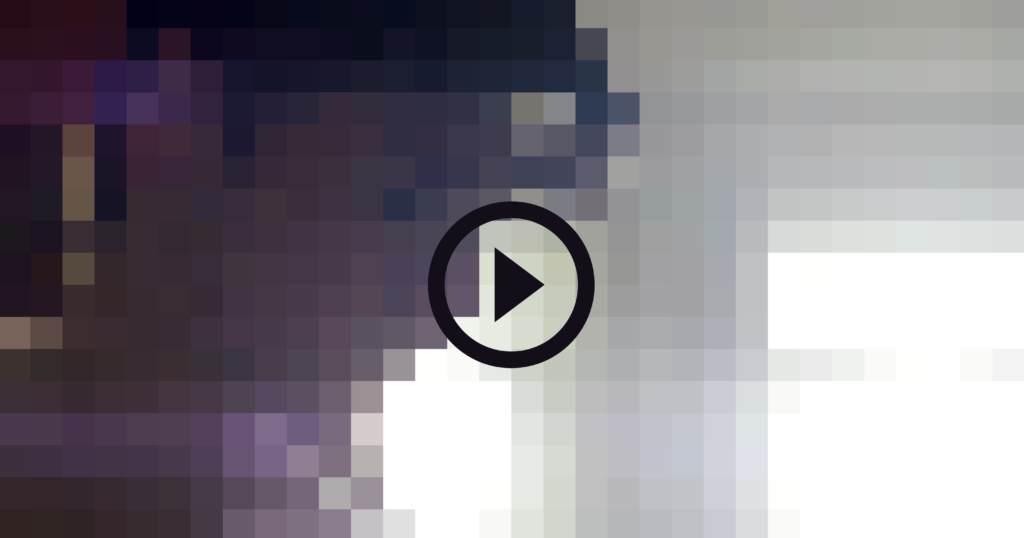'ဒေတာဘေ့စ်' ဆိုတဲ့စကားလုံးကိုအရင်တုန်းကလှည့်ဖြားနေတာကြားဖူးတယ်။ ဒေတာဘေ့စ်သည်အချက်အလက်များကိုစုစည်းရန်၊ အသုံးပြုသူများကိုစုစည်းရန်၊ ကြည့်ရှုရန်၊ ရှာဖွေရန်၊ သင့်တွင်ဒေတာဘေ့စ်တစ်ခုရှိပါက၎င်းကိုကိုင်တွယ်ရန်နှင့်၎င်းကိုအပြည့်အဝအသုံးချရန်သင့်တော်သောကိရိယာများနှင့်အသုံးချပရိုဂရမ်များလိုအပ်သည်။ အထူးသဖြင့်အသင်း ၀ န်းကျင်တွင်အလုပ်လုပ်ပြီးအခြားသူများ (အသုံးပြုသူများ၊ developer များ၊ ပြန်လည်သုံးသပ်သူများ) နှင့်အချက်အလက်များကိုမျှဝေရန်လိုအပ်သူများအတွက်, ပြီးပြည့်စုံသောဖြေရှင်းချက်မှာ Microsoft Access၊ နှင့်ကျွန်ုပ်တို့၏ Access cheat sheet ကိုအသုံးပြုခြင်းအားဖြင့်သင်သည်အချိန်တိုအတွင်းလိုလားသူတစ် ဦး ဖြစ်လိမ့်မည်။
'ဒေတာဘေ့စ်' ဆိုတဲ့စကားလုံးကိုအရင်တုန်းကလှည့်ဖြားနေတာကြားဖူးတယ်။ ဒေတာဘေ့စ်သည်အချက်အလက်များကိုစုစည်းရန်၊ အသုံးပြုသူများကိုစုစည်းရန်၊ ကြည့်ရှုရန်၊ ရှာဖွေရန်၊ သင့်တွင်ဒေတာဘေ့စ်တစ်ခုရှိပါက၎င်းကိုကိုင်တွယ်ရန်နှင့်၎င်းကိုအပြည့်အဝအသုံးချရန်သင့်တော်သောကိရိယာများနှင့်အသုံးချပရိုဂရမ်များလိုအပ်သည်။ အထူးသဖြင့်အသင်း ၀ န်းကျင်တွင်အလုပ်လုပ်ပြီးအခြားသူများ (အသုံးပြုသူများ၊ developer များ၊ ပြန်လည်သုံးသပ်သူများ) နှင့်အချက်အလက်များကိုမျှဝေရန်လိုအပ်သူများအတွက်, ပြီးပြည့်စုံသောဖြေရှင်းချက်မှာ Microsoft Access၊ နှင့်ကျွန်ုပ်တို့၏ Access cheat sheet ကိုအသုံးပြုခြင်းအားဖြင့်သင်သည်အချိန်တိုအတွင်းလိုလားသူတစ် ဦး ဖြစ်လိမ့်မည်။
Access ၏အင်္ဂါရပ်များနှင့်ကိရိယာများကို အသုံးပြု၍ သင်၏အလုပ်ကိုပိုမိုလွယ်ကူအောင်လုပ်ပါ။ သတင်းအချက်အလက်တွေကိုစနစ်တကျထိန်းသိမ်းထားနိုင်တယ်လို့သင်ထင်ရင် Access ကသင့်ကိုဝေးကွာသွားစေလိမ့်မယ်။ Access တွင်ဖိုင်တစ်ခုလုပ်သောအခါ၊ သင်သည်သင်၏ database ၏မတူညီသောအစိတ်အပိုင်းများပါ ၀ င်သောဖိုင်တစ်ခုကိုမရှိမဖြစ်လိုအပ်သည်။ စီမံခန့်ခွဲမှုကိုလွယ်ကူမြန်ဆန်စေရန်သင်၏ဒေတာဘေ့စ်ကိုကွဲပြားသောဆက်နွယ်သောအစိတ်အပိုင်းများအဖြစ်ခွဲနိုင်သည်။ ဤအရာများကိုဇယားများ၊ မေးခွန်းများ၊ ပုံစံများ၊ အစီရင်ခံစာများစသဖြင့်ခေါ်သည်။
ဤကွဲပြားခြားနားသောအရာများကိုသတ်မှတ်ပြီးသည်နှင့်အရာအားလုံးကိုစနစ်တကျထိန်းသိမ်းထားနိုင်သည်။ ၎င်းသည်သတင်းအချက်အလက်များကိုရှင်းရှင်းလင်းလင်းမျှဝေရန်နှင့်စီမံကိန်းတစ်ခုလုံးကိုဖိုင်တစ်ခုတည်းတွင်တည်ဆောက်ရန်သင့်အားခွင့်ပြုသည်။ မည်သည့်ရည်ရွယ်ချက်ပင်ဖြစ်ပါစေ Access သည်သင်သို့မဟုတ်သင်၏စီးပွားရေးကိုသတင်းအချက်အလက်များကိုရှင်းရှင်းလင်းလင်း၊
ဤ cheat sheet သည် Access ကိုမျိုးဆက်သစ်များမည်သို့လူတို့အားမိတ်ဆက်ပေးရန်ရည်ရွယ်သည်။ ထိုကဲ့သို့သော feature-packed application ကိုကျွမ်းကျင်ရန်အချိန်အနည်းငယ်လိုအပ်သည်မှာအံ့သြစရာမဟုတ်ပါ။ အကယ်၍ သင်သည် Access ၀ န်ထမ်းတစ် ဦး ဖြစ်ပါကသင့်အားလျင်မြန်စွာ Access နှင့်သွားရန် (သို့) သင်၏မှတ်ဉာဏ်ကိုပြန်လည်လန်းစေရန်အချို့သောအကြံဥာဏ်များနှင့်လှည့်ကွက်များနှင့်သင့်အားကူညီရန်ကျွန်ုပ်တို့ဤနေရာတွင်ရှိနေသည်။
- ထိပ္ဖ်ား: အကယ်၍ သင်၏သူငယ်ချင်းများ၊ လုပ်ဖော်ကိုင်ဖက်များသို့မဟုတ်သင်၏ ၀ န်ထမ်းများက Microsoft Access အကြောင်းပိုမိုလေ့လာရန်လိုအပ်ပါက၊ ဗဟုသုတသည်စွမ်းအားဖြစ်သည်၊ အခြားသူများအားဝေမျှခြင်းဖြင့်သင်ယူရန်သင်စွမ်းရည်ရှိသည်။
Microsoft Access Ribbon ကိုသွားနည်း
ကျွန်ုပ်တို့နှင့်အလုပ်လုပ်သောမျက်နှာပြင်သည်အသုံးပြုသူအသစ်များကိုရှုပ်ထွေးစေနိုင်သည်။ Access 2016 ကို အခြေခံ၍ Access ၏အခြေခံမျက်နှာပြင်အကြောင်းအနည်းငယ်ဖော်ပြထားသည်။ သငျသညျကွဲပြားခြားနားသောဒြပ်စင်များမှာအဘယ်သို့ရှုပ်ထွေးနေလျှင်, အဘယ်သူမျှမစိုးရိမ်ပူပန်။ ဒေတာဇယားများ၊ အရာဝတ္ထုများနှင့်နောက်ဆက်တွဲဆောင်းပါးတွင်ပိုမိုနက်ရှိုင်းစွာဖတ်ရှုနိုင်ပါသည်။ ဆက်ဖတ်ပါ

ကံကောင်းတာကအခုအချိန်မှာ Office applications များနှင့်အတူအလုပ်လုပ်ခဲ့ကြသောသူတို့အဘို့, Access ကို၏ interface ကိုသင်ထင်ချင်ပါတယ်အဖြစ်ကျွမ်းတဝင်မရှိသောမဟုတ်ပါဘူး။ Ribbon, Tell Me bar နှင့် Quick Access toolbar ကဲ့သို့သောမိတ်ဆွေကောင်းများကသင့်အားကူညီရန်ပြန်လာကြပြီး Access ၏ဒေတာသည်သန့်ရှင်း။ လွယ်ကူစွာဖတ်ရှုနိုင်သည်။
အဆိုပါဖဲကြိုး interface ကိုတစ်ခုနိဒါန်း
Ribbon သည် Access su ကဲ့သို့သော Office suite application များ၏အဓိကအစိတ်အပိုင်းတစ်ခုဖြစ်သည်။ ၎င်းကို Office 2007 တွင်ပထမဆုံးအကြိမ်မိတ်ဆက်ခဲ့ပြီးပိုမိုလွယ်ကူစွာသွားလာနိုင်ရန်စိတ်ကြိုက်ဒီဇိုင်းပြုလုပ်ထားသည်။ သငျသညျဖဲကြိုးနှင့်အတူခွဲခွဲ menu ၏မျိုးစုံအလွှာနှင့်အတူဟောင်းခေတ် menuses ကိုအသုံးပြုရန်ရှိသည်ဘယ်တော့မှလိမ့်မယ်။
အလွန်အမင်းအမြင်အာရုံဆိုင်ရာ interface သည်သင်လျင်မြန်စွာသိရှိပြီးချစ်မြတ်နိုးသောကိရိယာများကိုရှာဖွေရန်ကူညီပေးသည်။ Ribbon သည် Access ကိုသွားခြင်း၊ စာသား format ရန်၊ element များထည့်သွင်းရန်၊ လုပ်ဆောင်ချက်များကိုအကောင်အထည်ဖော်ရန်၊ သင်၏ database ကိုပြုပြင်ရန်နှင့်များစွာအခွင့်အလမ်းများကိုဖွင့်ရန်သင်၏အဓိကနည်းလမ်းဖြစ်သည်။


Access 2016 အစောပိုင်း version များနှင့်မတူဘဲ၊ 2016 2016 Access 2016 နှင့် Access 2019 တို့ကဲ့သို့သောအသစ်ထွက်ရှိသည့်ဖဲကြိုးများသည်သင်၏ဖန်သားပြင်ပေါ်တွင်ရှုပ်ထွေးမှုနည်းစေပြီးသင်၏အလုပ်မှသွေဖည်သွားစေသည်။ ဤသည်ရိုးရှင်းသောမျက်နှာပြင်သည် Access ကိုပြိုင်ဘက်များနှင့်ကွဲပြားစေသည့်ခေတ်မီ။ စတိုင်ကျသောကြည့်မှုကိုပေးသည်။
ကိရိယာများနှင့်အင်္ဂါရပ်များ၏တည်နေရာသည်ယခင်ဗားရှင်းများနှင့်အတူတူဖြစ်သည်၊ ထို့ကြောင့်သင်အကြိုက်ဆုံး command များကိုရှာဖွေရန်အခက်အခဲမရှိသင့်ပါ။ သင်ရုန်းကန်နေလျှင် Tell Me အင်္ဂါရပ်အသစ်ကိုသာအသုံးပြုပါ။
Tell Me ဘားနှင့်ပိုမိုလျင်မြန်စွာအလုပ်လုပ်ပါ

'မင်းဘာလုပ်ချင်တယ်ဆိုတာငါ့ကိုပြောပြပါ' သို့မဟုတ် '' Tell Me '' ဟူသည့်အင်္ဂါရပ်သည် Ribbon ရှိသူတို့၏နေရာအတိအကျကိုသင်မသိလျှင်ပင်လက်လှမ်းမီနိုင်သည့်ကိရိယာများကိုရောက်ရှိစေရန်ရည်ရွယ်သည်။ ၎င်းသည် Office 2016 application အများစုတွင်ပထမ ဦး ဆုံးထည့်သွင်းခဲ့ပြီး Office 2019 တွင်နေထိုင်ခဲ့သည်။ Ribbon ရှိနောက်ဆုံး tab ၏ဘေးတွင်ကလစ်နှိပ်ခြင်းဖြင့်၎င်းကိုအသုံးပြုနိုင်သည် Alt + Q သင်၏ကီးဘုတ်ပေါ်ရှိသော့များ။ ဒီအင်္ဂါရပ်ကသင့်အားစာရိုက်ခွင့်ပြုသည်ကိုသင်သတိပြုမိလိမ့်မည်။ ၎င်းသည် Access ကိုသင်လုပ်ချင်သောအရာကိုပြောနိုင်သည့်အချိန်ဖြစ်သည်။
သင်၏ဝင်ရောက်မှုအပေါ် အခြေခံ၍ Access သည်သင်ရှာနေသည့်အရာနှင့်သက်ဆိုင်သော tools များကိုအကြံပြုလိမ့်မည်။ ဥပမာအားဖြင့်, သင်ရိုက်ထည့်ပါ အိမ်ခြံမြေစာရွက် Tell Me ဘားသည်သင်ပိုင်ဆိုင်မှုစာရွက်တစ်ခုကိုဖန်တီးရန်သို့မဟုတ်ပြုပြင်ရန်ခွင့်ပြုသည့်ရွေးစရာများကိုအလိုအလျောက်ဖော်ပြလိမ့်မည်။ အခြားစာရွက်နှင့်သက်ဆိုင်သောကိရိယာများကိုပင်အကြံပြုသည်။
မိမိကိုယ်ကို Access ဂုရုလို့သတ်မှတ်ရင်တောင် Tell Me ကမင်းရဲ့အလုပ်ကိုမြန်အောင်လုပ်ပေးနိုင်တယ်။ သငျသညျအစဉ်အဆက်ကိုထပ်အင်္ဂါရပ်ကိုရှာဖွေရန်ကြိုးပမ်းမှတဆင့်တူးသို့မဟုတ်အွန်လိုင်းရှာဖွေရန်ဘယ်တော့မှလိမ့်မယ်။
နောက်ကွယ်ကareaရိယာနှင့်အကျွမ်းတဝင်

Access (File နှင့်အခြား Office application) ရှိ File menu ကိုနှိပ်သောအခါ Microsoft က 'backstage' ခေါ်သည့်နေရာကိုရောက်လိမ့်မည်။ ဤတွင်ဤနေရာတွင် Ribbon တွင်တန်းစီထားသည့် command များပါသည့် tab တစ်ခုကိုတွေ့မြင်မည့်အစားဖိုင်များ၊ ပုံနှိပ်ခြင်းနှင့်အခြားမျှဝေခြင်းရွေးချယ်စရာများကိုဖွင့်ခြင်းနှင့်သိမ်းဆည်းရန်သတင်းအချက်အလက်နှင့်အခြေခံလုပ်ငန်းတာဝန်များကိုစာမျက်နှာတစ်ခုလုံးကြည့်ရှုနိုင်သည်။
ထို့အပြင်၊ သင်လက်ရှိဖွင့်ထားသောဖိုင်နှင့် ပါတ်သက်၍ အချက်အလက်များကိုကြည့်ရှုရန် File menu ကိုအသုံးပြုနိုင်သည်။ ဆိုလိုသည်မှာ၎င်းသည်သူဖန်တီးခဲ့သည့်အချိန်၊ နောက်ဆုံးပြုပြင်ထားသောပိုင်ရှင်၊ ဖိုင်အရွယ်အစားနှင့်အခြားအရာများကိုကြည့်ခြင်းဖြစ်သည်။ Compact & Repair အင်္ဂါရပ်ကိုသင်အသုံးပြုနိုင်ပြီးဖိုင်တစ်ခု၏ပိုင်ရှင်အဖြစ်စကားဝှက်ကာကွယ်မှုကိုလည်းထည့်သွင်းနိုင်သည်။
Access အတွက်ဒေတာဘေ့စအရာဝတ္ထု Defining
ယခုကျွန်ုပ်တို့အခြေခံ interface ကိုရရှိထားပြီဖြစ်သောကြောင့် Access အတွင်းသင်လုပ်ကိုင်မည့် database object များနှင့်ရင်းနှီးကျွမ်းဝင်ရန်အချိန်တန်ပြီ။ ဤအရာဝတ္ထုများသည်သင်၏ပရောဂျက်များကိုစတင်ပြုလုပ်စဉ်လက်ဝဲဘက်ရှိအညွှန်းဘောင်တွင်သင်မြင်ရမည့်အရာများဖြစ်သည်။ Ribbon ပေါ်ရှိ Create tab မှအရာဝတ္ထုများကိုသင်ဖန်တီးနိုင်ပြီး၊ သင်၏ဒေတာဘေ့စ်၏ပြောင်းလဲမှုများနှင့်အညီပြောင်းလဲရန်နောင်တွင်မည်သည့်အချိန်၌မဆိုပြုပြင်နိုင်သည်။ သင်၏အရာဝတ္ထုရွေးစရာများကိုအမြန်ဖယ်ထုတ်ကြည့်ရအောင်။
- ဇယားသည်ဆက်စပ်အချက်အလက်များကိုအတန်းများ (မှတ်တမ်းများ) နှင့်ကော်လံများ (နယ်ပယ်များ) တွင်သိုလှောင်ထားသည်။ ၄ င်းတို့သည် Excel ရှိဆဲလ်များနှင့်ဆင်တူပြီးသင်၏ပရောဂျက်အများစုကိုလုပ်နိုင်သည်။
- သင်၏ဇယားတွင်သိမ်းထားသောဒေတာများကိုကြည့်ခြင်း၊ တွက်ခြင်း၊ စီခြင်း၊ စီစစ်ခြင်း၊ ပြောင်းလဲခြင်းနှင့်စစ်ဆေးခြင်း
- Form များသည်စိတ်ကြိုက်ဖန်သားပြင်များဖြစ်ပြီးဒေတာအသစ်များကိုအလွယ်တကူ ၀ င်ရောက်နိုင်ရန်နှင့်ရှိပြီးသားဒေတာများကိုဇယားတွင်ကြည့်ရှုရန်ခွင့်ပြုသည်။
- အစီရင်ခံစာများသည်ဇယားမှအချက်အလက်များကိုပြသထားသည့်ပုံနှိပ်ထားသောပုံစံနှင့်အမှားများအတွက်ပြန်လည်စစ်ဆေးရန်နှင့်စစ်ဆေးရန်အတွက်ပြီးပြည့်စုံသည်။
- Macros သည်ထပ်ခါတလဲလဲလုပ်သောအလုပ်များကိုအလိုအလျောက်ပြုလုပ်နိုင်သည်။ သင်တစ် ဦး ခလုတ်ကိုနှိပ်ခြင်းသို့မဟုတ် macro ဖို့တာဝန်ပေးအပ်တဲ့ဖြတ်လမ်း key ကိုနှိပ်ခြင်းအားဖြင့် macro ကို run နိုင်သည်။
- module များသည်လုပ်ငန်းစဉ်အုပ်စုများဖြစ်ပြီး Visual Basic ဘာသာစကားဖြင့်ရေးသားထားပြီးအလုပ်များကိုအလိုအလျောက်ပြုလုပ်ရန်အသုံးပြုသည်။
Field data အမျိုးအစားများ

ကွဲပြားခြားနားသောစီမံကိန်းများကိုကိုင်တွယ်ရန်ပိုမိုလွယ်ကူစေရန် Access ရှိနယ်ပယ်များနှင့်အလုပ်လုပ်ရန်နည်းလမ်းများစွာရှိသည်။ ဥပမာအားဖြင့်လယ်ကွင်းကိုစာသားထက်အရေအတွက်အဖြစ်သတ်မှတ်ခြင်းသည် Access ကို၎င်းနယ်ပယ်နှင့်တွက်ချက်မှုများကိုလုပ်ဆောင်နိုင်စေသည်။
ဤတွင်အပေါ်တစ် ဦး အမြန် rundown ပါတယ် ကွဲပြားခြားနားသောဒေတာအမျိုးအစားများ သင်ဝင်ခွင့်နှင့်သူတို့၏အပြုအမူများ
- စာသားအတို - အများဆုံးစာလုံးရေနှင့် / သို့မဟုတ်နံပါတ် ၂၅၅ လုံးသိုလှောင်ထားသည်။
- စာလုံးရှည် - စာသားများကိုစာလုံးရေ ၆၄,၀၀၀ အထိသိုလှောင်ထားသည်။
- နံပါတ် - နံပါတ်များကိုသိုလှောင်ပြီးဒေတာဆဲလ်ကို အသုံးပြု၍ တွက်ချက်မှုများကိုပြုလုပ်နိုင်သည်။
- နေ့စွဲ / အချိန်: ရက်စွဲများနှင့် / သို့မဟုတ်ကြိမ်သိုလှောင်ထားသည်။
- ငွေကြေး - အစစ်အမှန်ကမ္ဘာငွေကြေးကိုကိုယ်စားပြုသောနံပါတ်များနှင့်သင်္ကေတများကိုသိုလှောင်သည်။
- AutoNumber - မှတ်တမ်းတစ်ခုစီအတွက်သီးခြားနံပါတ်တစ်ခုကိုအလိုအလျောက်သတ်မှတ်ပေးသည်။
- ဟုတ်သည် / မဟုတ်ပါ - ဟုတ်သည်သို့မဟုတ်မဟုတ်ပါမဟုတ်ပါသိုလှောင်ပါသည်။
- OLE Object - Excel စာရင်းဇယား၊ Word မှတ်တမ်းသို့မဟုတ် PowerPoint ဂရပ်ဖစ်စသည့်အခြားအသုံးချပရိုဂရမ်များမှလုပ်သောအရာဝတ္ထုများကိုသိုလှောင်သည်။
- Hyperlink - ကွန်ရက်ပေါ်ရှိဝက်ဘ်ဆိုက်များသို့မဟုတ်ဖိုင်များဖွင့်ရန်နှိပ်နိုင်သောလင့်ခ်များကိုသိုလှောင်သည်။
- ပူးတွဲပါ - သင့်ဒေတာဘေ့စ်သို့ဖိုင်တစ်ခုသို့မဟုတ်ဓာတ်ပုံတစ်ခုကိုပူးတွဲခွင့်ပြုသည်။
- အကြီးစားနံပါတ် - ငွေကြေးမဟုတ်သောဂဏန်းတန်ဖိုးကိုသိုလှောင်ထားသည်။ (Access 2019 တွင်သာရနိုင်သည်)
တင်းပလိတ်တစ်ခုဖြင့်စတင်ပါ

စာရွက်စာတမ်းအလွတ်တစ်ခုကမင်းကိုခြိမ်းခြောက်လား။ Access ကို သုံး၍ သင့်ကိုကူညီရန် application အတွက် built-in ရှိပြီးသားတင်းပလိတ်များကြီးမားသောစာကြည့်တိုက်ရှိသည်။ မည်သည့်အတိုင်းအတာအထိမဆိုစီမံကိန်းများကိုလုပ်ဆောင်သောအခါ၎င်းသည်သင့်အားအမြန်စတင်ခြင်းကိုပေးသည်။ ပေးထားသောအမျိုးအစားတစ်ခုစီမှတင်းပလိတ်အမျိုးမျိုးကိုသင်ရှာနိုင်သည်။ ဆိုလိုသည်မှာသင်သည်စာရွက်စာတမ်းအသစ်တစ်ခုကိုဖန်တီးသည့်အခါတိုင်းအမျိုးမျိုးရှိသည်။ တင်းပလိတ်တစ်ခုကိုရွေးချယ်ပြီးနောက်၌ပင်၊ သင့်အနေဖြင့်သင်၏ဒေတာဗေ့စ်ကိုအပြည့်အဝတည်းဖြတ်ရန်ရွေးချယ်စရာများစွာရှိသည်။
အမြဲတမ်းသင့်ရဲ့ဒေတာဘေ့စ backup လုပ်ထား
ဒါက Access ရှိစစ်ပြန်များအတွက်အစွန်အဖျားတစ်ခုဖြစ်သည်။ အမြဲတမ်း, ငါတို့ဆိုလို, အမြဲဒေတာဘေ့စ၏ backups များကိုအမြဲဖန်တီးပါ။ မမျှော်လင့်သောအခြေအနေများကြောင့်နောင်တွင်သင်၏ဖိုင်များဘာဖြစ်မည်ကိုသင်မည်သည့်အခါကမျှသင်မသိပါ။ Cloud သို့မဟုတ်အခြားကွန်ပျူတာများမှအလွယ်တကူရရှိနိုင်သည့်အရန်များကိုသိမ်းဆည်းရန်အသက်ကယ်ကိရိယာတစ်ခုဖြစ်နိုင်သည်။
အသုံးဝင်သော Access shortcuts အားလုံးကိုလူတိုင်းသိသင့်သည်
ဒီ cheat sheet ကိုအဆုံးသတ်ချင်ရင်၊ ငါတို့ရဲ့အလုပ်ကိုအရှိန်မြှင့်ဖို့သင်အသုံးပြုနိုင်တဲ့အသုံးအ ၀ င်ဆုံးသောကီးဘုတ်ကီးဘုတ်
- ဒေတာဘေ့စ်ကိုမြန်မြန်ဆန်ဆန်ဖန်တီးနိုင်သည် Ctrl + N ။
- သင်၏အချက်အလက်ဇယားသို့မဟုတ်ပုံစံထဲသို့စံချိန်အသစ်တစ်ခုထည့်သွင်းရန်နှိပ်ပါ Ctrl + Plus အားနိမိတ်လက္ခဏာ (+) သင်၏ကီးဘုတ်ပေါ်တွင်။
- Z key ကိုနှိပ်ခြင်းအားဖြင့်စာမျက်နှာတစ်ခု၏ချုံ့ချဲ့ခြင်းနှင့်ချဲ့ခြင်းများပြုလုပ်နိုင်သည်။
- Navigation အလွှာကိုဖွင့်ပါ F11 ။
- အချက်အလက်စာရင်းတစ်ခုသို့မဟုတ်ပုံစံဖြင့်ရှာဖွေရန်ရှာရန် tab ကိုဖွင့်ပါ Ctrl + F ။
- သင်၏ဒေတာဘေ့စ်ကိုလျင်မြန်စွာသိမ်းနိုင်သည် Ctrl + S ။
သင်ကုမ္ပဏီဆော့ဝဲလ်ကုမ္ပဏီတစ်ခုကိုရှာဖွေနေသည်ဆိုပါက၎င်းသည်၎င်း၏သမာဓိရှိမှုနှင့်ရိုးသားသောစီးပွားရေးလုပ်ထုံးလုပ်နည်းများကိုသင်ယုံကြည်စိတ်ချနိုင်သည်။ ကျွန်ုပ်တို့သည် Microsoft အသိအမှတ်ပြုပါတနာနှင့် BBB အသိအမှတ်ပြုစီးပွားရေးလုပ်ငန်းဖြစ်ပြီးကျွန်ုပ်တို့၏ဖောက်သည်များအား၎င်းတို့လိုအပ်သည့်ဆော့ဖ်ဝဲထုတ်ကုန်များအပေါ်ယုံကြည်စိတ်ချရသောကျေနပ်ဖွယ်အတွေ့အကြုံရရှိစေရန်ဂရုပြုပါသည်။ ရောင်းအားမတိုင်မီ၊ အတွင်းနှင့်ပြီးနောက်သင်နှင့်အတူရှိပါမည်။ ဒါကကျွန်တော်တို့ရဲ့ 360 ဒီဂရီ အာမခံချက်ပါပဲ။ ဒါဆိုမင်းဘာကိုစောင့်နေတာလဲ ယနေ့ကျွန်ုပ်တို့အားခေါ်ဆိုပါ +1 877 315 1713 သို့မဟုတ် sales@softwarekeep.com သို့အီးမေးလ်ပို့ပါ။ Live Chat မှတဆင့်ကျွန်ုပ်တို့ထံသင်ဆက်သွယ်နိုင်သည်။